
Photoshop- ის ერთ-ერთი ყველაზე საინტერესო ფუნქცია არის გამჭვირვალობის ობიექტების მიცემა. გამჭვირვალობა შეიძლება გამოყენებულ იქნას არა მარტო ობიექტზე, არამედ მისი შევსებისას, მხოლოდ ფენის სტილის გასასვლელად.
ძირითადი opacity
აქტიური ფენის მთავარი სისწრაფე კონფიგურირებულია ფენების პალიტრების ზედა ნაწილში და იზომება, როგორც პროცენტული.
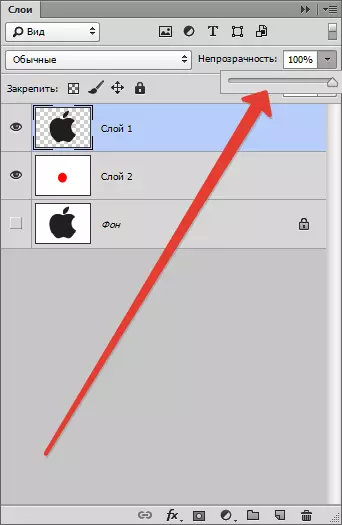
აქ თქვენ შეგიძლიათ მუშაობა სლაიდერად და შეიყვანოთ ზუსტი ღირებულება.
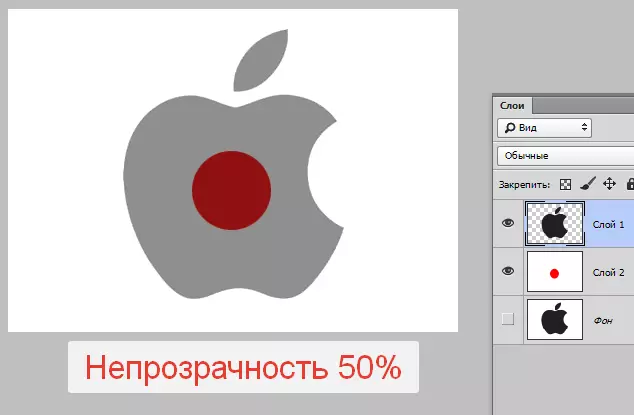
როგორც ხედავთ, ჩვენი შავი ობიექტის მეშვეობით ნაწილობრივ sharpened ექვემდებარება ფენის.
დაასხით opacity
თუ ძირითადი opacity გავლენას ახდენს მთელი ფენის მთელი, "შევსების" პარამეტრი გავლენას არ ახდენს სტილის მიმართა ფენას.
დავუშვათ, რომ ჩვენ მივმართავთ ობიექტს სტილს "Embossing",
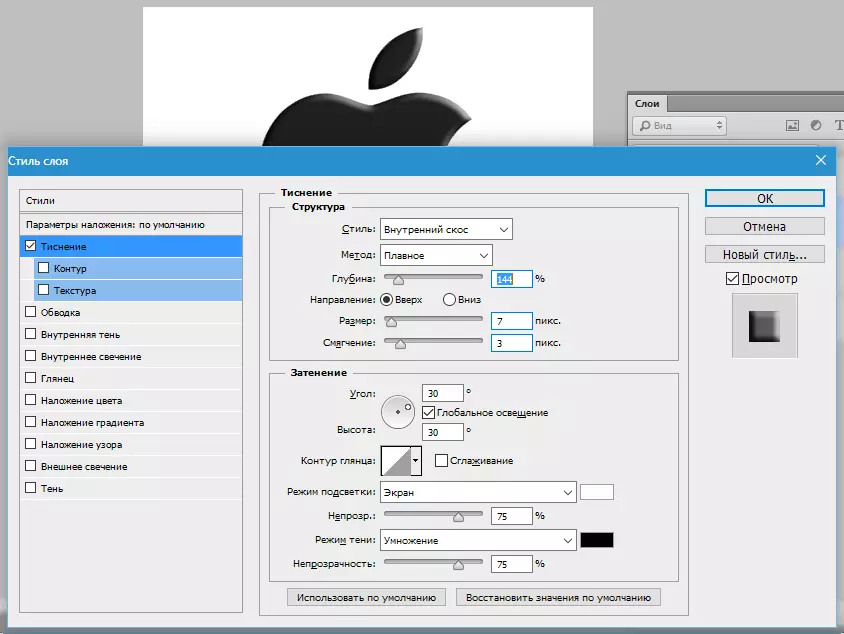
და შემდეგ შემცირდა ღირებულება "შეავსეთ" ნულოვანი.

ამ შემთხვევაში, ჩვენ მივიღებთ სურათს, რომელზეც მხოლოდ ეს სტილი დარჩება, და ობიექტი თავად გაქრება გამოჩენა.

ამ მიღებასთან ერთად, გამჭვირვალე ობიექტები იქმნება, კერძოდ, watermarks.
ცალკე ობიექტის სისწრაფე
ერთი ფენის ერთ-ერთი ობიექტის გამარტივება მიღწეულია ფენის ნიღაბის გამოყენებით.
შეცვალოს opacity, ობიექტი უნდა გამოყოფილი ნებისმიერი ხელმისაწვდომი გზით.
წაიკითხეთ სტატია "როგორ გაჭრა ობიექტი Photoshop"
მე ვიყენებ "Ჯადოსნური ჯოხი".
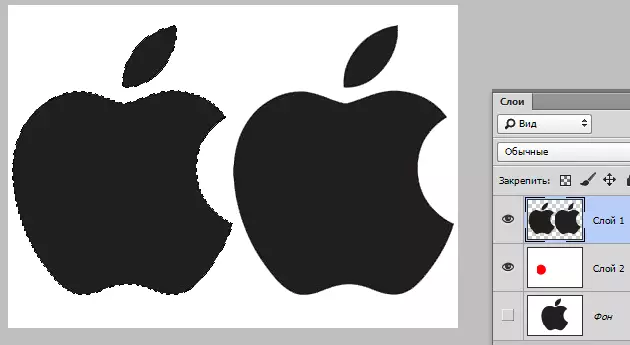
შემდეგ უბიძგებს ღილაკს Alt. და დაწკაპეთ ნიღაბი ხატი ფენების პანელში.
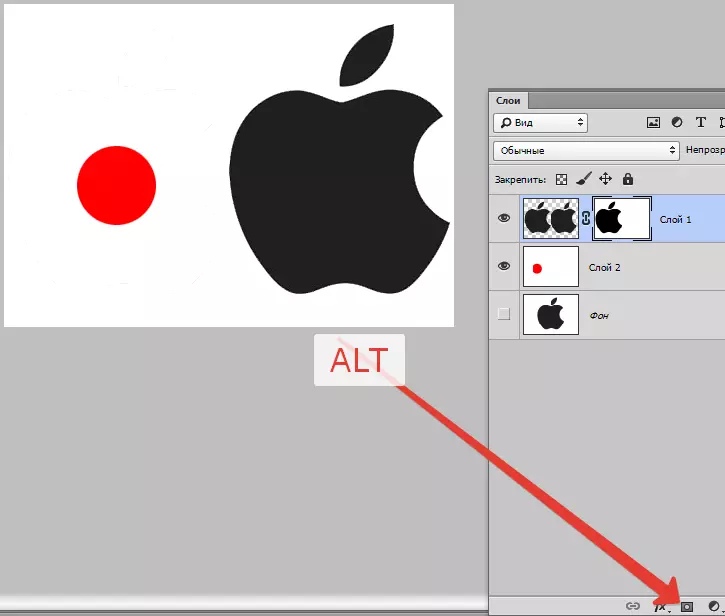
როგორც ვხედავთ, ობიექტი მთლიანად გაქრა თვალსაზრისით, და შავი რეგიონი გამოჩნდა ნიღაბი, განმეორებით მისი ფორმა.
შემდეგი, clamp გასაღები CTRL და დააკლიკეთ მინიატურული ნიღაბი ფენების პალიტრაში.

ტილოზე გამოჩნდა შერჩევა.
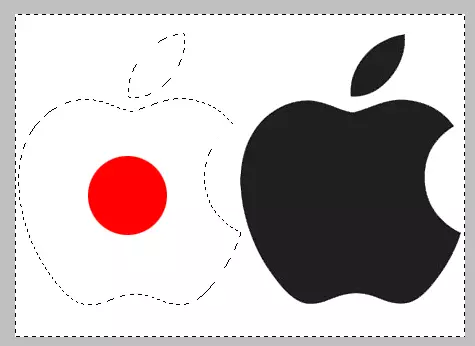
შერჩევა უნდა იყოს ინვერსიული კლავიატურაზე დაჭერით Ctrl + Shift + I.

ახლა შერჩევა უნდა ასხამს ნაცრისფერი ნებისმიერი ჩრდილში. სრულად შავი hobs ობიექტი, მაგრამ მთლიანად თეთრი გაიხსნება.
დააჭირეთ კლავიატურა გასაღები Shift + F5. და პარამეტრებში, აირჩიეთ ფერი.
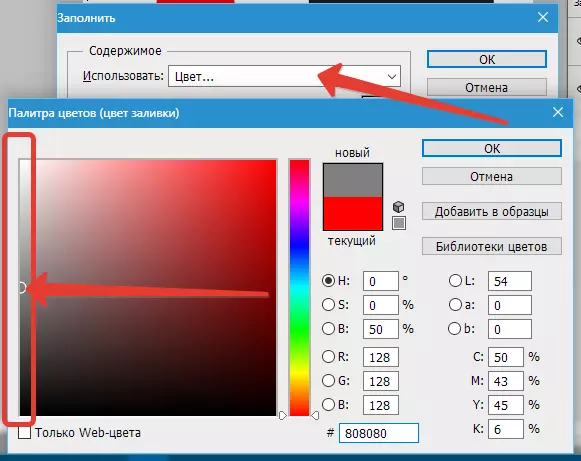
დაჭერა კარგი ორივე ფანჯარაში და გაუმჭვირვალე შერჩეული ჩრდილის შესაბამისად.

შერჩევა შეიძლება (საჭიროება) ამოიღონ გასაღებები Ctrl + D..
გრადიენტი opacity
გრადიენტი, ანუ, არათანაბარი მთელ ტერიტორიაზე, opacity ასევე შეიქმნა ნიღაბი.
ამჯერად თქვენ უნდა შექმნათ თეთრი ნიღაბი აქტიური ფენის მეშვეობით დაჭერით ნიღაბი ხატი გარეშე გასაღები. Alt..

შემდეგ აირჩიეთ ინსტრუმენტი "გრადიენტი".

როგორც უკვე ვიცით, ნიღაბი შეგიძლიათ მხოლოდ შავი, თეთრი და ნაცრისფერი, ასე რომ, ჩვენ ვირჩევთ ამ გრადიენტს ზედა პანელზე:
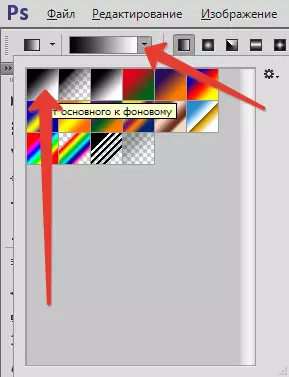
მაშინ, მყოფი ნიღაბი, clamp მაუსის მარცხენა ღილაკს და მონაკვეთის გრადიენტი მეშვეობით ტილო.
თქვენ შეგიძლიათ გაიყვანოთ სასურველი მიმართულებით. თუ შედეგი არ შეესაბამება პირველად, მაშინ "Broach" შეიძლება განმეორდეს შეუზღუდავი რაოდენობის ჯერ. ახალი გრადიენტი მთლიანად დაბლოკავს ძველს.
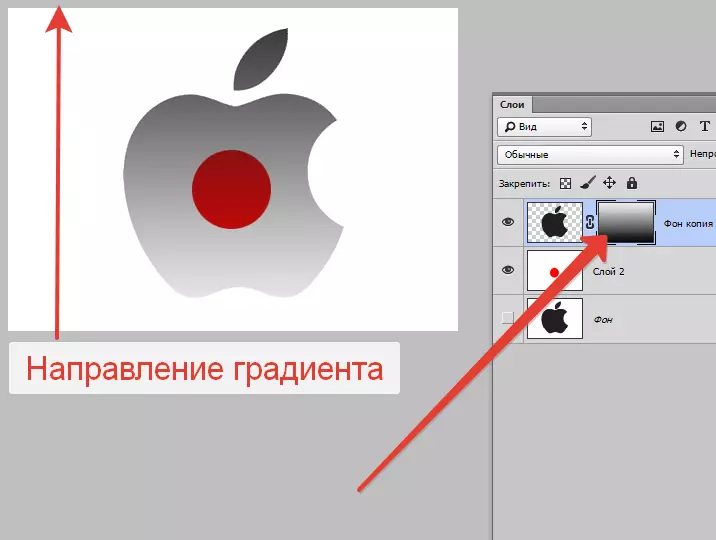
ეს ყველაფერი არის, რაც შეიძლება ითქვას Photoshop- ში. მე გულწრფელად ვიმედოვნებ, რომ ეს ინფორმაცია დაგეხმარებათ გაიგოთ გამჭვირვალობის მოპოვების პრინციპები და გამოიყენოთ ეს ტექნიკა თქვენს საქმიანობაში.
