
Una delle funzioni più interessanti di Photoshop è quella di offrire oggetti di trasparenza. La trasparenza può essere applicata non solo all'oggetto stesso, ma anche al suo riempimento, lasciando solo stili di livello visibili.
Opacità di base.
L'opacità principale del livello attivo è configurata nella parte superiore della tavolozza degli strati e viene misurata come percentuale.
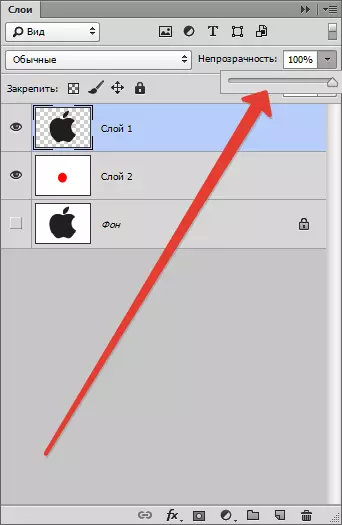
Qui puoi lavorare come un cursore e inserire il valore esatto.
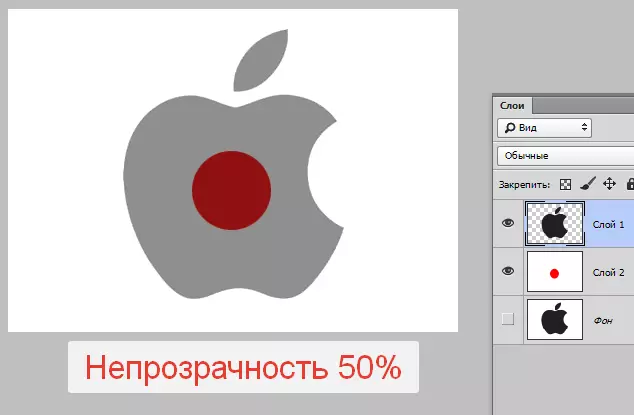
Come puoi vedere, attraverso il nostro oggetto nero parzialmente affilato soggetto allo strato.
Versare opacità
Se l'opacità di base influisce sull'intero livello del tutto, l'impostazione "riempimento" non influisce sugli stili applicati al livello.
Supponiamo di aver applicato lo stile oggetto "Goffratura",
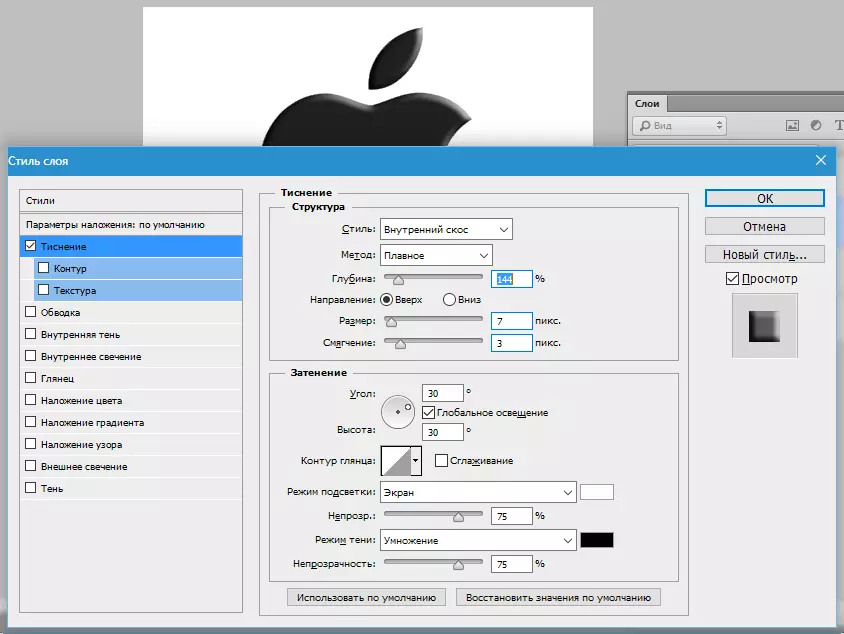
e quindi ridotto il valore "Riempire" a zero.

In questo caso, prenderemo un'immagine su cui solo questo stile rimarrà visibile, e l'oggetto stesso scomparirà dall'aspetto.

Con questa ricezione, vengono creati oggetti trasparenti, in particolare, filigrane.
Opacità di un oggetto separato
L'opacità di uno degli oggetti contenuti su un livello si ottiene applicando la maschera di livello.
Per modificare l'opacità, l'oggetto deve essere assegnato in qualsiasi modo disponibile.
Leggi l'articolo "Come tagliare un oggetto in Photoshop"
Io uso "Bacchetta magica".
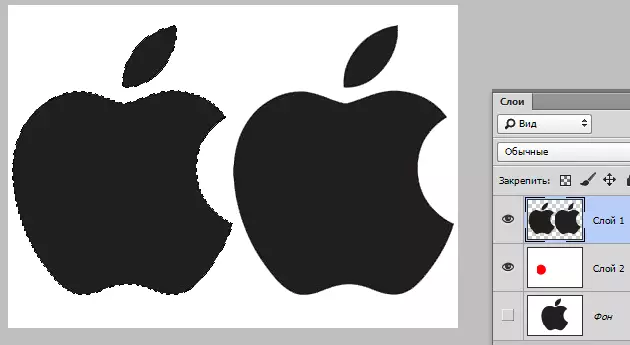
Quindi spingere la chiave Alt. E fare clic sull'icona della maschera nel pannello Livelli.
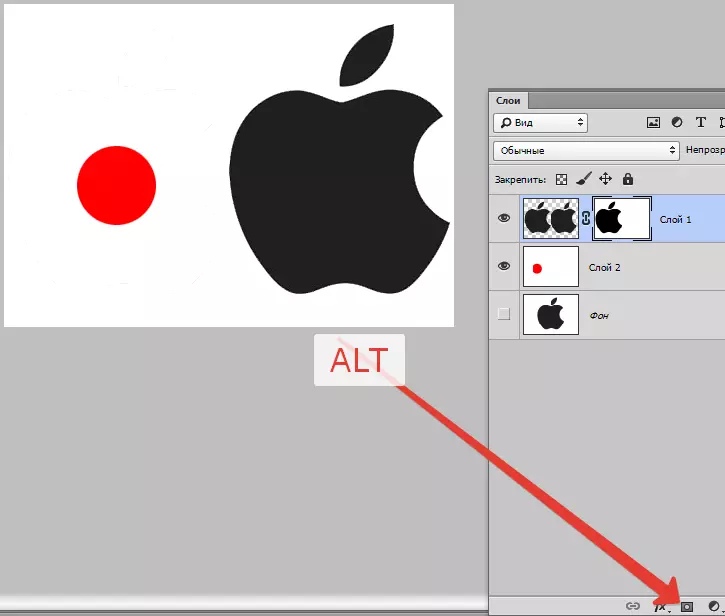
Come possiamo vedere, l'oggetto è completamente scomparso dalla vista, e una regione nera è apparsa sulla maschera che ripete la sua forma.
Quindi, morsetto la chiave Ctrl E clicca sulla maschera in miniatura nella tavolozza degli strati.

Su tela è apparso selezione.
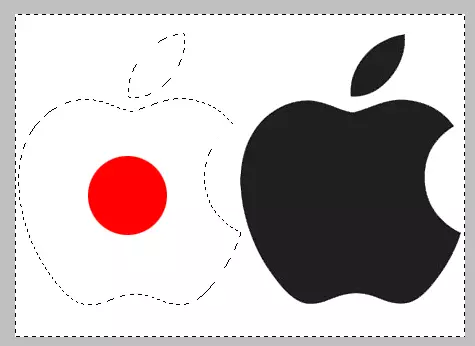
La selezione deve essere invertita premendo il tasto della tastiera Ctrl + shift + i.

Ora la selezione deve essere versando in qualsiasi tonalità di grigio. Piano cottura completamente neri L'oggetto, ma completamente bianco si aprirà.
Premere il tasto della tastiera Shift + F5. E nelle impostazioni, scegliere il colore.
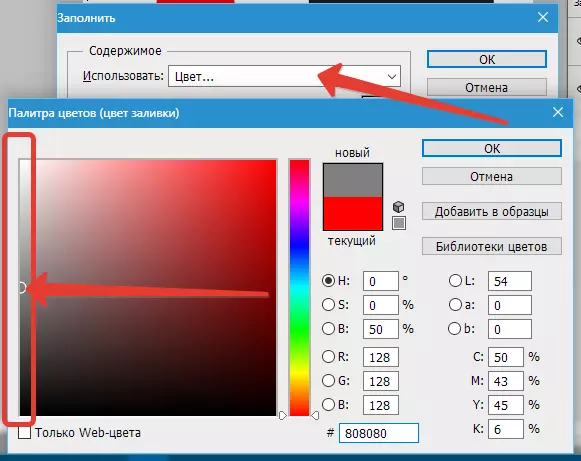
stampa ok In entrambe le finestre e ottenere opaco in conformità con la tonalità selezionata.

Selezione Can (Bisogno) Rimuovere con i tasti Ctrl + D..
Opacità gradiente.
Gradiente, cioè non uniforme sull'intera area, l'opacità viene anche creata con una maschera.
Questa volta è necessario creare una maschera bianca su un livello attivo facendo clic sull'icona della maschera senza un tasto. Alt..

Quindi scegli lo strumento "Pendenza".

Come già sappiamo, sulla maschera puoi disegnare solo nero, bianco e grigio, quindi scegliamo questo gradiente nelle impostazioni sul pannello superiore:
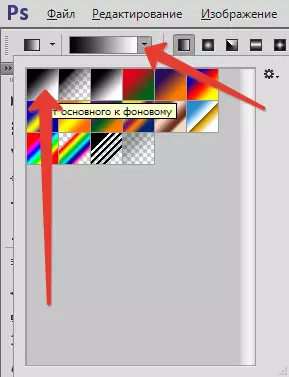
Quindi, essendo sulla maschera, bloccare il tasto sinistro del mouse e allungare il gradiente attraverso la tela.
Puoi tirare in qualsiasi direzione desiderata. Se il risultato non ha mai adatto la prima volta, allora la "broccia" può essere ripetuta un numero illimitato di volte. Il nuovo gradiente bloccherà completamente quello vecchio.
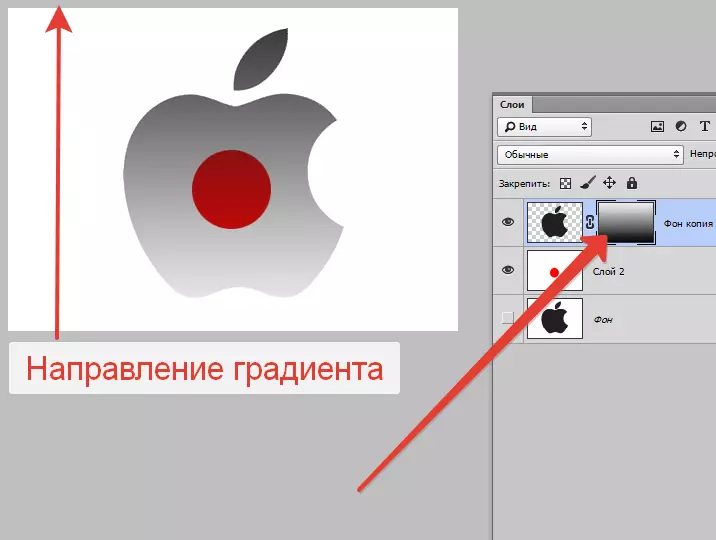
Questo è tutto ciò che si può dire sull'opacità in Photoshop. Spero sinceramente che questa informazione ti aiuterà a capire i principi per ottenere la trasparenza e applicare queste tecniche nel tuo lavoro.
