
Photoshop의 가장 흥미로운 기능 중 하나는 투명성 객체를 제공하는 것입니다. 투명성은 객체 자체에뿐만 아니라 채우기에도 적용 할 수 있으며 눈에 보이는 층 스타일을 남겨 둡니다.
기본 불투명도
활성층의 주요 불투명도는 층의 팔레트의 상부에 구성되며 백분율로 측정된다.
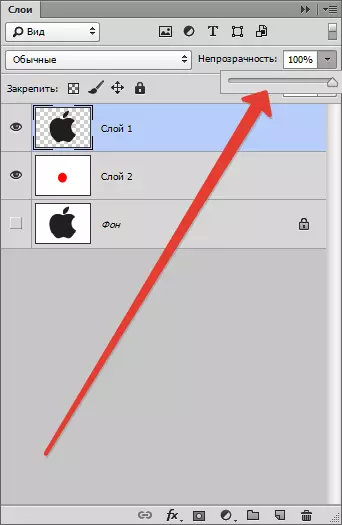
여기서 슬라이더로 작업하고 정확한 값을 입력 할 수 있습니다.
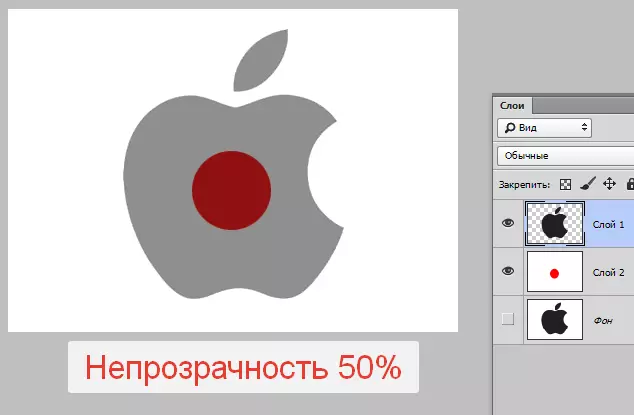
당신이 보시다시피, 우리의 검은 색체를 통해 부분적으로 날카 롭게 층에 적용될 수 있습니다.
불투명도를 붓는 것
기본적인 불투명도가 전체의 전체 계층에 영향을 미치는 경우, "작성"설정은 레이어에 적용된 스타일에 영향을 미치지 않습니다.
우리가 객체 스타일에 적용한다고 가정 해보자 "엠보싱",
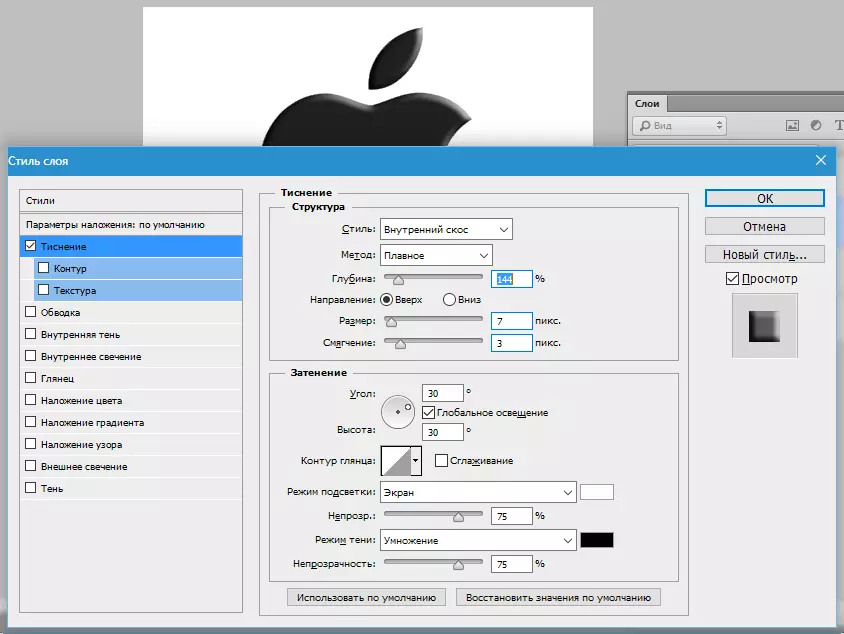
그런 다음 값을 줄입니다 "채우다" 0으로.

이 경우이 스타일 만 보이는 이미지를 얻을 수 있으며 객체 자체가 모양에서 사라집니다.

이 수신을 통해 투명한 물체가 특히 워터 마크가 생성됩니다.
별도의 객체의 불투명도
한 층에 포함 된 물체 중 하나의 불투명도는 레이어 마스크를 적용하여 이루어집니다.
불투명도를 변경하려면 사용할 수있는 방식으로 객체를 할당해야합니다.
"Photoshop에서 객체를 자르는 방법"기사 읽기
나는 사용한다 "마법의 지팡이".
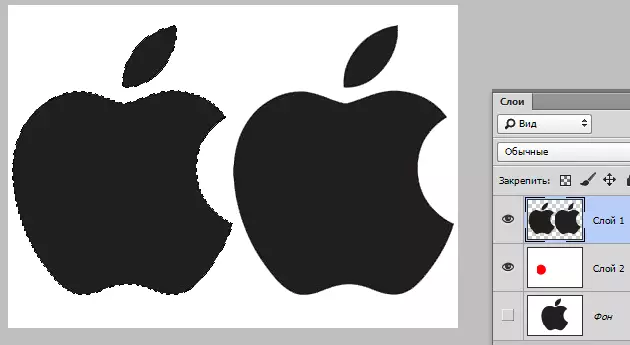
그런 다음 키를 누릅니다 alt. 및 레이어 패널에서 마스크 아이콘을 클릭하십시오.
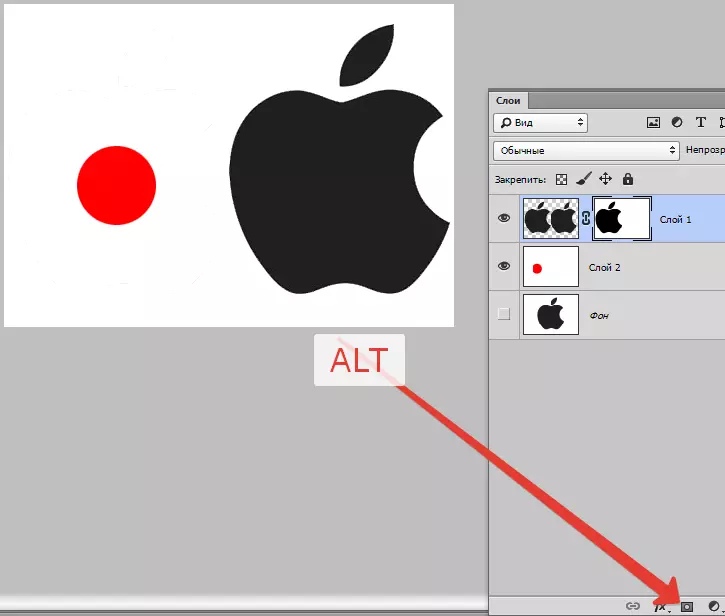
우리가 볼 수 있듯이, 물체가 뷰에서 완전히 사라지고 검은 색 영역이 모양을 반복하는 마스크에 나타납니다.
다음으로 키를 클램프하십시오 Ctrl 키 레이어의 팔레트에서 미니어처 마스크를 클릭하십시오.

캔버스에서 선택한 선택이 나타납니다.
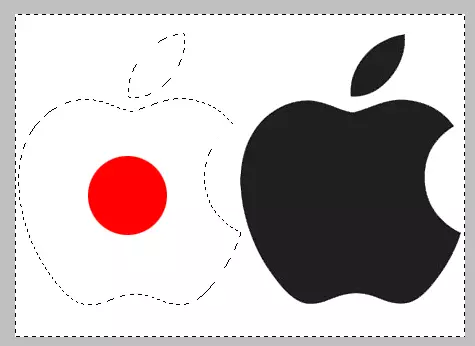
키보드 키를 눌러 선택이 반전되어야합니다. Ctrl + Shift + I..

이제 선택은 회색 그늘에 쏟아져야합니다. 완전히 검은 색 호브가 물체가 있지만 완전히 흰색이 열립니다.
키보드 키를 누릅니다 Shift + F5. 설정에서 색상을 선택하십시오.
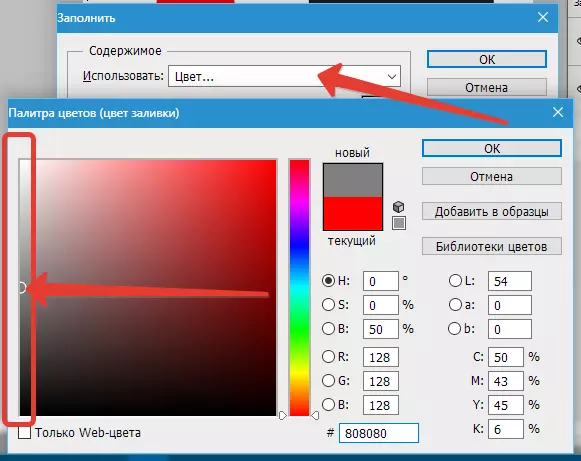
누르다 좋아요 두 창에서 선택한 그늘에 따라 불투명하게됩니다.

선택 가능 캔 (필요) 키로 삭제할 수 있습니다 Ctrl + D..
그라디언트 불투명도
그라디언트, 즉 전체 영역에 대해 고르지 않고 불투명도가 마스크로 만들어집니다.
이번에는 키가없는 마스크 아이콘을 클릭하여 활성 레이어에 흰색 마스크를 만들어야합니다. alt..

그런 다음 도구를 선택하십시오 "구배".

우리가 이미 알고있는 것처럼 마스크에서 검은 색, 흰색과 회색 만 그릴 수 있으므로 상단 패널의 설정 에서이 그라디언트를 선택할 수 있습니다.
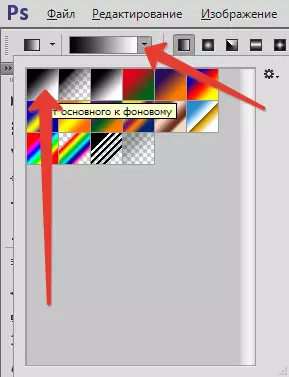
그런 다음 마스크에 있고 왼쪽 마우스 버튼을 클램프하고 캔버스를 통해 그라디언트를 늘리십시오.
원하는 방향으로 당길 수 있습니다. 결과가 처음으로 적합하지 않은 경우 "브로치"는 무제한 횟수만큼 반복 될 수 있습니다. 새로운 그라디언트는 오래된 것을 완전히 차단합니다.
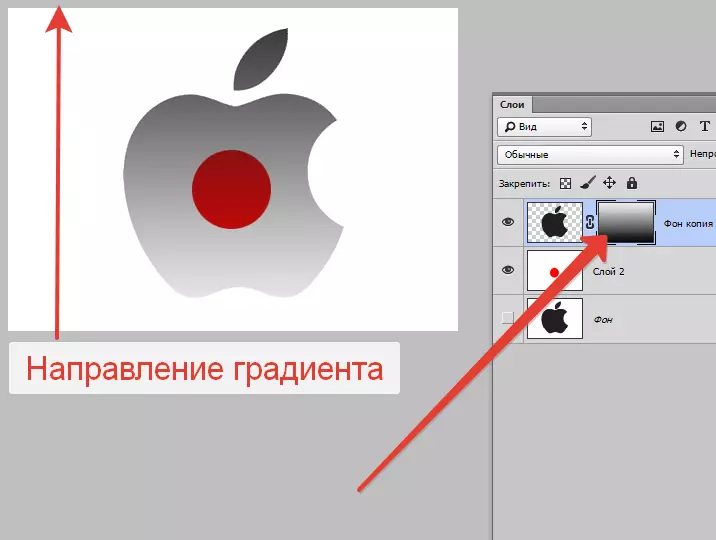
이것은 Photoshop의 불투명도에 대해 알 수있는 모든 것입니다. 나는이 정보가 투명성을 얻는 원칙을 이해하고 작업에 이러한 기술을 적용하는 원리를 이해하는 데 도움이되기를 희망합니다.
