
Een van de meest interessante functies van Photoshop is om transparantieobjecten te geven. Transparantie kan niet alleen worden toegepast op het object zelf, maar ook naar de vulling, waardoor alleen laagstijlen zichtbaar is.
Basisdekking
De hoofddekking van de actieve laag is geconfigureerd in het bovenste deel van het palet van de lagen en wordt gemeten als een percentage.
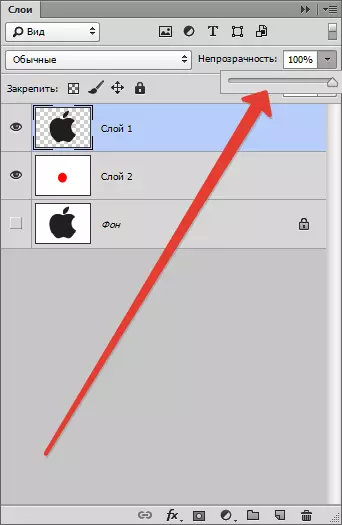
Hier kunt u als schuifregelaar werken en de exacte waarde invoeren.
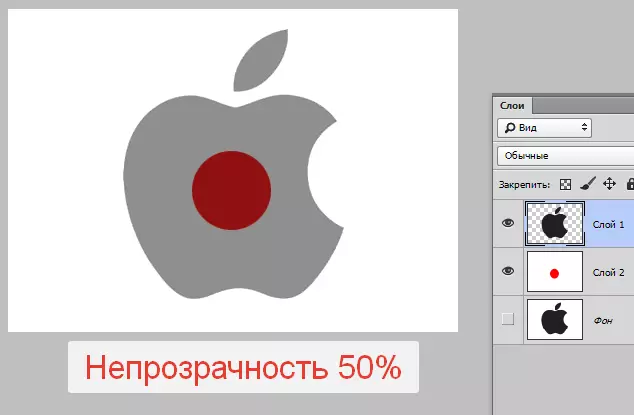
Zoals je kunt zien, door ons zwarte object gedeeltelijk aangescherpt onderworpen aan de laag.
Gietende dekking
Als de basisdekking de volledige laag van het geheel beïnvloedt, heeft de instelling "Vullen" geen invloed op de stijlen die op de laag worden aangebracht.
Stel dat we toegepast op objectstijl "Embossing",
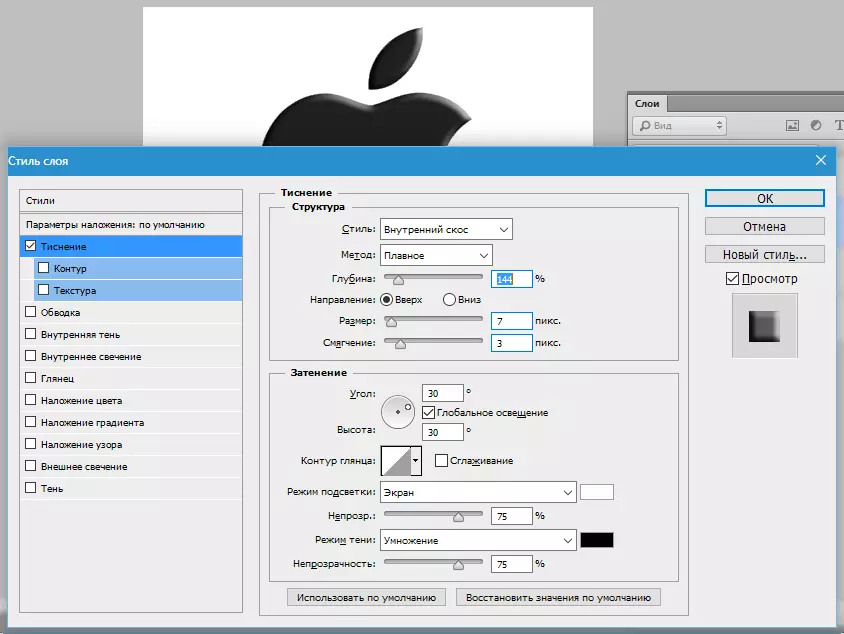
en vervolgens de waarde verminderd "Vullen" naar nul.

In dit geval krijgen we een afbeelding waarop alleen deze stijl zichtbaar blijft, en het object zelf zal verdwijnen uit het uiterlijk.

Met deze receptie worden transparante objecten met name watermerken gecreëerd.
Dekking van een afzonderlijk object
De dekking van een van de objecten op één laag wordt bereikt door het laagmasker toe te passen.
Om de dekking te wijzigen, moet het object op elke beschikbare manier worden toegewezen.
Lees het artikel "Hoe een object in Photoshop te snijden"
ik gebruik "Magic Wand".
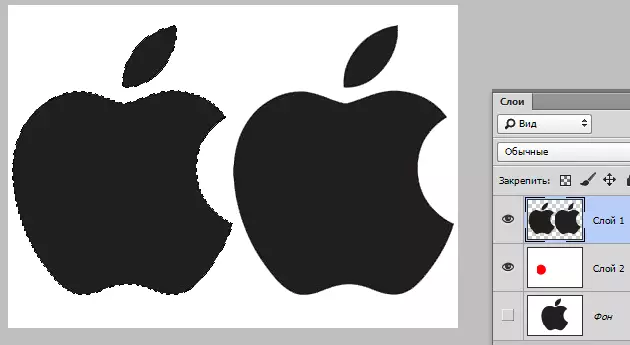
Dan duwen de sleutel Alt. En klik op het maskerpictogram in het paneel van de lagen.
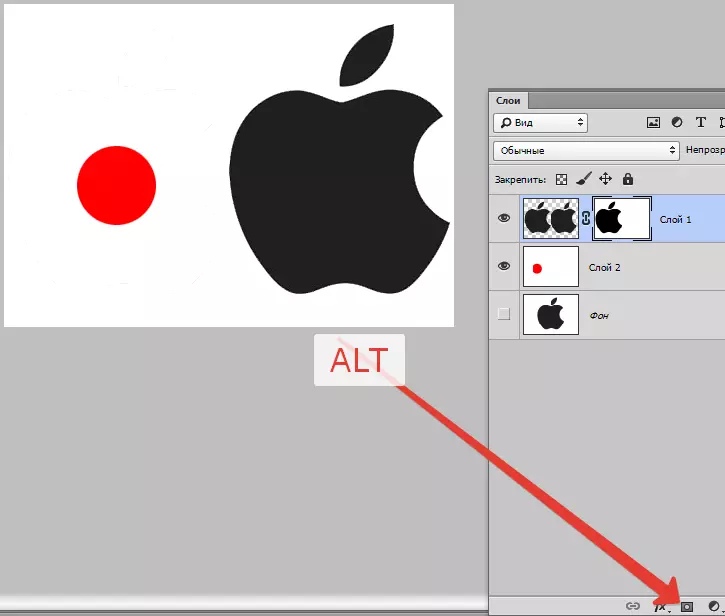
Zoals we kunnen zien, is het object volledig verdwenen uit de weergave, en een zwarte regio verscheen op het masker die zijn vorm herhaalde.
Hierna klem je de sleutel vast Ctrl En klik op het miniatuurmasker in het palet van de lagen.

Op canvas verscheen selectie.
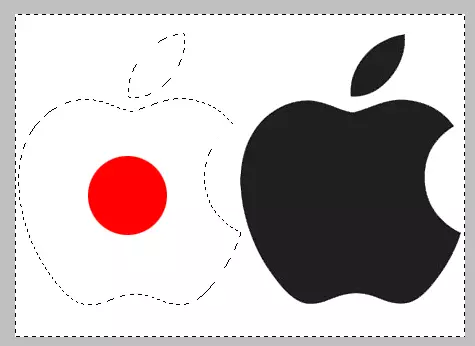
Selectie moet worden omgekeerd door op de toetsenbordtoets te drukken Ctrl + Shift + i.

Nu moet de selectie in elke schaduw van grijs gieten. Volledig zwarte kookt het object, maar volledig wit wordt geopend.
Druk op de toetsenbord Shift + F5. En kies in de instellingen kleur.
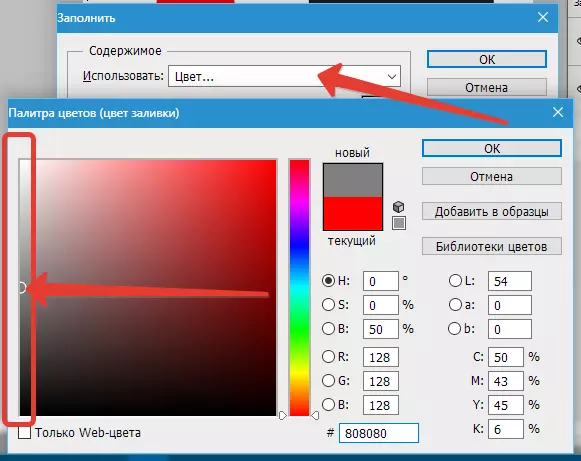
druk op OK In beide vensters en word ondoorzichtig in overeenstemming met de geselecteerde schaduw.

Selectie kan (nodig) verwijderen met sleutels CTRL + D..
Gradiëntdekking
Verloop, dat is, ongelijk over het hele gebied, opaciteit wordt ook gemaakt met een masker.
Deze keer moet je een wit masker op een actieve laag maken door op het maskerpictogram te klikken zonder een sleutel. Alt..

Kies vervolgens het gereedschap "Verloop".

Zoals we al weten, op het masker kun je alleen zwart, wit en grijs tekenen, dus we kiezen dit verloop in de instellingen op het bovenste paneel:
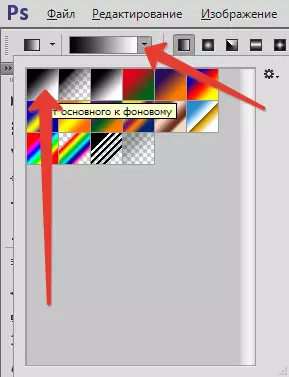
Vervolgens klemt u op het masker de linkermuisknop en rek het verloop door het canvas.
Je kunt in elke gewenste richting trekken. Als het resultaat niet bij de eerste keer past, kan de "Broach" een onbeperkt aantal keren worden herhaald. Het nieuwe verloop zal de oude volledig blokkeren.
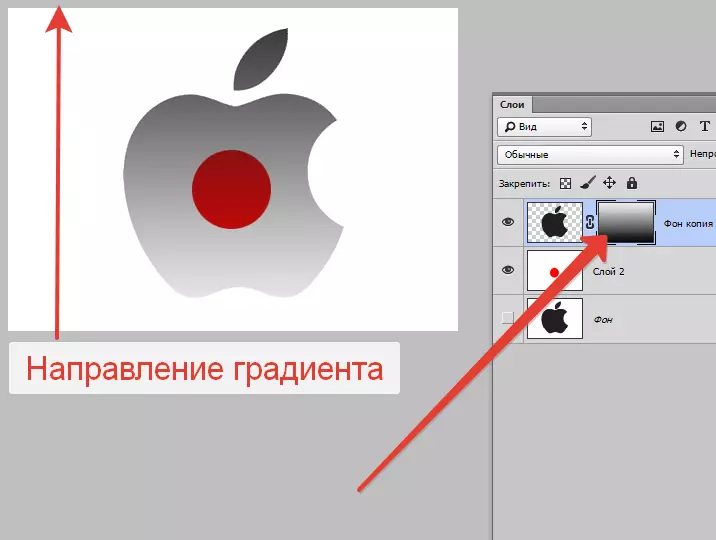
Dit is alles dat kan worden gezegd over dekking in Photoshop. Ik hoop oprecht dat deze informatie u zal helpen de principes te begrijpen voor het verkrijgen van transparantie en deze technieken in uw werk toepassen.
