
Photoshop- ի ամենահետաքրքիր գործառույթներից մեկը թափանցիկության օբյեկտներ տալն է: Թափանցիկությունը կարող է կիրառվել ոչ միայն օբյեկտի վրա, այլեւ դրա լրացման, թողնելով տեսանելի միայն շերտերի ոճերը:
Հիմնական անթափանցիկություն
Ակտիվ շերտի հիմնական անթափանցությունը կազմաձեւված է շերտերի պալիտրա վերին մասում եւ չափվում է որպես տոկոս:
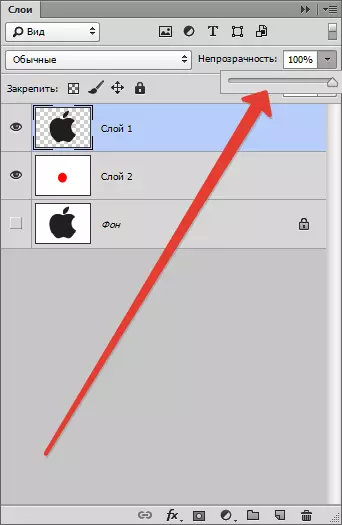
Այստեղ դուք կարող եք աշխատել որպես սահիկ եւ մուտքագրեք ճշգրիտ արժեքը:
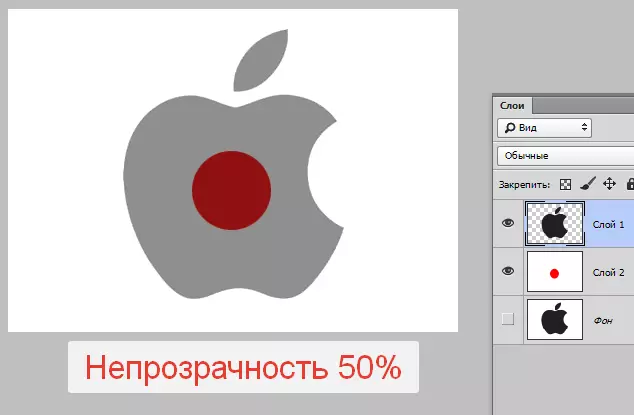
Ինչպես տեսնում եք, մեր սեւ առարկայի միջոցով մասամբ խստացված է շերտի:
Թափելով անթափանցիկությունը
Եթե հիմնական անթափանցությունը ազդի ամբողջ ամբողջ շերտի վրա, «լցոնումը» կարգավորումը չի ազդում շերտի վրա կիրառվող ոճերի վրա:
Ենթադրենք, որ մենք դիմել ենք օբյեկտի ոճին «ԴԵՄՍՍՈՒՄ»,
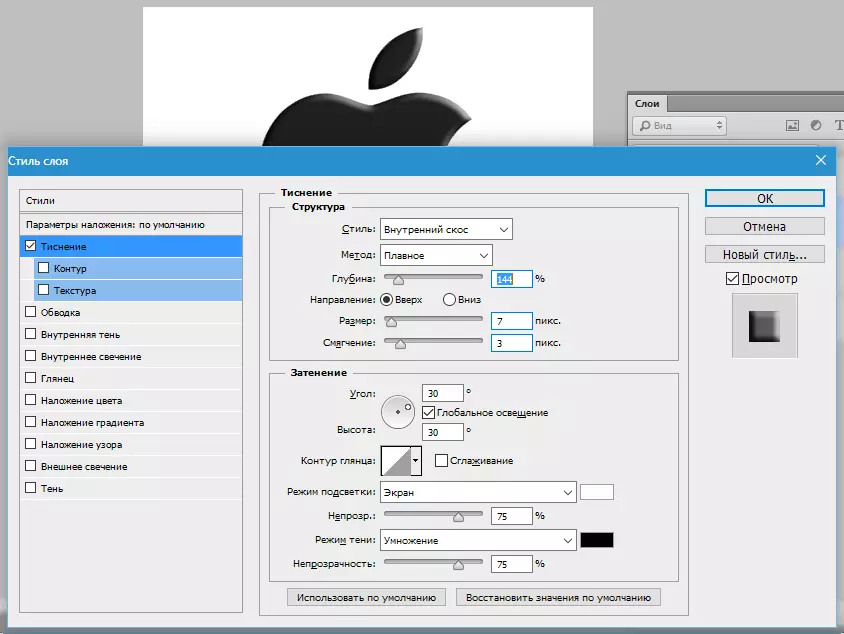
եւ ապա կրճատեց արժեքը "Լրացնել" զրոյի:

Այս դեպքում մենք կստանանք պատկեր, որի վրա միայն այս ոճը կմնա տեսանելի, եւ օբյեկտը ինքնին կվերանա տեսքից:

Այս ընդունելության միջոցով ստեղծվում են թափանցիկ առարկաներ, մասնավորապես ջրանիշներ:
Առանձին օբյեկտի անթափանցիկություն
Մեկ շերտի վրա պարունակվող առարկաներից մեկի անթափանցությունը հասնում է շերտի դիմակ կիրառելով:
Անթափանցությունը փոխելու համար օբյեկտը պետք է հատկացվի ցանկացած մատչելի եղանակով:
Կարդացեք «Ինչպես տեղադրել օբյեկտը Photoshop- ում» հոդվածը
ես օգտագործում եմ «Magic Wand».
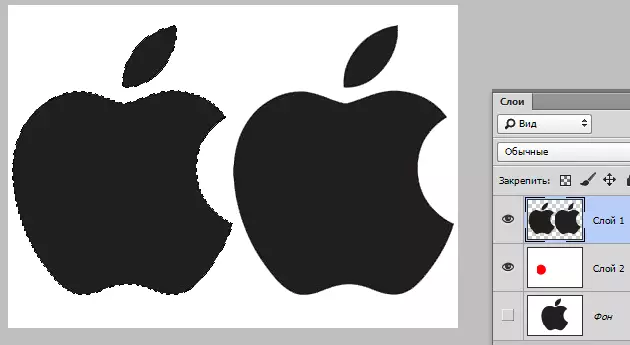
Այնուհետեւ բանալին մղելով Alt. Եւ կտտացրեք դիմակի պատկերակին շերտերի վահանակում:
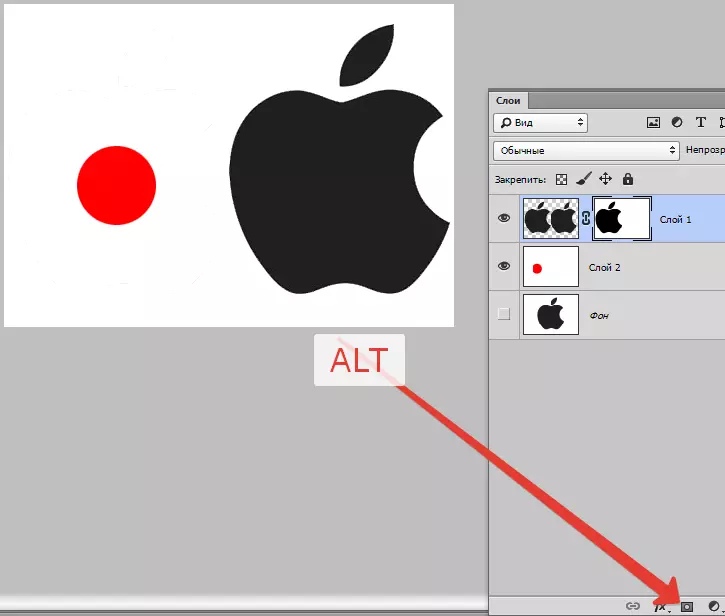
Ինչպես տեսնում ենք, օբյեկտը ամբողջովին անհետացավ տեսանկյունից, եւ դիմակի վրա հայտնվեց սեւ շրջանը, կրկնելով դրա ձեւը:
Հաջորդը, սեղմեք բանալին Ctrl Եւ կտտացրեք մանրանկարչության դիմակը շերտերի պալիտրա մեջ:

Կտավի վրա հայտնվեց ընտրություն:
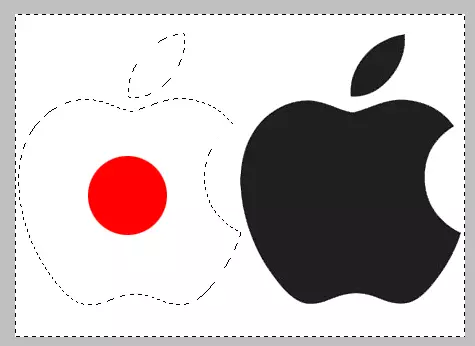
Ընտրությունը պետք է շրջվի, սեղմելով ստեղնաշարի ստեղնը Ctrl + Shift + I.

Այժմ ընտրությունը պետք է թափվի մոխրագույնի ցանկացած ստվերում: Լիովին սեւ հոբբի օբյեկտը, բայց ամբողջովին սպիտակ կբացվի:
Սեղմեք ստեղնաշարի ստեղնը Shift + F5: Եվ պարամետրերում ընտրեք գույնը:
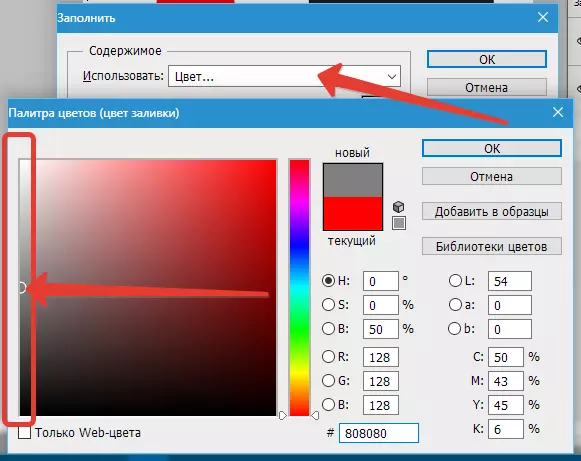
Մամուլ լավ Ինչպես պատուհաններում, այնպես էլ անթափանց ստացեք ընտրված ստվերին համապատասխան:

Ընտրությունը կարող է (կարիք) հեռացնել ստեղներով Ctrl + D..
Գրադիենտ անթափանցիկություն
Գրադիենտ, այսինքն, ամբողջ տարածքում անհավասարությունը, անթափանցիկությունը ստեղծվում է նաեւ դիմակով:
Այս անգամ անհրաժեշտ է ստեղծել սպիտակ դիմակ ակտիվ շերտի վրա `կտտացնելով դիմակի պատկերակը` առանց բանալու: Alt..

Այնուհետեւ ընտրեք գործիքը «Գրադիենտ».

Ինչպես արդեն գիտենք, դիմակի վրա կարող եք նկարել միայն սեւ, սպիտակ եւ մոխրագույն, այնպես որ մենք ընտրում ենք այս գրադիենտը վերին պանելում կայացած պարամետրերում.
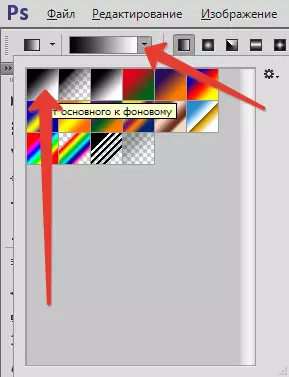
Այնուհետեւ, դիմակի վրա լինելը, սեղմեք մկնիկի ձախ կոճակը եւ գրադիենտը ձգեք կտավի միջով:
Կարող եք ցանկացած ցանկալի ուղղությամբ քաշել: Եթե արդյունքը առաջին անգամ չի համապատասխանում, ապա «փուչիկը» կարող է կրկնել անսահմանափակ քանակությամբ անգամ: Նոր գրադիենտը ամբողջովին կբարդացնի հինը:
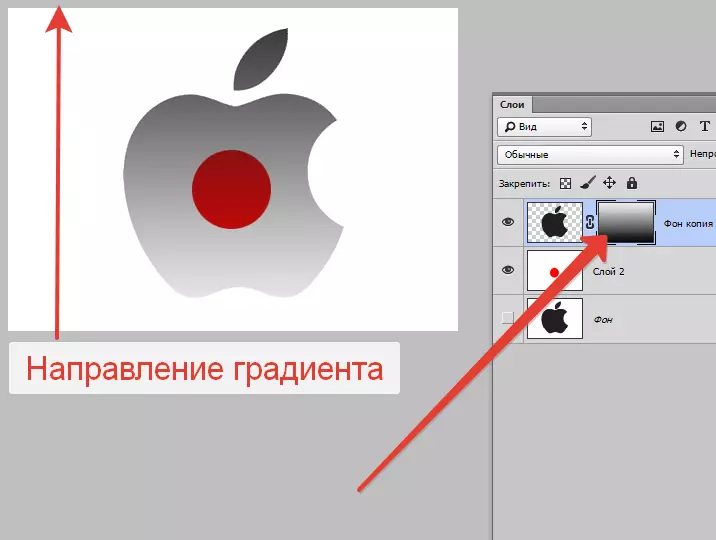
Սա այն ամենն է, ինչ կարելի է ասել Photoshop- ում անթափանցելիության մասին: Ես անկեղծորեն հույս ունեմ, որ այս տեղեկատվությունը կօգնի ձեզ հասկանալ թափանցիկության ձեռքբերման սկզբունքները եւ կիրառել այս տեխնիկան ձեր աշխատանքում:
