
Μία από τις πιο ενδιαφέρουσες λειτουργίες του Photoshop είναι να δώσει αντικείμενα διαφάνειας. Η διαφάνεια μπορεί να εφαρμοστεί όχι μόνο στο ίδιο το αντικείμενο, αλλά και για την πλήρωση, αφήνοντας ορατά μόνο στρώματα στρώματος.
Βασική αδιαφάνεια
Η κύρια αδιαφάνεια του ενεργού στρώματος διαμορφώνεται στο άνω μέρος της παλέτας των στρωμάτων και μετριέται ως ποσοστό.
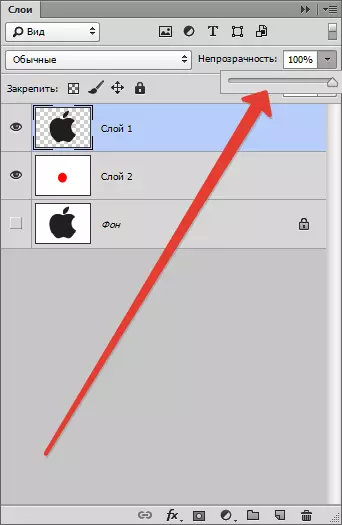
Εδώ μπορείτε να εργαστείτε ως ρυθμιστικό και να εισαγάγετε την ακριβή τιμή.
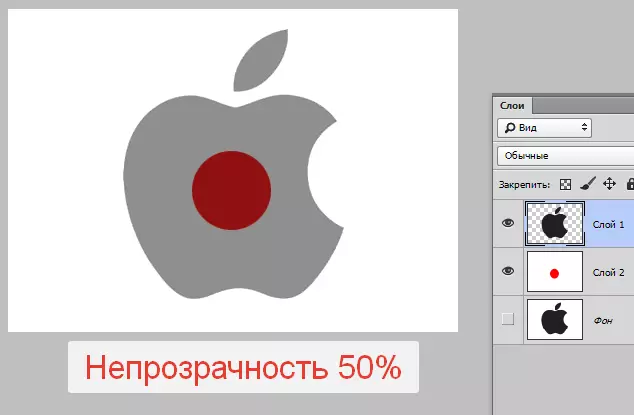
Όπως μπορείτε να δείτε, μέσω του μαύρου αντικειμένου μας μερικώς ακονισμένο με το στρώμα.
Εκτίναξη αδιαφάνειας
Εάν η βασική αδιαφάνεια επηρεάζει ολόκληρο το στρώμα του συνόλου, η ρύθμιση "πλήρωσης" δεν επηρεάζει τα στυλ που εφαρμόζονται στο στρώμα.
Ας υποθέσουμε ότι εφαρμόσαμε σε στυλ αντικειμένων "Ανάγλυφο",
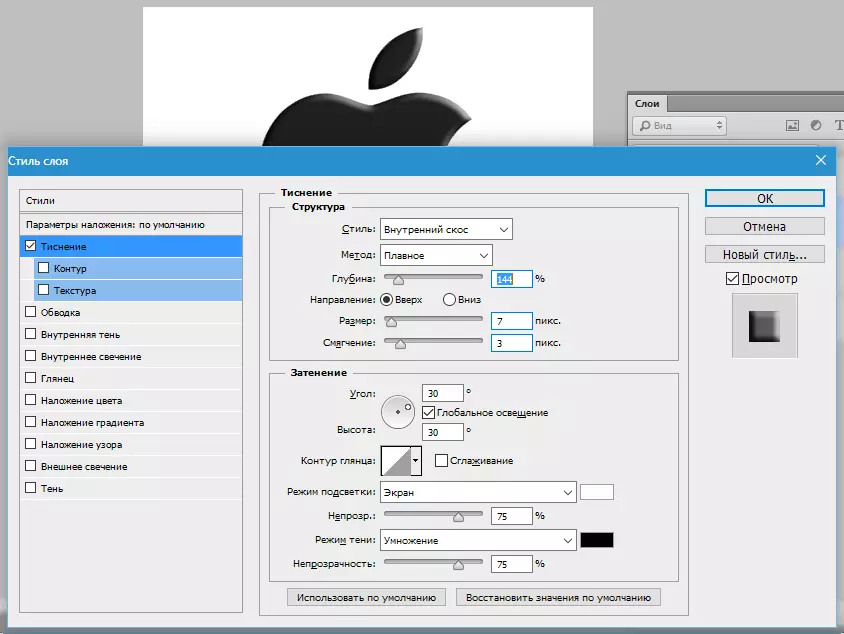
και στη συνέχεια μείωσε την τιμή "Γέμισμα" στο μηδέν.

Σε αυτή την περίπτωση, θα έχουμε μια εικόνα στην οποία μόνο αυτό το στυλ θα παραμείνει ορατό και το ίδιο το αντικείμενο θα εξαφανιστεί από την εμφάνιση.

Με αυτή τη ρεσεψιόν δημιουργούνται διαφανή αντικείμενα, ειδικότερα τα υδατογραφήματα.
Αδιαφάνεια ενός ξεχωριστού αντικειμένου
Η αδιαφάνεια ενός από τα αντικείμενα που περιέχονται σε ένα στρώμα επιτυγχάνεται με την εφαρμογή της μάσκας στρώματος.
Για να αλλάξετε την αδιαφάνεια, το αντικείμενο πρέπει να διατεθεί με οποιοδήποτε διαθέσιμο τρόπο.
Διαβάστε το άρθρο "Πώς να κόψετε ένα αντικείμενο στο Photoshop"
χρησιμοποιώ "Μαγικό ραβδί".
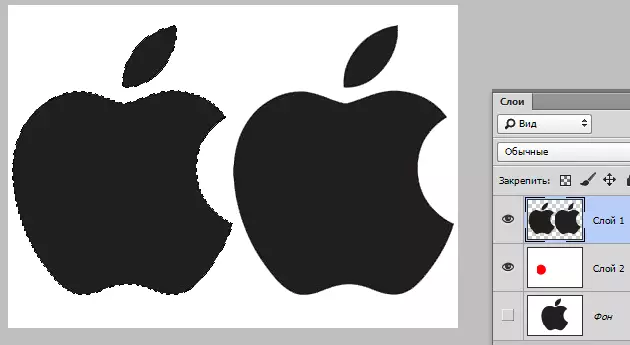
Στη συνέχεια πιέζοντας το κλειδί Alt. Και κάντε κλικ στο εικονίδιο μάσκας στον πίνακα Layers.
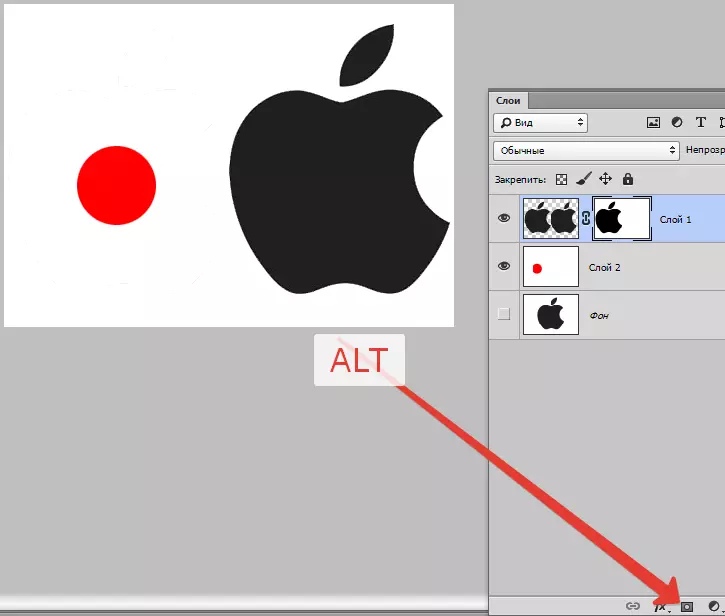
Όπως μπορούμε να δούμε, το αντικείμενο εξαφανίζεται εντελώς από την άποψη και μια μαύρη περιοχή εμφανίστηκε στη μάσκα που επαναλαμβάνει το σχήμα του.
Στη συνέχεια, σφίξτε το κλειδί Κονδύλιο Και κάντε κλικ στη μινιατούρα μάσκα στην παλέτα των στρωμάτων.

Σε καμβά εμφανίστηκε επιλογή.
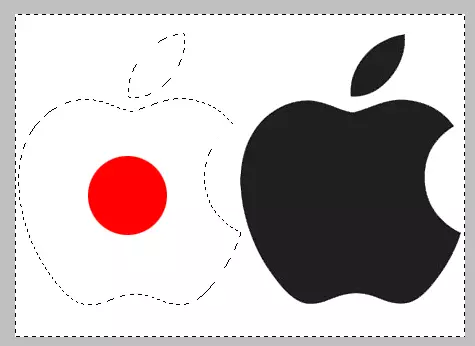
Η επιλογή πρέπει να αναστρέψει πατώντας το πλήκτρο πληκτρολογίου Ctrl + shift + i.

Τώρα η επιλογή πρέπει να χύνεται σε οποιαδήποτε σκιά γκρι. Πλήρως μαύρες εστίες του αντικειμένου, αλλά εντελώς λευκό θα ανοίξει.
Πατήστε το πλήκτρο πληκτρολογίου Shift + F5. Και στις ρυθμίσεις, επιλέξτε Χρώμα.
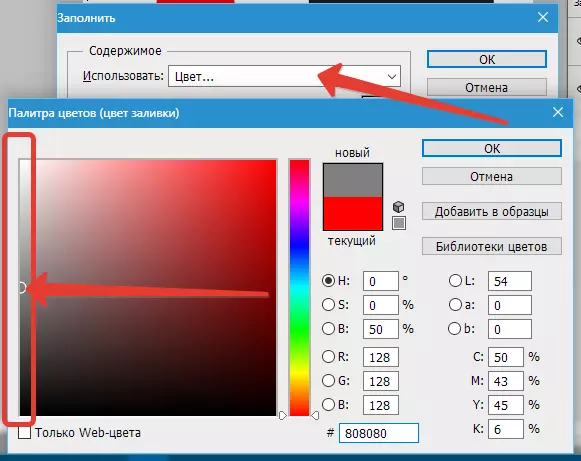
Τύπος Εντάξει Και στα δύο Windows και λάβετε αδιαφανή σύμφωνα με την επιλεγμένη σκιά.

Η επιλογή μπορεί (ανάγκη) αφαίρεση με τα κλειδιά Ctrl + D..
Αδιαφάνεια
Κλίση, δηλαδή, ανομοιογενής σε ολόκληρη την περιοχή, η αδιαφάνεια δημιουργείται επίσης με μια μάσκα.
Αυτή τη φορά θα πρέπει να δημιουργήσετε μια λευκή μάσκα σε ένα ενεργό στρώμα κάνοντας κλικ στο εικονίδιο μάσκας χωρίς κλειδί. Alt..

Στη συνέχεια, επιλέξτε το εργαλείο "Βαθμίδα".

Όπως γνωρίζουμε ήδη, στη μάσκα μπορείτε να σχεδιάσετε μόνο μαύρο, λευκό και γκρι, οπότε επιλέγουμε αυτή την κλίση στις ρυθμίσεις στον επάνω πίνακα:
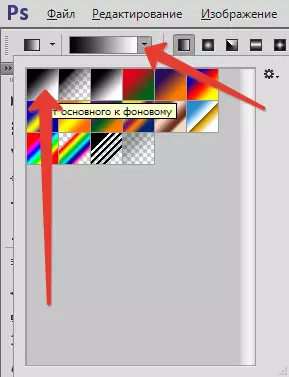
Στη συνέχεια, είστε στη μάσκα, σφίξτε το αριστερό κουμπί του ποντικιού και τεντώστε την κλίση μέσω του καμβά.
Μπορείτε να τραβήξετε οποιαδήποτε επιθυμητή κατεύθυνση. Εάν το αποτέλεσμα δεν ταιριάζει με την πρώτη φορά, τότε το "broach" μπορεί να επαναληφθεί απεριόριστο αριθμό φορές. Η νέα κλίση θα αποκλείσει εντελώς το παλιό.
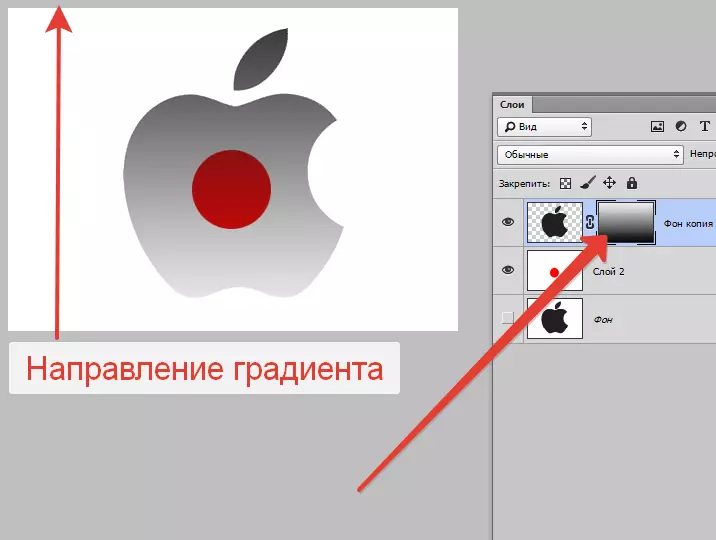
Αυτό είναι το μόνο που μπορεί να ειπωθεί για την αδιαφάνεια στο Photoshop. Ελπίζω ειλικρινά ότι αυτές οι πληροφορίες θα σας βοηθήσουν να κατανοήσετε τις αρχές για την απόκτηση διαφάνειας και να εφαρμόσετε αυτές τις τεχνικές στην εργασία σας.
