
Photoshop最有趣的功能之一是给出透明度对象。透明度不仅可以应用于对象本身,还可以应用于其填充,只留下可见的层样式。
基本不透明度
有源层的主要不透明度配置在层的调色板的上部,并被测量为百分比。
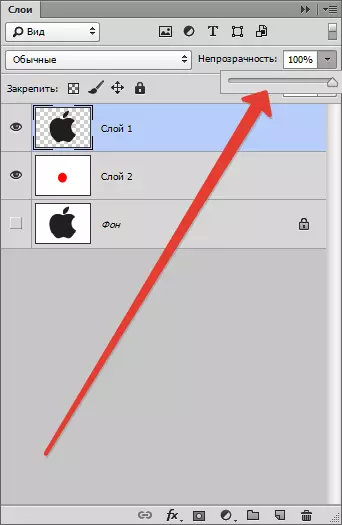
在这里,您可以用作滑块并输入确切值。
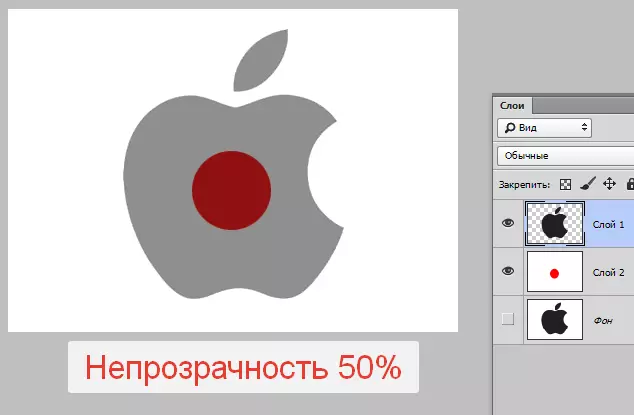
正如您所看到的,通过我们的黑色对象部分锐化受到该图层的影响。
倾注不透明度
如果基本不透明度影响整体的整个层,则“填充”设置不会影响应用于该图层的样式。
假设我们应用于对象样式“压花”,
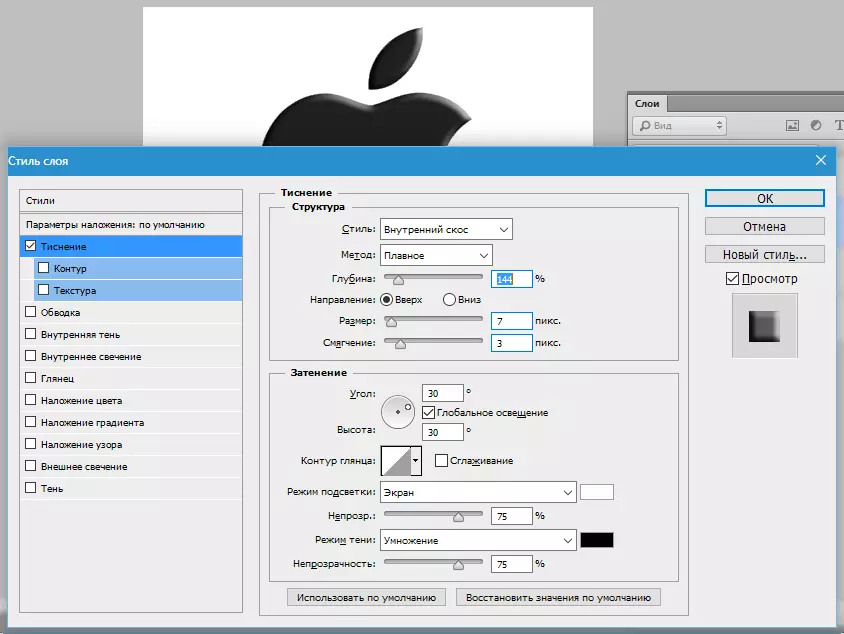
然后减少了值“充满”零。

在这种情况下,我们将获得一个只有此样式将保持可见的图像,并且对象本身将从外观中消失。

通过这种接收,特别是水印创建透明对象。
单独对象的不透明度
通过施加层掩模来实现一层上包含在一层上的一个物体的不透明度。
要更改不透明度,必须以任何可用方式分配对象。
阅读文章“如何在Photoshop中删除一个对象”
我用“魔杖”.
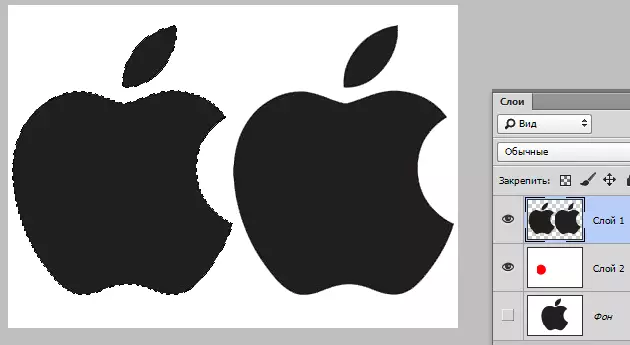
然后推钥匙alt。然后单击“图层”面板中的“蒙版”图标。
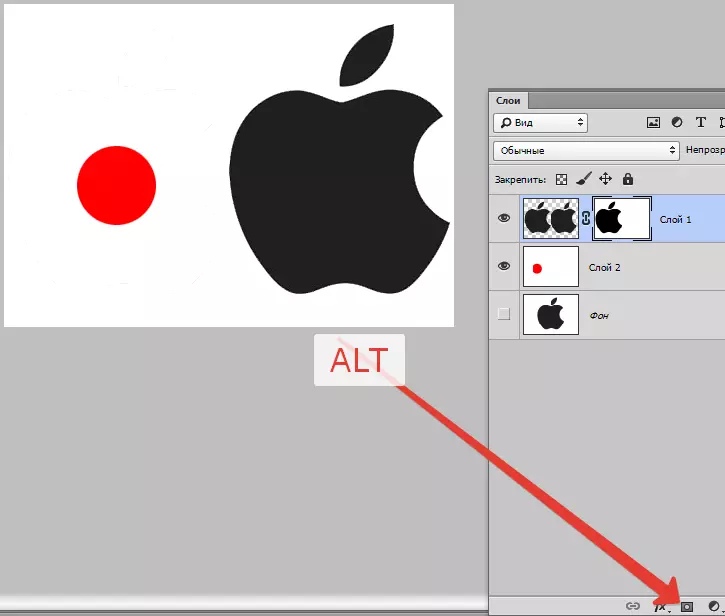
正如我们所看到的,该物体从视图中完全消失,并且在掩模上出现了一个黑色区域重复其形状。
接下来,夹紧钥匙Ctrl.然后单击图层的调色板中的微型掩码。

在画布上出现了选择。
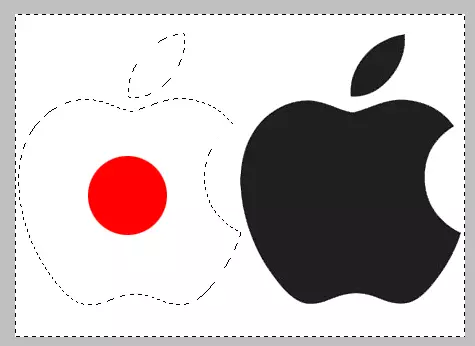
按键盘键需要反转选择ctrl + shift + i.

现在,选择必须在任何灰色阴影中浇注。全黑滚刀物体,但完全白皙会打开。
按键盘键Shift + F5。在设置中,选择颜色。
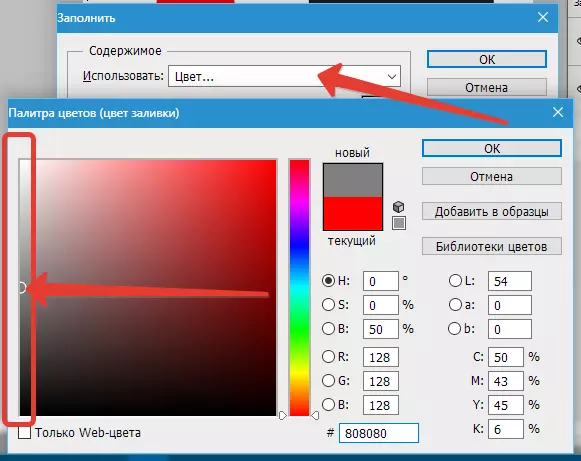
按好的在两个窗户中,并根据所选阴影获得不透明。

选择可以(需要)用键删除Ctrl + D..
梯度不透明度
梯度,即在整个区域上不均匀,也使用掩模创建不透明度。
这次您需要通过单击无需键的掩模图标在活动层上创建一个白色掩码。alt。.

然后选择工具“渐变”.

正如我们已经知道,在面膜,你可以只画黑色,白色和灰色,所以我们选择这个梯度在顶部面板上的设置:
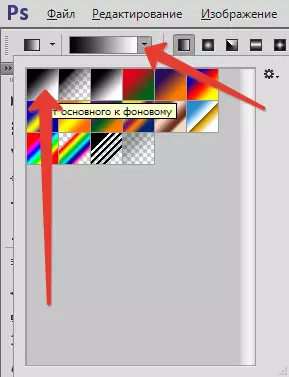
然后,作为在掩模,夹紧鼠标左键并通过帆布拉伸梯度。
您可以在任何期望的方向拉。如果结果不适合在第一时间,那么“拉刀”可以重复的次数不受限制。新的梯度将完全阻断旧的。
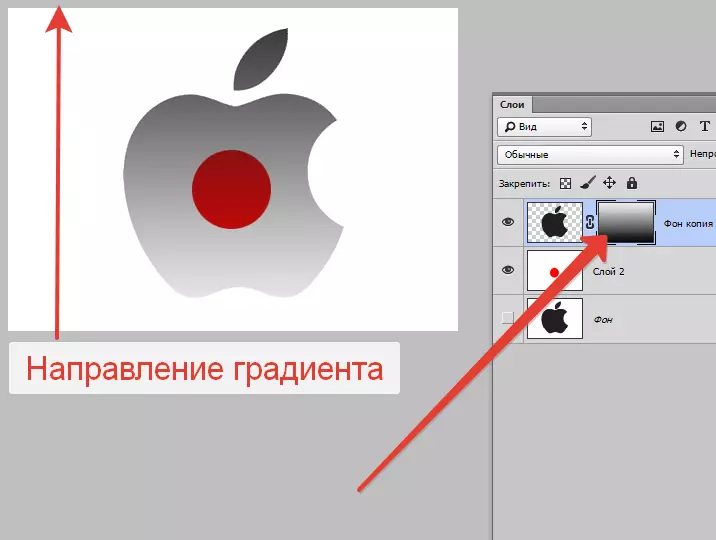
这是所有的,可在Photoshop不透明说。我真诚地希望,这些信息将有助于您了解获得透明的原则,并在工作中应用这些技术。
