
Salah satu fungsi paling menarik dari Photoshop adalah memberikan objek transparansi. Transparansi dapat diterapkan tidak hanya pada objek itu sendiri, tetapi juga untuk pengisiannya, meninggalkan hanya gaya layer yang terlihat.
Opacity dasar
Opacity utama dari lapisan aktif dikonfigurasi di bagian atas palet layer dan diukur sebagai persentase.
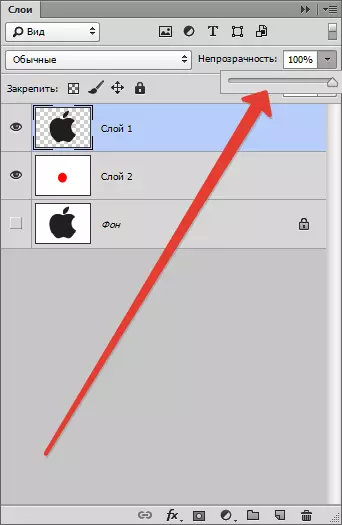
Di sini Anda dapat bekerja sebagai slider dan memasukkan nilai yang tepat.
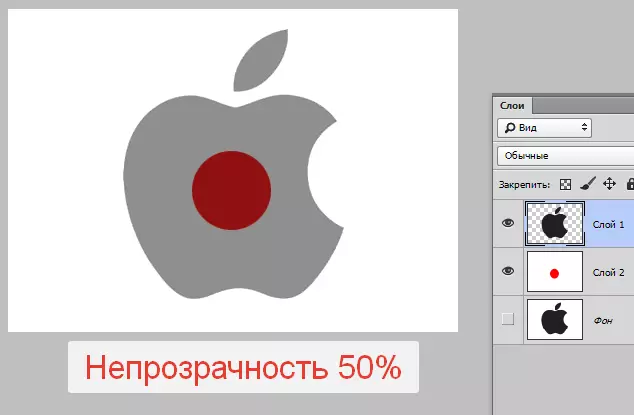
Seperti yang Anda lihat, melalui objek hitam kami sebagian dipertajam tunduk pada lapisan.
Menuangkan opacity.
Jika opacity dasar mempengaruhi seluruh lapisan keseluruhan, pengaturan "mengisi" tidak mempengaruhi gaya yang diterapkan pada lapisan.
Misalkan kita mendaftar ke gaya objek "Embossing",
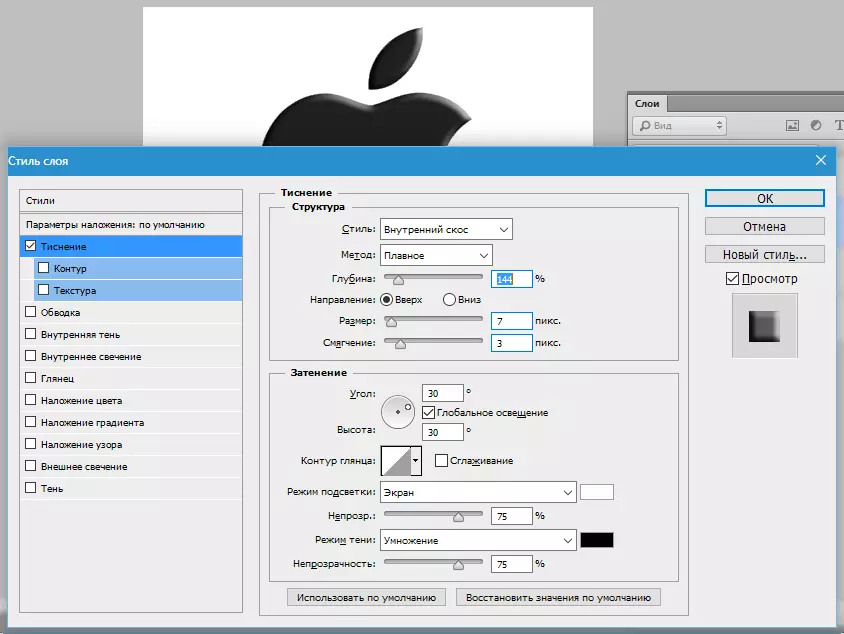
dan kemudian mengurangi nilainya "Mengisi" ke nol.

Dalam hal ini, kita akan mendapatkan gambar di mana hanya gaya ini akan tetap terlihat, dan objek itu sendiri akan hilang dari penampilan.

Dengan penerimaan ini, objek transparan dibuat, khususnya, tanda air.
Opacity dari objek yang terpisah
Opacity dari salah satu objek yang terkandung pada satu lapisan dicapai dengan menerapkan layer mask.
Untuk mengubah opacity, objek harus dialokasikan dengan cara apa pun yang tersedia.
Baca artikel "Bagaimana cara memotong objek di Photoshop"
saya menggunakan "Tongkat sihir".
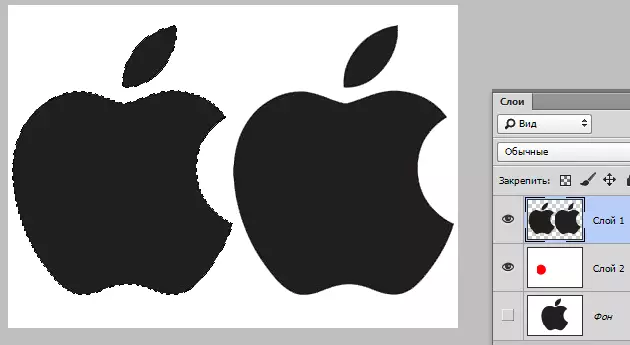
Kemudian mendorong kunci Alt. Dan klik ikon topeng di panel Layers.
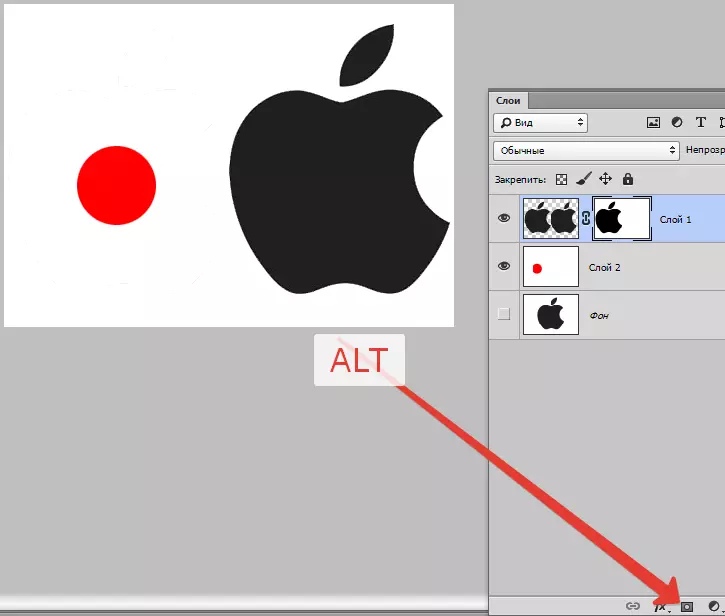
Seperti yang bisa kita lihat, objeknya benar-benar hilang dari tampilan, dan wilayah hitam muncul di topeng mengulangi bentuknya.
Selanjutnya, clamp tombol Ctrl. Dan klik topeng miniatur di palet lapisan.

Di atas kanvas muncul seleksi.
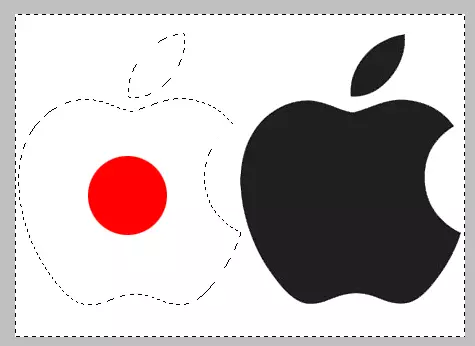
Pemilihan harus dibalik dengan menekan tombol keyboard Ctrl + Shift + I.

Sekarang pemilihan harus dituangkan dalam warna abu-abu. Sepenuhnya hitam kompor objek, tetapi sepenuhnya putih akan terbuka.
Tekan tombol keyboard Shift + F5. Dan dalam pengaturan, pilih warna.
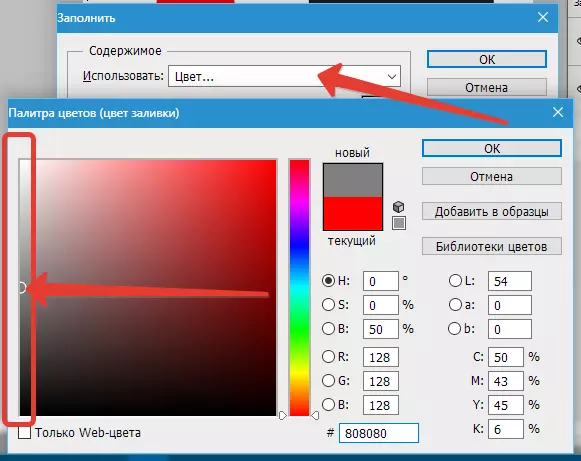
tekan oke Di kedua jendela dan dapatkan buram sesuai dengan naungan yang dipilih.

Seleksi dapat (perlu) hapus dengan tombol Ctrl + D..
Opacity Gradient.
Gradien, yaitu, tidak merata di seluruh area, opacity juga dibuat dengan topeng.
Kali ini Anda perlu membuat topeng putih pada lapisan aktif dengan mengklik ikon mask tanpa tombol. Alt..

Kemudian pilih alat "Gradien".

Seperti yang sudah kita ketahui, pada topeng Anda hanya dapat menggambar hitam, putih dan abu-abu, jadi kami memilih gradien ini dalam pengaturan di panel atas:
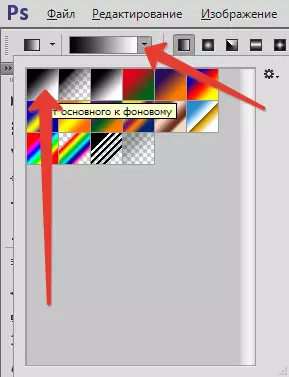
Kemudian, berada di topeng, menjepit tombol mouse kiri dan meregangkan gradien melalui kanvas.
Anda dapat menarik arah yang diinginkan. Jika hasilnya tidak sesuai dengan pertama kalinya, maka "Broach" dapat diulangi beberapa kali tanpa batas. Gradien baru akan sepenuhnya menghalangi yang lama.
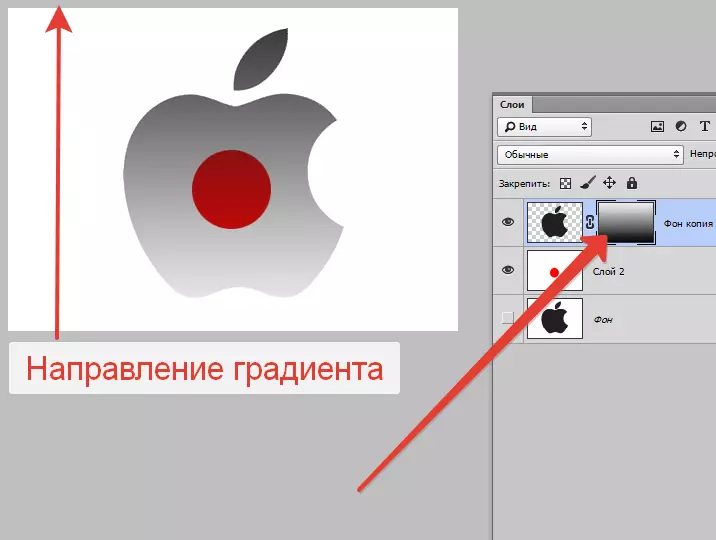
Ini semua yang bisa dikatakan tentang opacity di Photoshop. Saya dengan tulus berharap bahwa informasi ini akan membantu Anda memahami prinsip-prinsip untuk mendapatkan transparansi dan menerapkan teknik-teknik ini dalam pekerjaan Anda.
