
Một trong những chức năng thú vị nhất của Photoshop là cung cấp các đối tượng trong suốt. Độ trong suốt có thể được áp dụng không chỉ với chính đối tượng, mà còn để điền vào, để lại các kiểu lớp chỉ có thể nhìn thấy.
Opacity cơ bản
Độ mờ chính của lớp hoạt động được cấu hình ở phần trên của bảng màu của các lớp và được đo bằng phần trăm.
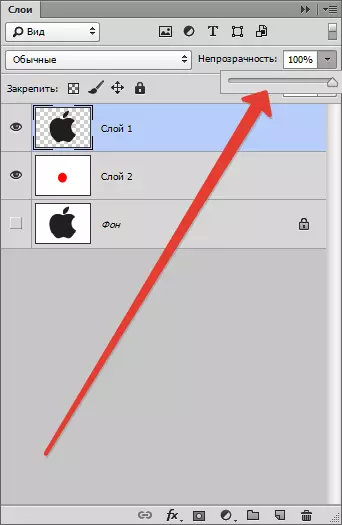
Ở đây bạn có thể làm việc như một thanh trượt và nhập giá trị chính xác.
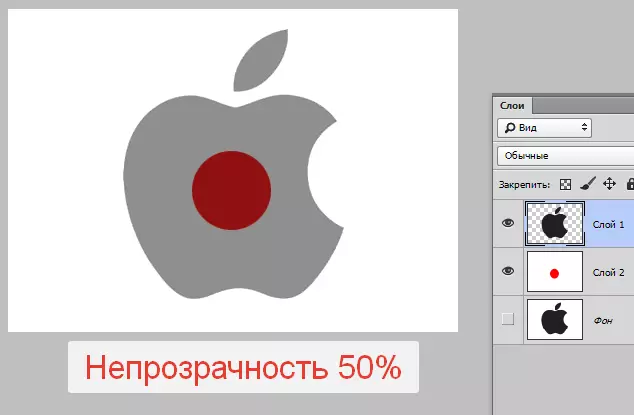
Như bạn có thể thấy, thông qua đối tượng màu đen của chúng tôi được mài sắc một phần vào lớp.
Đổ Opacity.
Nếu độ mờ cơ bản ảnh hưởng đến toàn bộ lớp của toàn bộ, cài đặt "điền" không ảnh hưởng đến các kiểu được áp dụng cho lớp.
Giả sử chúng ta đã áp dụng cho phong cách đối tượng "Dập nổi",
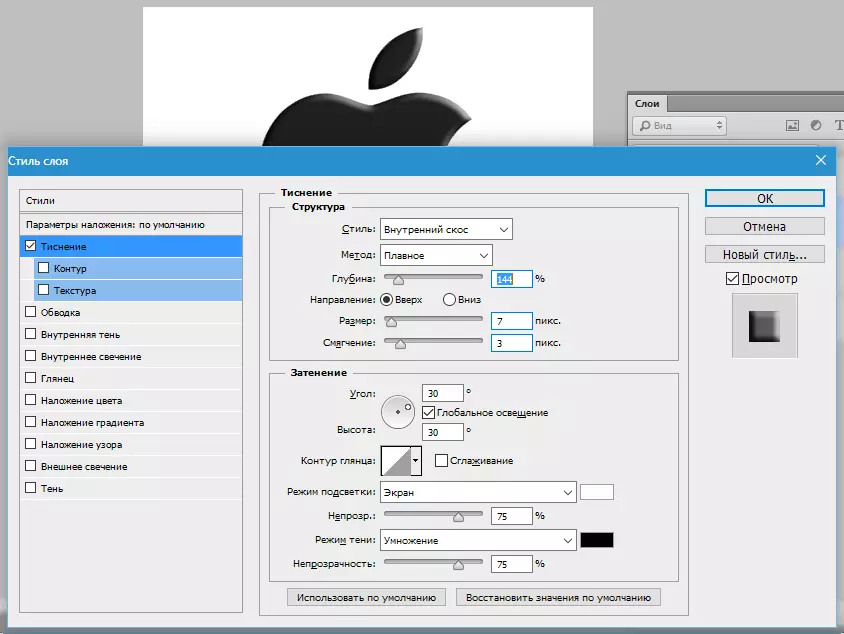
và sau đó giảm giá trị "Đổ đầy" đến không.

Trong trường hợp này, chúng ta sẽ nhận được một hình ảnh mà chỉ có kiểu này sẽ vẫn hiển thị và chính đối tượng sẽ biến mất khỏi ngoại hình.

Với sự tiếp nhận này, các đối tượng trong suốt được tạo, đặc biệt, hình mờ.
Độ mờ của một đối tượng riêng biệt
Độ mờ của một trong các đối tượng chứa trên một lớp đạt được bằng cách áp dụng mặt nạ lớp.
Để thay đổi độ mờ, đối tượng phải được phân bổ theo bất kỳ cách nào có sẵn.
Đọc bài viết "Cách cắt một đối tượng trong Photoshop"
tôi sử dụng "Đũa phép".
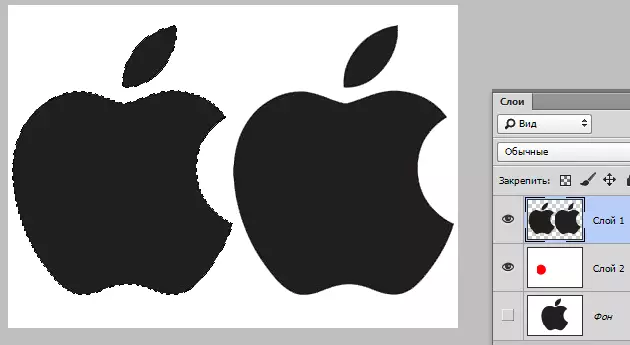
Sau đó đẩy chìa khóa Alt. Và nhấp vào biểu tượng mặt nạ trong bảng điều khiển Lớp.
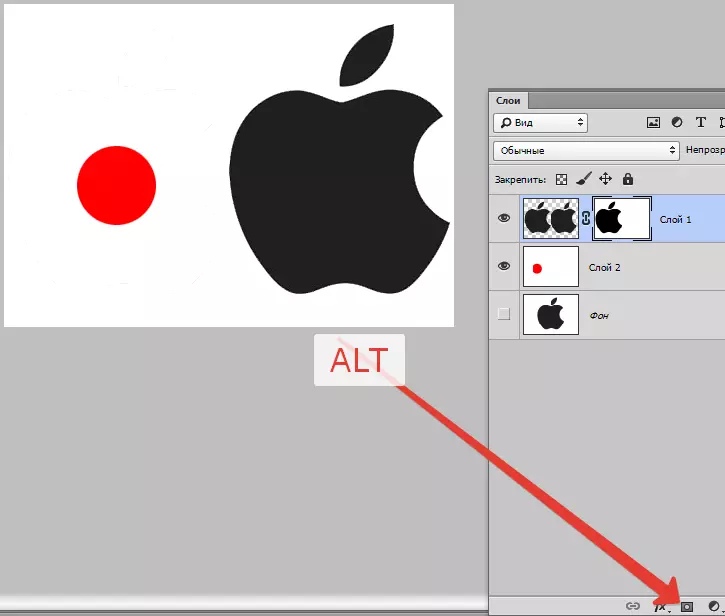
Như chúng ta có thể thấy, đối tượng hoàn toàn biến mất khỏi tầm nhìn và một vùng màu đen xuất hiện trên mặt nạ lặp lại hình dạng của nó.
Tiếp theo, kẹp chìa khóa Điều khiển Và nhấp vào mặt nạ thu nhỏ trong bảng màu của các lớp.

Trên vải xuất hiện lựa chọn.
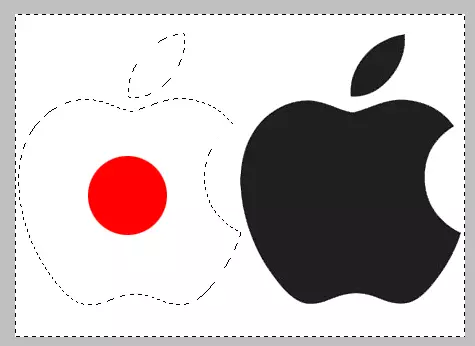
Lựa chọn cần phải được đảo ngược bằng cách nhấn phím bàn phím Ctrl + Shift + i.

Bây giờ việc lựa chọn phải được rót vào bất kỳ sắc thái nào của màu xám. Hobs hoàn toàn màu đen đối tượng, nhưng hoàn toàn trắng sẽ mở.
Nhấn phím bàn phím SHIFT + F5. Và trong cài đặt, chọn màu.
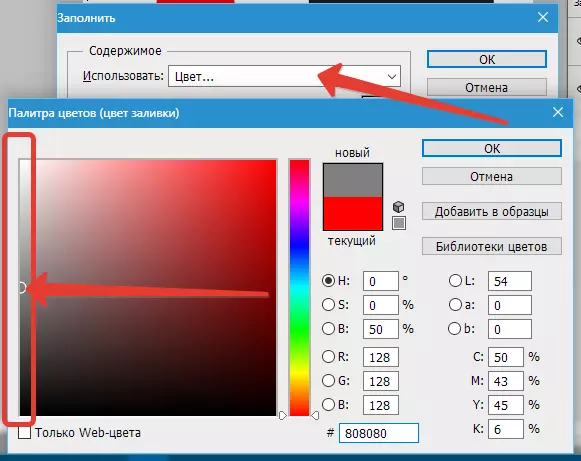
nhấn VÂNG Trong cả hai cửa sổ và có được sự mờ đục theo sắc thái được chọn.

Lựa chọn có thể (Cần) Xóa với các phím Ctrl + D..
Độ mờ của Gradient.
Gradient, nghĩa là, không đồng đều trên toàn bộ khu vực, độ mờ cũng được tạo ra với mặt nạ.
Lần này bạn cần tạo một mặt nạ trắng trên một lớp hoạt động bằng cách nhấp vào biểu tượng mặt nạ mà không có khóa. Alt..

Sau đó chọn công cụ "Dốc".

Như chúng ta đã biết, trên mặt nạ, bạn chỉ có thể vẽ màu đen, trắng và xám, vì vậy chúng tôi chọn độ dốc này trong cài đặt trên bảng trên cùng:
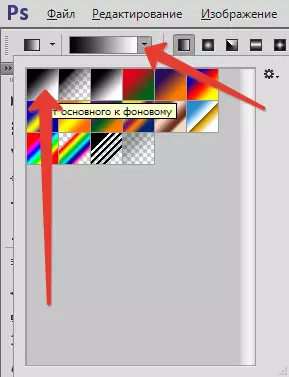
Sau đó, đang ở trên mặt nạ, kẹp nút chuột trái và kéo dài độ dốc thông qua khung vẽ.
Bạn có thể kéo theo bất kỳ hướng mong muốn. Nếu kết quả không phù hợp với lần đầu tiên, thì "Broach" có thể được lặp lại một số lần không giới hạn. Gradient mới sẽ chặn hoàn toàn cái cũ.
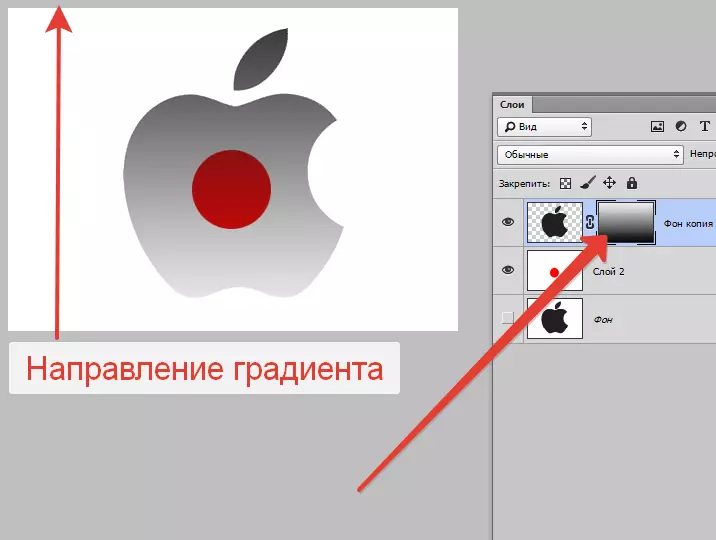
Đây là tất cả những gì có thể nói về độ mờ trong Photoshop. Tôi chân thành hy vọng rằng thông tin này sẽ giúp bạn hiểu các nguyên tắc để có được sự minh bạch và áp dụng các kỹ thuật này trong công việc của bạn.
