
Salah sawijining fungsi Photoshop sing paling menarik yaiku menehi obyek transparansi. Transparansi bisa ditrapake ora mung kanggo obyek kasebut, nanging uga kanggo ngisi, ninggalake gaya lapisan mung sing katon.
Opacity dhasar
Opacity utama lapisan aktif diatur ing sisih ndhuwur palet lapisan lan diukur minangka persentase.
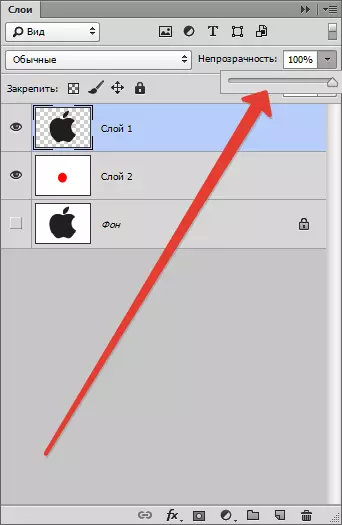
Ing kene sampeyan bisa nyambut gawe dadi geser banjur ketik nilai sing tepat.
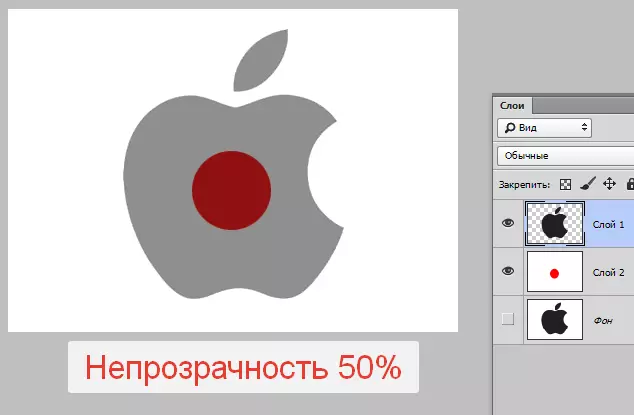
Kaya sing sampeyan ngerteni, liwat obyek ireng sebagian sing ngasah subyek ing lapisan kasebut.
Pouring opacity
Yen lotek dhasar kasebut mengaruhi kabeh lapisan kabeh, setelan "ngisi" ora mengaruhi gaya sing ditrapake ing lapisan kasebut.
Upaminipun kita aplikasi kanggo gaya obyek "Embossing",
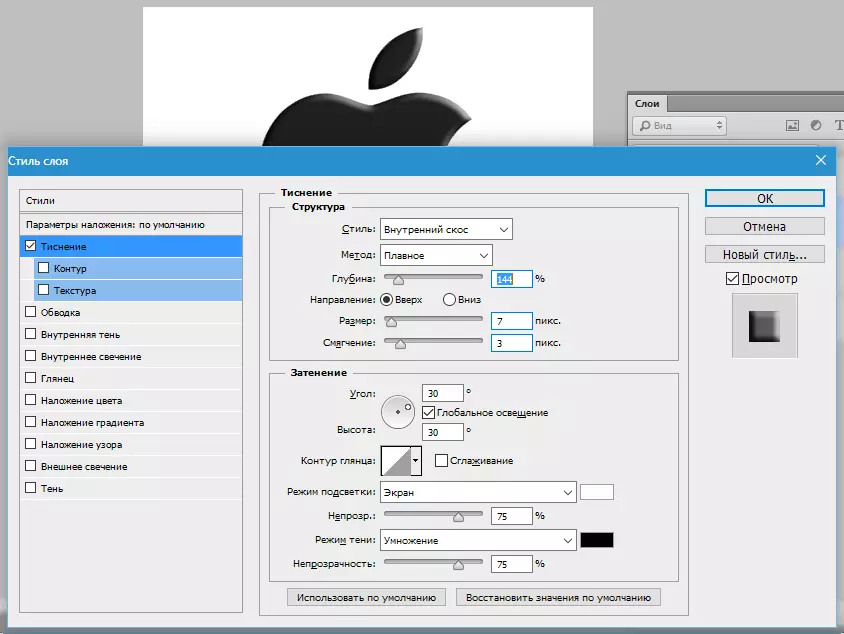
banjur suda regane "Isi" menyang nol.

Ing kasus iki, kita bakal entuk gambar sing mung gaya iki sing bakal katon, lan obyek kasebut bakal ilang saka tampilan.

Kanthi resepsi iki, obyek transparan digawe, utamane, watermarks.
Opacity saka obyek sing kapisah
Opacity saka salah sawijining obyek sing ana ing siji lapisan wis digayuh kanthi ngetrapake topeng lapisan.
Kanggo ngganti opacity, obyek kasebut kudu diparengake kanthi cara sing kasedhiya.
Waca artikel "Cara ngethok obyek ing Photoshop"
Aku nggunakake "Tongkat sihir".
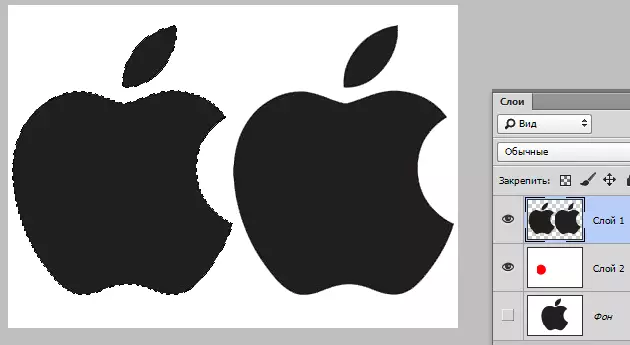
Banjur meksa tombol Alt. Lan klik lambang topeng ing panel lapisan.
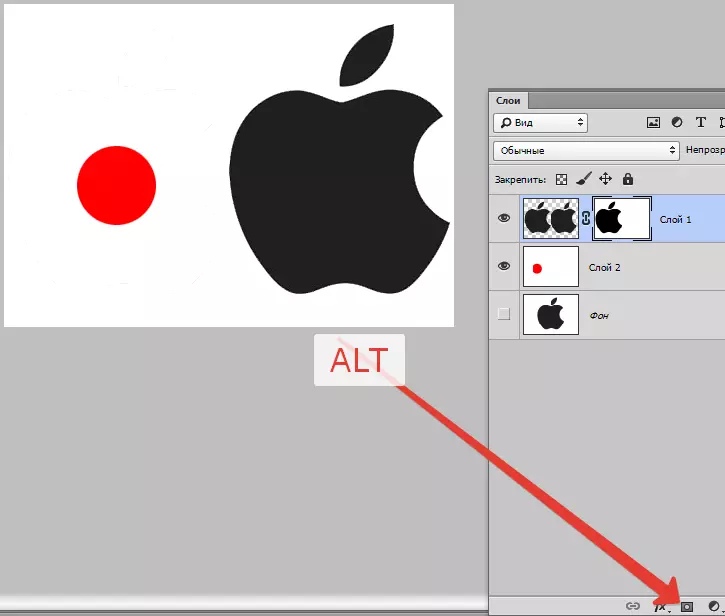
Kaya sing kita deleng, obyek kasebut rampung ilang saka tampilan, lan wilayah ireng muncul ing topeng mbaleni wujud kasebut.
Sabanjure, clamp kunci Ctrl Lan klik topeng miniatur ing palet lapisan.

Ing kanvas pilihan muncul.
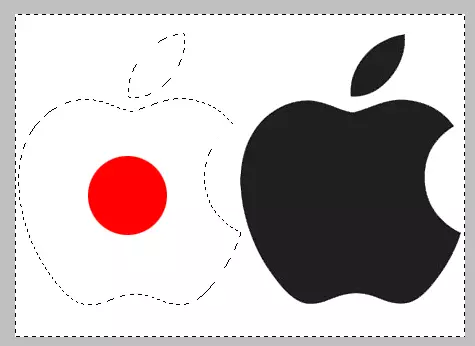
Pilihan kudu dibalik kanthi mencet tombol keyboard Ctrl + Shift + i.

Saiki pilihan kudu diwutahake ing warna abu-abu wae. Ireng hobs ireng obyek kasebut, nanging putih rampung bakal mbukak.
Pencet tombol keyboard Shift + F5. Lan ing setelan, pilih warna.
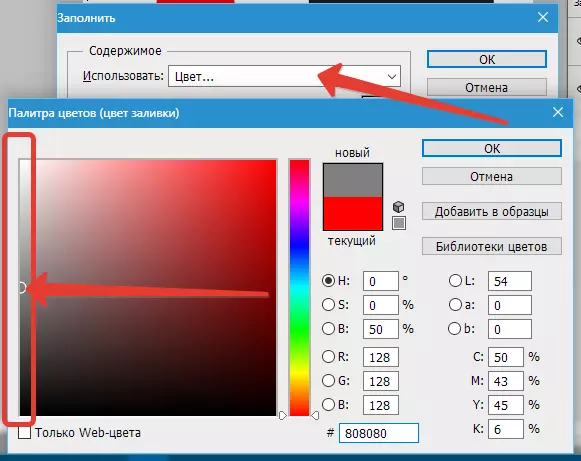
Penet Ok Ing loro jendela lan njaluk opaque selaras karo iyub-iyub sing dipilih.

Pilihan bisa (butuh) mbusak tombol Ctrl + D..
Opacity gradient
Kecerunan, sing ora rata ing saindenging wilayah, opacity uga digawe nganggo topeng.
Wektu iki sampeyan kudu nggawe topeng putih ing lapisan aktif kanthi ngeklik lambang topeng tanpa tombol. Alt..

Banjur pilih alat kasebut "Gradient".

Kaya sing wis dingerteni, ing topeng sampeyan bisa nggambar mung ireng, putih lan abu-abu, saengga kita milih kecerunan iki ing setelan ing panel ing ndhuwur panel:
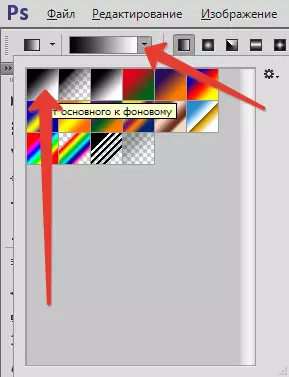
Banjur, dadi topeng, ngepit tombol mouse kiwa lan regeng karo kecerunan liwat kanvas.
Sampeyan bisa narik ing arah sing dikarepake. Yen asil kasebut ora cocog karo pisanan, mula "Broach" bisa uga bola-bali tanpa watesan. Kamuar anyar bakal mblokir wong tuwa.
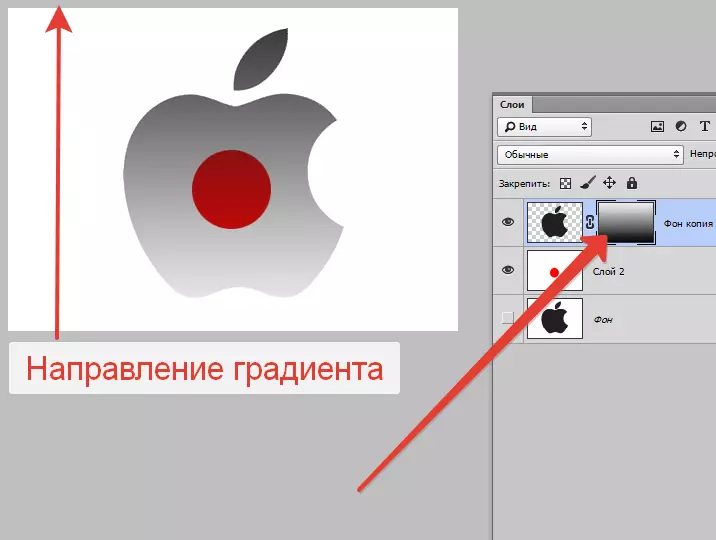
Iki kabeh bisa diarani opacity ing Photoshop. Aku kanthi tulus Muga-muga informasi iki bakal mbantu sampeyan ngerti prinsip kanggo entuk transparansi lan aplikasi teknik kasebut ing karya sampeyan.
