
Photoshop ၏စိတ်ဝင်စားဖွယ်အကောင်းဆုံးလုပ်ဆောင်ချက်တစ်ခုမှာပွင့်လင်းမြင်သာမှုအရာဝတ္ထုများကိုပေးရန်ဖြစ်သည်။ ပွင့်လင်းမြင်သာမှုသည်အရာဝတ္ထုကိုယ်နှိုက်နှင့်သာမကဘဲ၎င်း၏ဖြည့်တင်းရန်လည်းအသုံးပြုနိုင်သည်။
အခြေခံ opacity
တက်ကြွသောအလွှာ၏အဓိက opacity ကိုအလွှာများ၏ palette ၏အထက်ပိုင်းတွင် configure လုပ်ထားပြီးရာခိုင်နှုန်းအဖြစ်တိုင်းတာသည်။
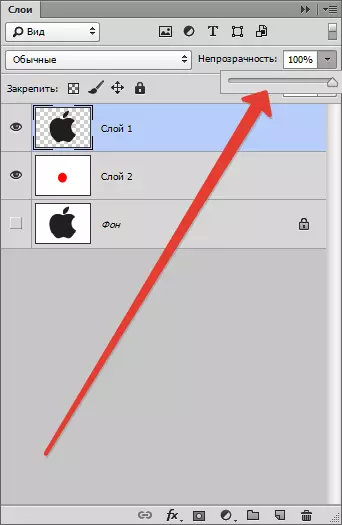
ဤနေရာတွင်သင် slider အဖြစ်အလုပ်လုပ်နိုင်ပြီးတန်ဖိုးအတိအကျကိုရိုက်ထည့်နိုင်သည်။
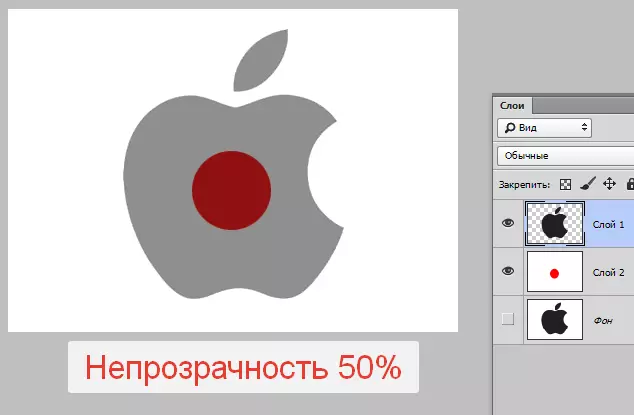
သင်မြင်နိုင်သည့်အတိုင်းကျွန်ုပ်တို့၏အနက်ရောင်အရာဝတ္ထုမှတစ်ဆင့်အလွှာကိုပိုမိုထက်မြက်သောအရာဝတ္ထုမှတဆင့်။
opacity လောင်း
အခြေခံ opacity တစ်ခုလုံး၏အလွှာတစ်ခုလုံးကိုအကျိုးသက်ရောက်ပါက "ဖြည့်" setting သည်အလွှာမှလျှောက်လွှာတင်သောပုံစံများကိုမထိခိုက်ပါ။
ကျနော်တို့အရာဝတ္ထုစတိုင်မှလျှောက်ထားဆိုပါစို့ဆိုပါစို့ "ဖောင်းကြွ",
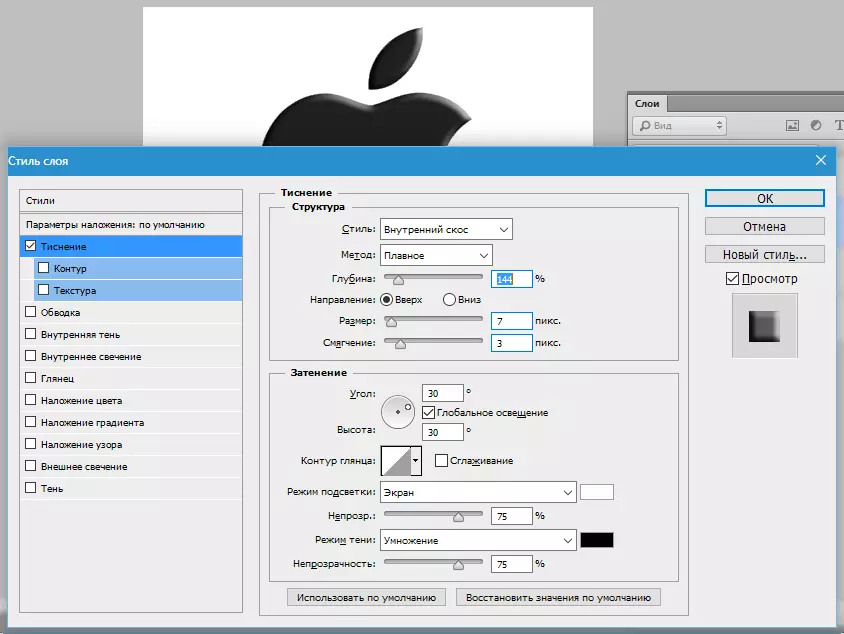
ပြီးတော့တန်ဖိုးလျှော့ချ "ဖြည့်ပါ" သုညရန်။

ဤကိစ္စတွင်ကျွန်ုပ်တို့သည်ဤပုံစံကိုသာမြင်နိုင်သောပုံရိပ်တစ်ခုရရှိမည်ဖြစ်ပြီးအရာဝတ္ထုကိုယ်နှိုက်သည်အသွင်အပြင်မှပျောက်ကွယ်သွားလိမ့်မည်။

ဒီ reception ည့်ခံချက်အရပွင့်လင်းမြင်သာသောအရာဝတ္ထုများကိုအထူးသဖြင့်ရေစာ,
သီးခြားအရာဝတ္ထု၏ opacity
အလွှာတစ်ခုပေါ်တွင်ပါရှိသောအရာဝတ္ထုတစ်ခု၏ Opacity သည်အလွှာမျက်နှာဖုံးကိုအသုံးချခြင်းဖြင့်အောင်မြင်သည်။
opacity ကိုပြောင်းလဲရန်အရာဝတ္ထုကိုမည်သည့်နည်းဖြင့်မဆိုခွဲဝေချထားရမည်။
"Photoshop တွင်အရာဝတ္ထုတစ်ခုကိုမည်သို့ဖြတ်တောက်ရမည်" ဆောင်းပါးကိုဖတ်ပါ။
ငါသုံးတယ် "Magic Wand".
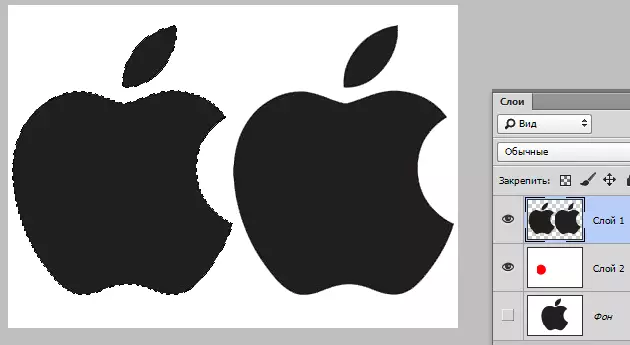
ထို့နောက်သော့ကိုတွန်း alt ။ နှင့်အလွှာ panel ရှိမျက်နှာဖုံးအိုင်ကွန်ကိုနှိပ်ပါ။
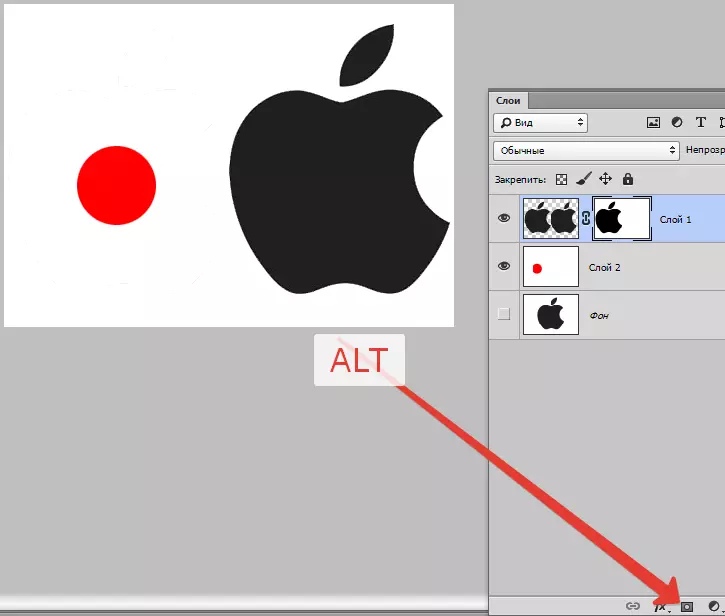
ကျွန်ုပ်တို့မြင်တွေ့ရသည့်အတိုင်းအရာဝတ္ထုသည်လုံးဝပျောက်ကွယ်သွားပြီးအနက်ရောင်ဒေသသည်၎င်း၏ပုံသဏ္ appe ာန်ကိုထပ်ခါတလဲလဲပြုလုပ်သောမျက်နှာဖုံးပေါ်တွင်ပေါ်ပေါက်လာသည်။
ထို့နောက်သော့ကိုညှပ် Ctrl နှင့်အလွှာများ၏ palette အတွက် miniature မျက်နှာဖုံးပေါ်တွင်ကလစ်နှိပ်ပါ။

ပတ္တူပေါ်တွင်ရွေးချယ်ရေးရွေးချယ်မှုထင်ရှား။
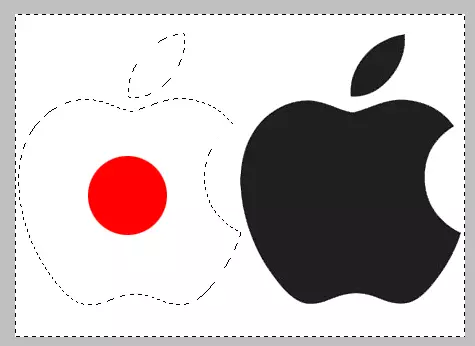
ရွေးချယ်မှုကိုကီးဘုတ်သော့ကိုနှိပ်ခြင်းဖြင့်ပြောင်းပြန်ဖြစ်ရန်လိုအပ်သည် Ctrl + Shift + i.

ယခုရွေးချယ်ခြင်းသည်မီးခိုးရောင်အရိပ်ထဲတွင်မဆိုလောင်းရမည်။ အပြည့်အဝအနက်ရောင် hobs အရာဝတ္ထုအရာ၌, ဒါပေမယ့်လုံးဝအဖြူပွင့်လင်းလိမ့်မယ်။
ကီးဘုတ် key ကိုနှိပ်ပါ Shift + F5 ။ နှင့်ချိန်ညှိချက်များတွင်အရောင်ကိုရွေးပါ။
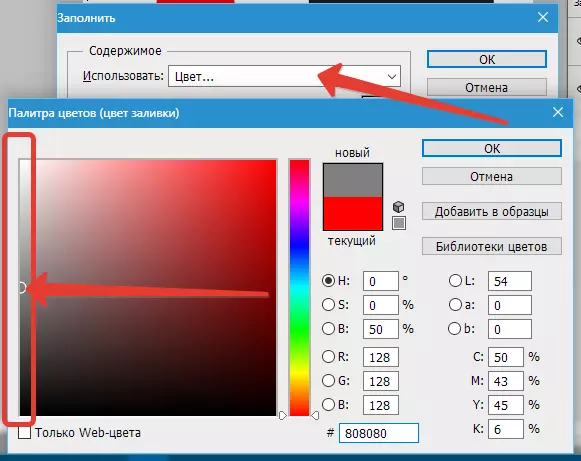
စာနယ်ဇင်းများ အိုကေတယ်နော် Windows နှစ်ခုလုံးတွင်ရွေးချယ်ထားသောအရိပ်နှင့်အညီ opaque ကိုရယူပါ။

ရွေးချယ်ခြင်းသည်သော့များဖြင့်ဖယ်ရှားနိုင်သည် Ctrl + D..
gradienty opacity
Gradient သည် area ရိယာတစ်ခုလုံးကိုမညီမညာဖြစ်နေသော, opacity ကိုလည်းမျက်နှာဖုံးဖြင့်ဖန်တီးထားသည်။
ဤတစ်ကြိမ်တွင်သော့မျက်နှာဖုံးအိုင်ကွန်ကိုနှိပ်ခြင်းဖြင့်တက်ကြွသောအလွှာတစ်ခုပေါ်တွင်အဖြူရောင်မျက်နှာဖုံးတစ်ခုဖန်တီးရန်လိုအပ်သည်။ alt ။.

ထို့နောက် tool ကိုရွေးချယ်ပါ "gradient".

ငါတို့သိပြီးသား, မျက်နှာဖုံးပေါ်တွင်သင်အနက်ရောင်, အဖြူနှင့်မီးခိုးရောင်သာဆွဲနိုင်သည်,
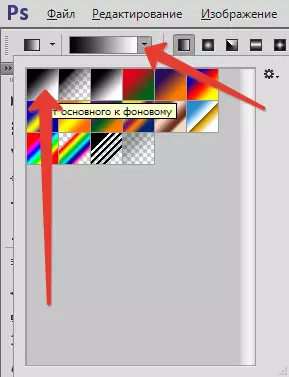
ထို့နောက်မျက်နှာဖုံးပေါ်တွင်ရှိနေခြင်း, ဘယ်ဘက်ခလုတ်ကို နှိပ်. gradient ကိုပတ္တူဖြင့်ဆန့်ပါ။
သင်မည်သည့်တပ်မက်လိုချင်သောအ ဦး ကိုမဆိုဆွဲယူနိုင်ပါတယ်။ ရလဒ်သည်ပထမ ဦး ဆုံးအကြိမ်နှင့်မကိုက်ညီပါက "Broac" ကိုအကြိမ်အရေအတွက်ထပ်ခါတလဲလဲပြုလုပ်နိုင်သည်။ Gradient အသစ်သည်အဟောင်းကိုလုံးလုံးပိတ်ဆို့လိမ့်မည်။
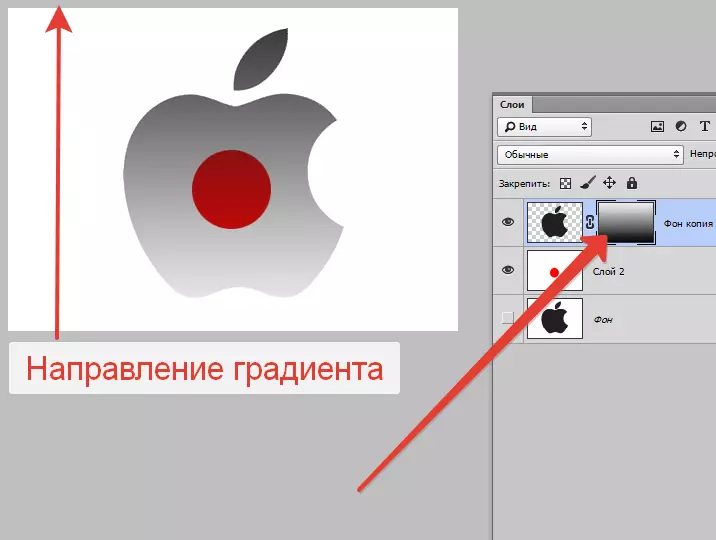
Photoshop တွင် opacity နှင့် ပတ်သက်. Opacity နှင့် ပတ်သက်. ပြောနိုင်သည့်အရာများဖြစ်သည်။ ဤအချက်အလက်သည်ပွင့်လင်းမြင်သာမှုရရှိရန်နှင့်သင်၏လုပ်ငန်းခွင်၌ဤနည်းစနစ်များကိုလက်တွေ့ကျင့်သုံးရန်အတွက်ဤအချက်အလက်များသည်သင့်အားနားလည်ရန်ကူညီလိမ့်မည်ဟုကျွန်ုပ်စိတ်ရင်းမှန်ဖြင့်မျှော်လင့်ပါသည်။
