
Unha das funcións máis interesantes de Photoshop é dar obxectos de transparencia. A transparencia pode ser aplicada non só ao propio obxecto, senón tamén ao seu recheo, deixando só os estilos de capa só visibles.
Opacidade básica
A principal opacidade da capa activa está configurada na parte superior da paleta das capas e é medida como unha porcentaxe.
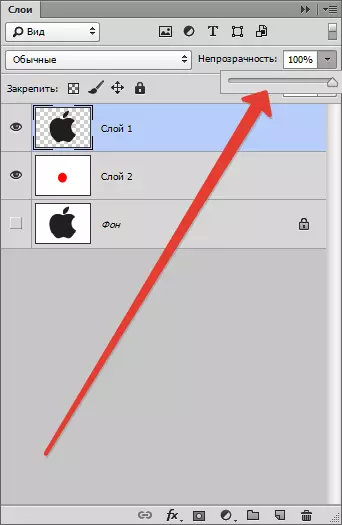
Aquí pode traballar como control deslizante e introduza o valor exacto.
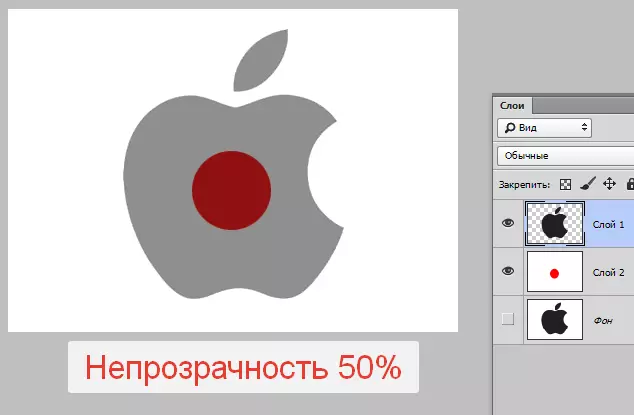
Como podes ver, a través do noso obxecto negro parcialmente afiado suxeito á capa.
Derramando opacidade
Se a opacidade básica afecta a capa enteira do conxunto, a configuración de "recheo" non afecta os estilos aplicados á capa.
Supoña que aplicamos ao estilo de obxectos "Estampación",
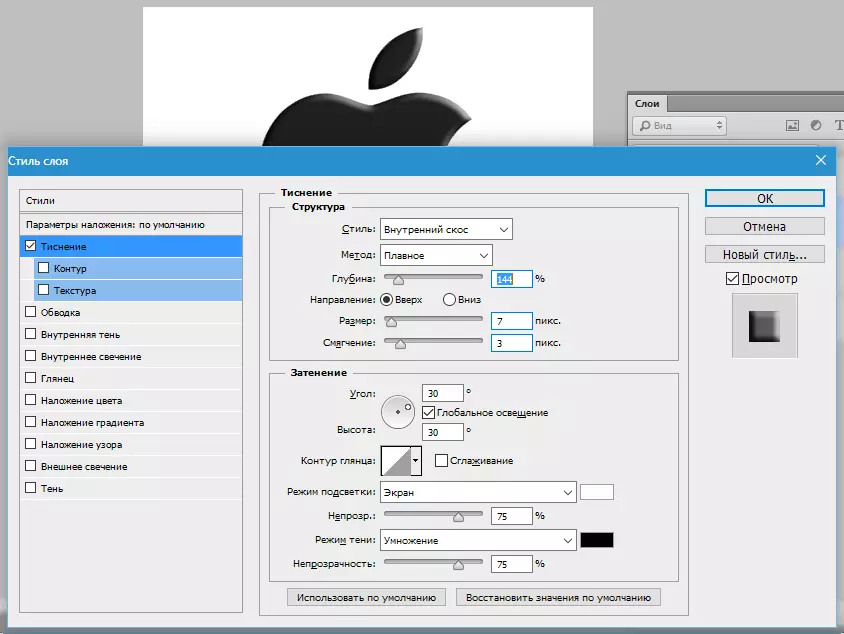
e logo reduciu o valor "Encha" a cero.

Neste caso, recibiremos unha imaxe sobre a que só este estilo permanecerá visible e o propio obxecto desaparecerá do aspecto.

Con esta recepción, creáronse obxectos transparentes, en particular, marcas de auga.
Opacidade dun obxecto separado
A opacidade dun dos obxectos contidos nunha capa conséguese aplicando a máscara de capa.
Para cambiar a opacidade, o obxecto debe ser asignado en calquera xeito dispoñible.
Ler o artigo "Como cortar un obxecto en Photoshop"
Eu uso. "Varita máxica".
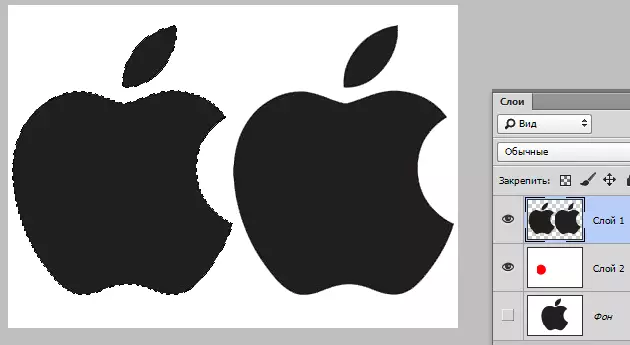
A continuación, empurrar a chave Alt. E faga clic na icona da máscara no panel de capas.
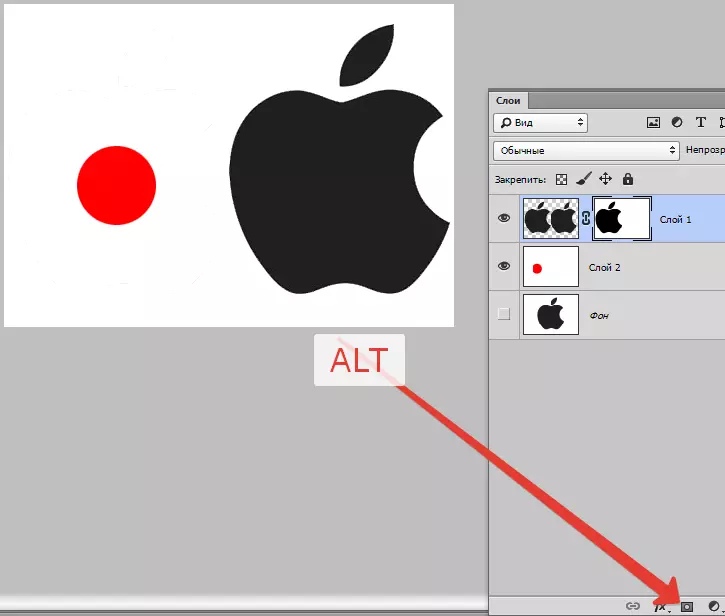
Como podemos ver, o obxecto está completamente desaparecido da vista e unha rexión negra apareceu na máscara repetindo a súa forma.
A continuación, abrazade a chave Ctrl. E faga clic na máscara en miniatura na paleta das capas.

Na pantalla apareceu a selección.
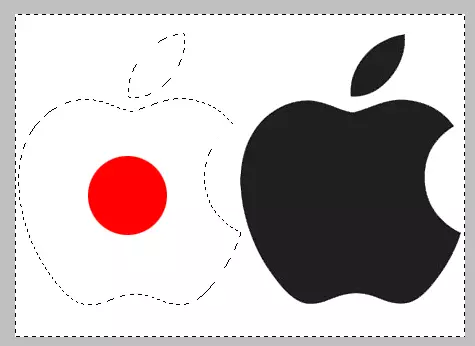
A selección ten que ser invertida premendo a tecla tecla Ctrl + Shift + i.

Agora a selección debe ser derramada en calquera sombra de gris. Hobs totalmente negros O obxecto, pero completamente branco abrirase.
Prema a tecla de teclado Maiús + F5. E na configuración, escolle a cor.
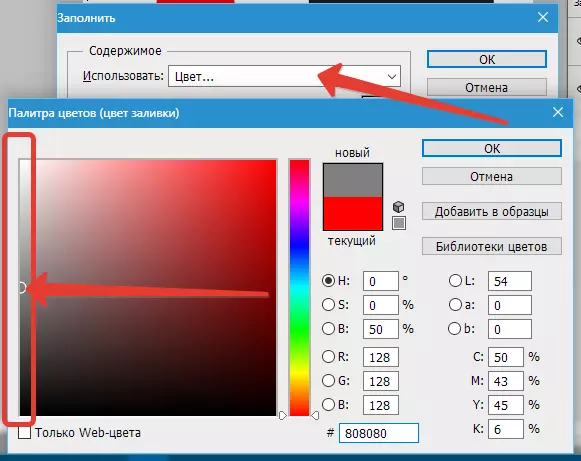
Prensa Ok En ambas fiestras e queda opaco de acordo coa sombra seleccionada.

A selección pode (necesidade) eliminar con chaves Ctrl + D..
Gradient Opacity.
O gradiente, é dicir, irregular sobre toda a área, a opacidade tamén se crea cunha máscara.
Esta vez hai que crear unha máscara branca nunha capa activa premendo na icona da máscara sen unha chave. Alt..

A continuación, escolla a ferramenta "Gradiente".

Como xa sabemos, na máscara pode debuxar só negro, branco e gris, polo que eliximos este gradiente na configuración do panel superior:
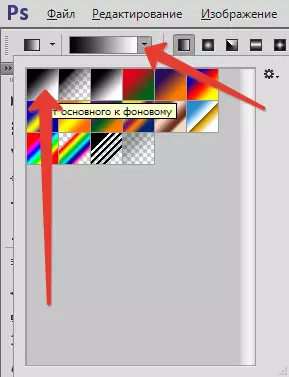
A continuación, estar na máscara, abrazar o botón esquerdo do rato e estirar o gradiente a través da pantalla.
Podes tirar calquera dirección desexada. Se o resultado non se adaptou por primeira vez, entón o "broche" pode repetirse un número ilimitado de veces. O novo gradiente bloqueará completamente o antigo.
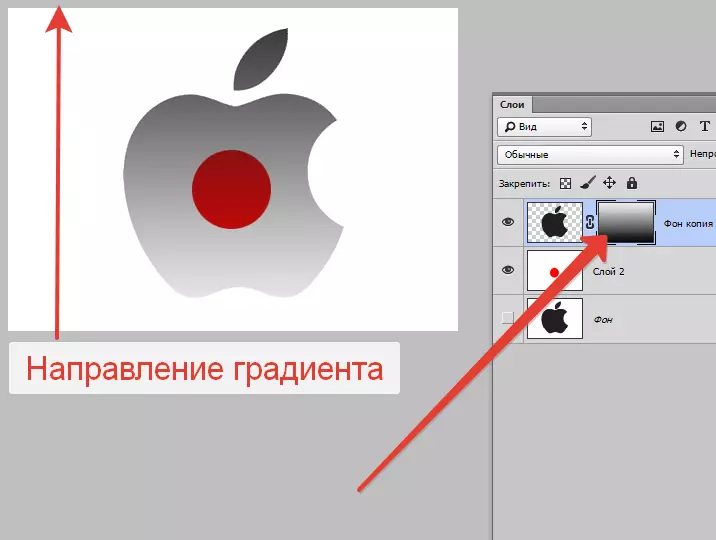
Isto é todo o que se pode dicir sobre a opacidade en Photoshop. Espero sinceramente que esta información axude a comprender os principios para a obtención de transparencia e aplique estas técnicas no seu traballo.
