
Viena no interesantākajām Photoshop funkcijām ir dot pārredzamības objektiem. Pārredzamību var piemērot ne tikai pašam objektam, bet arī uz aizpildīšanu, atstājot redzamus tikai slāņa stilus.
Pamata necaurredzamība
Aktīvās slāņa galvenā necaurredzamība ir konfigurēta slāņu paletes augšējā daļā un tiek mērīta procentos.
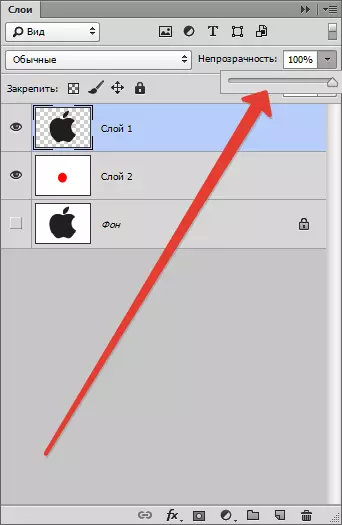
Šeit jūs varat strādāt kā slīdni un ievadiet precīzu vērtību.
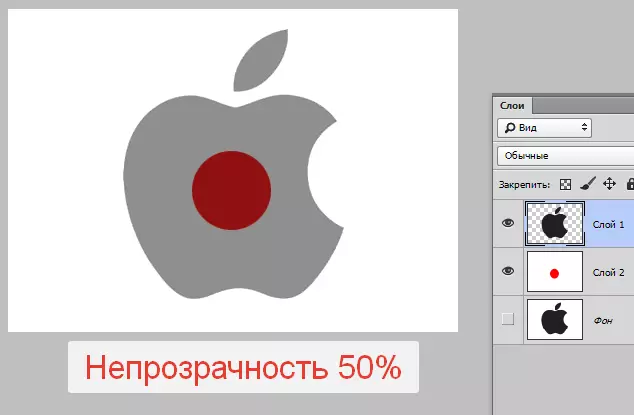
Kā redzat, izmantojot mūsu melno objektu, kas daļēji asina slāni.
Dūmainības dūmainība
Ja galvenā dūmainība ietekmē visu visu slāni, "aizpildīšanas" iestatījums neietekmē slānim piemēroto stilu.
Pieņemsim, ka mēs pieteicies objekta stilam "Reljefs",
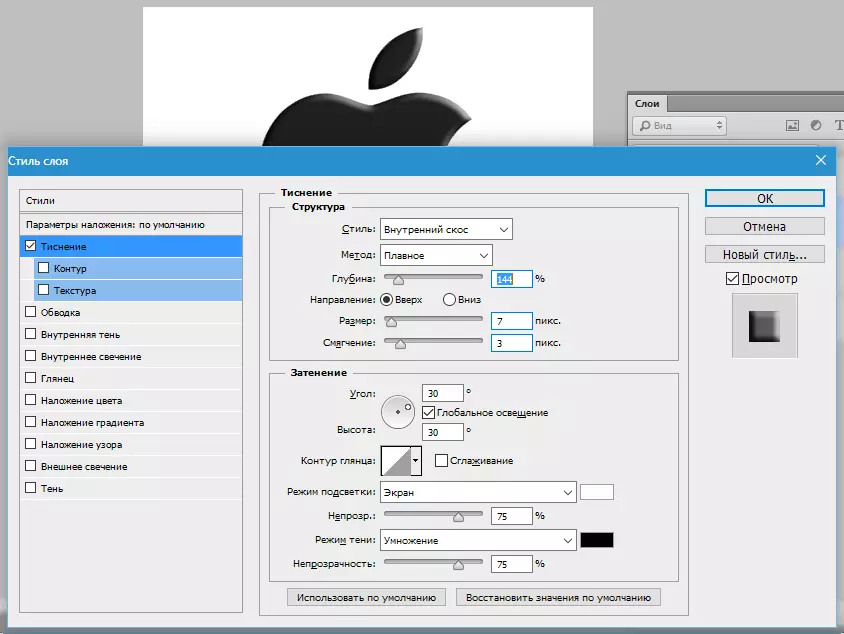
un pēc tam samazināja vērtību "Aizpildiet" uz nulli.

Šādā gadījumā mēs saņemsim attēlu, kurā tikai šis stils paliks redzams, un pats objekts pazudīs no izskatu.

Ar šo uzņemšanu, jo īpaši tiek radīti caurspīdīgi objekti, ūdenszīmes.
Atsevišķa objekta necaurredzamība
Viena no viena slāņa objekta necaurredzamība tiek panākta, piemērojot slāņa masku.
Lai mainītu necaurredzamību, objekts ir jāpiešķir jebkurā pieejamā veidā.
Izlasiet rakstu "Kā samazināt objektu Photoshop"
ES izmantoju "Burvju nūjiņa".
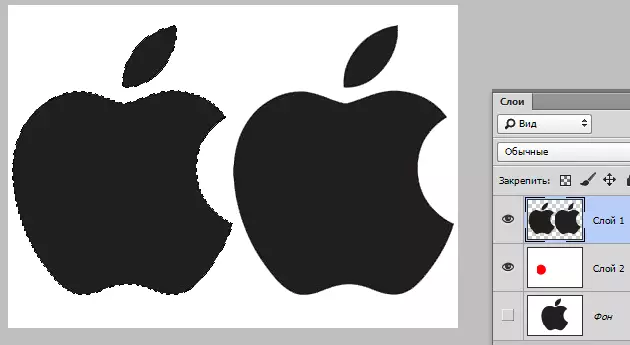
Pēc tam nospiežot atslēgu Alt. Un slāņu panelī noklikšķiniet uz ikonas Mask ikonas.
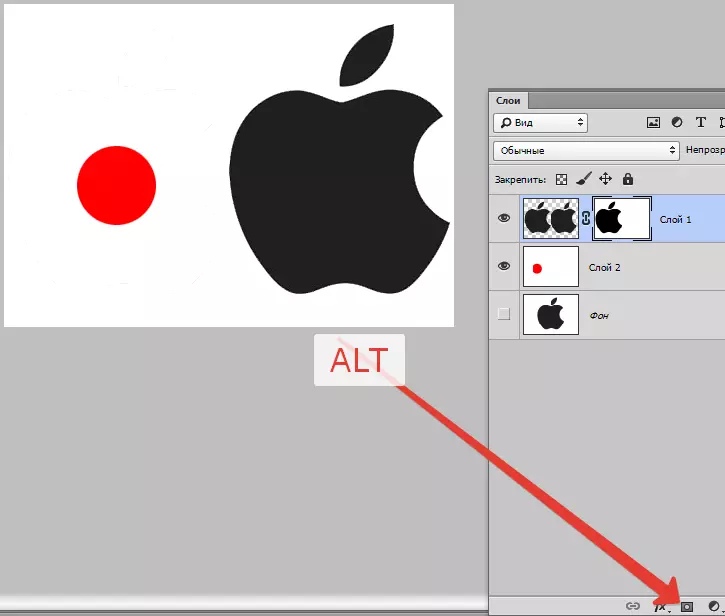
Kā redzams, objekts ir pilnībā pazudis no skata, un melnā reģionā parādījās maska atkārtojot tās formu.
Tālāk, skava atslēga Ctrl Un noklikšķiniet uz miniatūras maskas slāņu paletē.

Uz audekla parādījās izvēle.
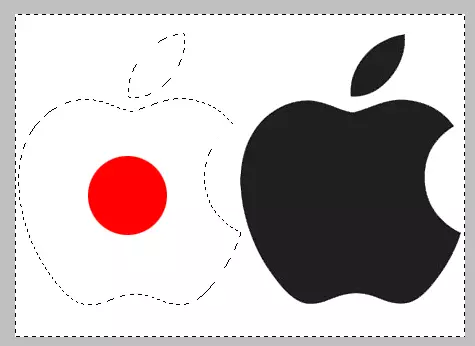
Izvēle ir jāatsver, nospiežot tastatūras taustiņu Ctrl + Shift + i.

Tagad atlasei jābūt ielejot jebkurā pelēkā krāsā. Pilnībā melns plīts objekts, bet pilnīgi balts atvērsies.
Nospiediet tastatūras taustiņu Shift + F5. Un iestatījumos izvēlieties krāsu.
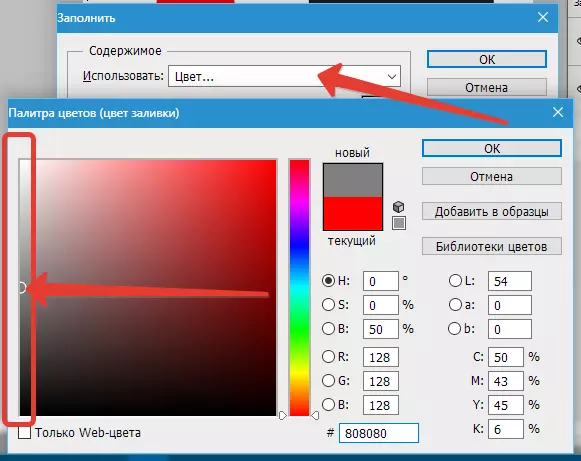
Nospiest labi Abos logos un saņemt necaurspīdīgu atbilstoši izvēlētajai ēnai.

Izvēle var (nepieciešams) noņemt ar taustiņiem Ctrl + D..
Gradienta necaurredzamība
Gradients, tas ir, nevienmērīgs visā teritorijā, necaurredzamība ir izveidota arī ar masku.
Šoreiz jums ir nepieciešams izveidot baltu maska uz aktīvā slāņa, noklikšķinot uz maskas ikonas bez atslēgas. Alt..

Pēc tam izvēlieties rīku "Gradients".

Kā mēs jau zinām, uz maskas jūs varat izdarīt tikai melnu, baltu un pelēku, tāpēc mēs izvēlamies šo gradientu augšējā paneļa iestatījumos:
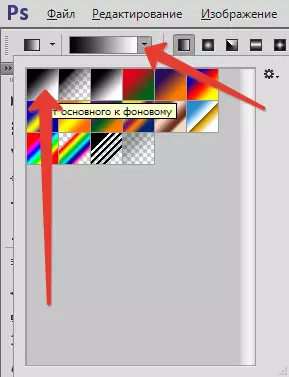
Tad ir uz maskas, piestipriniet kreiso peles pogu un stiept gradientu caur audeklu.
Jūs varat izvilkt jebkuru vēlamo virzienu. Ja rezultāts neatbilst pirmo reizi, tad "Broach" var atkārtot neierobežotu skaitu reižu. Jaunais slīpums pilnībā bloķēs veco.
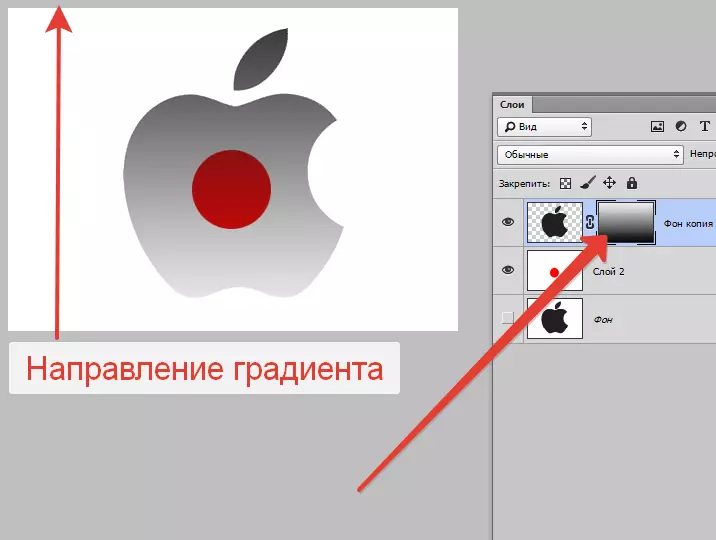
Tas ir viss, ko var teikt par dūmainību Photoshop. Es patiesi ceru, ka šī informācija palīdzēs jums izprast principus pārredzamības iegūšanai un piemērot šīs metodes jūsu darbā.
