
Адной з самых цікавых функцый Фотошопа з'яўляецца наданне празрыстасці аб'ектах. Празрыстасць можна прымяніць не толькі да самога аб'екту, але і да яго заліванні, пакінуўшы бачнымі толькі стылі пласта.
Асноўная непразрыстасць
Асноўная непразрыстасць актыўнага пласта наладжваецца ў верхняй частцы палітры пластоў і вымяраецца ў працэнтах.
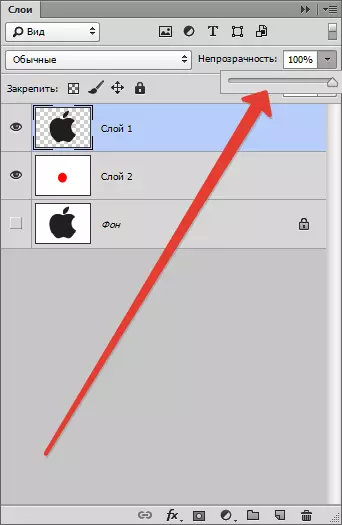
Тут можна як папрацаваць паўзунком, так і ўвесці дакладнае значэнне.
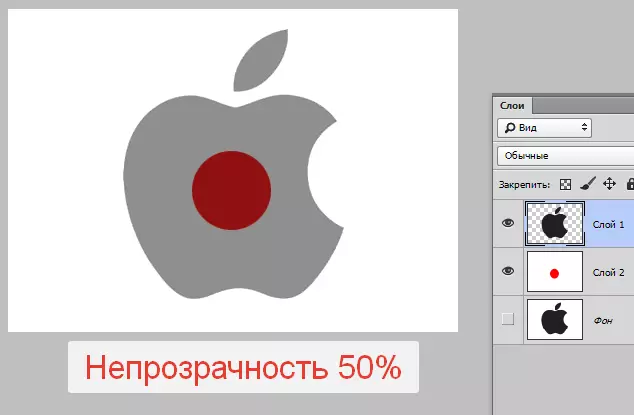
Як бачым, праз наш чорны аб'ект часткова праступіў падлягае пласт.
непразрыстасць залівання
Калі асноўная непразрыстасць ўплывае на ўвесь пласт цалкам, то настройка «Запаўненьне» не закранае стылі, ужытыя да пласту.
Выкажам здагадку, што мы ўжылі да аб'екта стыль «Цісненне»,
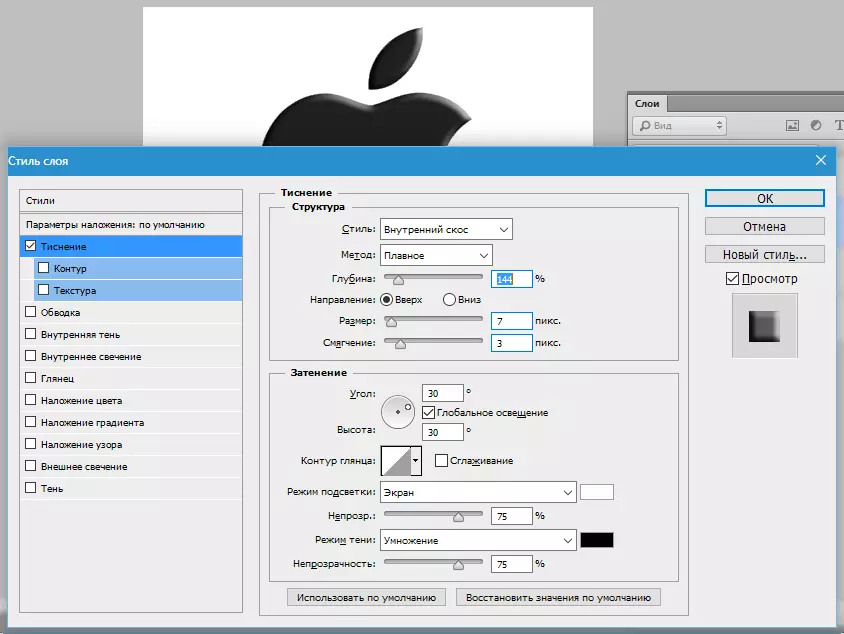
а затым знізілі значэнне «Запаўненьне» да нуля.

У гэтым выпадку мы атрымаем малюнак, на якім застанецца бачным толькі гэты стыль, а сам аб'ект з бачнасці знікне.

Пры дапамозе такога прыёму ствараюцца празрыстыя аб'екты, у прыватнасці, вадзяныя знакі.
Непразрыстасць асобнага аб'екта
Непразрыстасць аднаго з аб'ектаў, якія змяшчаюцца на адным пласце, дасягаецца шляхам прымянення маскі пласта.
Для змены непразрыстасці аб'ект неабходна вылучыць любым даступным спосабам.
Чытайце артыкул «Як выразаць аб'ект в Фотошопе»
Я скарыстаюся «Чароўнай палачкай».
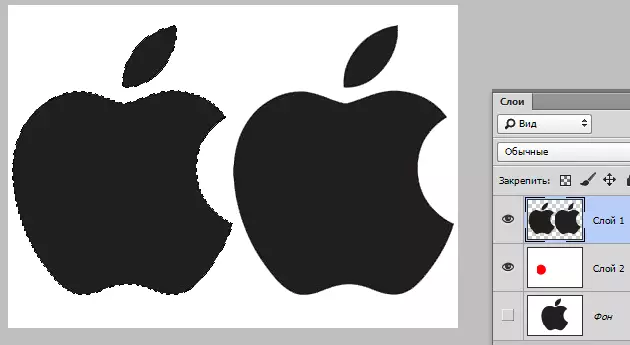
Затым зацісканы клавішу ALT і клікаем па значку маскі ў панэлі слаёў.
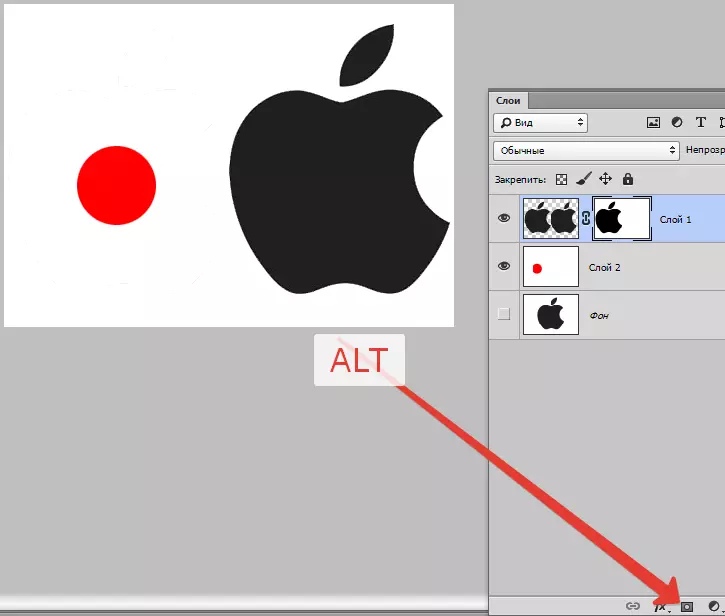
Як бачым, аб'ект цалкам знік з выгляду, а на масцы з'явілася чорная вобласць, паўтаралая яго форму.
Далей зацісканы клавішу CTRL і клікаем па мініяцюры маскі ў палітры пластоў.

На палатне з'явілася вылучэнне.
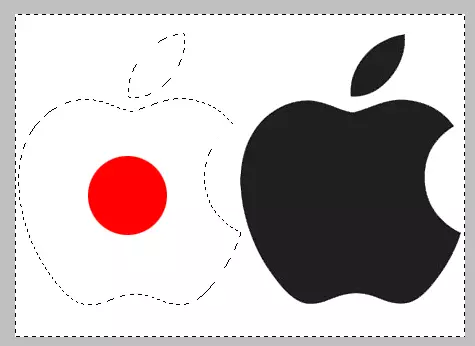
Вылучэнне трэба інвертаваць, націснуўшы спалучэнне клавіш CTRL + SHIFT + I.

Цяпер вылучэнне неабходна заліць любым адценнем шэрага колеру. Цалкам чорны схавае аб'ект, а цалкам белы адкрые.
Націскаем спалучэнне клавіш SHIFT + F5 і ў наладах выбіраем колер.
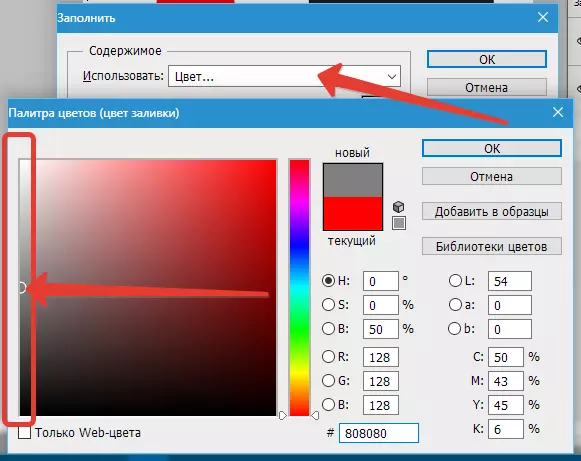
націскаем ОК у абодвух вокнах і атрымліваем непразрыстасць ў адпаведнасці з абраным адценнем.

Вылучэнне можна (трэба) зняць пры дапамозе клавіш CTRL + D.
градыентныя непразрыстасць
Градыентныя, то ёсць нераўнамерная па ўсёй плошчы, непразрыстасць так жа ствараецца з дапамогай маскі.
На гэты раз неабходна стварыць белую маску на актыўным пласце, клікнуўшы па значку маскі без клавішы ALT.

Затым выбраць інструмент «Градыент».

Як мы ўжо ведаем, па масцы можна маляваць толькі чорным, белым і шэрым колерам, таму выбіраем вось такі градыент ў наладах на верхняй панэлі:
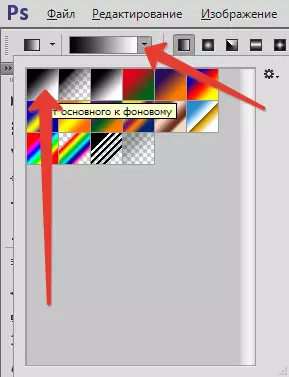
Затым, знаходзячыся на масцы, зацісканы левую кнопку мышы і працягваем градыент праз палатно.
Цягнуць можна ў любым патрэбным кірунку. Калі з першага разу вынік не задаволіў, то «працяжкі» можна паўтарыць неабмежаваную колькасць разоў. Новы градыент цалкам перакрые стары.
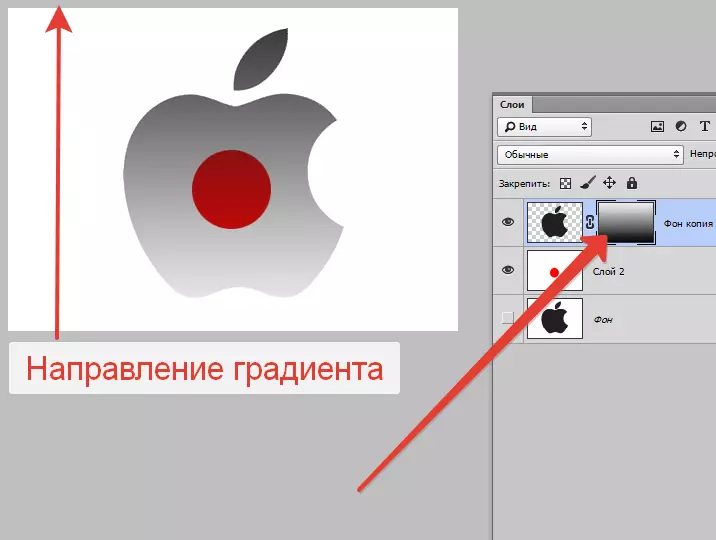
Гэта ўсё, што можна сказаць пра непразрыстасць в Фотошопе. Шчыра спадзяюся, што гэтая інфармацыя дапаможа Вам зразумець прынцыпы атрымання празрыстасці і прымяняць дадзеныя прыёмы ў сваёй працы.
