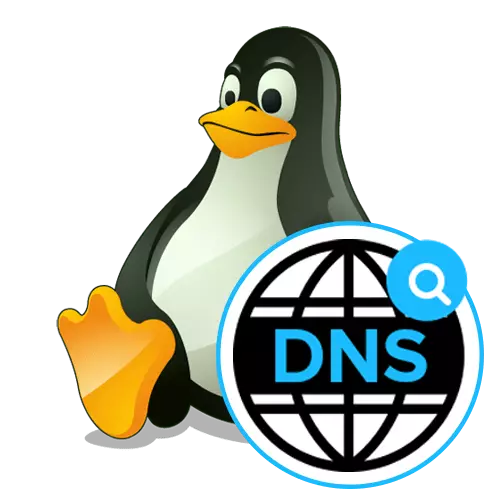
Varje plats, en enhet eller en specifik plats har sin egen IP-adress, definierad av utrustning vid åtkomst till nätverk och interaktion med dem. Användare som står inför behovet, till exempel, övergång till webbplatser eller anslutning till en annan nätverksdator, måste också ange lämplig adress för den framgångsrika informationsutbytet. Men kom ihåg att den slumpmässiga uppsättningen av siffror är ganska svårt. Därför uppfanns DNS-domännamnssystemet (domännamnssystem). Nu hänvisar datorn självständigt till servern för att definiera IP-adressen när du anger domännamnet under övergången till resursen. Sådana servrar är automatiskt eller manuellt angivna, vilket beror på vilken typ av konfiguration. Det handlar om den här processen som vi vill prata inom ramen för dagens material, tar exemplet på den välkända distributionen av Linux-operativsystemet.
Konfigurera DNS i Linux
Nästan alla Linux-distributioner fungerar på en liknande princip. Endast vissa konsolteam och grafisk skaldesign är särskiljande. Som ett exempel kommer vi att titta på Ubuntu, och du, som skjuter ut från funktionerna i din församling, kommer också att kunna uppfylla uppgiften utan problem. Om svårigheterna uppstår på nivån att använda specifika kommandon eller när du söker efter grafikmenyn, använd den officiella distributionsdokumentationen för att ta reda på vilket alternativt kommando eller alternativ som är ansvarigt för genomförandet av önskad åtgärd.Metod 1: Grafisk skalmeny
Denna metod är främst riktad mot nybörjare, eftersom de oftast i Linux är rädda för behovet av att utföra varje åtgärd genom att komma in i kommandot till konsolen. Det har länge varit praktiskt taget i alla miljöer. Det finns relevanta saker som gör att du kan genomföra olika konfigurationer utan en enda överklagande till terminalen. DNS gäller också. Låt oss se hur denna redigering är gjord i det vanliga grafiska skalet Ubuntu.
- Var uppmärksam på den övre panelen där nätverksknappen är närvarande och av datorn. Klicka på en av dem för att visa listan över anslutningar.
- Här är du intresserad av en knapp som heter "Anslutningsparametrar".
- I menyn som öppnas, hitta den aktuella anslutningen och klicka på Gear-ikonen för att gå till konfigurationen.
- Om du vill veta din DNS-adress, titta bara på den specifikt tilldelade strängen på fliken Systeminformation. För att konfigurera DNS-mottagningen, flytta till fliken "IPv4" eller "IPv6" med Top-panelen.
- I "metod" -linjen kan du ange den optimala metoden för att erhålla DNS. Standardvärdet är automatisk typ via DHCP. Men inget hindrar dig från att bara notera markören en av de andra föremålen.
- Du kan självständigt registrera de DNS-servrar som din router ska kontakta. För att göra detta, i "DNS" -strängen, ange IP-adresserna. På skärmdumpen nedan ser du servrar från Google, och de ser ut så här: 8.8.8.8 och 8.8.4.4.
- När du har slutfört konfigurationen, se till att allt är korrekt inställt, och klicka sedan på "Apply".
- Om det inte finns något behov av att skapa en ny typ av anslutning, kan du omedelbart registrera DNS-inställningarna på exakt samma sätt som det just har visats.
- Vid slutförandet av konfigurationen, öppna huvudmenyn och kör "terminalen" för att kontrollera.
- Ange NSLOOKUP, och ange sedan önskad adress för att kontrollera, till exempel Google.com.
- Efter att ha klickat på Enter, vänta några sekunder och läs den mottagna informationen. Du kommer att bli underrättad om vilken DNS-server användes när du lägger till adressen.
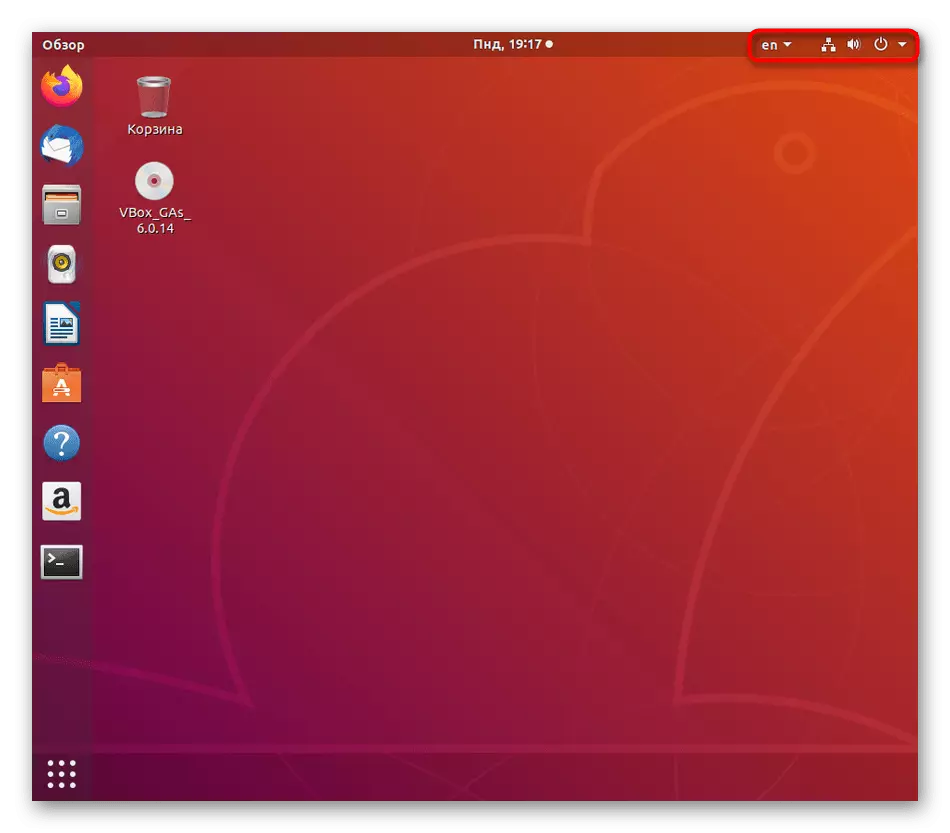
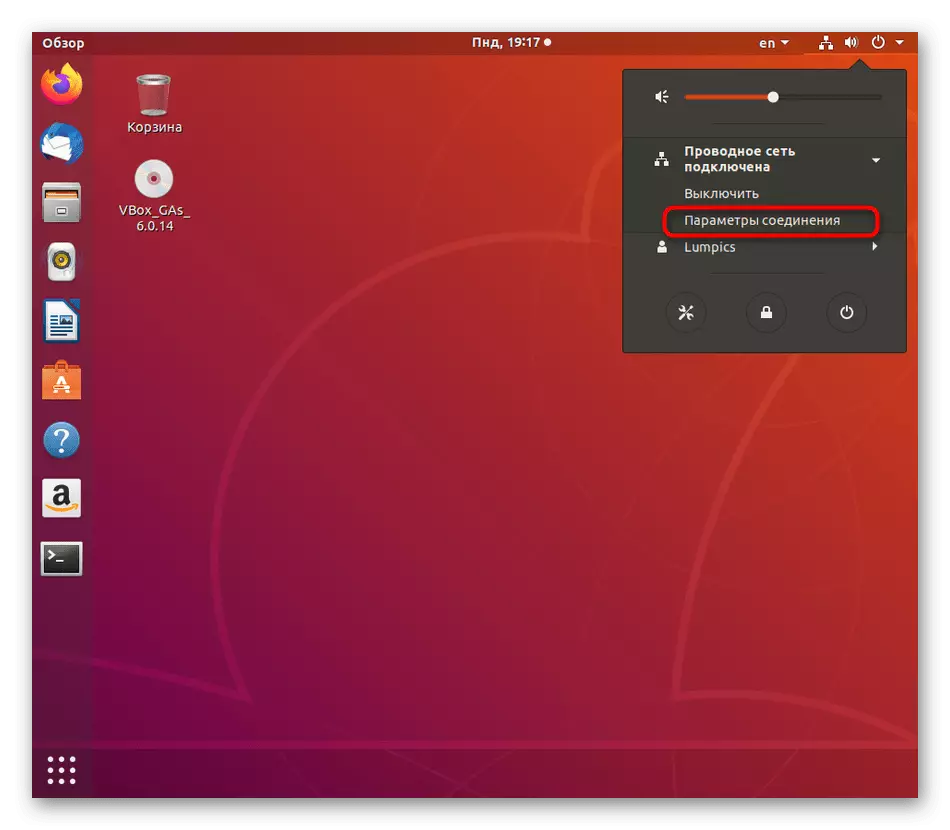

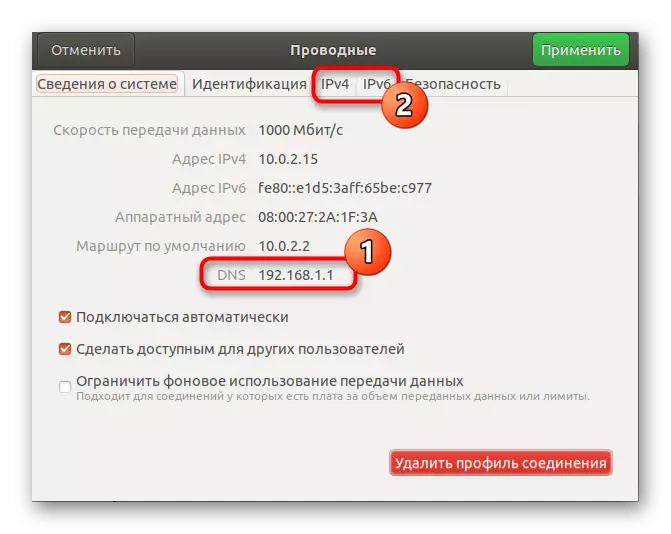
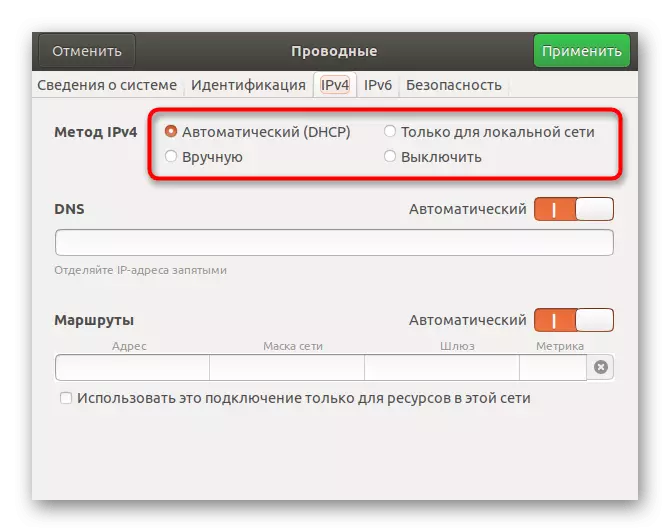
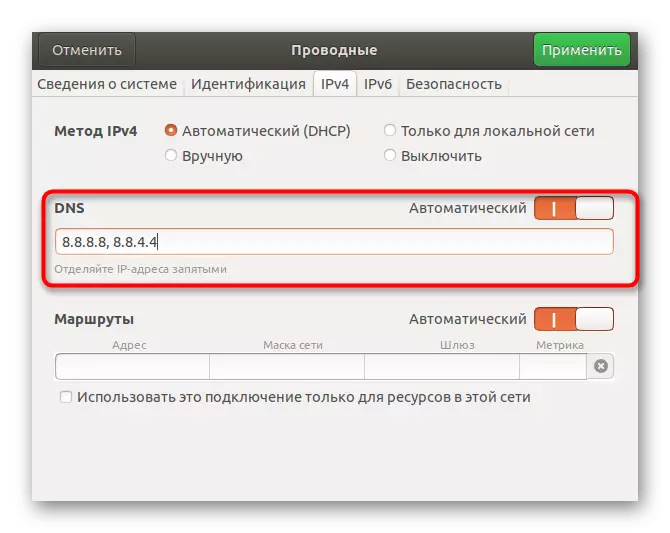

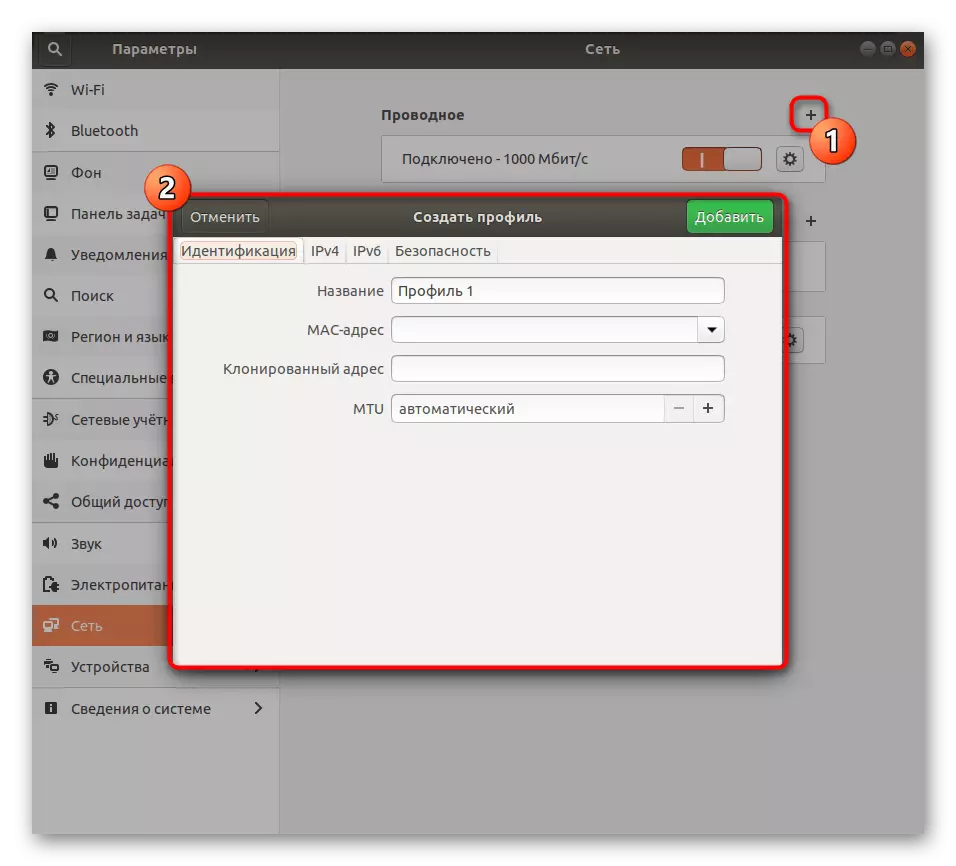
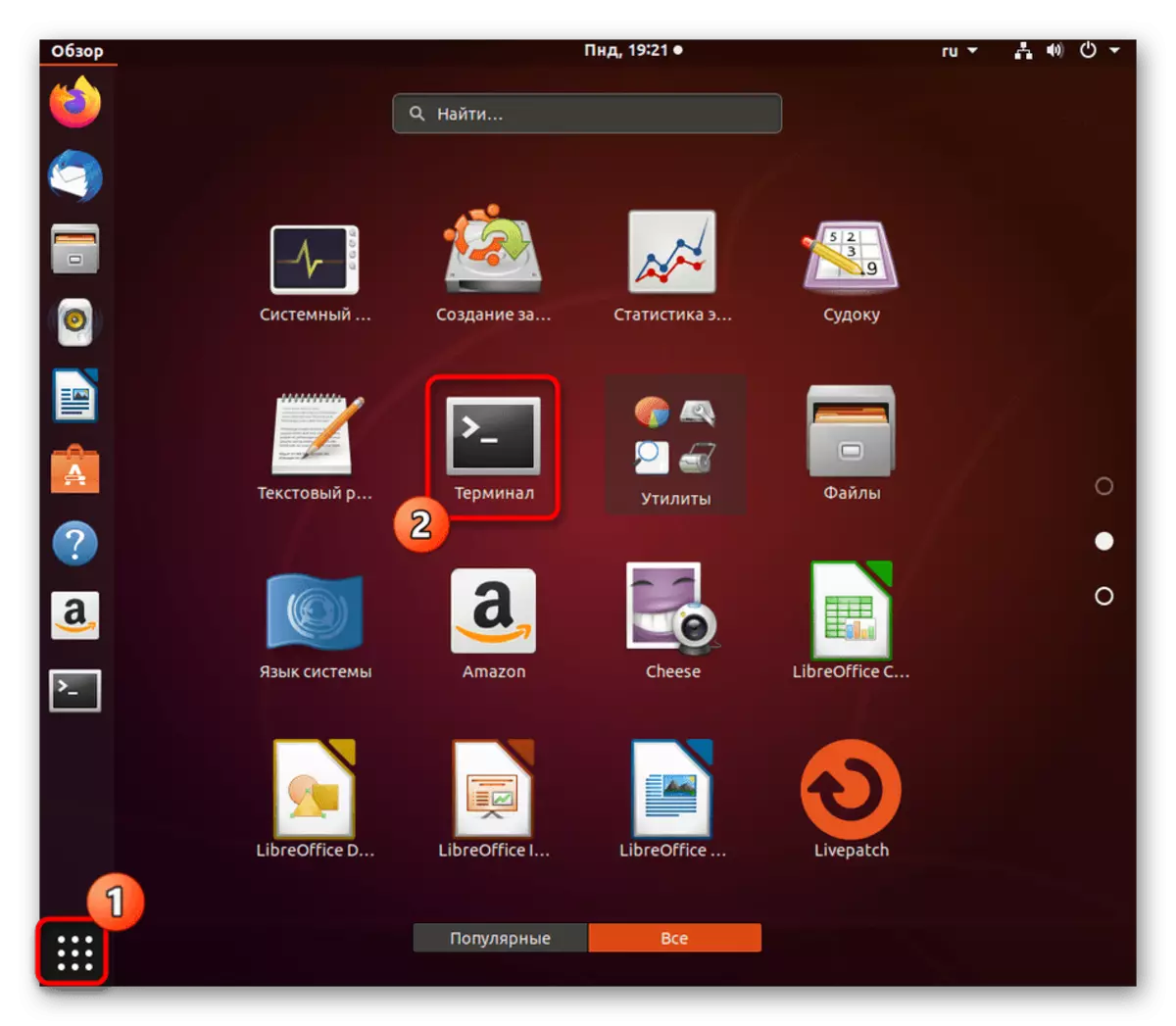
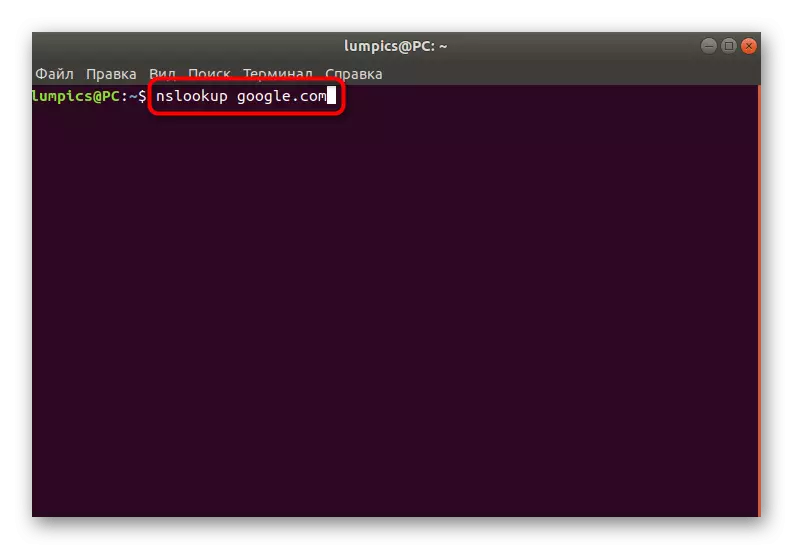
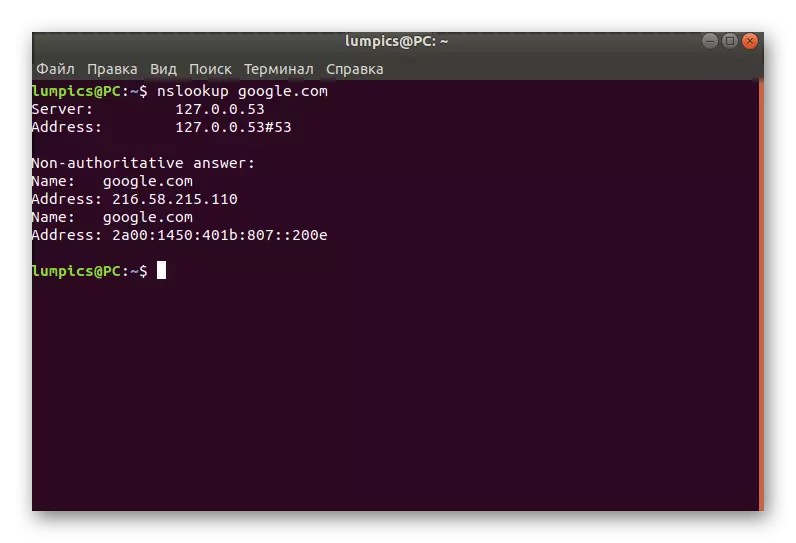
Som du kan se är den här metoden så enkel som möjligt och låter dig göra utan att redigera konfigurationsfiler via konsolen. Vissa användare har dock inte möjlighet att använda det grafiska gränssnittet eller inställningen ständigt slås ner. I det här fallet måste du vända dig till "terminalen", som kommer att ägnas åt vår nästa metod.
Metod 2: Redigering av konfigurationsfiler
Använda "Terminal" för att redigera konfigurationsfiler när du byter systemparametrar - det mest effektiva sättet, eftersom alla åtgärder kommer att utföras här på övergripande uppdrag och kommer inte att diskonteras i det första omstartssystemet. För DNS-konfigurationen, använd följande instruktioner.
- Kör konsolen som det visades tidigare, eller använd ett bekvämt sätt, till exempel den skapade ikonen på panelen "Favoriter".
- Till att börja med, bläddra i listan över befintliga nätverksgränssnitt för att kontrollera filen för konfigurationen. Ange LS / SYS / Class / Net / och tryck på Enter.
- Kontrollera om ditt gränssnittsnamn är närvarande här. Som standard ser det ut så här: ENP0S3. I avsaknad av en sådan linje måste du lägga till den själv, vad följande steg kommer att ägnas åt. Hoppa över dem om namnet är närvarande.
- Därefter kommer saken att handla om interaktion med konfigurationstextfiler. För att göra detta kan du använda någon redaktör som standard, till exempel VI. Men nybörjare användare är inte alltid lämpliga att hantera sådan programvara. I sådana situationer rekommenderar vi dig att upprätta en mer lämplig lösning. Tryck på sudo apt installera nano och klicka på ENTER.
- Bekräfta dina intentioner för att lägga till programvara, och efter att du har installerat, gå till jobbet med filer. Ange kommandot sudo nano / etc / nätverk / gränssnitt och bekräfta det.
- Sätt i AUTO ENP0S3 och IFACE ENP0S3 INET DHCP-rader för att ställa in gränssnittskonfigurationen.
- Använd CTRL + O-kombinationen för att spara inställningarna. I framtiden, kom ihåg att tecknet ^ avser CTRL, det vill säga utmatningen från redigeraren utförs via CTRL + X.
- När du sparar, ändra inte filnamnet för att skriva, men klicka bara på Enter.
- I samma fil anger du DNS-Nameserver 8.8.8.8 för att installera DNS från Google, och sedan kan du stänga det här objektet.
- Därefter måste du konfigurera ett annat objekt, gå till det via sudo nano /etc/dhcp/dhclient.conf.
- När du begär ett Superuser-lösenord, ange det. Observera att symboler med en sådan uppsättning metod inte visas för säkerhetsändamål.
- Källa till det lägsta på innehållet och sätt in supersede-domännamnsservrar-strängen 8.8.8.8. Spara sedan ändringarna och stäng filen.
- Det återstår att redigera de sista parametrarna i sudo nano /etc/resolvconf/resolv.conf.d/base.
- Sätt i namnserversträngen 8.8.8.8, definiera DNS. Innan du går in, glöm inte att tillämpa ändringar i samma fil.
- Alla DNS-förändringar träder i kraft omedelbart efter att ha startat om nätverket. Detta görs av kommandot sudo systemctl starta om nätverket.
- Den tomma strängen uppträdde för inmatning innebär att omstarten lyckades.

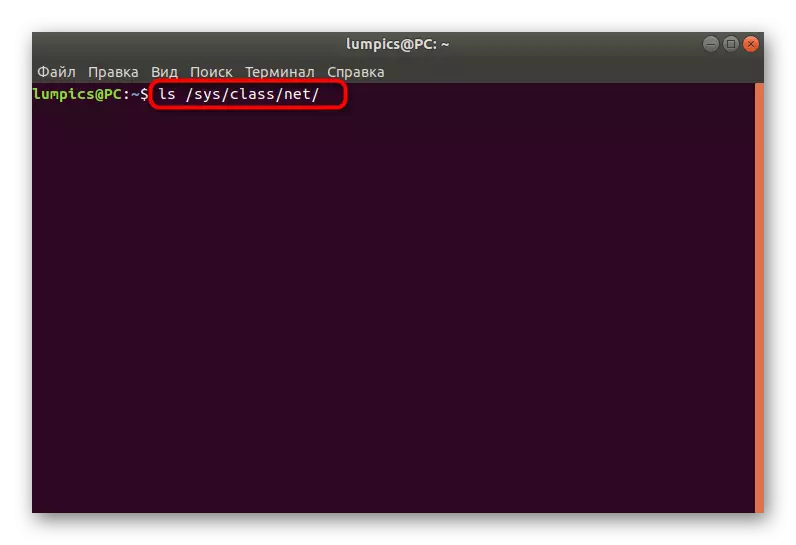
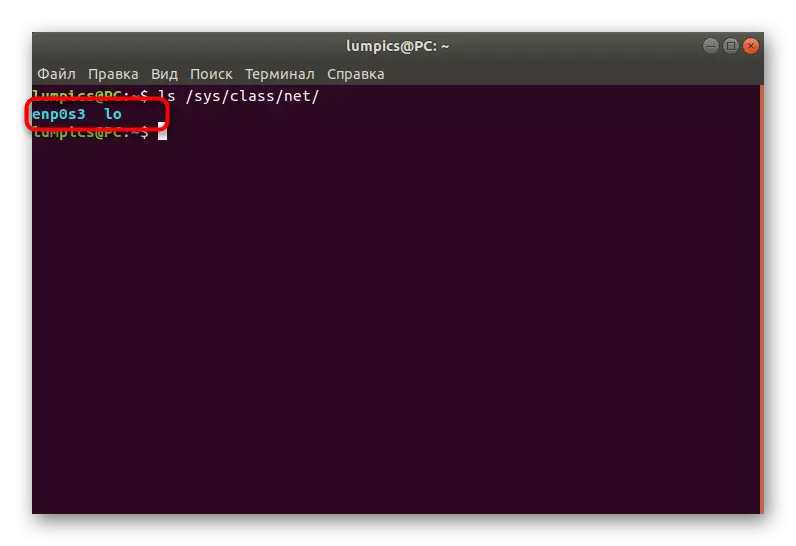

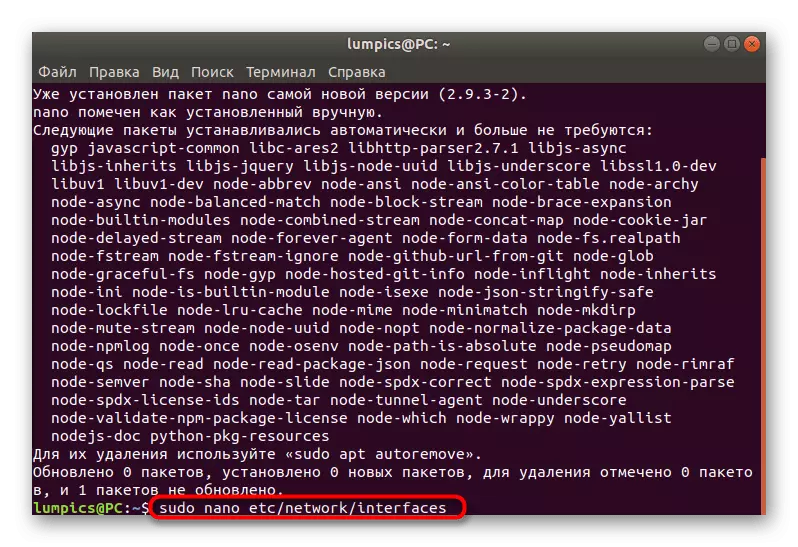
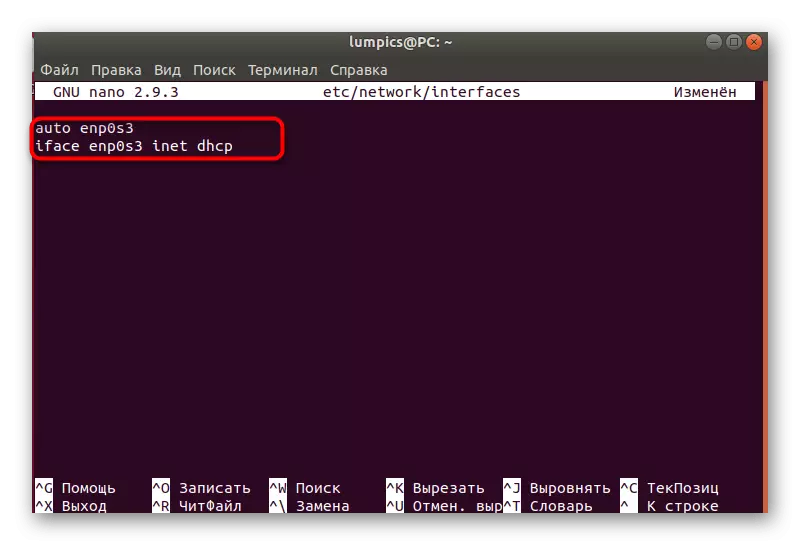
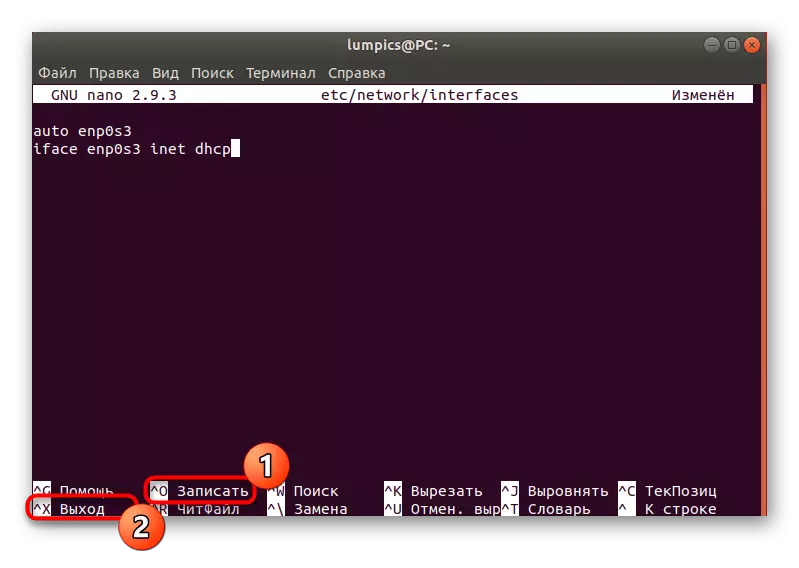
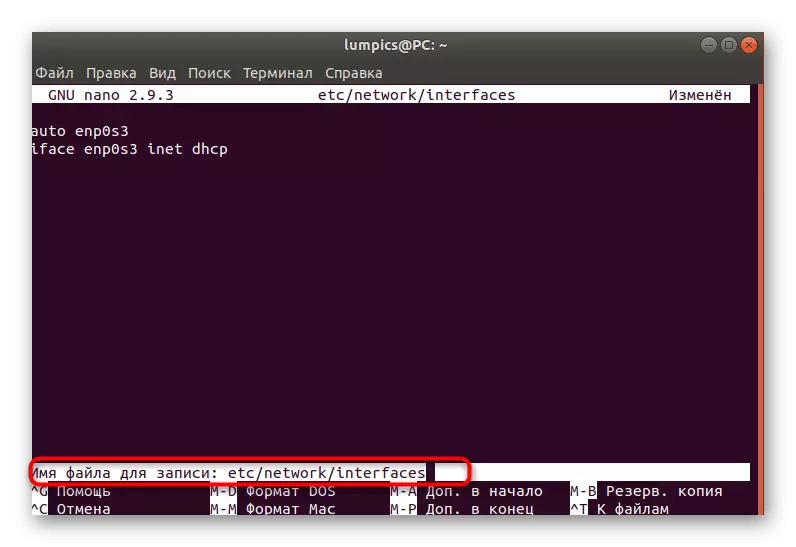


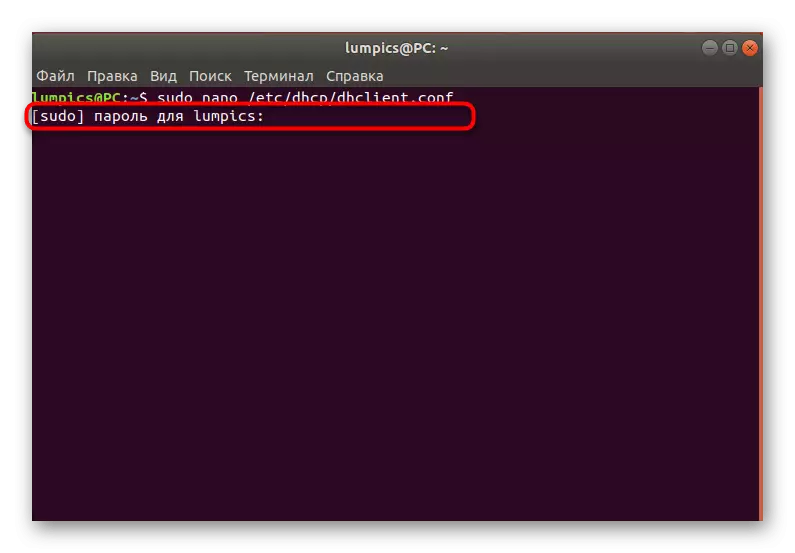
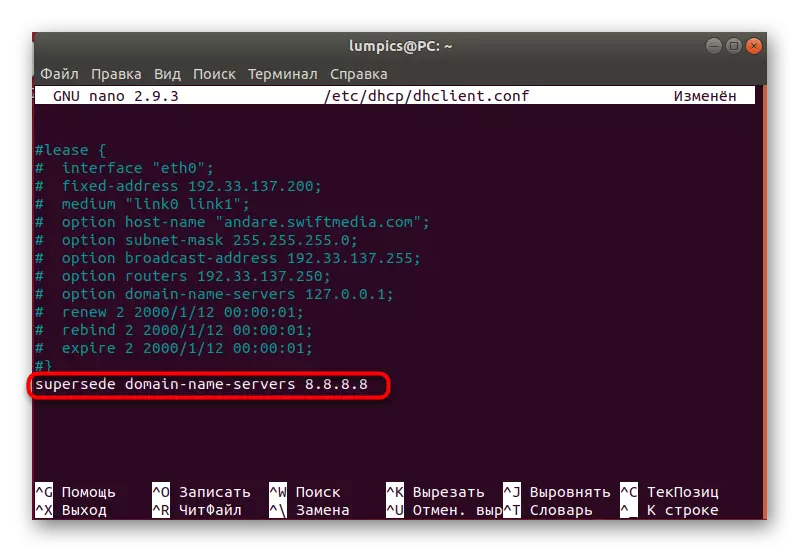
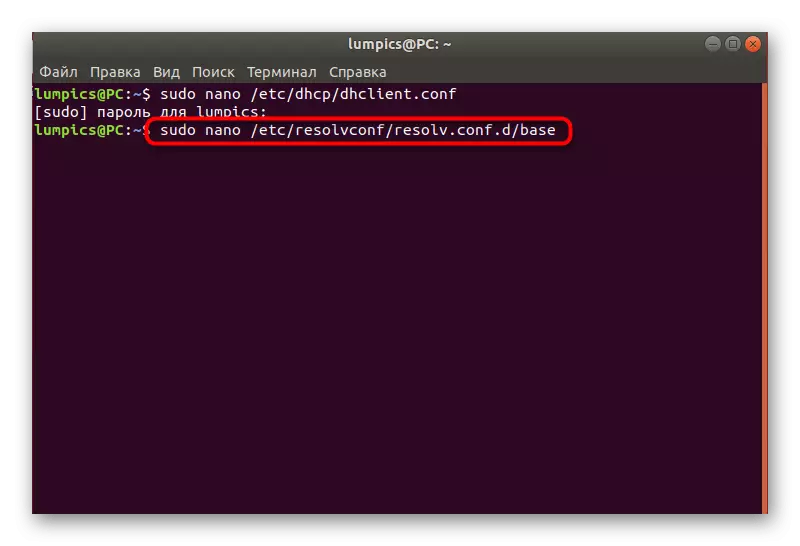

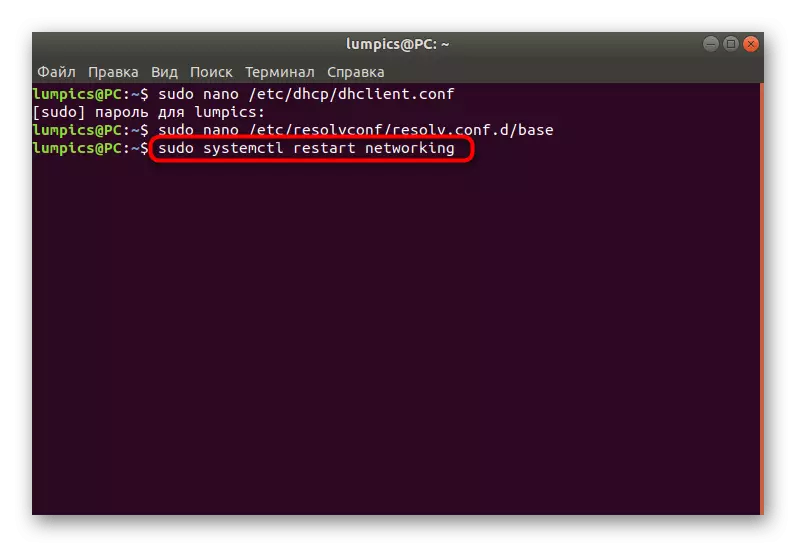
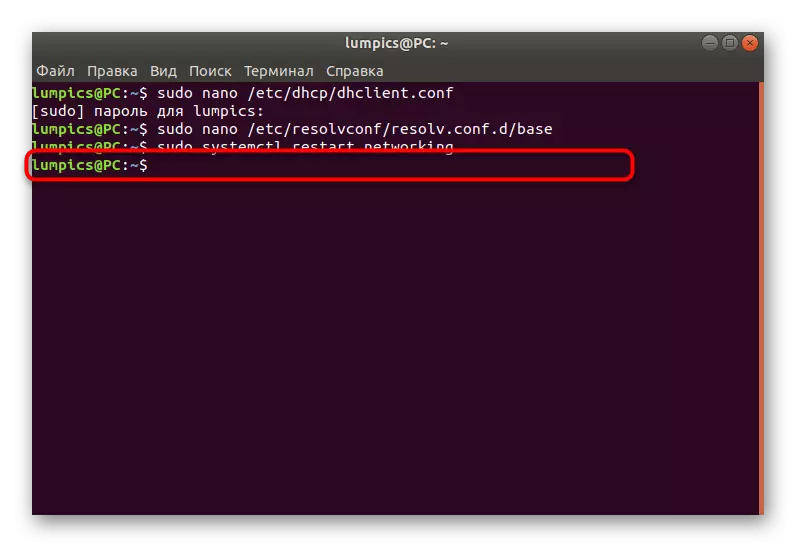
Det är självklart mycket mer komplicerat att använda det andra sättet, men det här är det enda alternativet som är effektivt i fall där ändringarna av DNS via det grafiska skalet inte ger några resultat på grund av den konstanta återställningen av inställningarna. Det är nog för att du ska följa instruktionerna, exakt utföra dem för rätt konfiguration, och du kan klara av att redigera parametrarna för att få domännamn.
