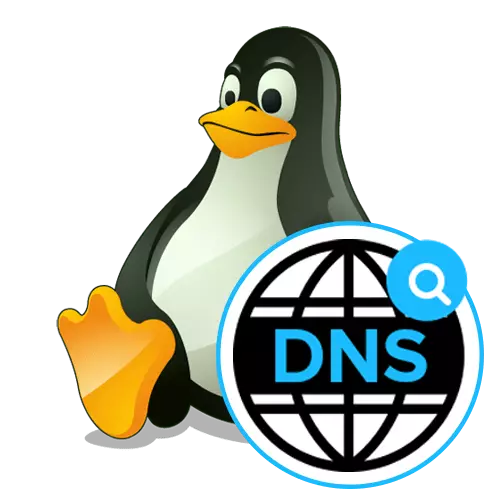
Setiap situs, perangkat atau lokasi tertentu memiliki alamat IP sendiri, didefinisikan oleh peralatan saat mengakses jaringan dan interaksi dengannya. Pengguna yang menghadapi kebutuhan, misalnya, transisi ke situs atau menghubungkan ke komputer jaringan lain, juga harus memasukkan alamat yang sesuai untuk pertukaran informasi yang sukses. Namun, ingat serangkaian angka acak cukup sulit. Itulah sebabnya sistem nama domain DNS (sistem nama domain) ditemukan. Sekarang komputer secara independen mengacu pada server untuk menentukan alamat IP saat menentukan nama domain selama transisi ke sumber daya. Server semacam itu secara otomatis atau manual ditunjukkan, yang tergantung pada jenis konfigurasi. Ini tentang proses ini yang ingin kita bicarakan dalam kerangka material saat ini, dengan mengambil contoh distribusi sistem operasi Linux yang terkenal.
Konfigurasikan DNS di Linux
Hampir semua distribusi Linux beroperasi pada prinsip serupa. Hanya beberapa tim konsol dan desain shell grafis yang dibedakan. Sebagai contoh, kita akan melihat Ubuntu, dan Anda, mendorong keluar dari fitur perakitan Anda, juga akan dapat memenuhi tugas tanpa masalah. Jika kesulitan muncul pada tingkat menggunakan perintah khusus atau saat mencari item menu grafis, gunakan dokumentasi distribusi resmi untuk mengetahui perintah atau opsi alternatif mana yang bertanggung jawab atas implementasi tindakan yang diinginkan.Metode 1: Menu Shell Graphic
Metode ini terutama ditujukan untuk pengguna pemula, karena paling sering di Linux mereka takut akan perlunya melakukan setiap tindakan dengan memasukkan perintah ke konsol. Sudah lama praktis di semua lingkungan ada item yang relevan yang memungkinkan Anda menerapkan berbagai konfigurasi tanpa daya tarik tunggal ke terminal. DNS juga berlaku. Mari kita lihat bagaimana pengeditan ini dibuat di shell grafis standar Ubuntu.
- Perhatikan panel atas di mana tombol jaringan ada dan di luar komputer. Klik salah satunya untuk melihat daftar koneksi.
- Di sini Anda tertarik pada tombol yang disebut "Parameter Koneksi".
- Dalam menu yang terbuka, temukan koneksi saat ini dan klik ikon roda gigi untuk pergi ke konfigurasi.
- Jika Anda ingin mengetahui alamat DNS Anda, lihat saja string yang ditentukan secara spesifik pada tab Informasi Sistem. Untuk mengkonfigurasi penerimaan DNS, pindah ke tab "IPv4" atau "IPv6" menggunakan panel atas.
- Dalam baris "Metode" Anda dapat menentukan metode optimal untuk mendapatkan DNS. Standarnya adalah tipe otomatis melalui DHCP. Namun, tidak ada yang mencegah Anda dari hanya mencatat penanda salah satu item lain yang ada.
- Anda dapat secara mandiri mendaftarkan server DNS yang harus dihubungi router Anda. Untuk melakukan ini, dalam string "DNS", tentukan alamat IP. Dalam tangkapan layar di bawah ini Anda melihat server dari Google, dan mereka terlihat seperti ini: 8.8.8.8 dan 8.8.4.4.
- Setelah menyelesaikan konfigurasi, pastikan semuanya diatur dengan benar, dan hanya kemudian klik "Terapkan".
- Jika tidak perlu membuat jenis koneksi baru, maka Anda dapat segera mendaftarkan pengaturan DNS dengan cara yang persis sama seperti yang baru saja ditampilkan.
- Setelah menyelesaikan konfigurasi, buka menu utama dan jalankan "Terminal" untuk memeriksa.
- Masukkan NSLOOKUP, dan kemudian tentukan alamat yang diinginkan untuk memeriksa, misalnya, Google.com.
- Setelah mengklik Enter, tunggu beberapa detik dan baca informasi yang diterima. Anda akan diberi tahu tentang server DNS mana yang digunakan saat menambahkan alamat.
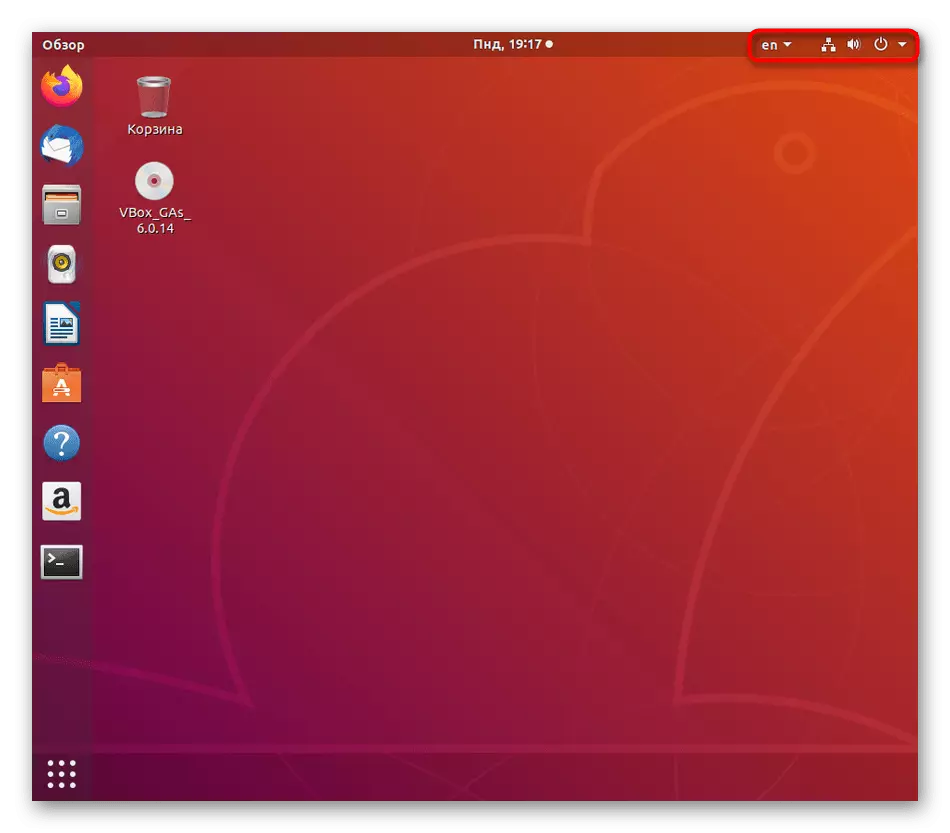
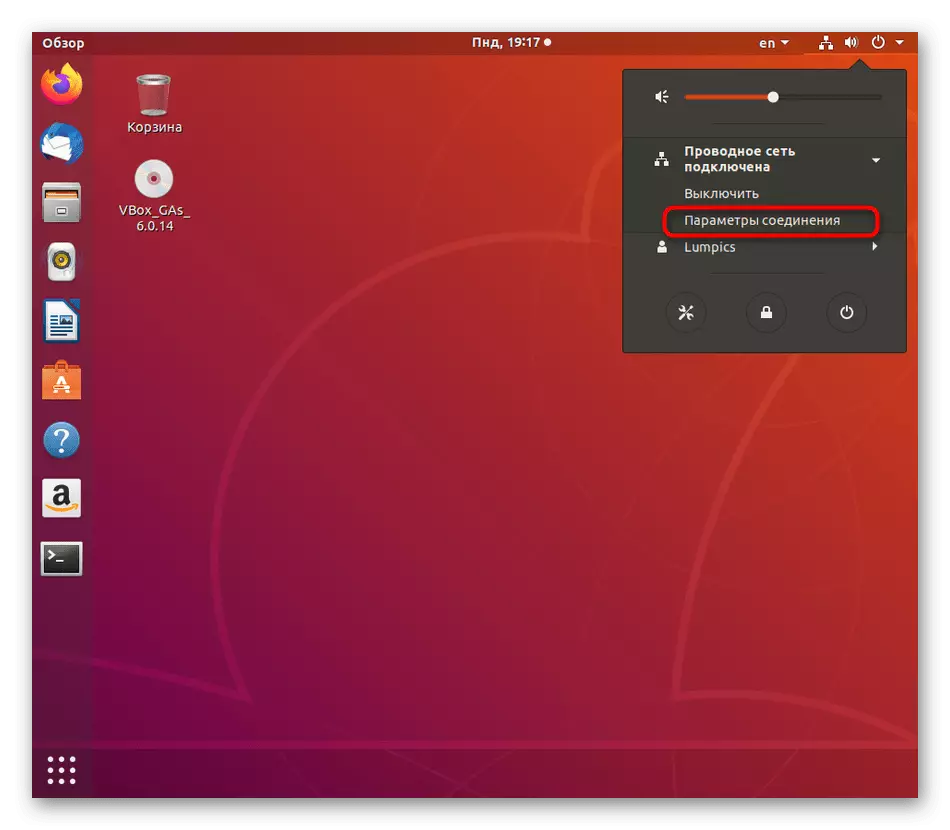

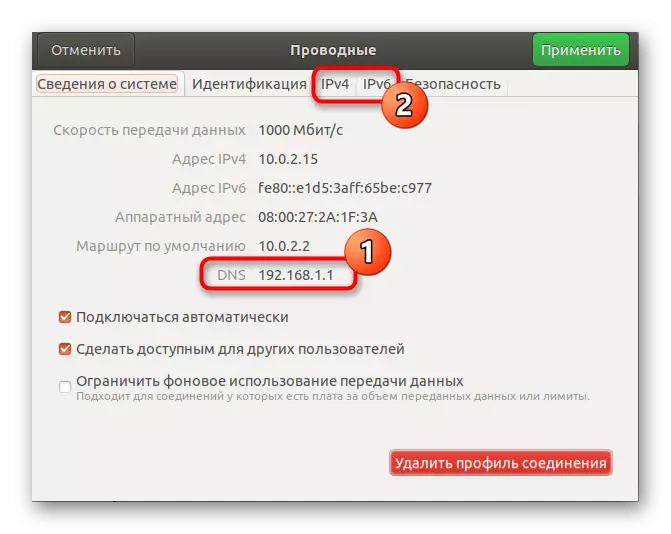
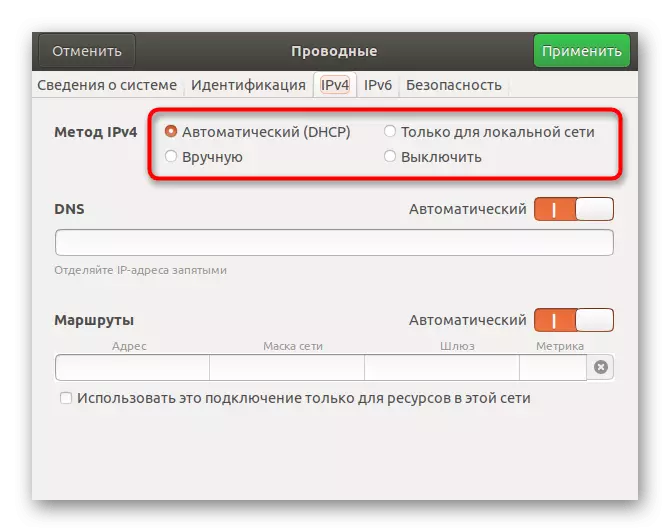
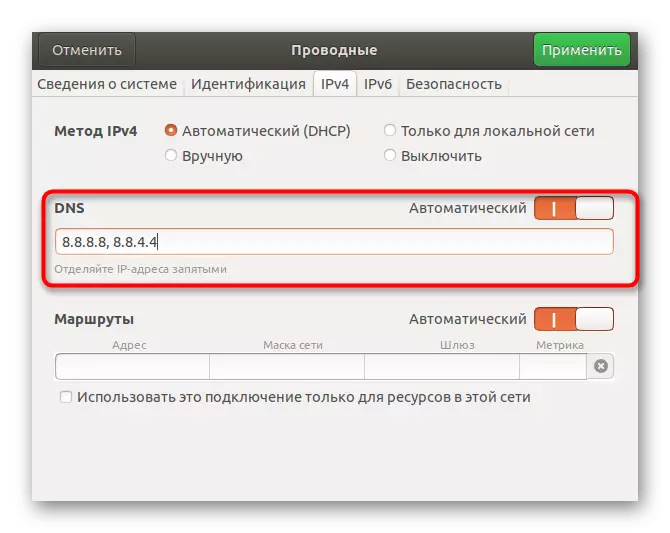

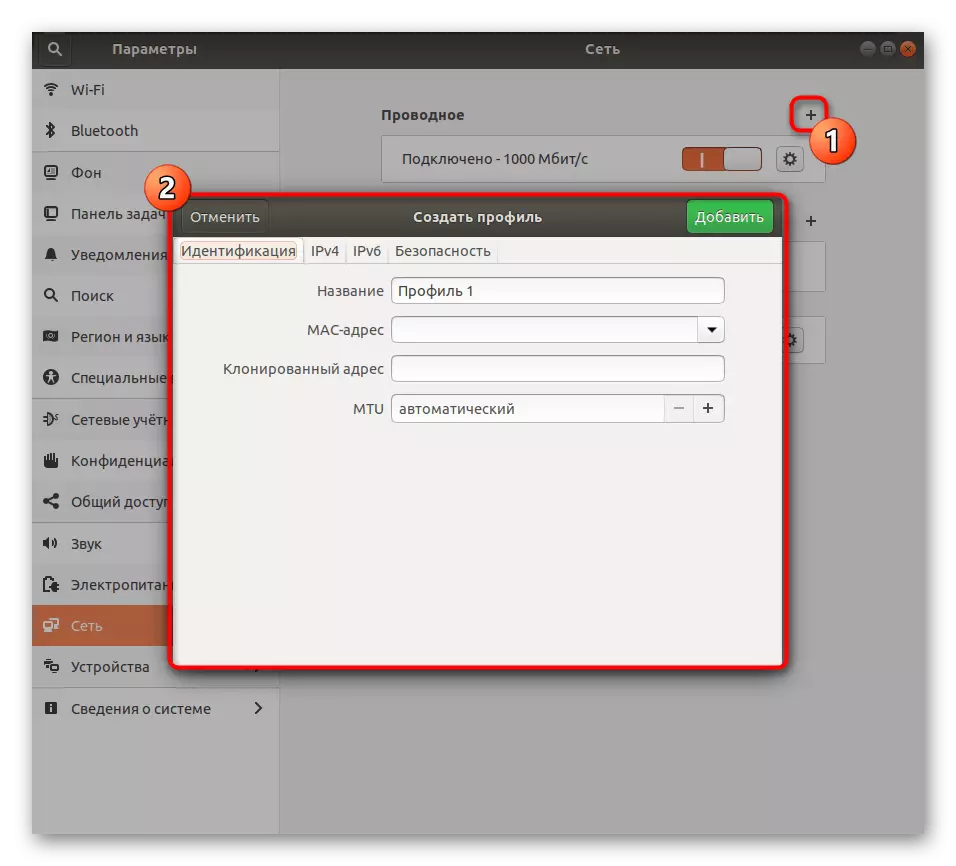
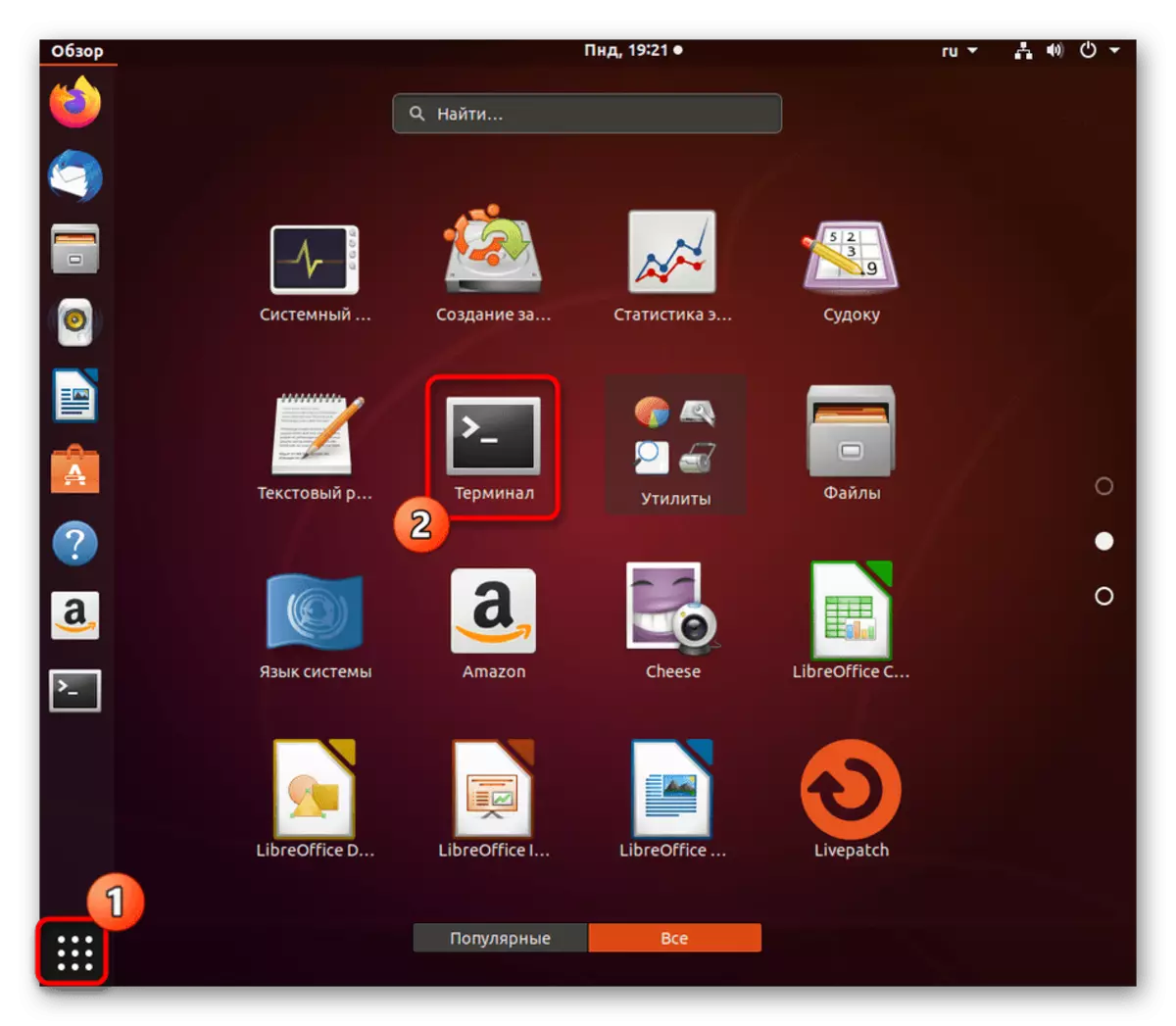
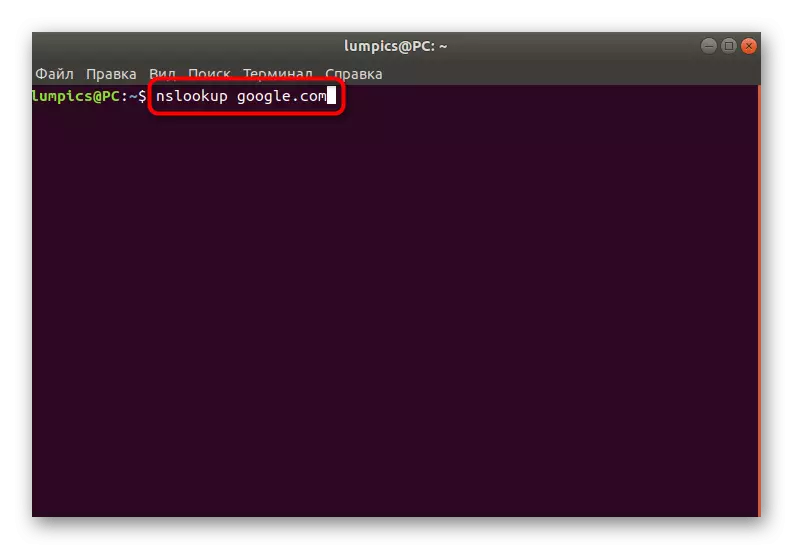
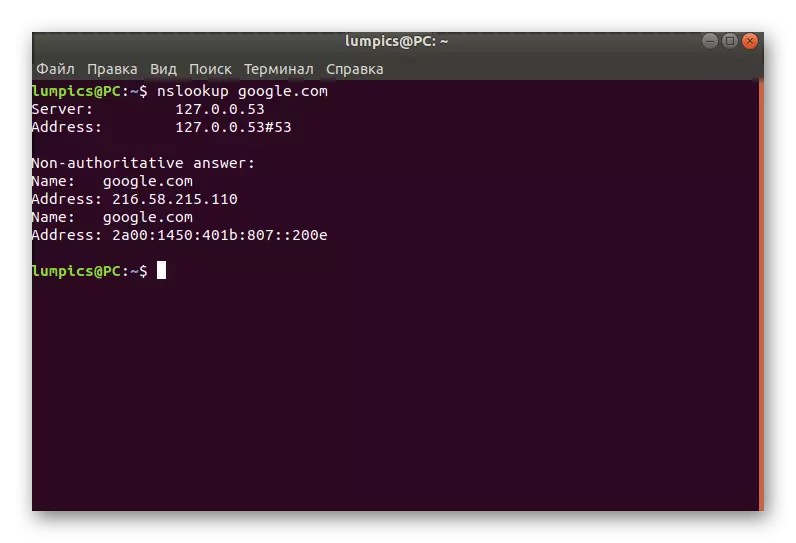
Seperti yang Anda lihat, metode ini sesederhana mungkin dan memungkinkan Anda lakukan tanpa mengedit file konfigurasi melalui konsol. Namun, beberapa pengguna tidak memiliki kemampuan untuk menggunakan antarmuka grafis atau pengaturan terus-menerus dirobohkan. Dalam hal ini, Anda harus beralih ke "Terminal", yang akan dikhususkan untuk metode kami berikutnya.
Metode 2: Mengedit file konfigurasi
Menggunakan "Terminal" untuk mengedit file konfigurasi saat mengubah parameter sistem - cara yang paling efektif, karena semua tindakan akan dilakukan di sini atas nama superuser, dan tidak akan didiskon pada sistem restart pertama. Untuk konfigurasi DNS, gunakan instruksi berikut.
- Jalankan konsol seperti yang ditunjukkan sebelumnya, atau gunakan cara yang mudah, misalnya, ikon yang dibuat pada panel "Favorit".
- Untuk memulai, jelajahi daftar antarmuka jaringan yang ada untuk memeriksa file untuk konfigurasi. Masukkan LS / Sys / Class / Net / dan tekan Enter.
- Periksa apakah nama antarmuka Anda hadir di sini. Secara default, sepertinya ini: ENP0S3. Dengan tidak adanya garis seperti itu, Anda harus menambahkannya sendiri, apa langkah-langkah berikut akan dikhususkan. Lewati mereka jika namanya ada.
- Selanjutnya, kasus ini akan menyangkut interaksi dengan file teks konfigurasi. Untuk melakukan ini, Anda dapat menggunakan editor yang ditetapkan secara default, misalnya, VI. Namun, pengguna pemula tidak selalu nyaman untuk mengelola perangkat lunak tersebut. Dalam situasi seperti itu, kami menyarankan Anda untuk menetapkan solusi yang lebih tepat. Tekan sudo apt install nano dan klik enter.
- Konfirmasikan niat Anda untuk menambahkan perangkat lunak, dan setelah berhasil menginstal, pergi bekerja dengan file. Masukkan perintah sudo nano / etc / network / interfaces dan kemudian konfirmasikan.
- Masukkan baris DHCP Auto Enp0S3 dan IFace Enp0S3 Inet untuk mengatur konfigurasi antarmuka.
- Gunakan kombinasi CTRL + O untuk menyimpan pengaturan. Di masa depan, ingat bahwa tanda ^ mengacu pada Ctrl, yaitu, misalnya, output dari editor dilakukan melalui Ctrl + X.
- Saat menyimpan, jangan ubah nama file untuk menulis, tetapi cukup klik pada Enter.
- Dalam file yang sama, masukkan DNS-Nameserver 8.8.8.8 Untuk menginstal DNS dari Google, dan kemudian Anda kemudian dapat menutup objek ini.
- Selanjutnya, Anda perlu mengkonfigurasi item lain, pergi ke sana melalui sudo nano /etc/dhcp/dhclient.conf.
- Saat meminta kata sandi superuser, masukkan. Perhatikan bahwa simbol dengan metode set seperti itu tidak ditampilkan untuk keperluan keamanan.
- Sumber ke terendah pada konten dan masukkan string domain-nama domain superde 8.8.8.8. Kemudian simpan perubahan dan tutup file.
- Tetap untuk mengedit parameter terakhir di sudo nano /etc/resolvconf/resolv.conf.d/base.
- Masukkan string nameserver 8.8.8.8, Mendefinisikan DNS. Sebelum masuk, jangan lupa untuk menerapkan perubahan dalam file yang sama.
- Semua perubahan DNS akan berlaku segera setelah memulai ulang jaringan. Ini dilakukan oleh perintah SUDO SystemCTL Restart Networking.
- String kosong muncul untuk input berarti bahwa restart berhasil.

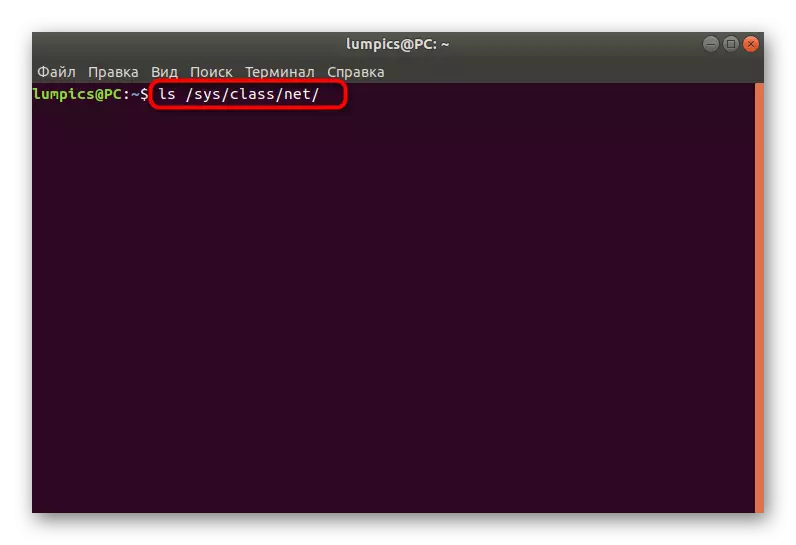
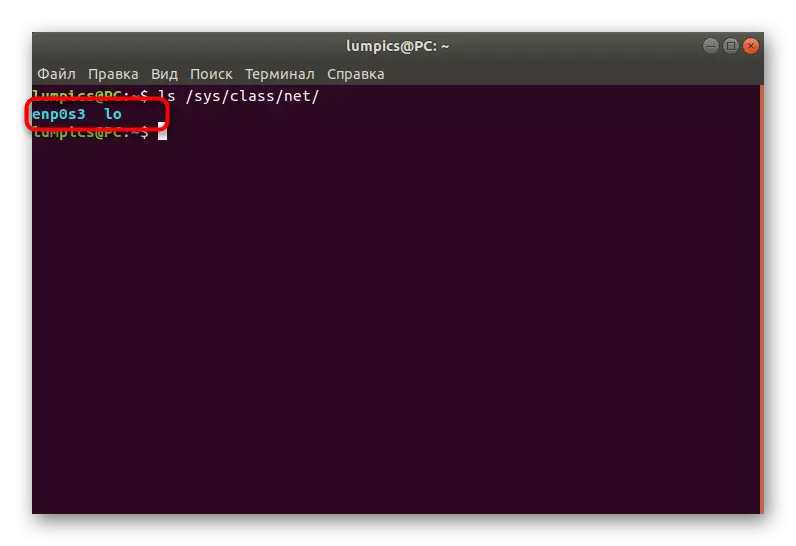

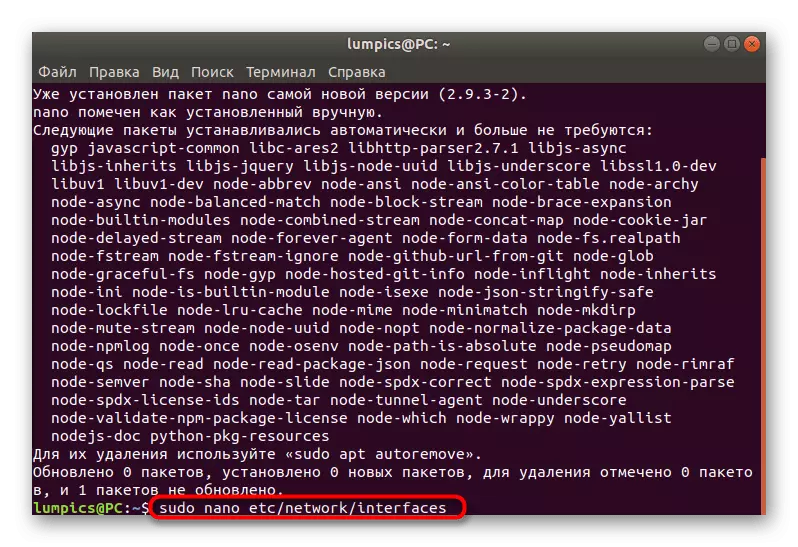
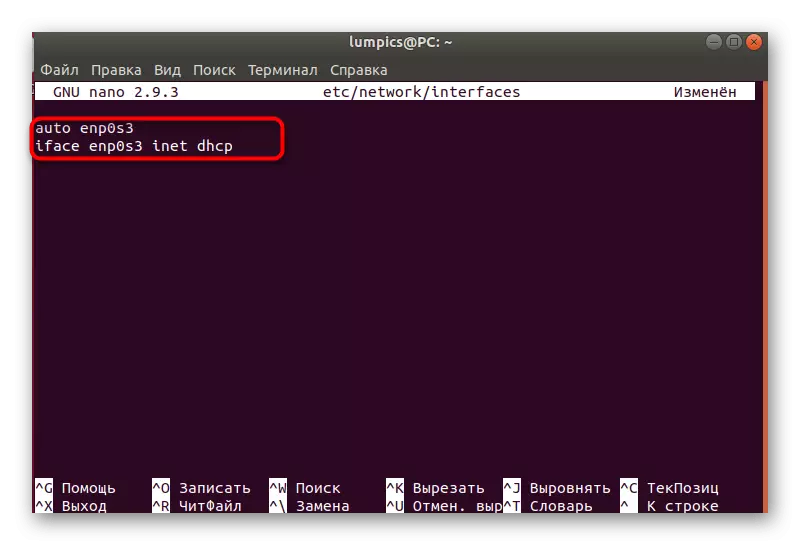
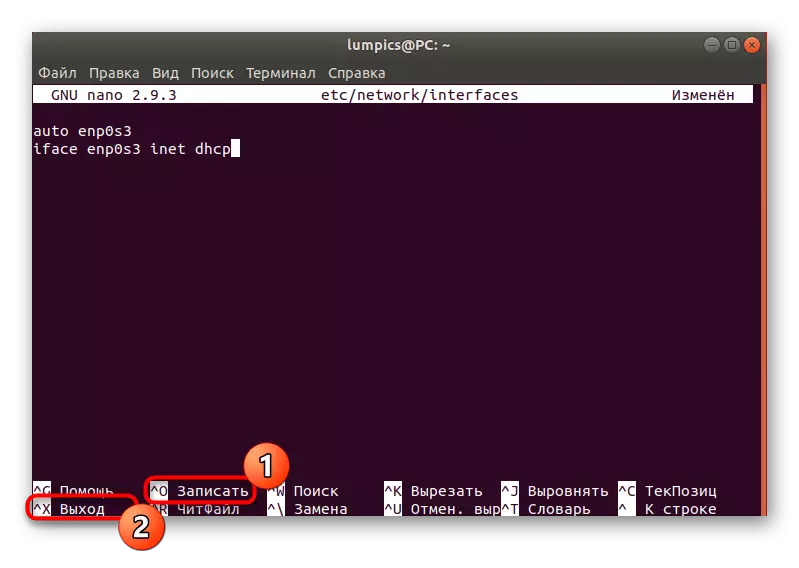
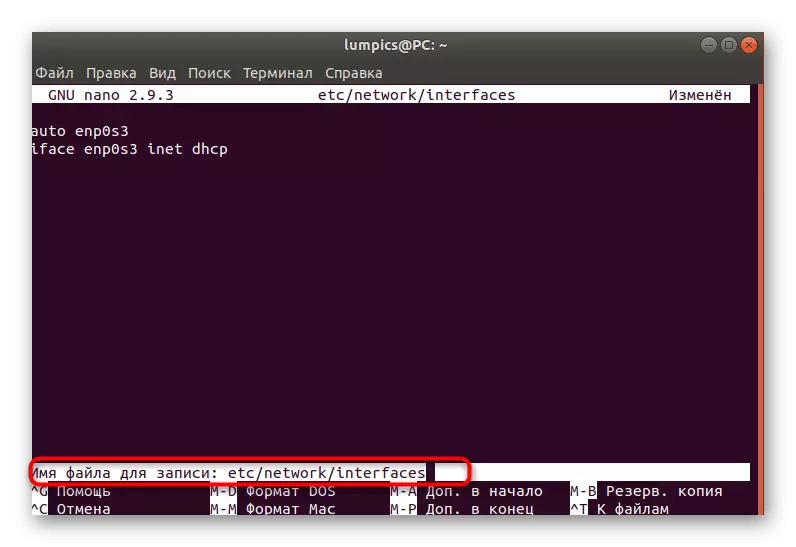


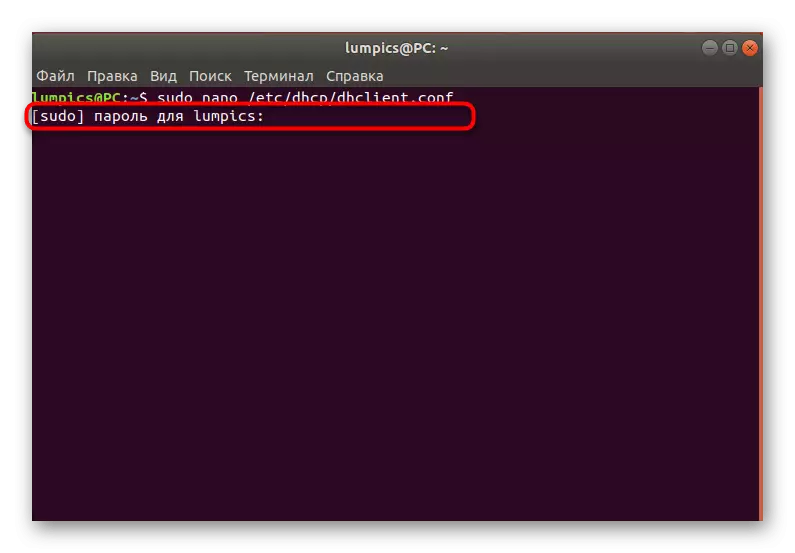
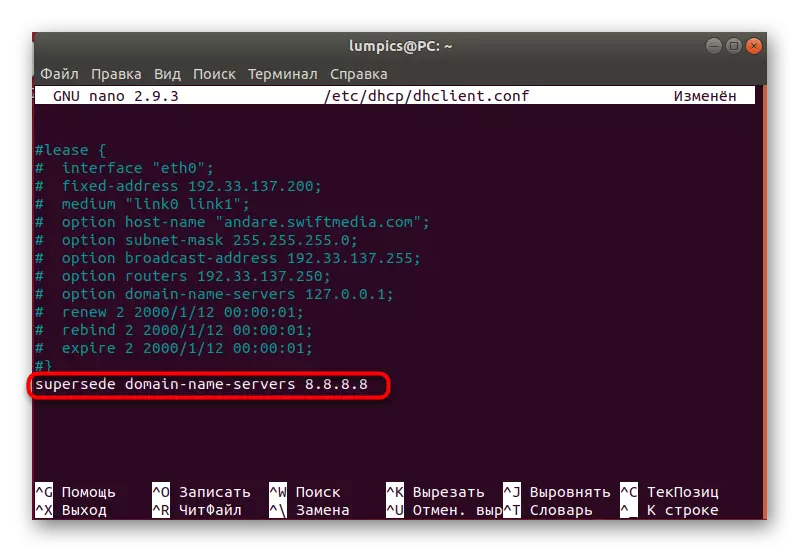
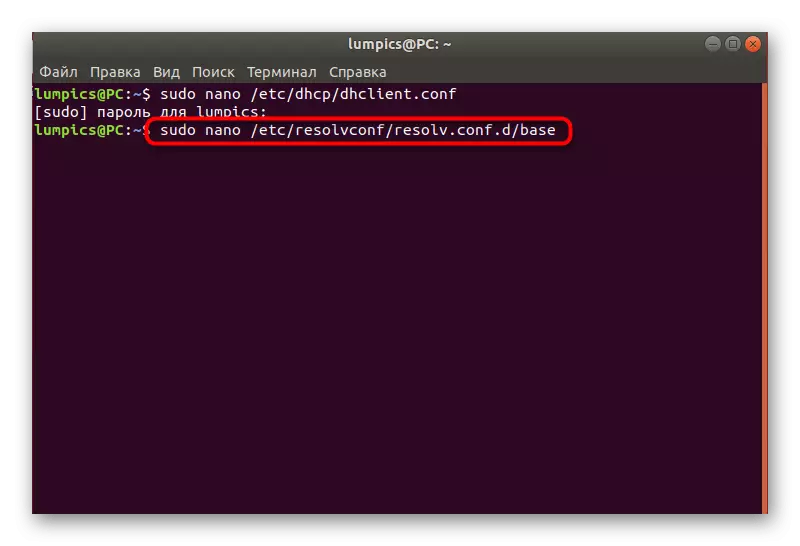

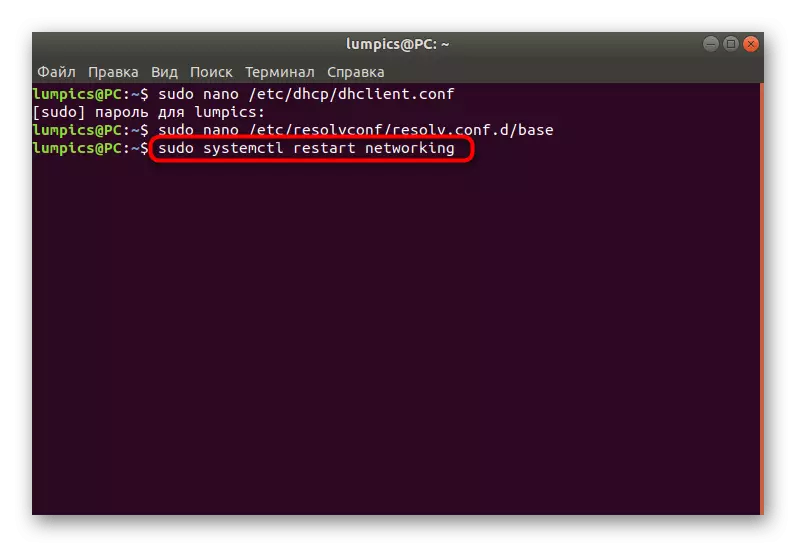
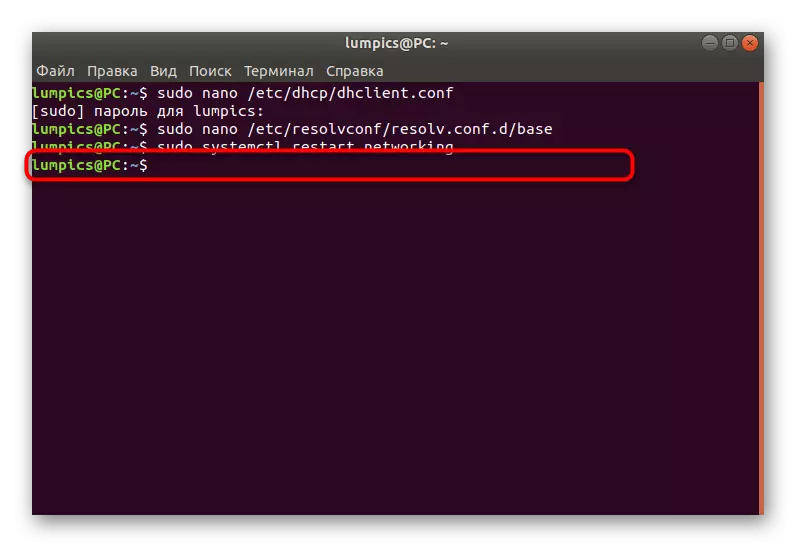
Tentu saja, itu jauh lebih rumit untuk menggunakan cara kedua, namun, ini adalah satu-satunya alternatif yang efektif dalam kasus di mana perubahan DNS melalui shell grafis tidak membawa hasil apa pun karena pengaturan ulang pengaturan konstan. Cukup bagi Anda untuk mengikuti instruksi, akurat untuk melakukan konfigurasi yang benar, dan Anda dapat mengatasinya dengan mengedit parameter untuk mendapatkan nama domain.
