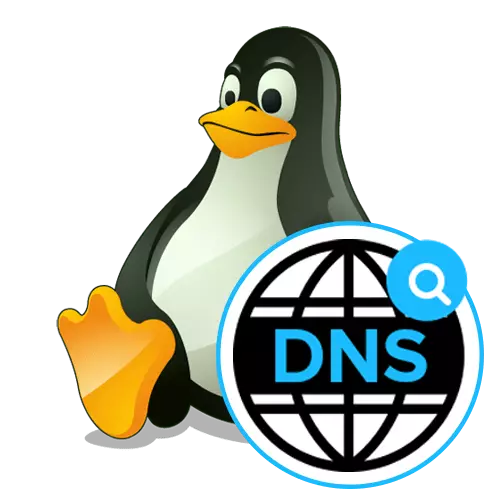
Hvert websted, en enhed eller et bestemt sted har sin egen IP-adresse, der er defineret af udstyr, når du får adgang til netværk og interaktion med dem. Brugere, der står over for behovet, for eksempel overgang til websteder eller tilslutning til en anden netværkscomputer, skal også indtaste den relevante adresse for den vellykkede informationsudveksling. Men husk det tilfældige sæt af tal er ret vanskeligt. Derfor blev DNS Domain Name System (Domain Name System) opfundet. Nu refererer computeren uafhængigt til serveren for at definere IP-adressen, når du angiver domænenavnet under overgangen til ressourcen. Sådanne servere er automatisk eller manuelt angivet, hvilket afhænger af typen af konfiguration. Det handler om denne proces, som vi ønsker at tale inden for rammerne af dagens materiale, idet man tager eksemplet på den velkendte fordeling af Linux-operativsystemet.
Konfigurer DNS i Linux
Næsten alle Linux-distributioner opererer på et lignende princip. Kun nogle konsol teams og grafisk shell design er kendetegnet. Som et eksempel vil vi se på Ubuntu, og du, der skubber ud af funktionerne i din forsamling, vil også kunne opfylde opgaven uden problemer. Hvis de vanskeligheder opstår på niveauet for at bruge specifikke kommandoer, eller når du søger efter menupunkterne Graphics, skal du bruge den officielle distributionsdokumentation til at finde ud af, hvilken alternativ kommando eller mulighed der er ansvarlig for implementeringen af den ønskede handling.Metode 1: Grafisk Shell-menu
Denne metode er primært rettet mod nybegyndere, da de oftest i Linux er bange for behovet for at udføre hver handling ved at indtaste kommandoen til konsollen. Det har længe været praktisk taget i alle miljøer Der er relevante ting, der giver dig mulighed for at implementere forskellige konfigurationer uden en enkelt appel til terminalen. DNS gælder også. Lad os se, hvordan denne redigering er lavet i standard grafisk shell Ubuntu.
- Vær opmærksom på toppanelet, hvor netværksknappen er til stede og slukket computeren. Klik på en af dem for at se listen over tilslutninger.
- Her er du interesseret i en knap kaldet "Connection Parameters".
- I menuen, der åbnes, skal du finde den aktuelle forbindelse og klikke på gearikonet for at gå til konfigurationen.
- Hvis du vil kende din DNS-adresse, skal du blot se på den specifikt tildelte streng på fanen Systeminformation. For at konfigurere DNS-modtagelsen skal du flytte til fanen "IPv4" eller "IPv6" ved hjælp af toppanelet.
- I "Metode" -linjen kan du angive den optimale metode til opnåelse af DNS. Standard er automatisk type via DHCP. Men intet forhindrer dig i at bare notere markøren en af de andre varer, der er til stede.
- Du kan selvstændigt registrere DNS-servere, som din router skal kontakte på. For at gøre dette, i "DNS" -strengen, angiv IP-adresserne. I screenshoten nedenfor ser du servere fra Google, og de ser sådan ud: 8.8.8.8 og 8.8.4.4.
- Når du har afsluttet konfigurationen, skal du sørge for, at alt er indstillet korrekt, og kun klik på "Anvend".
- Hvis der ikke er behov for at oprette en ny type tilslutning, kan du straks registrere DNS-indstillingerne på nøjagtig samme måde som den netop er blevet vist.
- Efter afslutningen af konfigurationen skal du åbne hovedmenuen og køre "Terminal" for at kontrollere.
- Indtast nslookup, og angiv derefter den ønskede adresse for at kontrollere, for eksempel Google.com.
- Når du har klikket på ENTER, vent et par sekunder og læs de modtagne oplysninger. Du vil blive underrettet om, hvilken DNS-server blev brugt, når du tilføjer adressen.
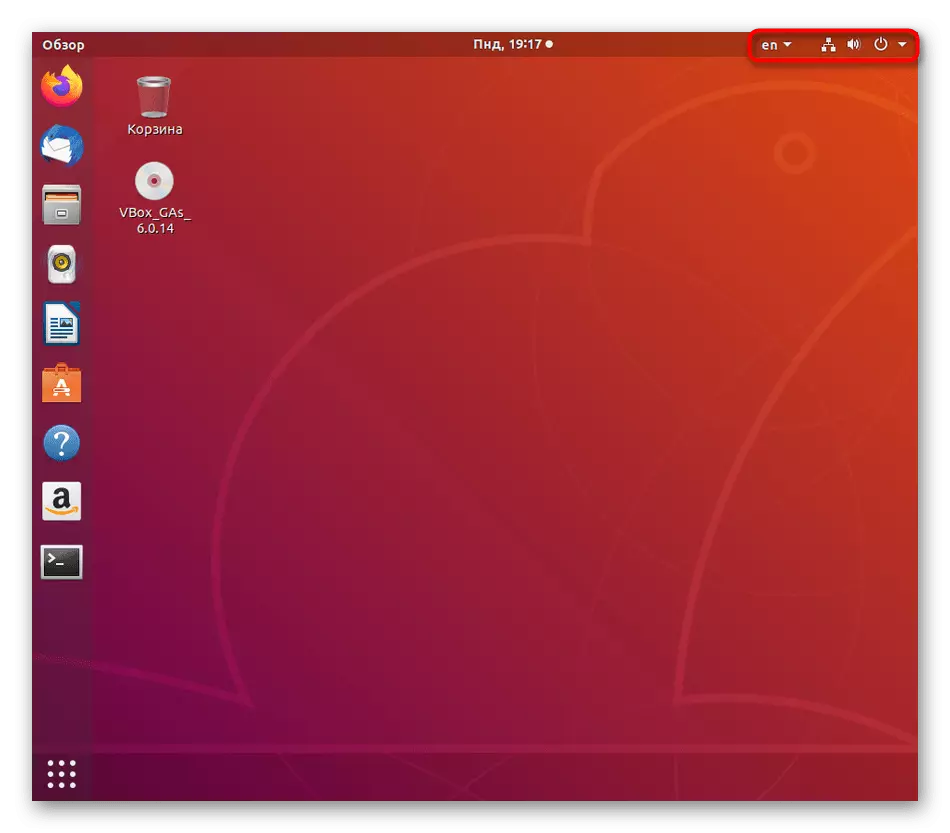
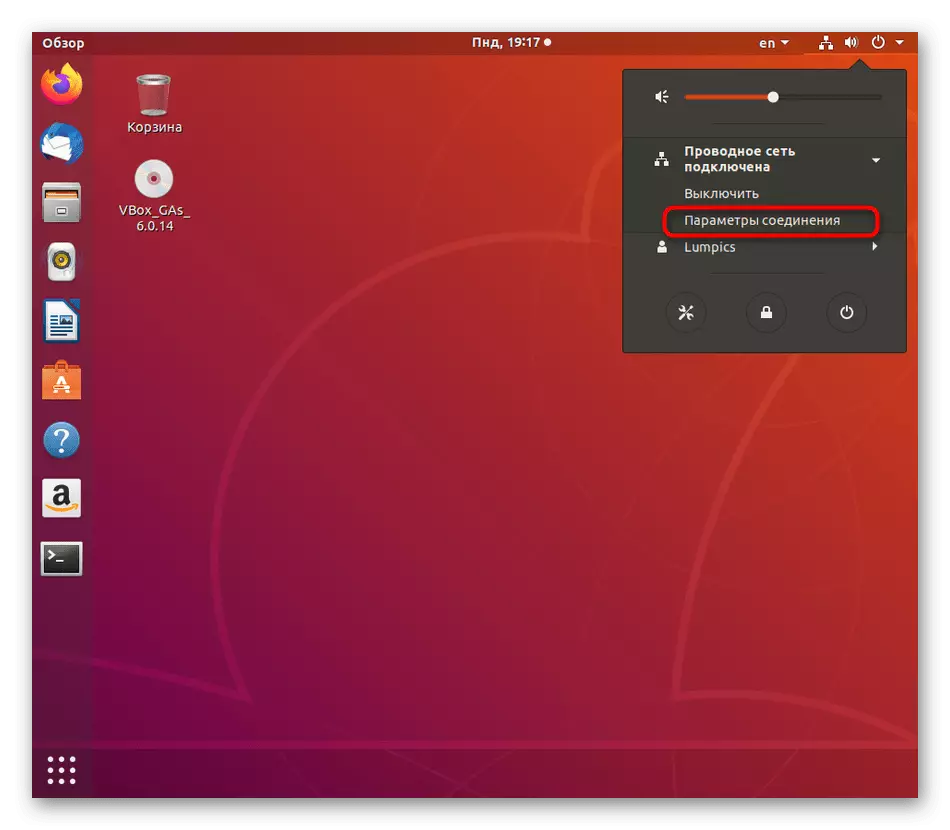

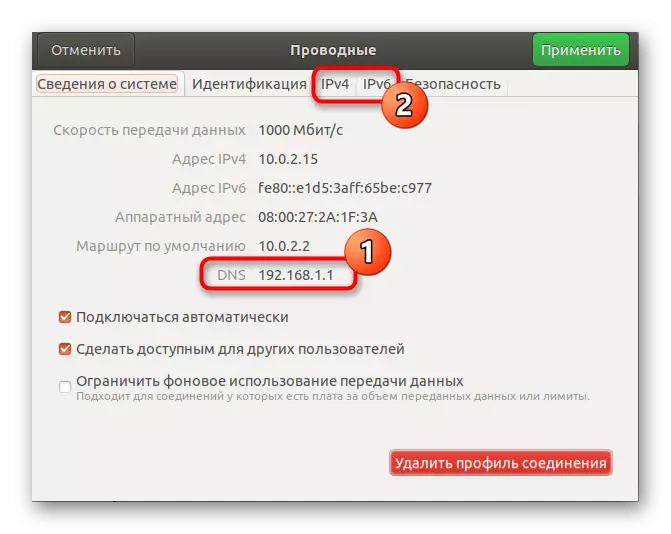
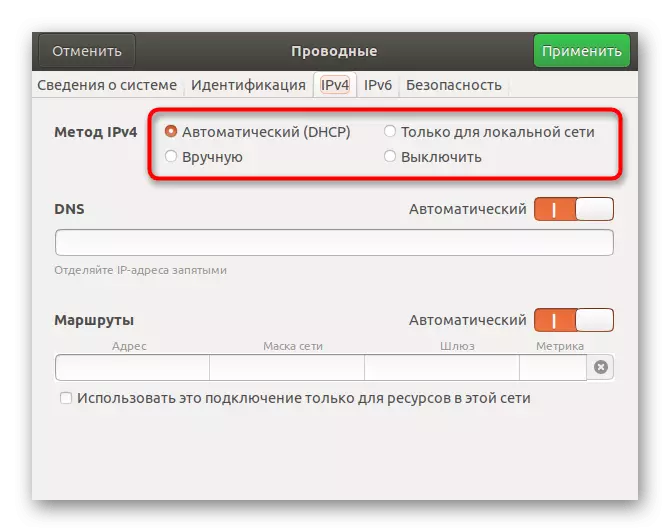
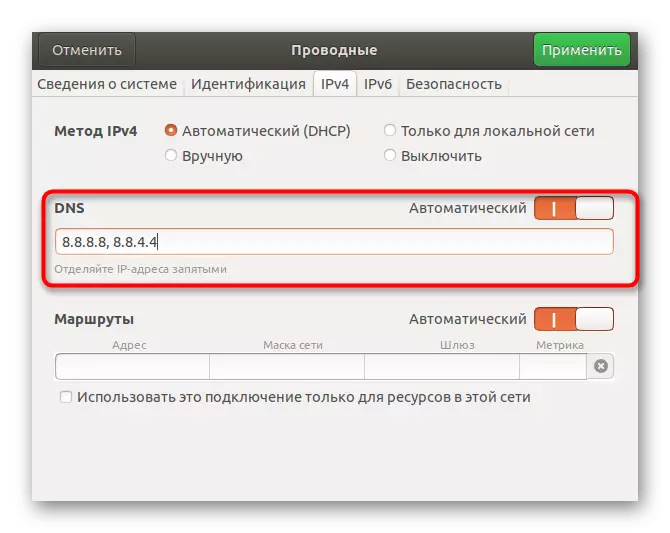

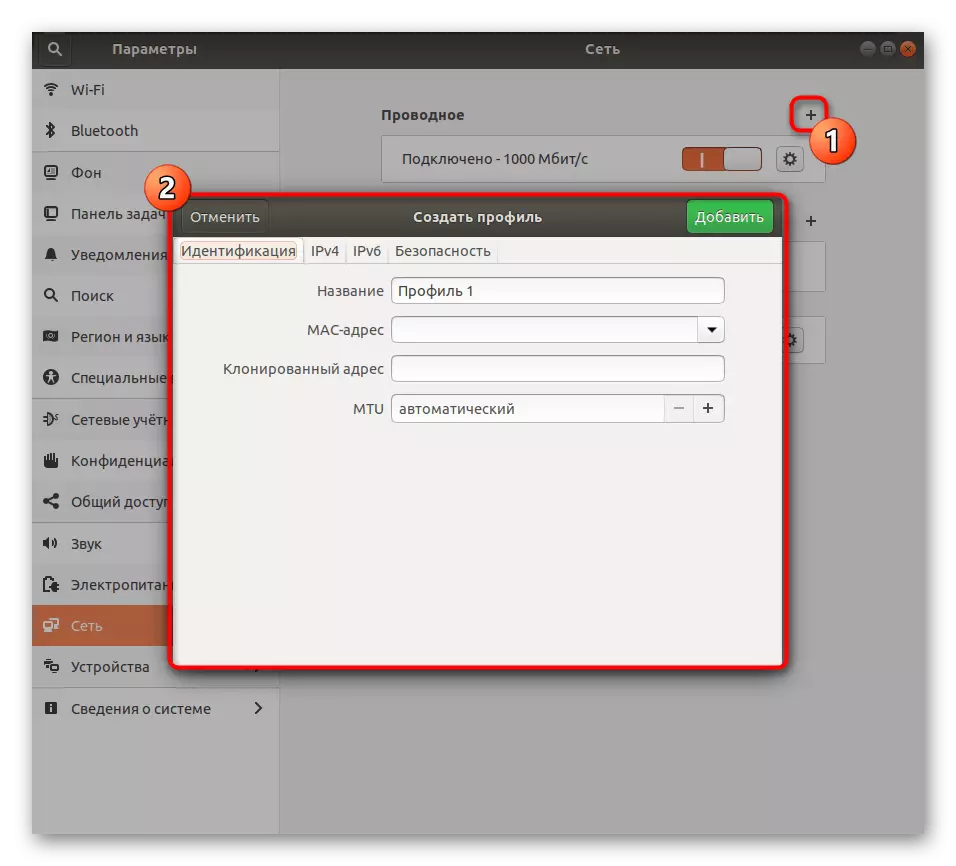
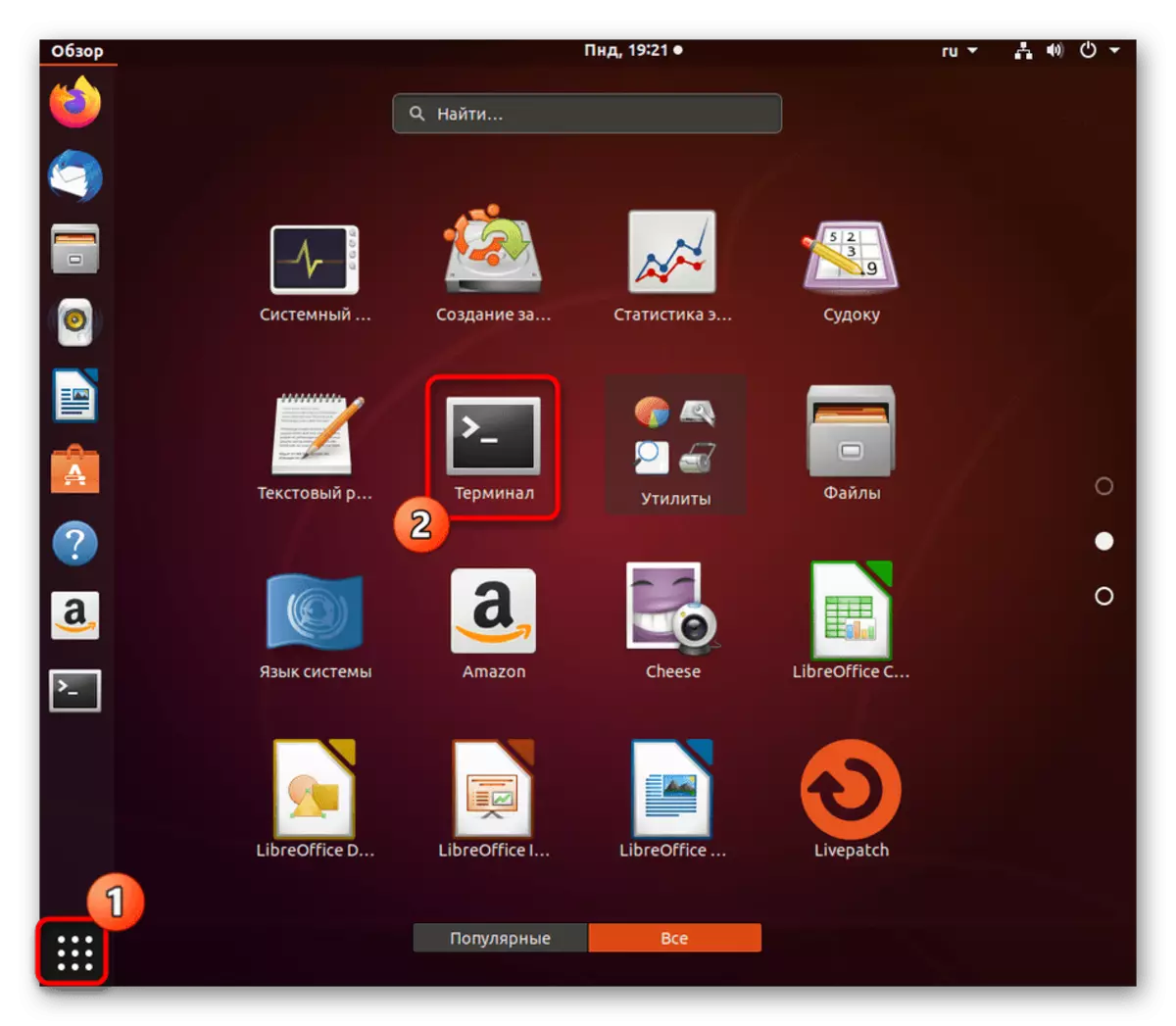
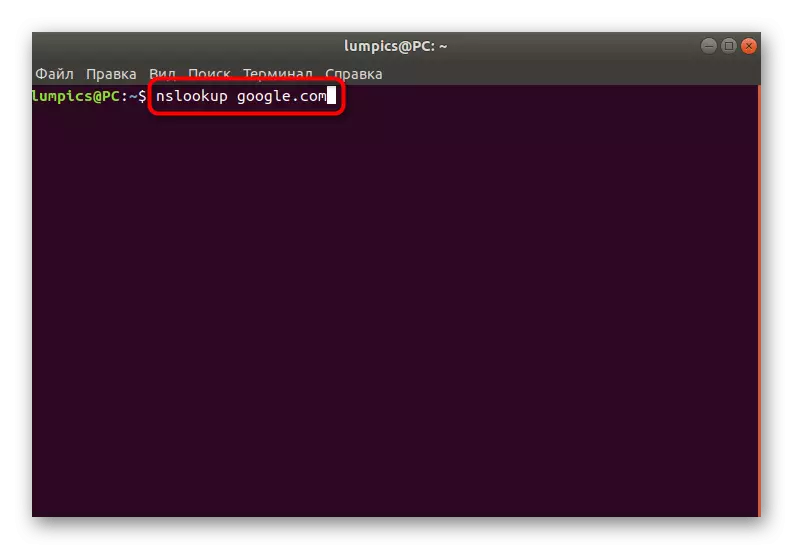
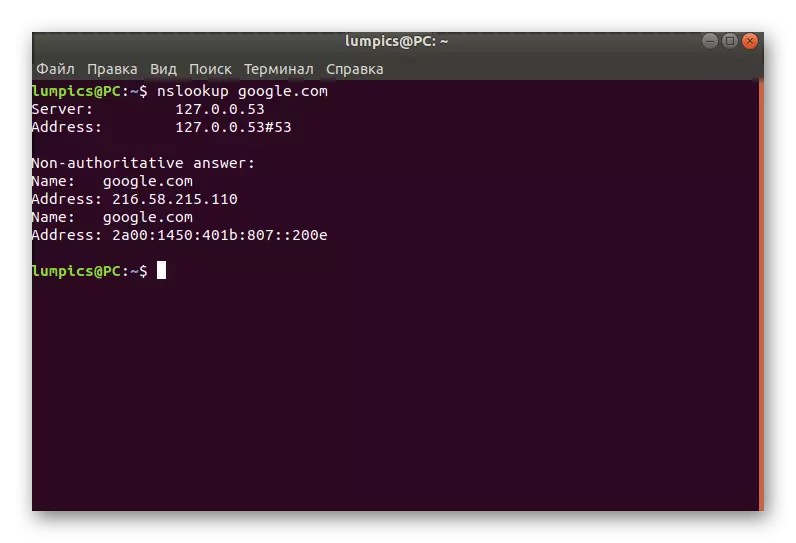
Som du kan se, er denne metode så enkel som muligt og giver dig mulighed for at gøre uden at redigere konfigurationsfiler gennem konsollen. Nogle brugere har dog ikke evnen til at bruge den grafiske grænseflade, eller indstillingen er konstant slået ned. I dette tilfælde bliver du nødt til at vende sig til "Terminal", som vil blive afsat til vores næste metode.
Metode 2: Redigering af konfigurationsfiler
Brug af "Terminal" for at redigere konfigurationsfiler, når du ændrer systemparametre - den mest effektive måde, da alle handlinger vil blive udført her på vegne af superbrugeren, og ikke vil blive diskonteret på det første genstartssystem. For DNS-konfigurationen skal du bruge følgende instruktioner.
- Kør konsollen, da den blev vist tidligere, eller brug en hvilken som helst bekvem måde, for eksempel det oprettede ikon på panelet "Favoritter".
- Til at begynde med gennemse listen over eksisterende netværksgrænseflader for at kontrollere filen for konfigurationen. Indtast LS / SYS / CLASS / NET /, og tryk på ENTER.
- Kontroller, om dit interface navn er til stede her. Som standard ser det sådan ud: ENP0S3. I mangel af en sådan linje bliver du nødt til at tilføje den selv, hvad de følgende trin vil blive afsat. Spring over dem, hvis navnet er til stede.
- Dernæst vil sagen vedrøre interaktion med konfigurationstekstfiler. For at gøre dette kan du bruge enhver editor, der er indstillet som standard, for eksempel VI. Dog er nybegyndere brugere ikke altid bekvemme at styre sådan software. I sådanne situationer rådgiver vi dig om at etablere en mere passende løsning. Tryk sudo APT Installer nano og klik på Enter.
- Bekræft dine hensigter om at tilføje software, og efter at have installeret, skal du gå på arbejde med filer. Indtast sudo nano / etc / network / interfaces kommandoen og bekræft det derefter.
- Indsæt AUTO ENP0S3 og IFACE ENP0S3 INET DHCP rækker for at indstille grænsefladekonfigurationen.
- Brug CTRL + O-kombinationen til at gemme indstillingerne. Husk i fremtiden, at tegnet ^ refererer til CTRL, det vil sige for eksempel, udgangen fra editoren udføres via CTRL + X.
- Når du gemmer, skal du ikke ændre filnavnet for at skrive, men klik blot på Enter.
- I samme fil skal du indtaste DNS-navneskereren 8.8.8.8 for at installere DNS fra Google, og så kan du derefter lukke dette objekt.
- Dernæst skal du konfigurere et andet emne, gå til det via sudo nano /etc/dhcp/dhclient.conf.
- Når du beder om et superbrugerpassord, skal du indtaste den. Bemærk, at symboler med en sådan indstillet metode ikke vises til sikkerhedsformål.
- Kilde til den laveste på indholdet og indsæt Supersede Domain-Name-Servers Strenge 8.8.8.8. Gem derefter ændringerne og luk filen.
- Det forbliver at redigere de sidste parametre i sudo nano /etc/resolvconf/resolv.conf.d/base.
- Indsæt navnevertstrengen 8.8.8.8, definerer DNS. Før du indtaster, skal du ikke glemme at anvende ændringer i samme fil.
- Alle DNS-ændringer træder i kraft umiddelbart efter genstart af netværket. Dette gøres af SUDO SystemCTL restart networking-kommandoen.
- Den tomme streng optrådte for input betyder, at genstartet var vellykket.

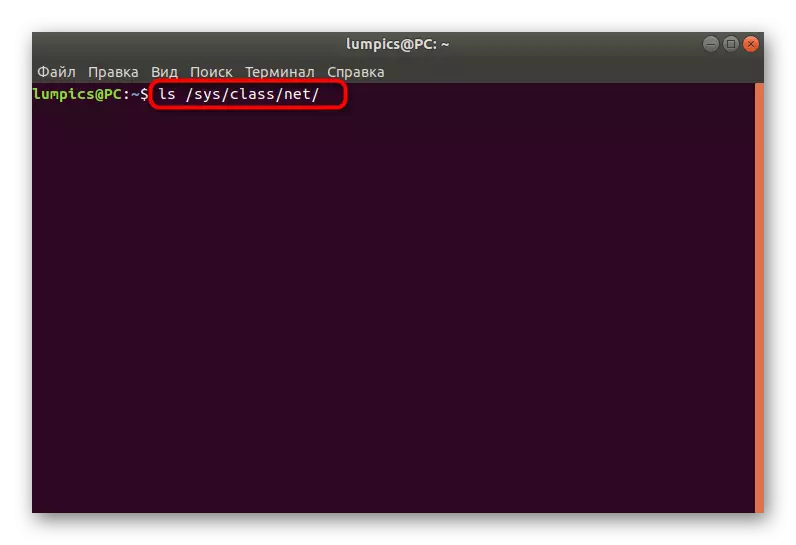
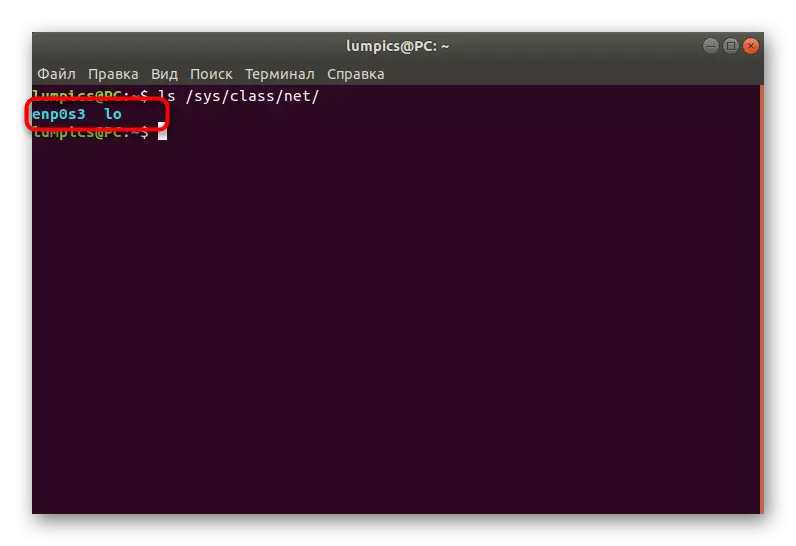

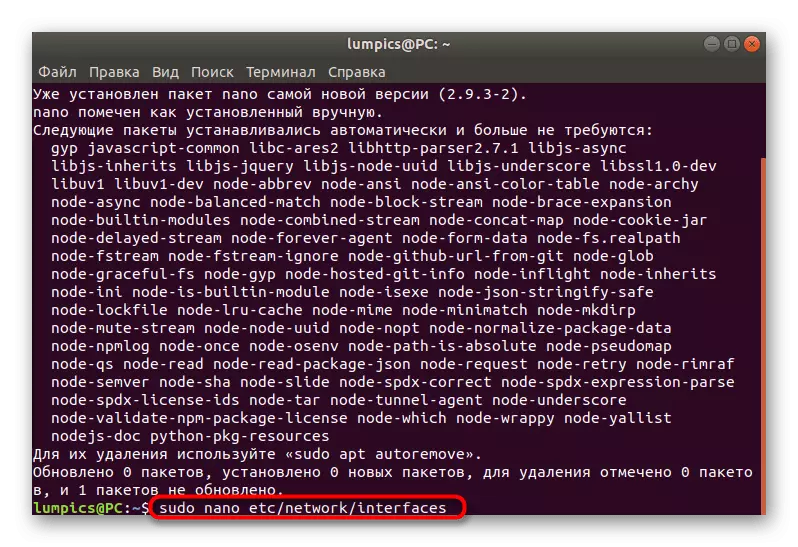
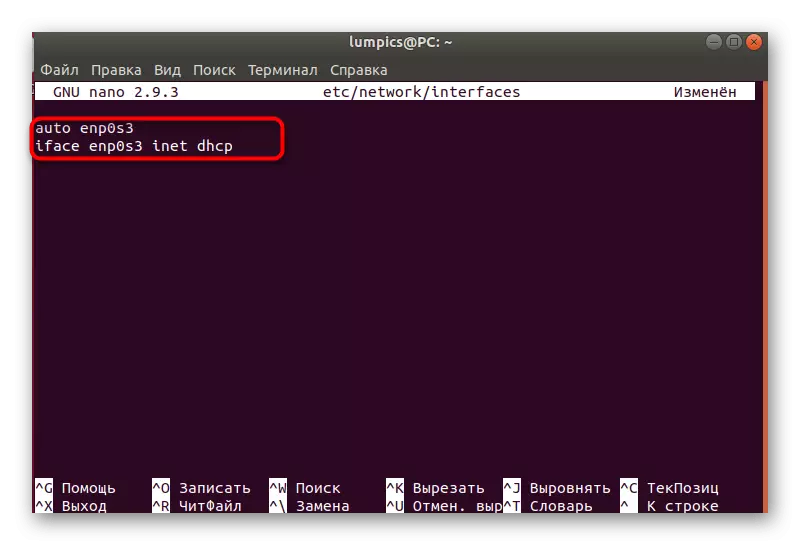
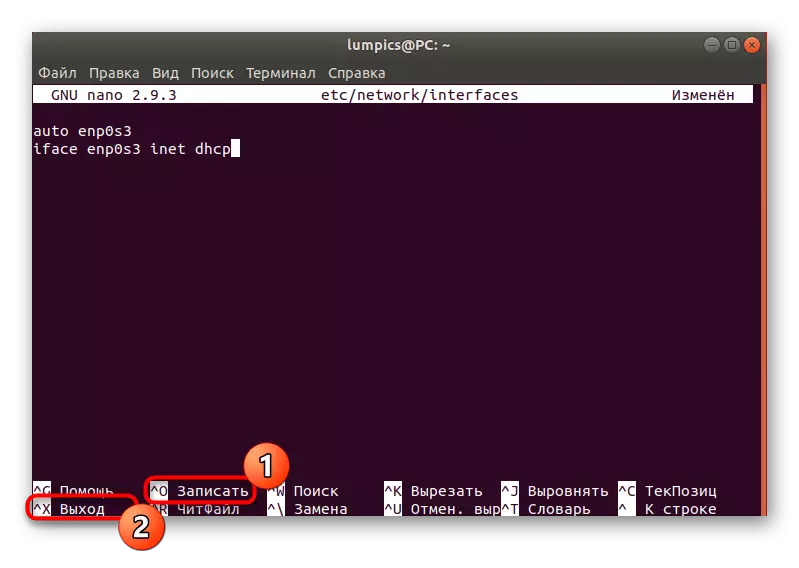
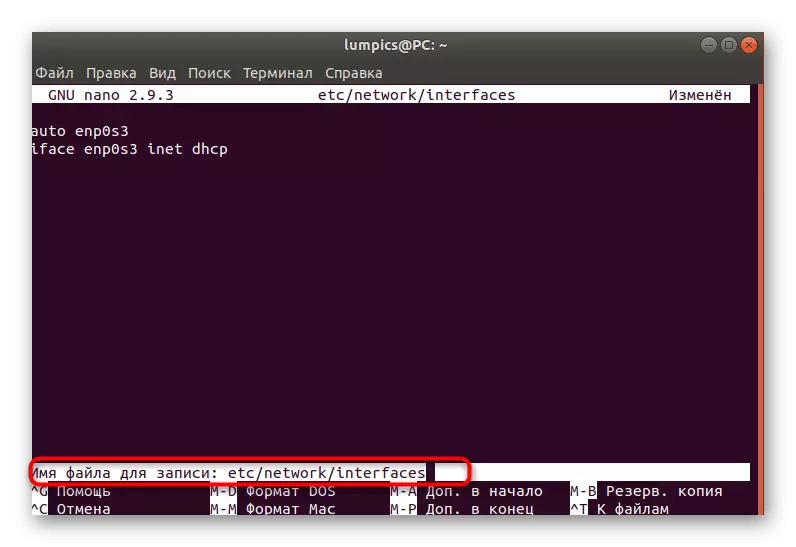


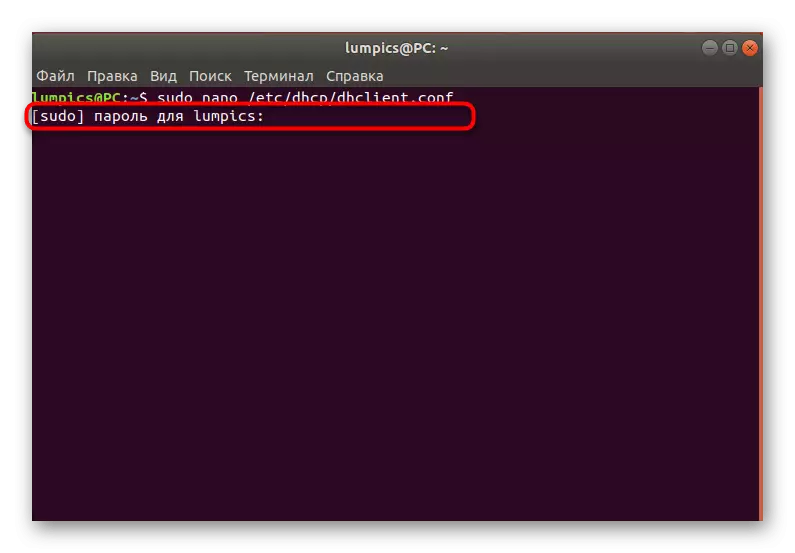
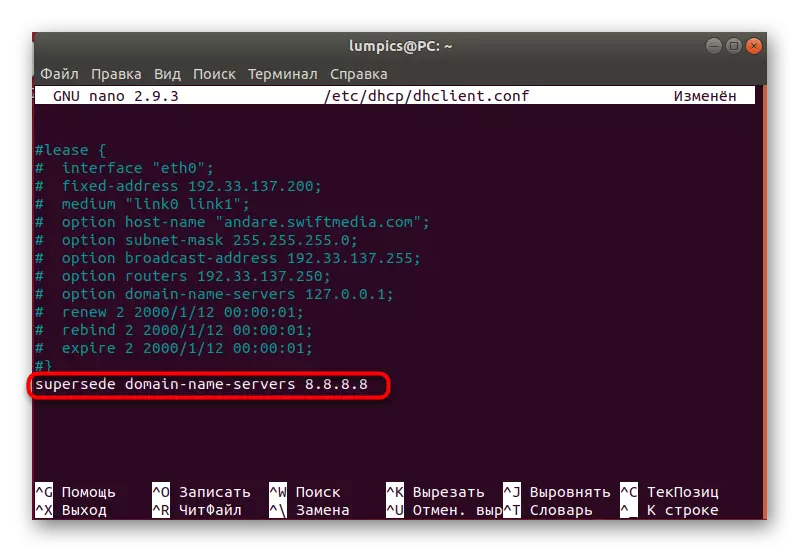
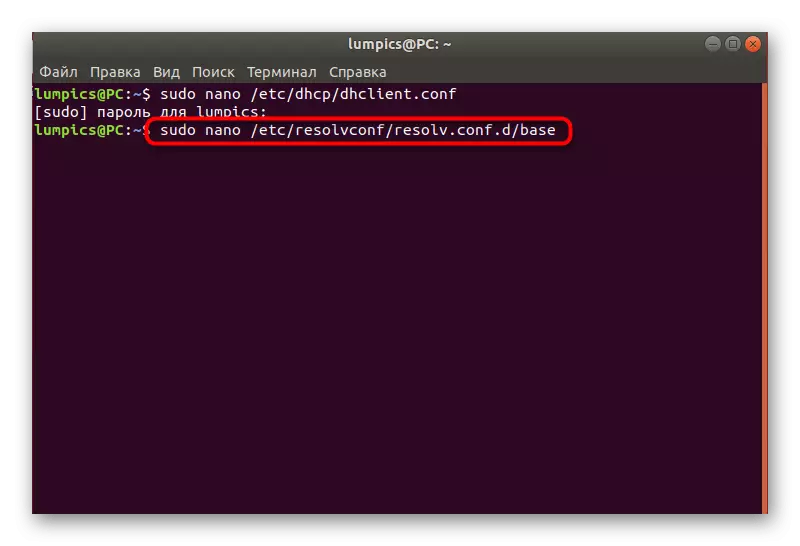

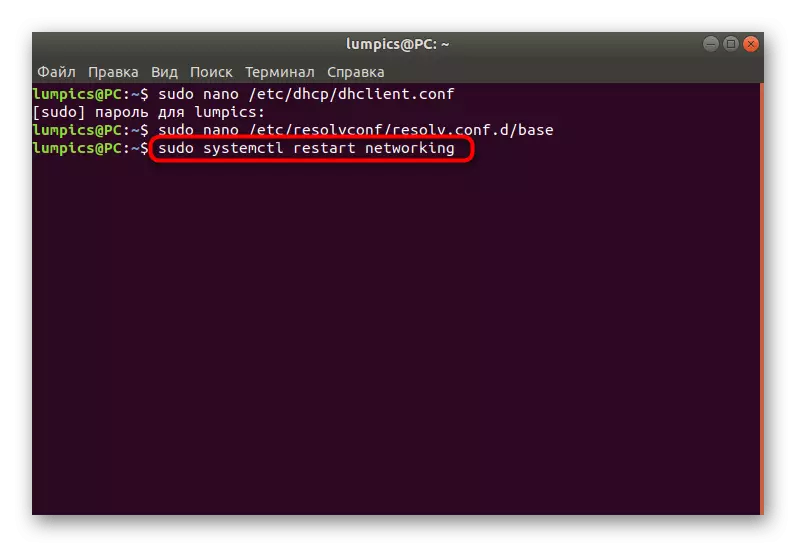
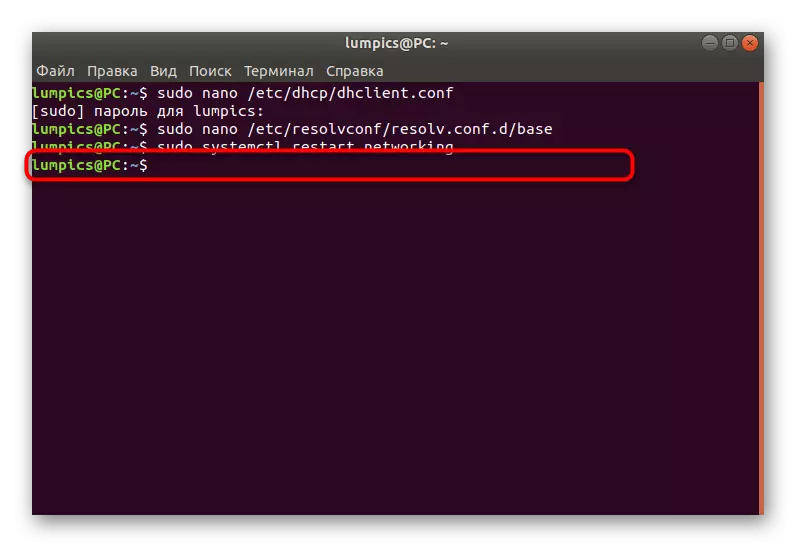
Det er selvfølgelig meget mere kompliceret at bruge den anden måde, men dette er det eneste alternativ, der er effektivt i tilfælde, hvor ændringer i DNS gennem grafisk skal ikke medfører resultater på grund af indstillingerne for konstant nulstilling. Det er nok for dig at følge instruktionerne, hvilket præcist udfører dem for den korrekte konfiguration, og du kan klare redigering af parametrene for at opnå domænenavne.
