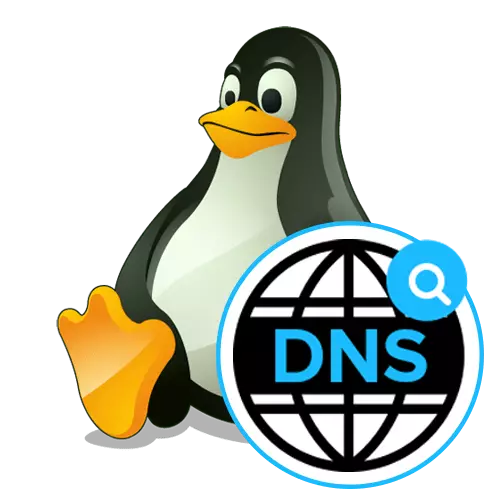
בכל אתר, למכשיר או למיקום מסוים יש כתובת IP משלה, שהוגדרה על ידי ציוד בעת גישה לרשתות ואינטראקציה איתם. משתמשים העומדים בפני הצורך, לדוגמה, המעבר לאתרים או מתחברים למחשב רשת אחר, חייבים גם להזין את הכתובת המתאימה עבור חילופי מידע מוצלחים. עם זאת, זכור את סט אקראי של מספרים הוא די קשה. לכן מערכת DNS שם תחום (מערכת שם תחום) הומצאה. עכשיו המחשב מתייחס באופן עצמאי לשרת כדי להגדיר את כתובת ה- IP בעת ציון שם התחום במהלך המעבר למשאב. שרתים אלה מופיעים באופן אוטומטי או באופן ידני, אשר תלוי בסוג התצורה. זה על תהליך זה שאנחנו רוצים לדבר במסגרת החומר של היום, לוקח את הדוגמה של התפלגות ידועה של מערכת ההפעלה לינוקס.
הגדר DNS ב- Linux
כמעט כל הפצות לינוקס פועלות על עיקרון דומה. רק כמה צוותים קונסולת ועיצוב פגז גרפי נבדלים. כדוגמה, אנו נסתכל על אובונטו, ואתה, לדחוף את התכונות של הרכבה שלך, גם יוכלו למלא את המשימה ללא בעיות. אם קיימות מתעוררות ברמה של שימוש בפקודות ספציפיות או בעת חיפוש אחר פריטי התפריט גרפיקה, השתמש בתיעוד ההפצה הרשמי כדי לגלות אילו פקודה חלופית או אפשרות אחראית ליישום הפעולה הרצויה.שיטה 1: תפריט פגז גרפי
שיטה זו מכוונת בעיקר למשתמשי טירון, שכן לעתים קרובות ביותר בלינוקס הם מפחדים מהצורך לבצע כל פעולה על ידי הזנת הפקודה למסוף. זה כבר זמן רב כמעט בכל הסביבות ישנם פריטים רלוונטיים המאפשרים לך ליישם תצורות שונות ללא ערעור אחד על הטרמינל. DNS חל גם. בואו נראה איך זה עריכה נעשית בקליפה גרפית סטנדרטית אובונטו.
- שימו לב לפאנל העליון שבו לחצן הרשת נמצא מחוץ למחשב. לחץ על אחד מהם כדי להציג את רשימת החיבורים.
- כאן אתה מעוניין כפתור בשם "פרמטרים חיבור".
- בתפריט שנפתח, מצא את החיבור הנוכחי ולחץ על סמל הילוך כדי לעבור לתצורה.
- אם אתה רוצה לדעת את כתובת ה- DNS שלך, רק להסתכל על מחרוזת מוקצה במיוחד בכרטיסייה 'מידע מערכת'. כדי להגדיר את קבלת ה- DNS, מעבר לשונית "IPv4" או "IPv6" באמצעות הלוח העליון.
- בשורה "שיטה" אתה יכול לציין את השיטה האופטימלית לקבלת DNS. ברירת המחדל היא סוג אוטומטי באמצעות DHCP. עם זאת, שום דבר לא מונע ממך רק לציין את הסמן אחד הפריטים האחרים הנוכחי.
- אתה יכול לרשום באופן עצמאי את שרתי ה- DNS שאליה הנתב שלך צריך ליצור קשר. לשם כך, במחרוזת "DNS", ציין את כתובות ה- IP. ב צילום מסך להלן אתה רואה שרתים מ- Google, והם נראים כך: 8.8.8.8 ו -8.8.4.4.
- לאחר השלמת התצורה, ודא שהכל מוגדר כהלכה, ולאחר מכן לחץ על "החל".
- אם אין צורך ליצור סוג חדש של חיבור, אז אתה יכול מיד לרשום את הגדרות ה- DNS בדיוק באותו אופן כפי שהוא הוצג זה עתה.
- עם השלמת התצורה, פתח את התפריט הראשי והפעל את "הטרמינל" כדי לבדוק.
- הזן NSLookup ולאחר מכן ציין את הכתובת הרצוי כדי לבדוק, לדוגמה, Google.com.
- לאחר לחיצה על Enter, המתן מספר שניות וקראו את המידע שהתקבל. תקבל הודעה על שרת ה- DNS בעת הוספת הכתובת.
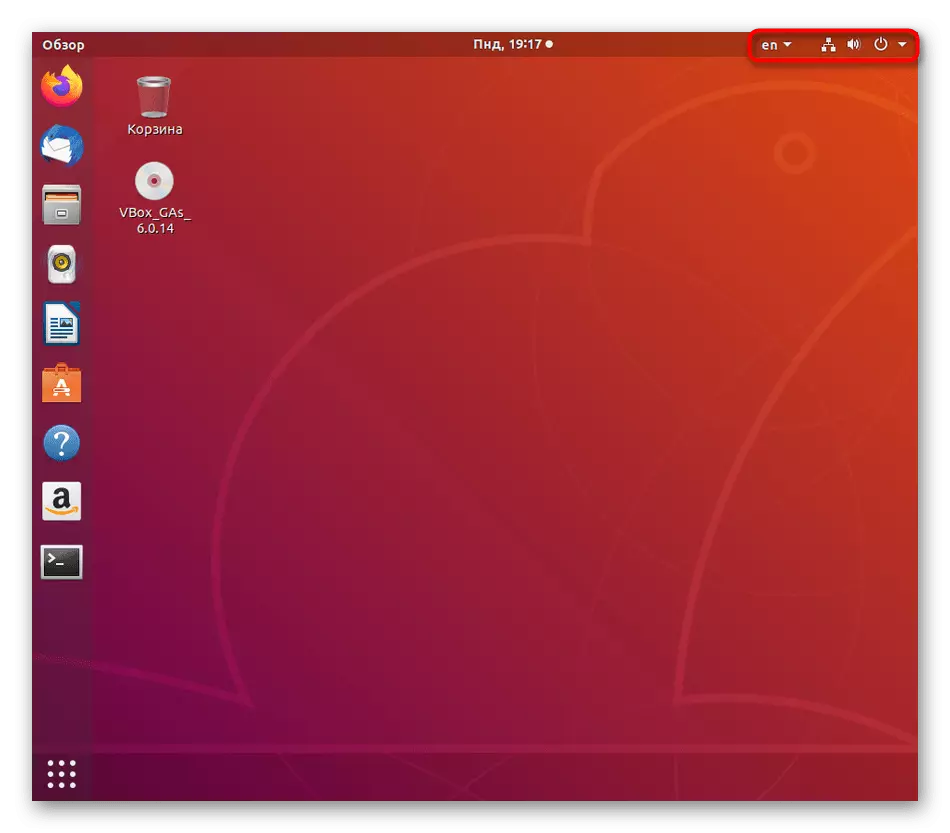
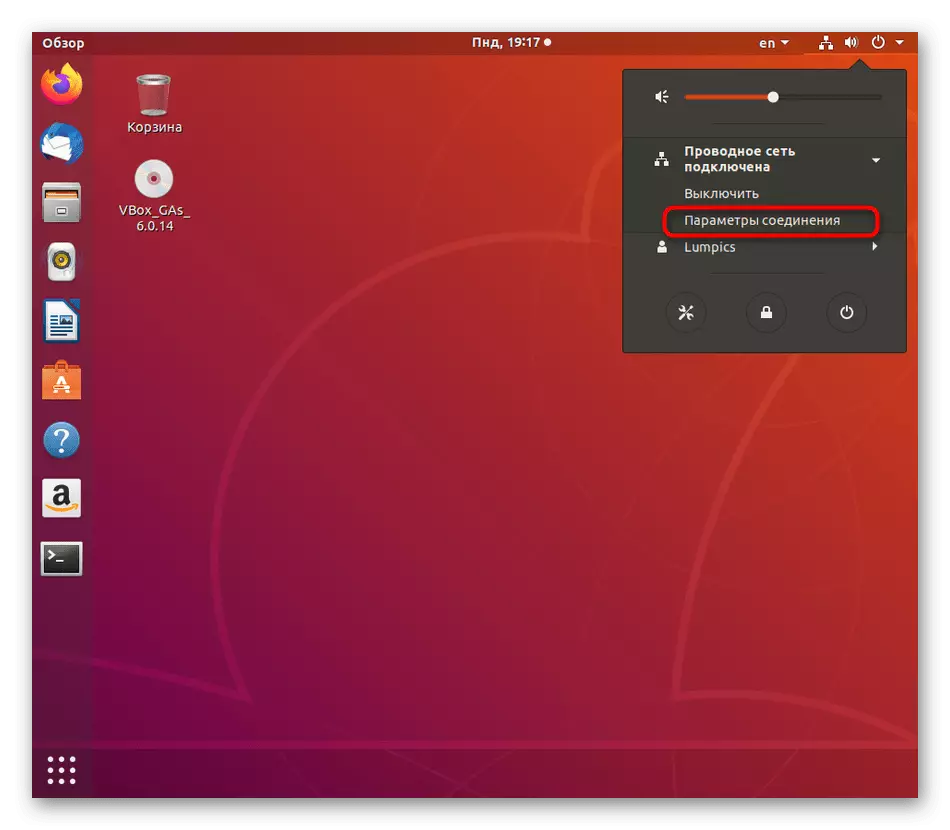

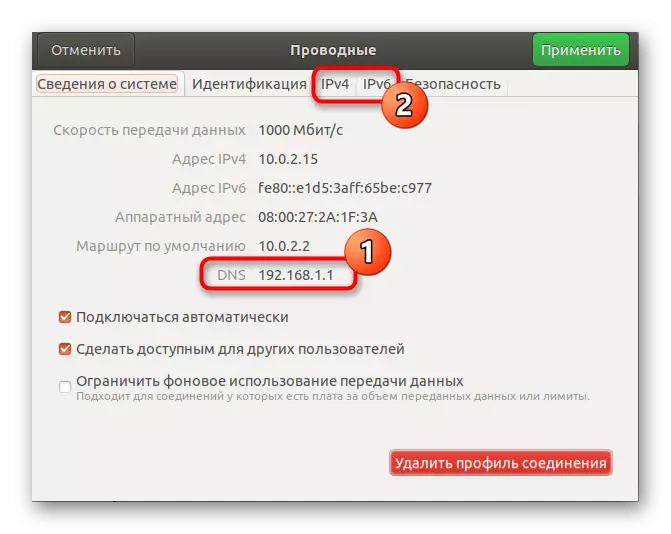
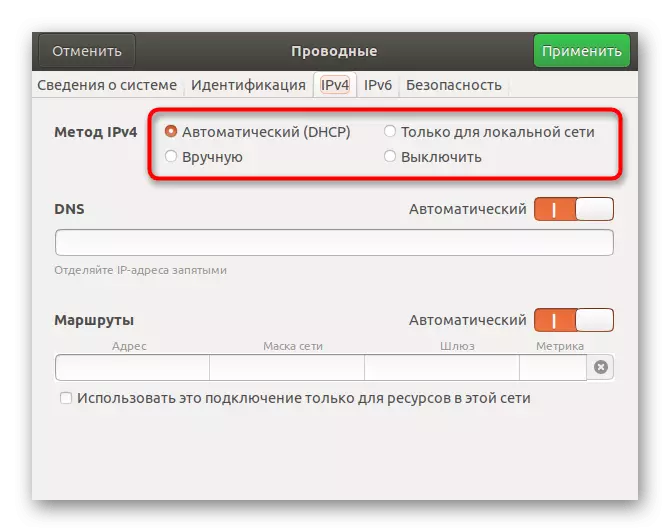
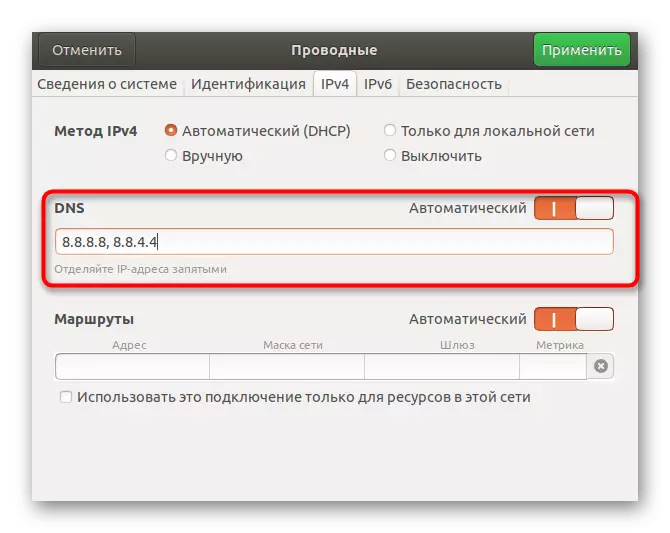

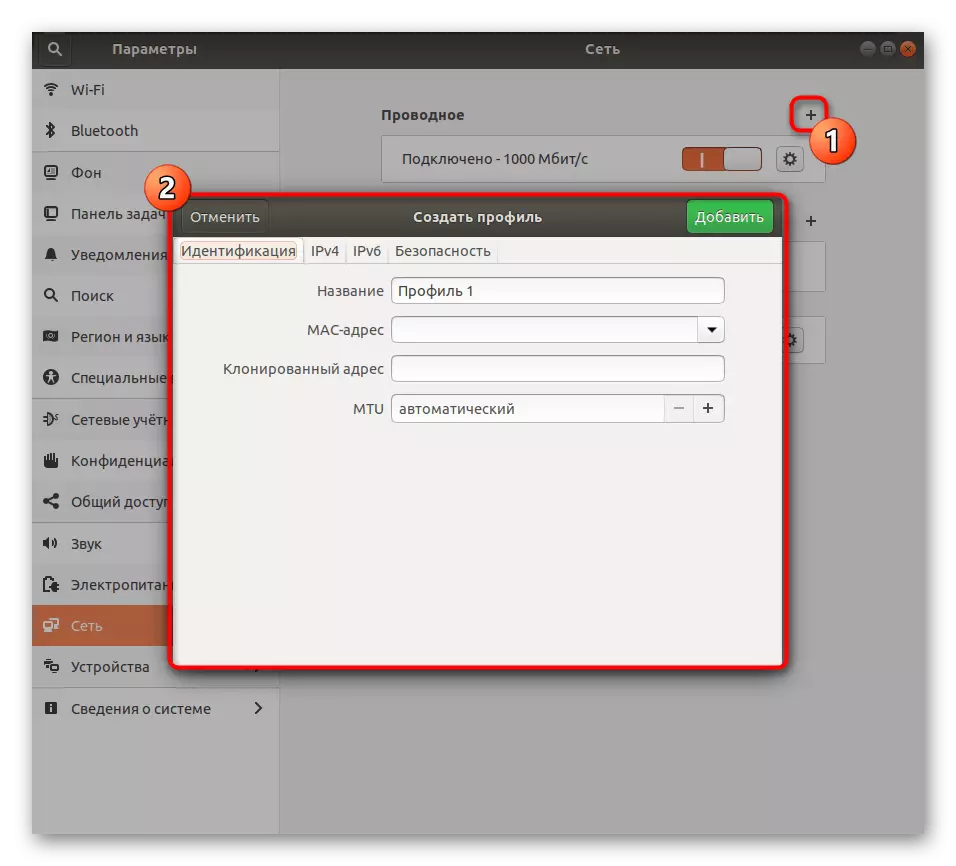
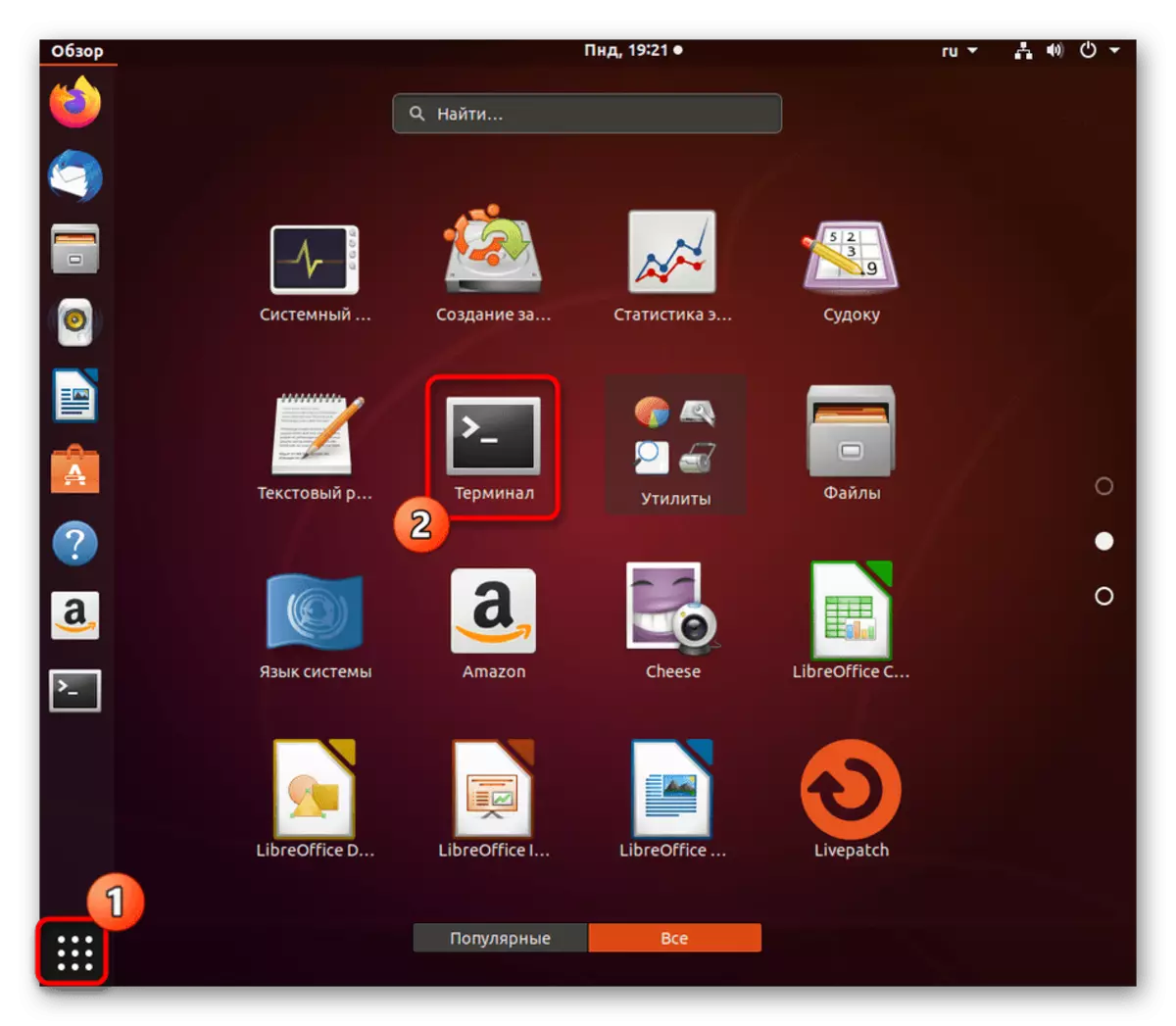
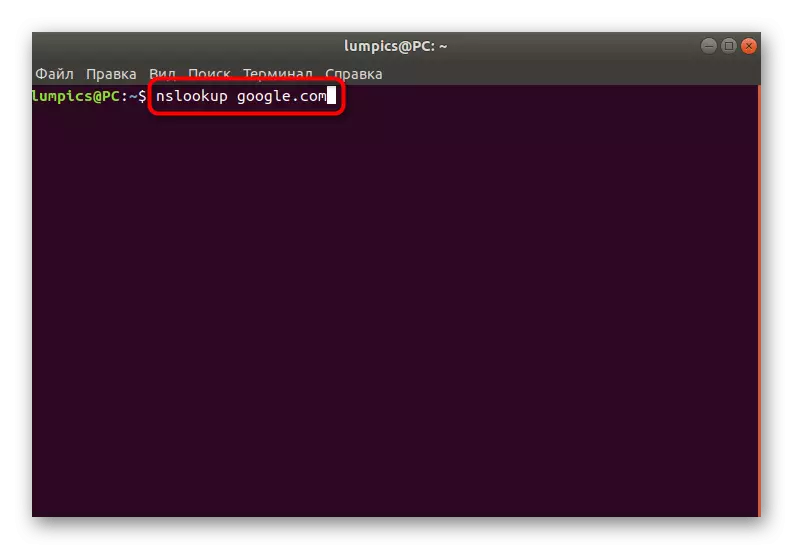
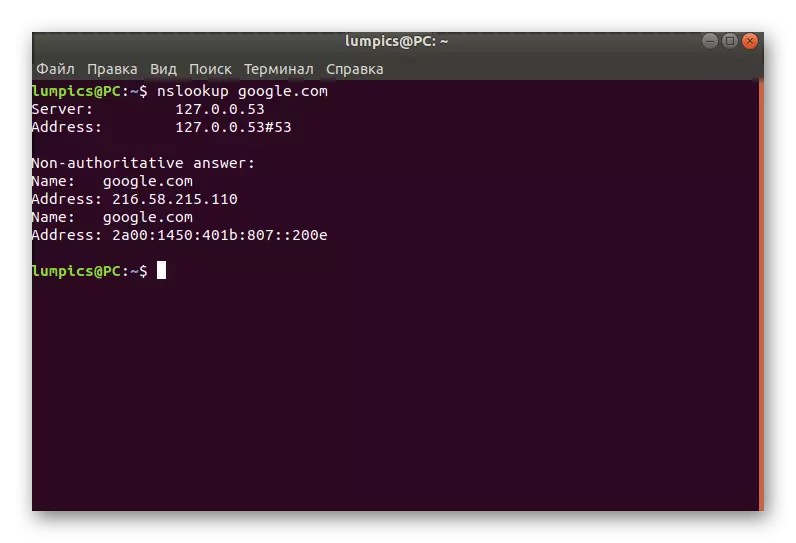
כפי שאתה יכול לראות, שיטה זו היא פשוטה ככל האפשר ומאפשר לך לעשות בלי לערוך קבצי תצורה דרך המסוף. עם זאת, למשתמשים מסוימים אין את היכולת להשתמש בממשק הגרפי או ההגדרה נדחתה כל הזמן. במקרה זה, תצטרך לפנות אל "הטרמינל", אשר יוקדש לשיטה הבאה שלנו.
שיטה 2: עריכת קבצי תצורה
באמצעות "טרמינל" כדי לערוך קבצי תצורה בעת שינוי פרמטרים מערכת - הדרך היעילה ביותר, שכן כל הפעולות יבוצעו כאן מטעם Superuser, ולא יהיה בהנחה במערכת הפעלה מחדש הראשונה. עבור תצורת ה- DNS, השתמש בהוראות הבאות.
- הפעל את המסוף כפי שהוא הוצג מוקדם יותר, או שימוש בכל דרך נוחה, לדוגמה, את הסמל שנוצר בלוח "מועדפים".
- ראשית, לגלוש ברשימת ממשקי הרשת הקיימים כדי לבדוק את הקובץ עבור התצורה. הזן LS / SYS / Class / NET / ולחץ על Enter.
- בדוק אם שם הממשק שלך נמצא כאן. כברירת מחדל, זה נראה כך: ENP0S3. בהיעדר שורה כזו, תצטרך להוסיף אותו בעצמך, מה יוקדשו השלבים הבאים. דלג עליהם אם השם קיים.
- לאחר מכן, המקרה תבוטל אינטראקציה עם קבצי טקסט תצורה. לשם כך, באפשרותך להשתמש בכל עורך שנקבע כברירת מחדל, לדוגמה, VI. עם זאת, משתמשים טירון לא תמיד נוח לנהל תוכנה כזו. במצבים כאלה, אנו מייעצים לך להקים פתרון מתאים יותר. לדחוף את Sudo Apt התקנת Nano ולחץ על Enter.
- אשר את הכוונות שלך כדי להוסיף תוכנה, ולאחר התקנה בהצלחה, עבור לעבודה עם קבצים. הזן את הפקודה sudo nano / etc / רשת / ממשקים ולאחר מכן לאשר אותו.
- הכנס את enp0s3 אוטומטי ו- IFACE ENP0S3 QUENT DHCP כדי להגדיר את תצורת הממשק.
- השתמש בשילוב CTRL + O כדי לשמור את ההגדרות. בעתיד, זכור כי השלט מתייחס CTRL, כלומר, למשל, הפלט מהעורך מתבצע באמצעות CTRL + X.
- בעת שמירה, אל תשנה את שם הקובץ כדי לכתוב, אך פשוט לחץ על Enter.
- באותו קובץ, הזן את שמות ה- DNS 8.8.8.8 כדי להתקין DNS מ- Google, ולאחר מכן תוכל לסגור את האובייקט הזה.
- לאחר מכן, אתה צריך להגדיר פריט אחר, עבור אליו באמצעות sudo nano /etc/dhcp/dhclient.conf.
- בעת מבקשת סיסמת Superuser, הזן אותה. שים לב כי סמלים עם שיטת קבוצה כזו אינם מוצגים למטרות אבטחה.
- מקור לנמוך ביותר בתוכן ולהכניס את מחרוזת שרתים של שם התחום של SuperSede 8.8.8.8. לאחר מכן שמור את השינויים וסגור את הקובץ.
- זה נשאר כדי לערוך את הפרמטרים האחרונים בסודו ננו /etc/resolvconf/resolv.conf.d/base.
- הכנס את מחרוזת השמות 8.8.8.8, הגדרת DNS. לפני הכניסה, אל תשכח ליישם שינויים באותו קובץ.
- כל שינויים DNS ייכנסו לתוקף מיד לאחר הפעלה מחדש של הרשת. זה נעשה על ידי sudo systemctl הפעלה מחדש של הפקודה.
- מחרוזת הריקה הופיעה עבור קלט פירושה שהפעילויות הוצלו.

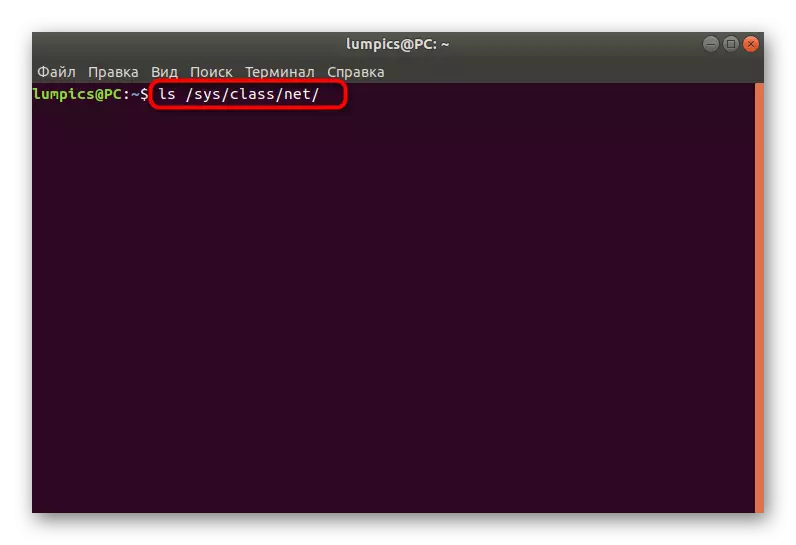
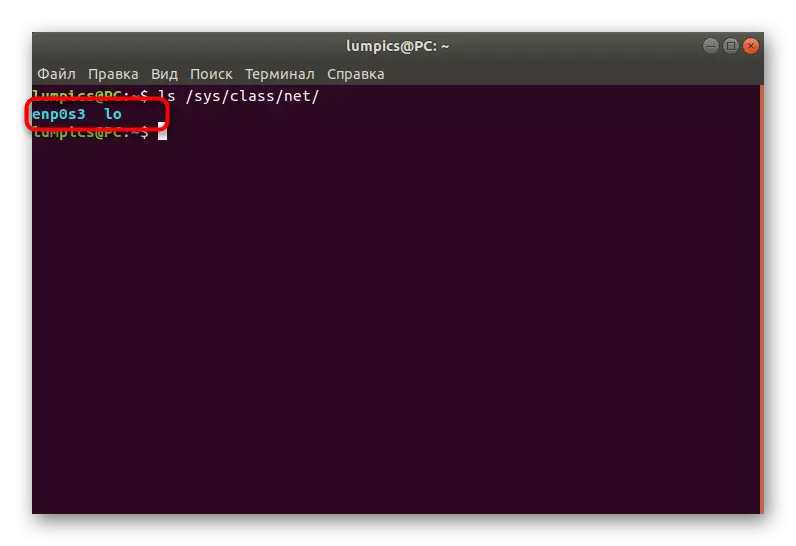

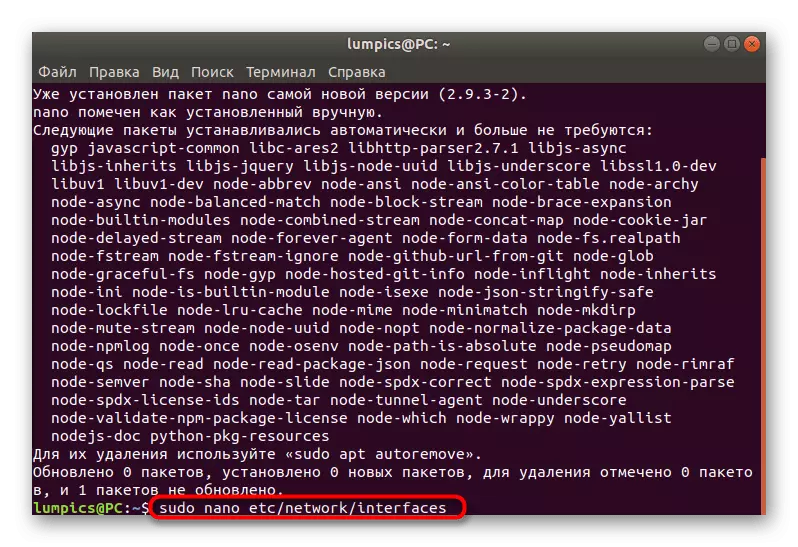
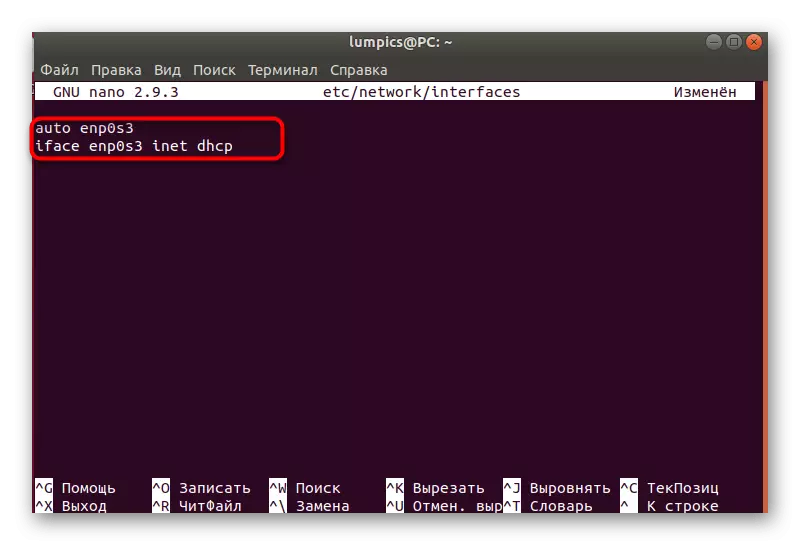
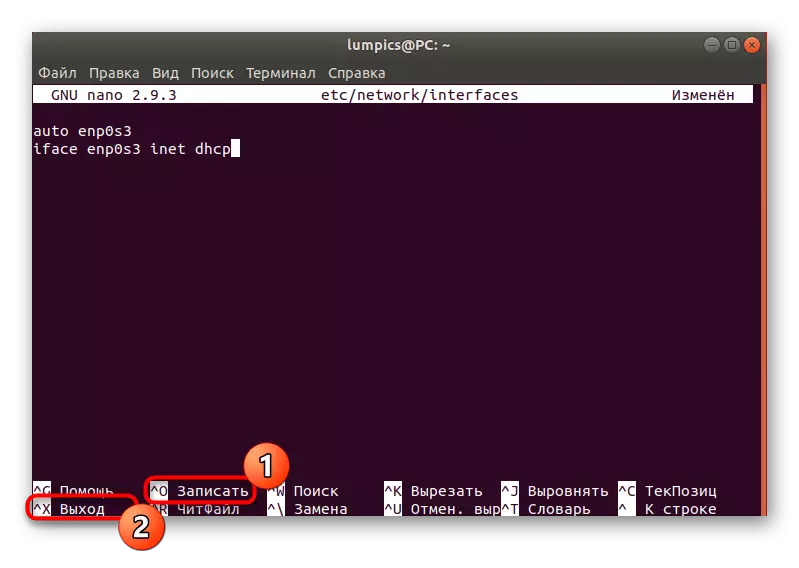
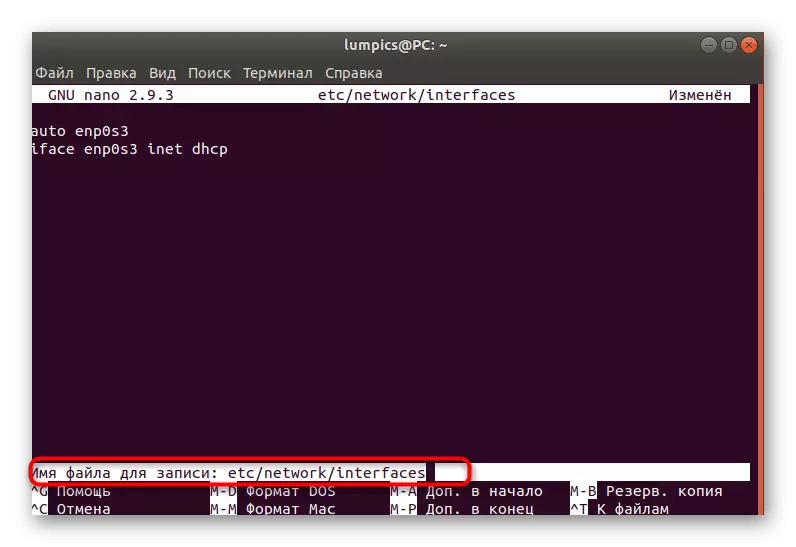


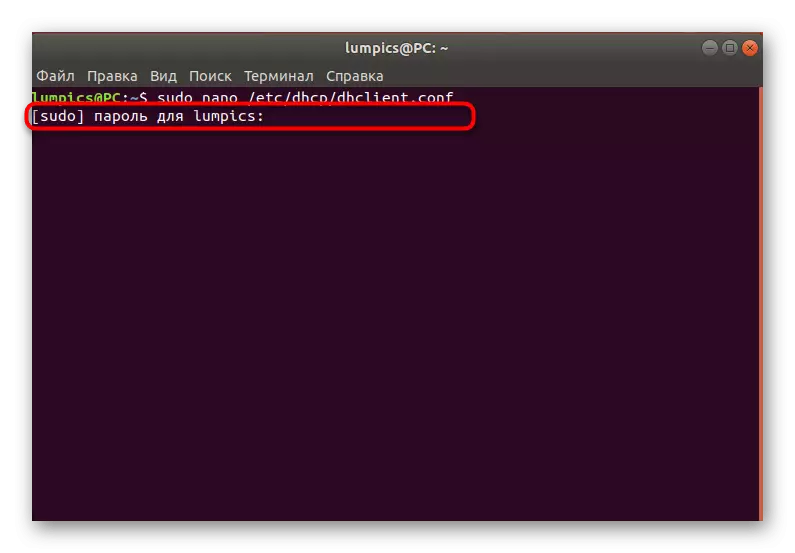
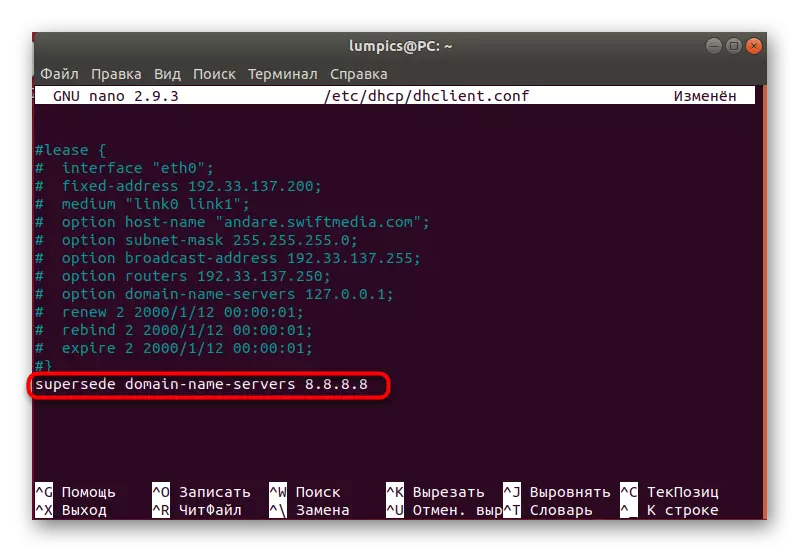
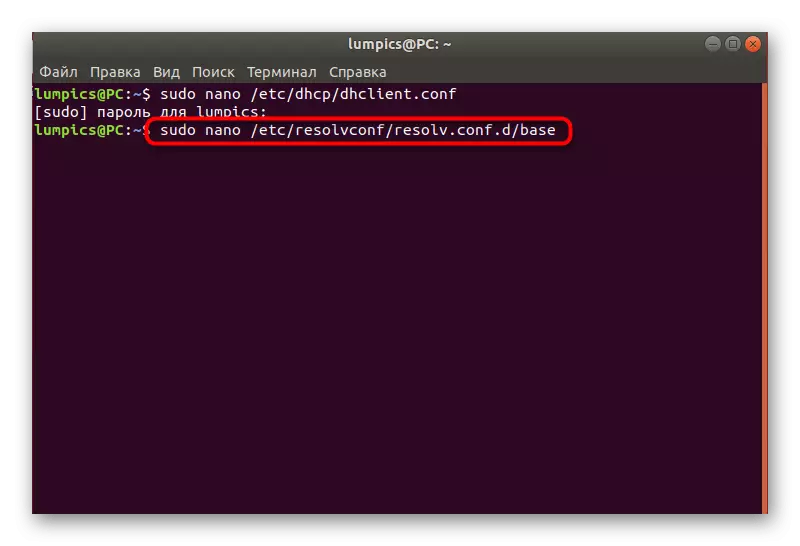

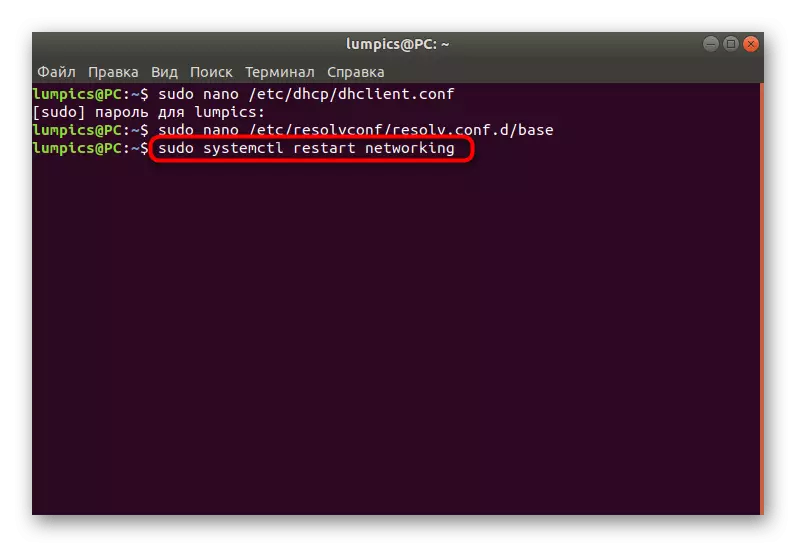
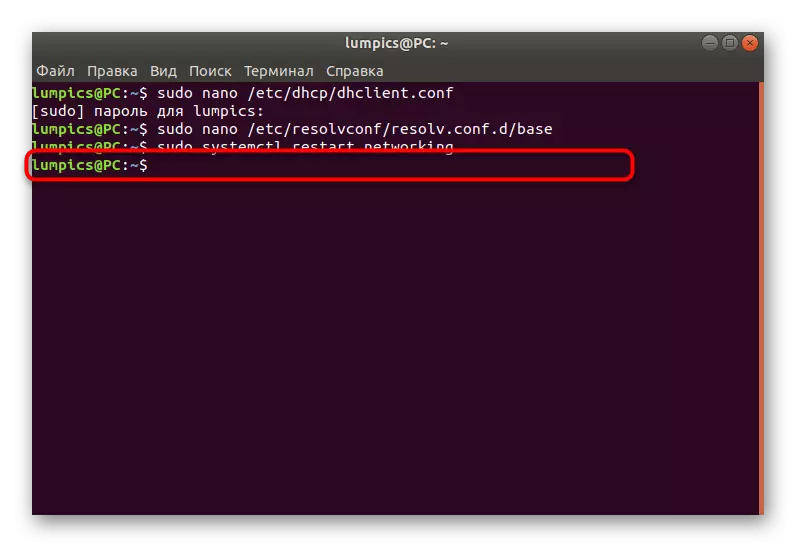
כמובן, זה הרבה יותר מסובך להשתמש בדרך השנייה, עם זאת, זהו החלופה היחידה כי הוא יעיל במקרים שבהם השינויים של DNS דרך פגז גרפי לא מביאים כל התוצאות בשל איפוס מתמיד של ההגדרות. זה מספיק כדי שתוכל לבצע את ההוראות, מבצע אותם במדויק עבור התצורה הנכונה, ואתה יכול להתמודד עם עריכת הפרמטרים לקבלת שמות מתחם.
