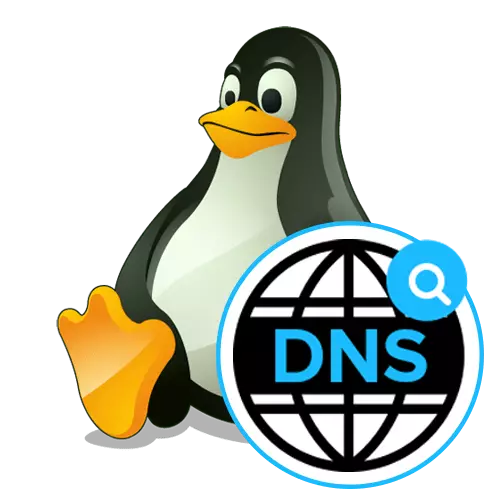
Всеки обект, съоръжение или на определено място има своя IP адрес, определен от оборудване при достъп до мрежи и взаимодействие с тях. Потребителите, които са изправени пред необходимостта, например, преход към сайтове или се свържете с друга компютър, трябва да въведете съответния адрес за успешно обмена на информация. Все пак, не забравяйте, на случаен набор от числа е доста трудно. Ето защо системата за имена DNS домейн (Domain Name System) е изобретен. Сега компютъра независимо отнася до сървъра, за да се определи IP адрес, когато се посочват името на домейна, по време на прехода към ресурса. Тези сървъри автоматично или ръчно са посочени, което зависи от вида на конфигурацията. Става въпрос за този процес, който искаме да говорим в рамките на днешния материал, като по примера на най-известните разпространението на операционната система Linux.
Конфигуриране на DNS в Linux
Почти всички дистрибуции работят на подобен принцип. Само някои конзолни екипи и графичен дизайн черупка се отличават. Като пример, ние ще разгледаме Ubuntu, и вие, извадите от характеристиките на вашия монтаж, също така ще бъде в състояние да изпълни задачата, без никакви проблеми. Ако възникнат трудности на нивото на използване на специални команди или при търсенето на елементите на графиката на менюто, използвайте официалната документация дистрибуция за да разберете коя алтернатива команда или опция е отговорен за изпълнението на желаното действие.Метод 1: Графичен Shell Меню
Този метод е насочена основно към потребители начинаещите, тъй като най-често в Linux те се страхуват, че е необходимо да се извърши всяко действие чрез въвеждане на командата към конзолата. Той отдавна е практика във всички среди има съответните елементи, които позволяват да се приложат различни конфигурации без нито един призив към терминала. DNS също се прилага. Нека да видим как се прави това за редактиране в стандартния графиката черупка Ubuntu.
- Обърнете внимание на горния панел, където бутона мрежа присъства и изключване на компютъра. Кликнете върху една от тях, за да видите списъка с връзки.
- Тук се интересувате от бутон, наречен "Connection Параметри".
- В менюто, което се отваря, да намерите текущата връзка и кликнете върху иконата на зъбно колело, за да отидете на конфигурацията.
- Ако искате да знаете DNS адрес, просто погледнете в специално отделено низ в раздела System Information. За да конфигурирате DNS рецепцията, да преминат към "IPv4" или "IPv6" в раздела с помощта на горния панел.
- В линията "Метод" можете да определите оптималния метод за получаване на DNS. По подразбиране е автоматичен тип чрез DHCP. Въпреки това, вие спокойно можете да просто се отбелязва маркер един от присъстващите на други елементи.
- независимо Можете да се регистрирате на DNS сървърите, на които вашият рутер трябва да се свържат. За да направите това, в "DNS" низ, посочва IP адресите. В снимката по-долу ще видите сървъри от Google, и те изглежда така: 8.8.8.8 и 8.8.4.4.
- След завършване на конфигурацията, уверете се, че всичко е зададен правилно, и едва след това кликнете върху "прилага".
- Ако не е необходимо да се създаде нов тип връзка, тогава можете да се регистрирате веднага настройките на DNS по абсолютно същия начин, както го току-що беше показано.
- След приключване на конфигурацията, отворите главното меню и да стартирате "Терминал", за да се провери.
- Въведете Nslookup и след това определете желания адрес за проверка, например, google.com.
- След като кликнете върху ENTER, изчакайте няколко секунди и да прочетете на получената информация. Ще бъдете уведомени, от които DNS сървъра е използван при добавяне на адреса.
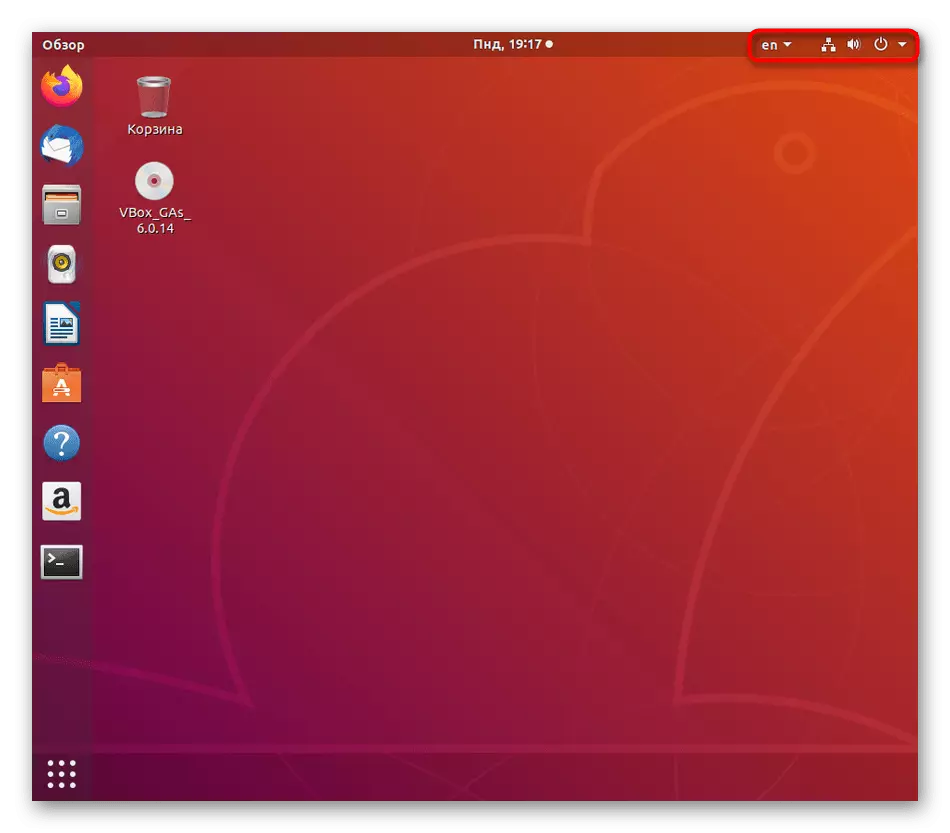
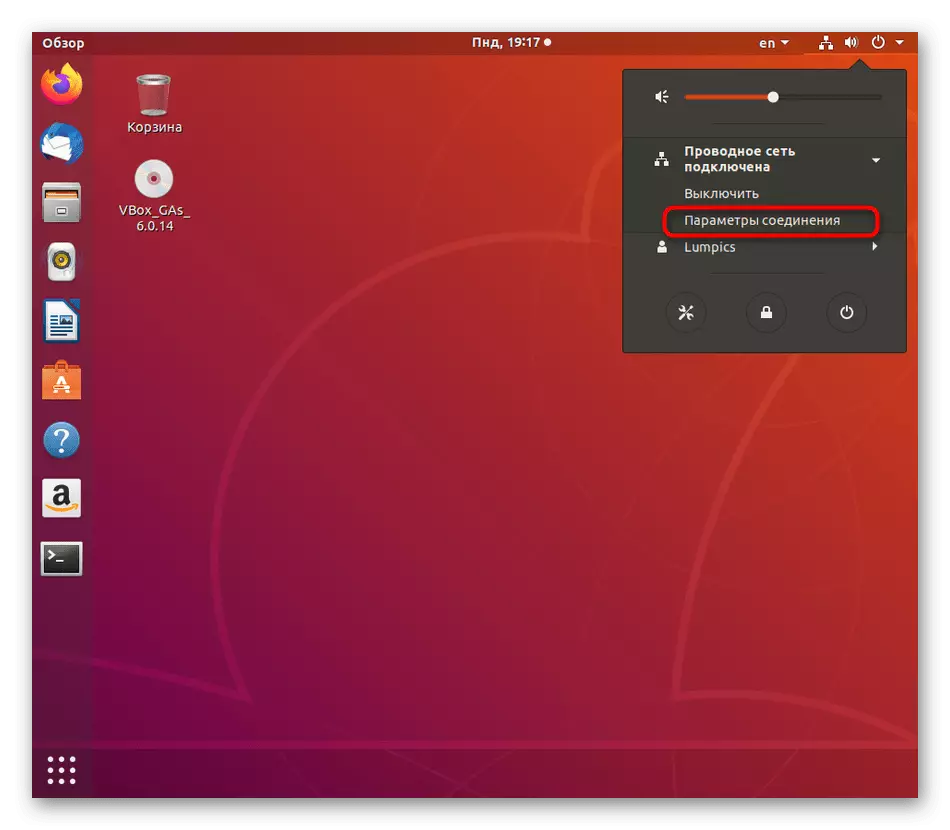

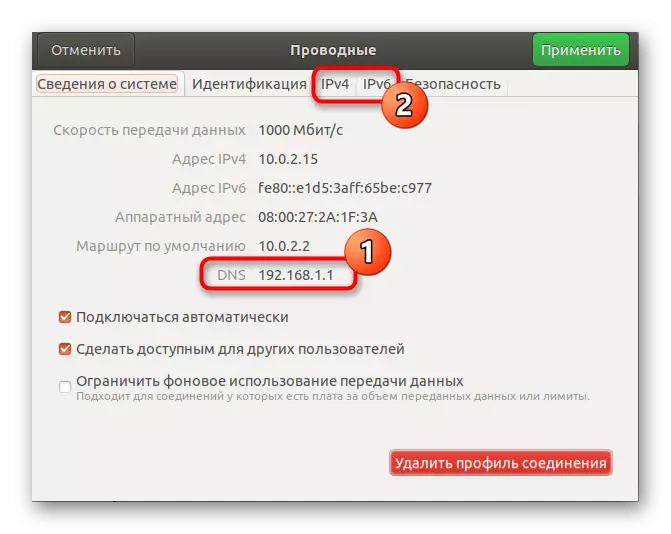
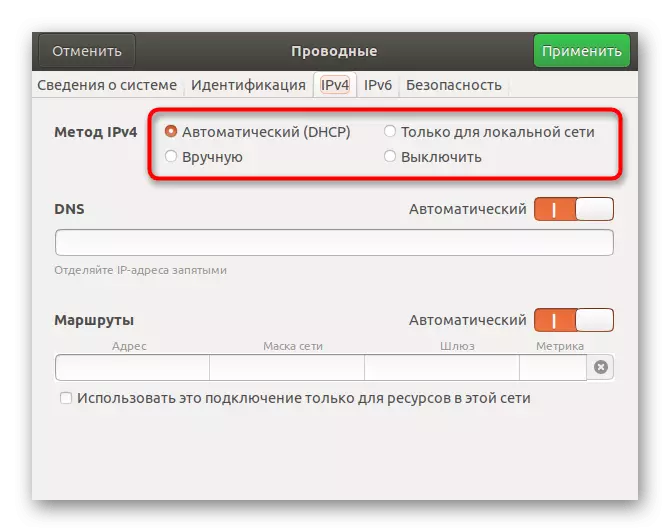
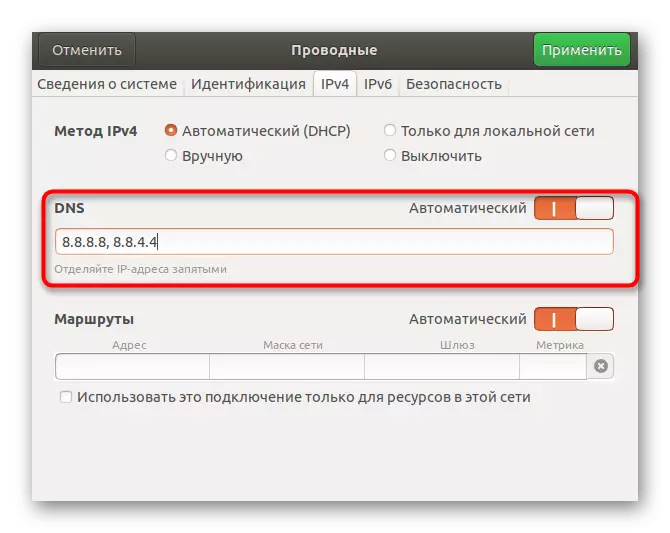

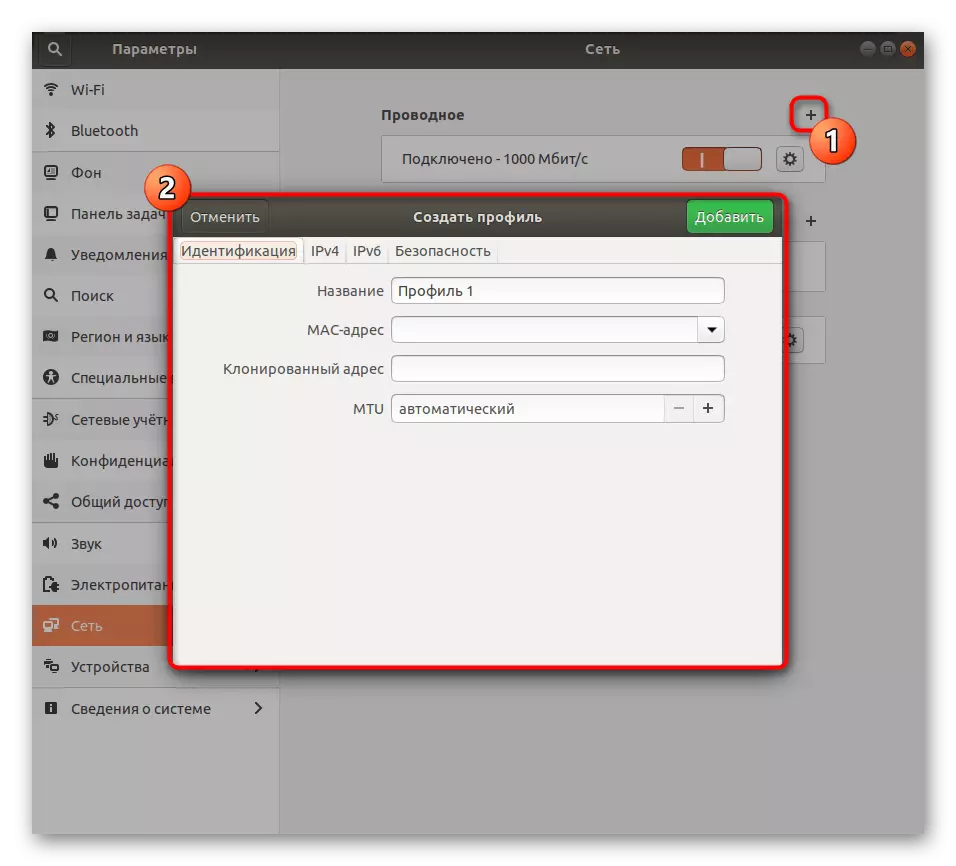
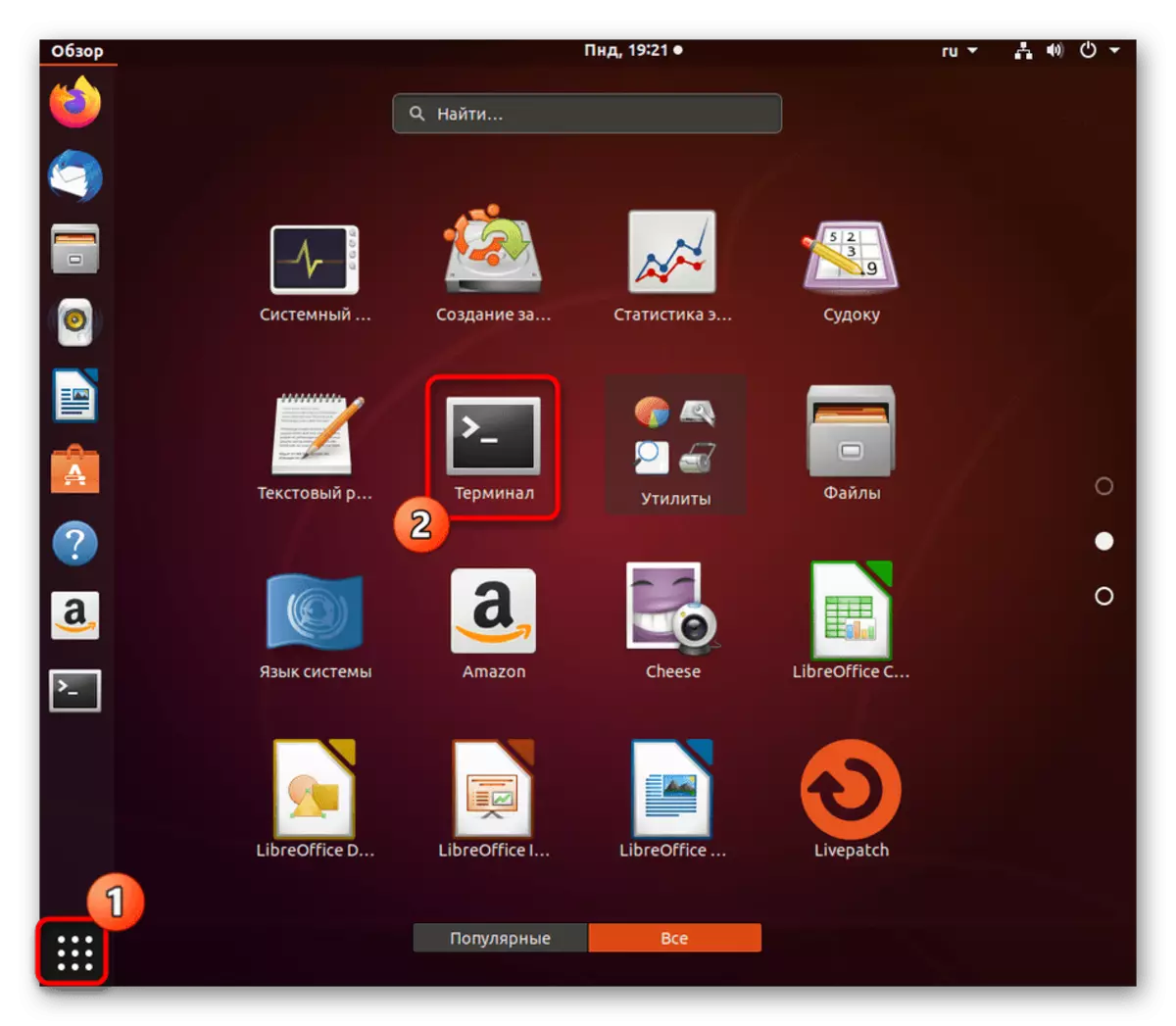
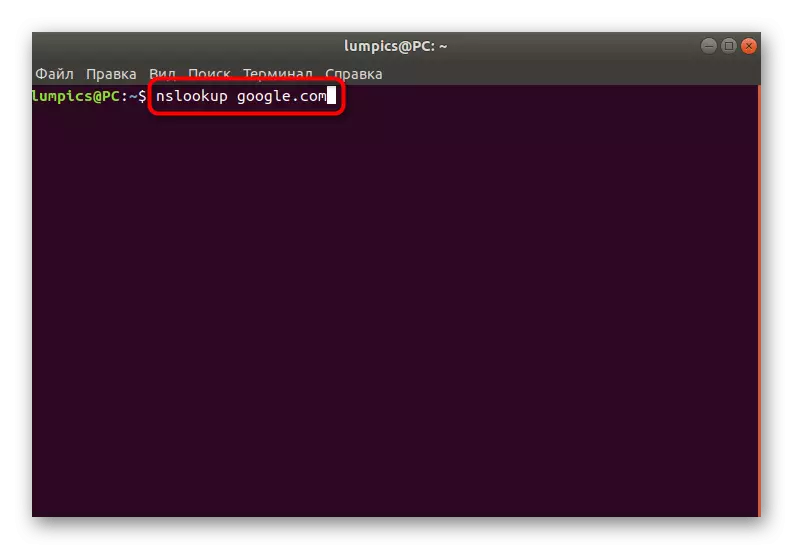
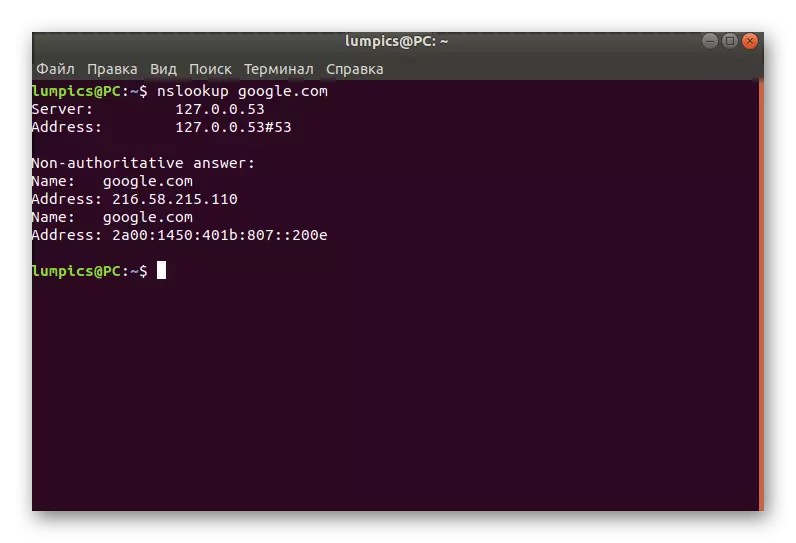
Както можете да видите, че този метод е толкова просто, колкото е възможно, и ви позволява да направите, без да редактирате конфигурационните файлове чрез конзолата. Въпреки това, някои потребители не разполагат с възможността за използване графичен интерфейс или настройката е постоянно повали. В този случай, ще трябва да се обърнат към "Терминал", която ще бъде посветена на следващата ни метод.
Метод 2: конфигурационни файлове за редактиране
С помощта на "Терминал", за да редактирате конфигурационните файлове при смяна на параметрите на системата - най-ефективния начин, тъй като всички действия, ще се извършва тук от името на суперпотребител, и няма да бъдат дисконтирани с първата система рестартиране. За конфигурацията на DNS, използвайте следните инструкции.
- Стартирайте конзолата както беше показано по-рано, или да използвате всеки удобен начин, например, създадена иконата в "Любими" панел.
- За да започнете, разгледайте списъка на съществуващите мрежови интерфейси, за да проверите файла за конфигурацията. Въведете ls / sys / клас / net / и натиснете ENTER.
- Проверете дали името на интерфейса ви е налице тук. По подразбиране тя изглежда така: ENP0S3. При липса на такава линия ще трябва да го добавите сами, какви ще бъдат посветени следните стъпки. Пропуснете ги, ако името е налице.
- След това случаят ще се отнася до взаимодействието с текстовите файлове на конфигурацията. За да направите това, можете да използвате всеки редактор, зададен по подразбиране, например VI. Въпреки това, потребителите на начинаещи не винаги са удобни за управление на такъв софтуер. В такива ситуации, ние ви съветваме да се установи по-подходящо решение. Натиснете APT на Nano и кликнете върху Enter.
- Потвърдете намеренията си за добавяне на софтуер и след успешно инсталиране, отидете на работа с файлове. Въведете командата Sudo Nano / etc / Network / Interfers и след това го потвърдете.
- Поставете AUTO ENP0S3 и IFACE ENP0S3 INET DHCP редове, за да зададете конфигурацията на интерфейса.
- Използвайте комбинация Ctrl + O, за да запазите настройките. В бъдеще не забравяйте, че знакът ^ се отнася до CTRL, който е, например, изходът от редактора се извършва чрез Ctrl + X.
- Когато спестявате, не променяйте името на файла, за да пишете, но просто кликнете върху Enter.
- В същия файл въведете DNS-сървъра 8.8.8.8, за да инсталирате DNS от Google и след това можете да затворите този обект.
- След това трябва да конфигурирате друг елемент, отидете при него чрез sudo nano /etc/dhcp/dhclient.conf.
- Когато поискате парола за суперпотребител, въведете го. Обърнете внимание, че символите с такъв определен метод не се показват за целите на сигурността.
- Източник до най-ниското съдържание и вмъкнете Supersede домейн-сървъра низ 8.8.8.8. След това запазете промените и затворете файла.
- Остава да редактирате последните параметри в sudo nano /etc/resolvconf/resolv.conf.d/Base.
- Поставете сърдечния низ на сървъра 8.8.8.8, определящ DNS. Преди да влезете, не забравяйте да приложите промени в същия файл.
- Всички DNS промени ще влязат в сила веднага след рестартиране на мрежата. Това се прави от командата Sudo SysterCtl Restart.
- Празният низ се появи за вход, означава, че рестартирането е било успешно.

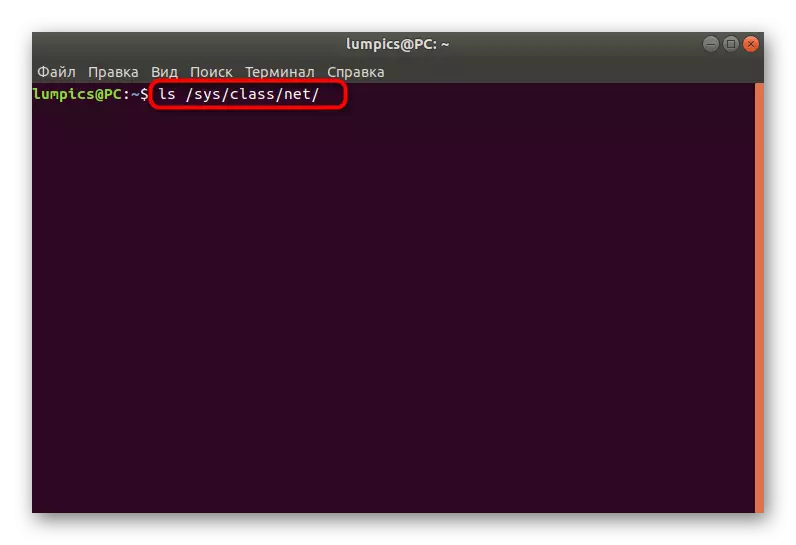
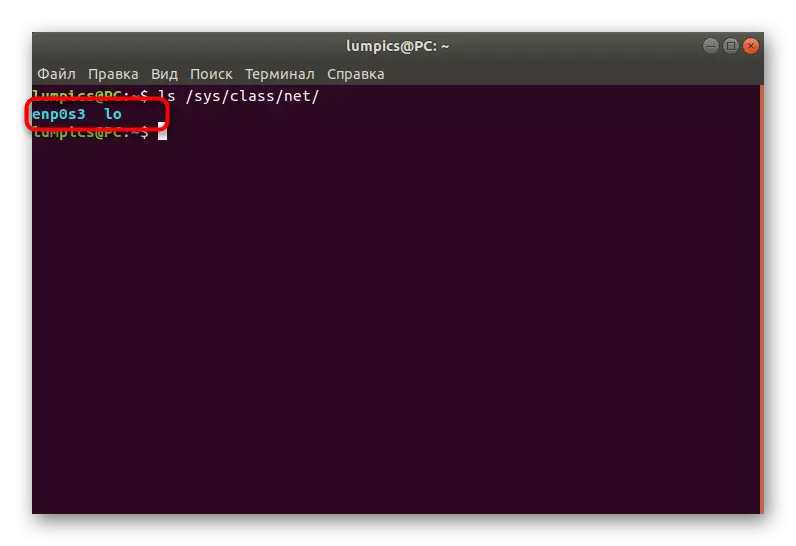

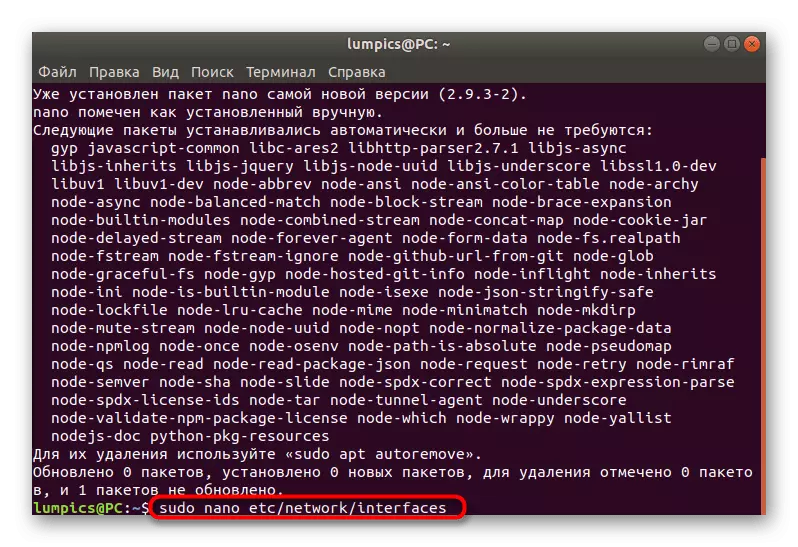
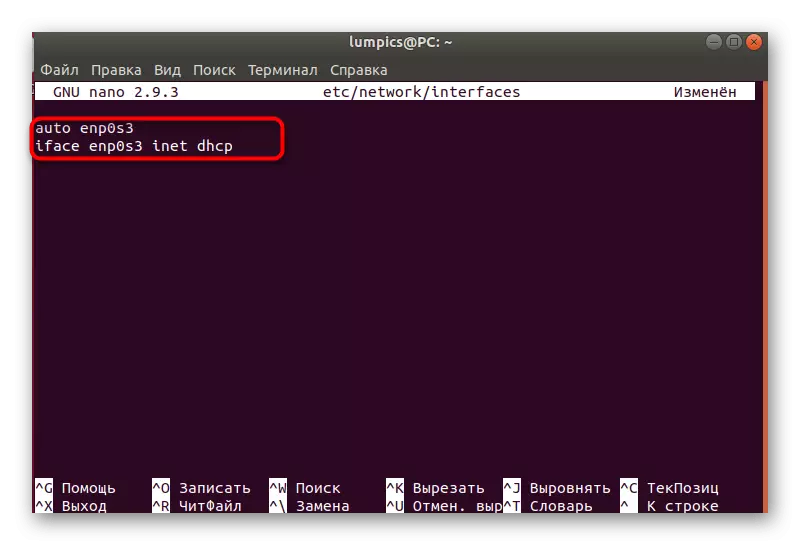
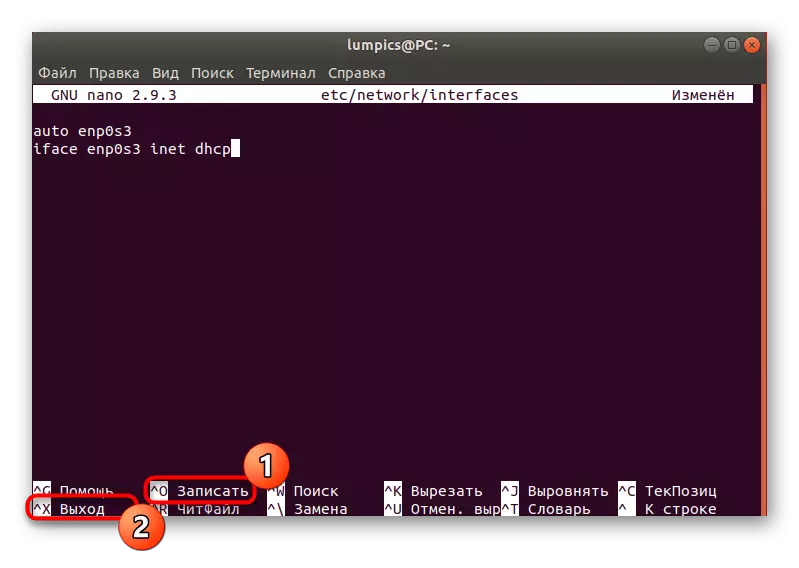
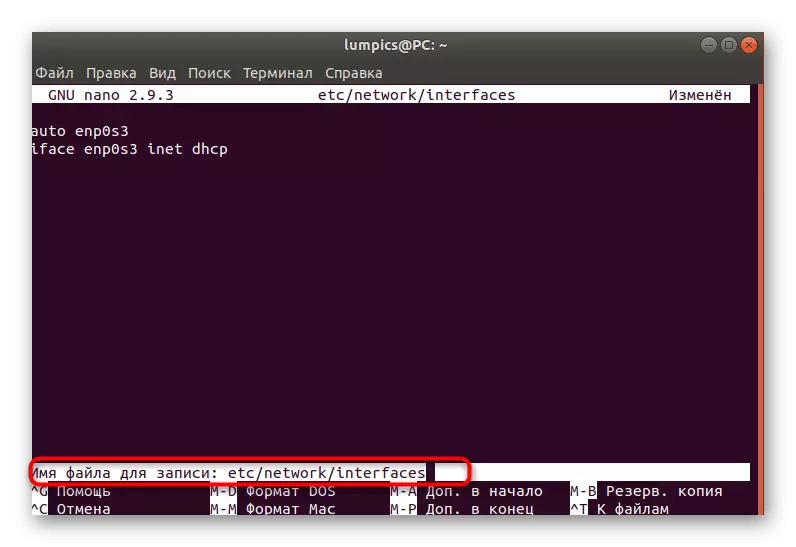


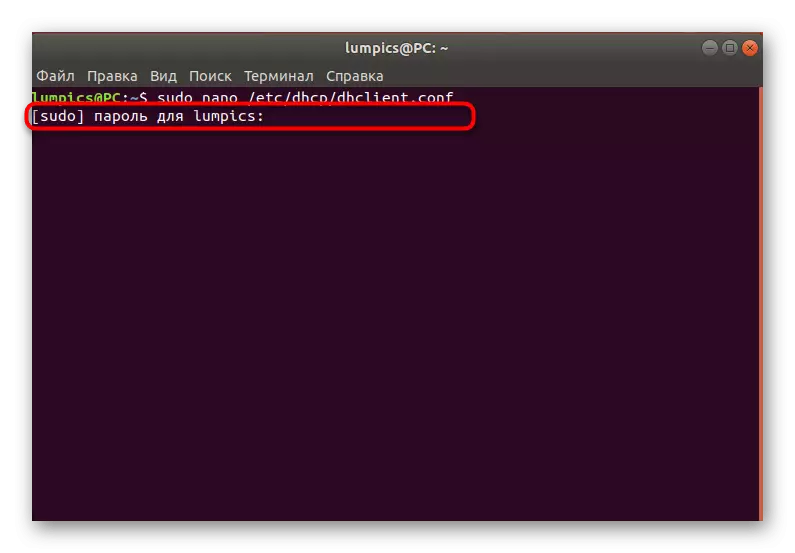
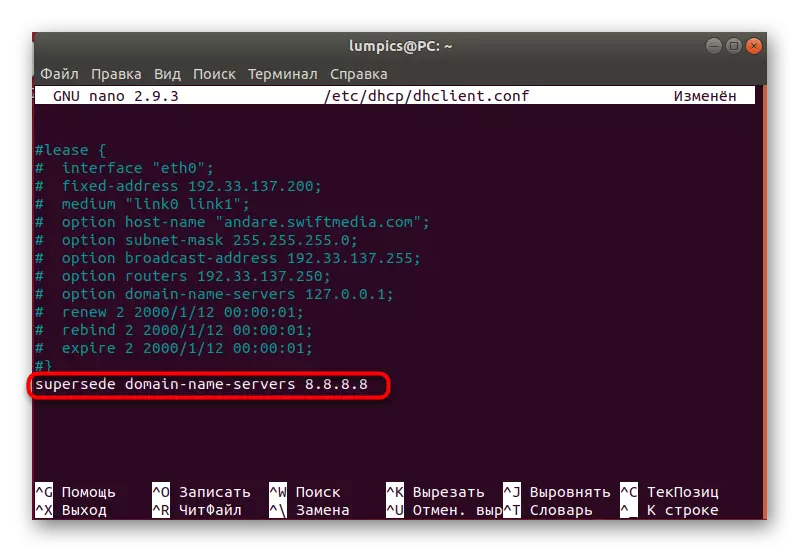
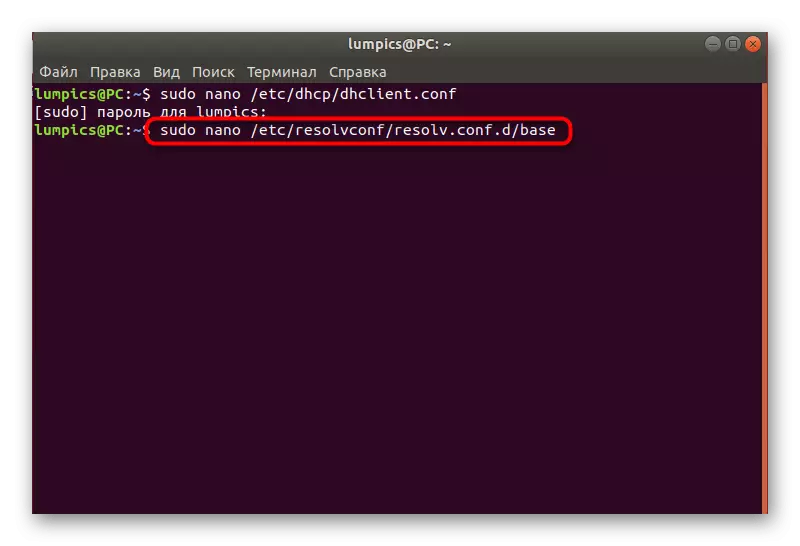

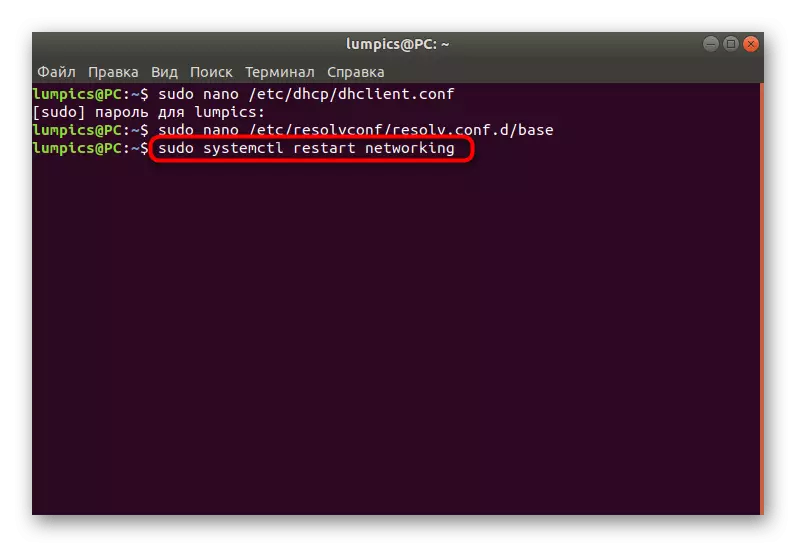
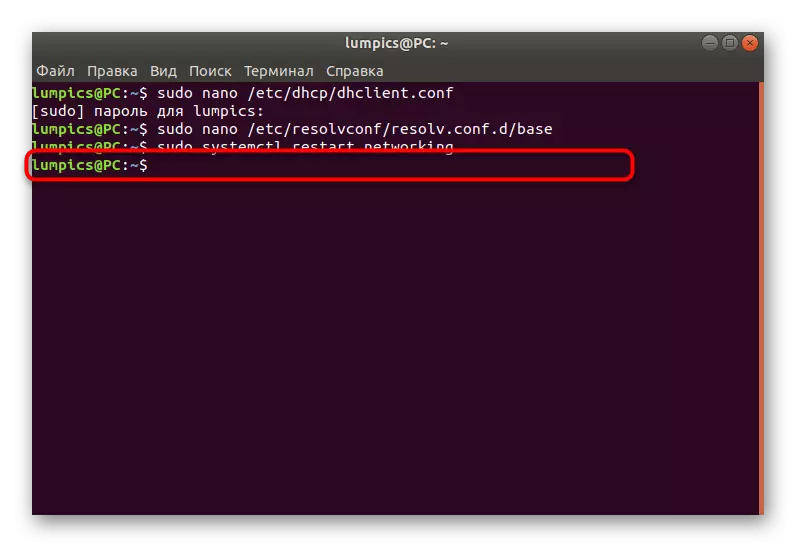
Разбира се, това е много по-сложно да се използва вторият начин, но това е единствената алтернатива, която е ефективна в случаите, когато промените в DNS чрез графичната обвивка не носят никакви резултати поради постоянното нулиране на настройките. Достатъчно е да следвате инструкциите, точно да ги изпълните за правилната конфигурация и можете да се справите с редактирането на параметрите за получаване на имена на домейни.
