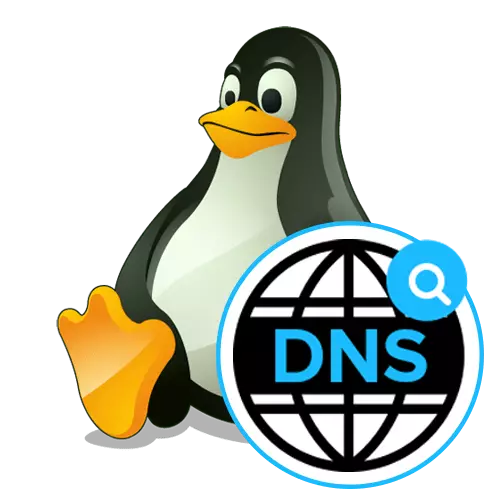
Cada sitio, un dispositivo ou unha localización específica ten o seu propio enderezo IP, definido por equipos ao acceder a redes e interacción con eles. Os usuarios que enfrontan a necesidade, por exemplo, a transición a sitios ou conectarse a outra computadora de rede, tamén debe introducir o enderezo axeitado para o intercambio de información exitoso. Non obstante, recorda que o conxunto aleatorio de números é bastante difícil. É por iso que o sistema de nome de dominio DNS (sistema de nome de dominio) foi inventado. Agora a computadora refírese de forma independente ao servidor para definir o enderezo IP ao especificar o nome de dominio durante a transición cara ao recurso. Estes servidores son indicados automaticamente ou manualmente, que dependen do tipo de configuración. Trátase deste proceso que queremos falar no marco do material de hoxe, tomando o exemplo da distribución coñecida do sistema operativo Linux.
Configurar DNS en Linux
Case todas as distribucións de Linux operan nun principio similar. Só se distinguen algúns equipos de consola e deseño de shell gráfico. Como exemplo, veremos a Ubuntu e que, empuxando das características da súa montaxe, tamén poderá cumprir a tarefa sen ningún problema. Se as dificultades xorden ao nivel de uso de comandos específicos ou ao buscar os elementos do menú gráfico, use a documentación de distribución oficial para descubrir que orde ou opción alternativa é responsable da implementación da acción desexada.Método 1: Menú de shell gráfico
Este método está destinado principalmente aos usuarios novatos, xa que a maioría das veces en Linux teñen medo á necesidade de realizar cada acción ao entrar no comando á consola. Hai moito tempo prácticamente en todos os ambientes. Hai elementos relevantes que permiten implementar varias configuracións sen un único atractivo para o terminal. DNS tamén se aplica. Vexamos como se fai esta edición no shell gráfico estándar Ubuntu.
- Preste atención ao panel superior onde está presente o botón de rede e fóra da computadora. Fai clic nun deles para ver a lista de conexións.
- Aquí está interesado nun botón chamado "Parámetros de conexión".
- No menú que se abre, busque a conexión actual e faga clic na icona Gear para ir á configuración.
- Se queres coñecer o teu enderezo DNS, mira a cadea específicamente asignada na pestana Información do Sistema. Para configurar a recepción DNS, trasládase á pestana "IPv4" ou "IPv6" usando o panel superior.
- Na liña "Método" pode especificar o método óptimo para a obtención de DNS. O valor predeterminado é o tipo automático a través de DHCP. Non obstante, nada impide que simplemente observe o marcador dun dos outros elementos presentes.
- Pode rexistrar de forma independente os servidores DNS aos que o seu roteador debería contactar. Para iso, na cadea "DNS", especifique as direccións IP. Na captura de pantalla a continuación verás servidores de Google e parécense a este: 8.8.8.8 e 8.8.4.4.
- Despois de completar a configuración, asegúrese de que todo estea configurado correctamente e, a continuación, faga clic en "Aplicar".
- Se non hai necesidade de crear un novo tipo de conexión, entón pode rexistrar inmediatamente a configuración de DNS exactamente do mesmo xeito que se acaba de mostrar.
- Tras a conclusión da configuración, abra o menú principal e execute o "terminal" para comprobar.
- Introduza NSLookup e, a continuación, especifique o enderezo desexado para comprobar, por exemplo, google.com.
- Despois de facer clic en Intro, agarde uns segundos e lea a información recibida. Será notificado de que servidor DNS foi usado cando se engadiu a dirección.
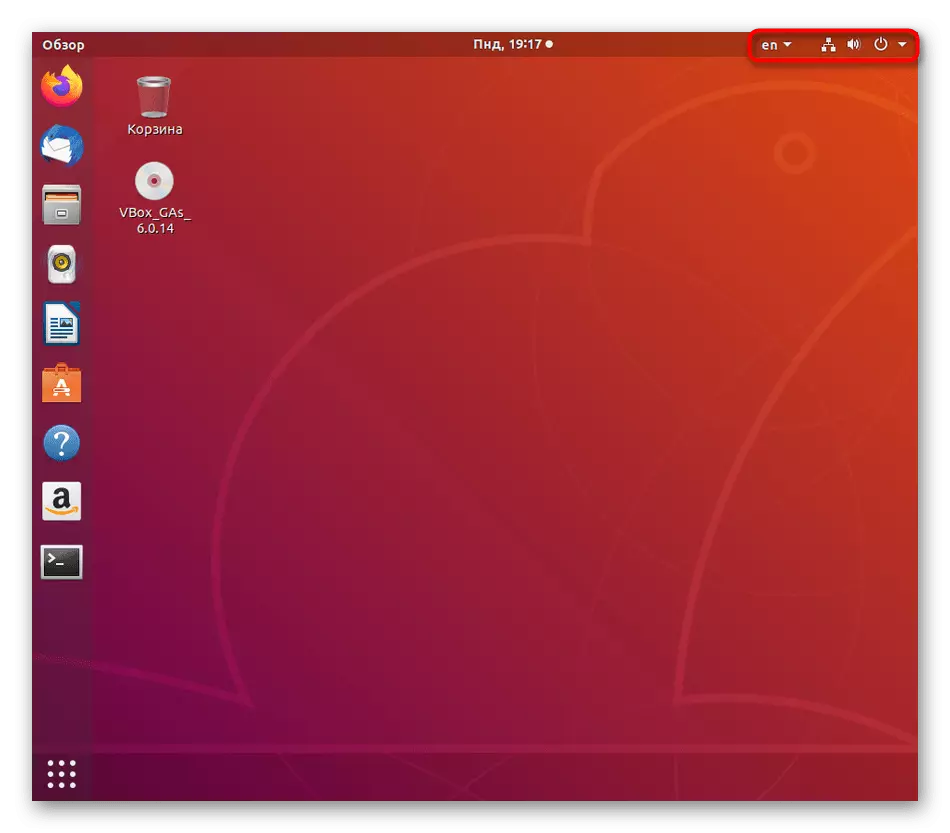
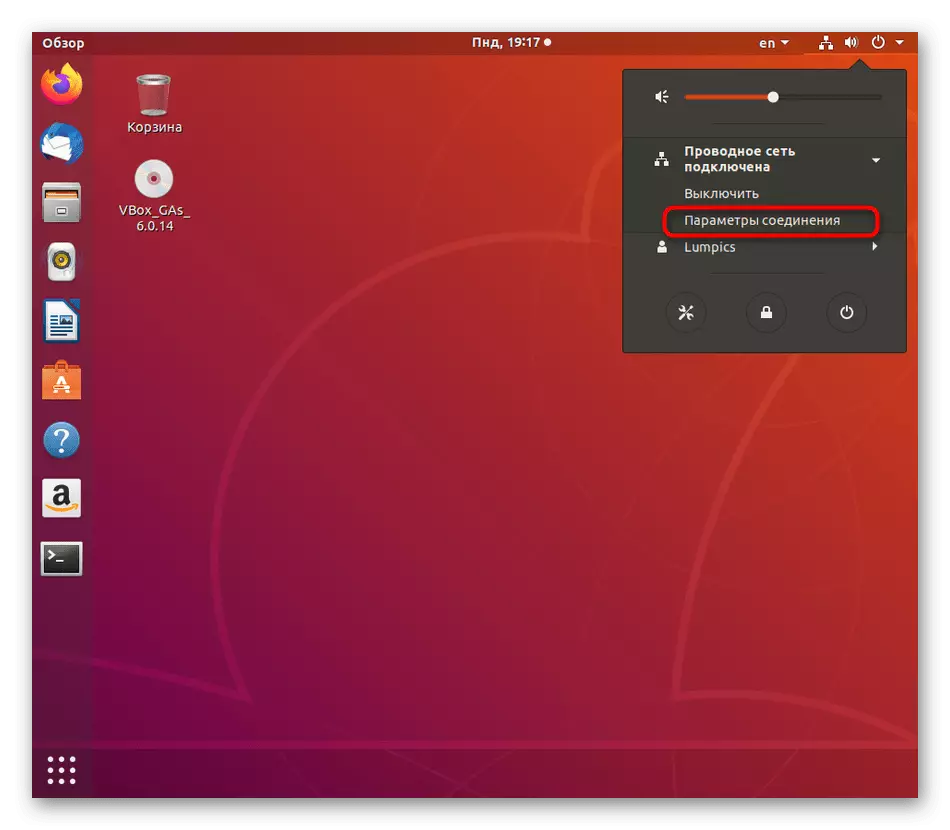

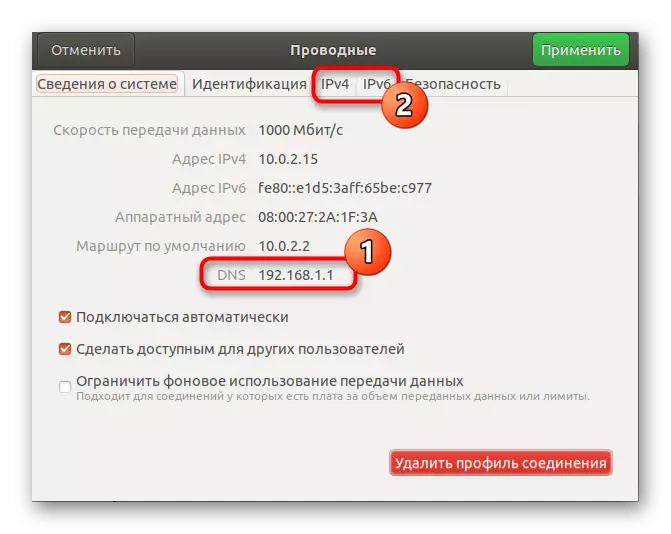
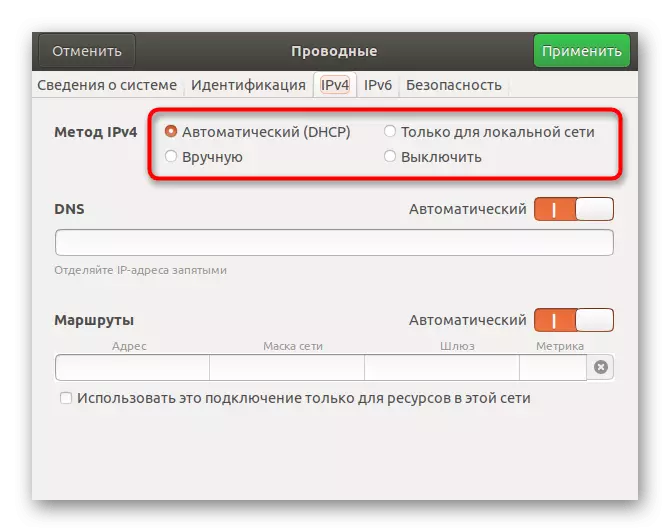
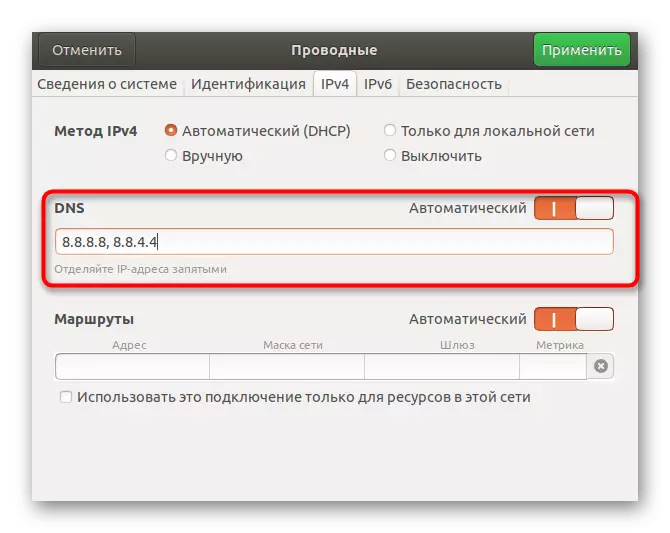

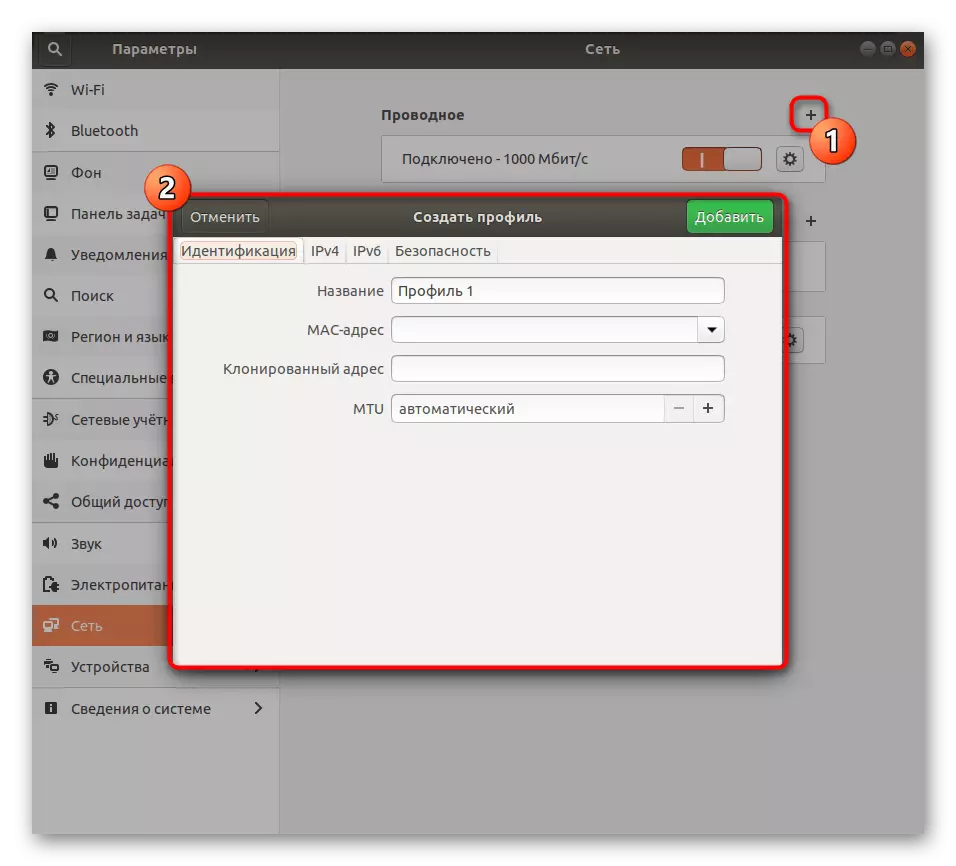
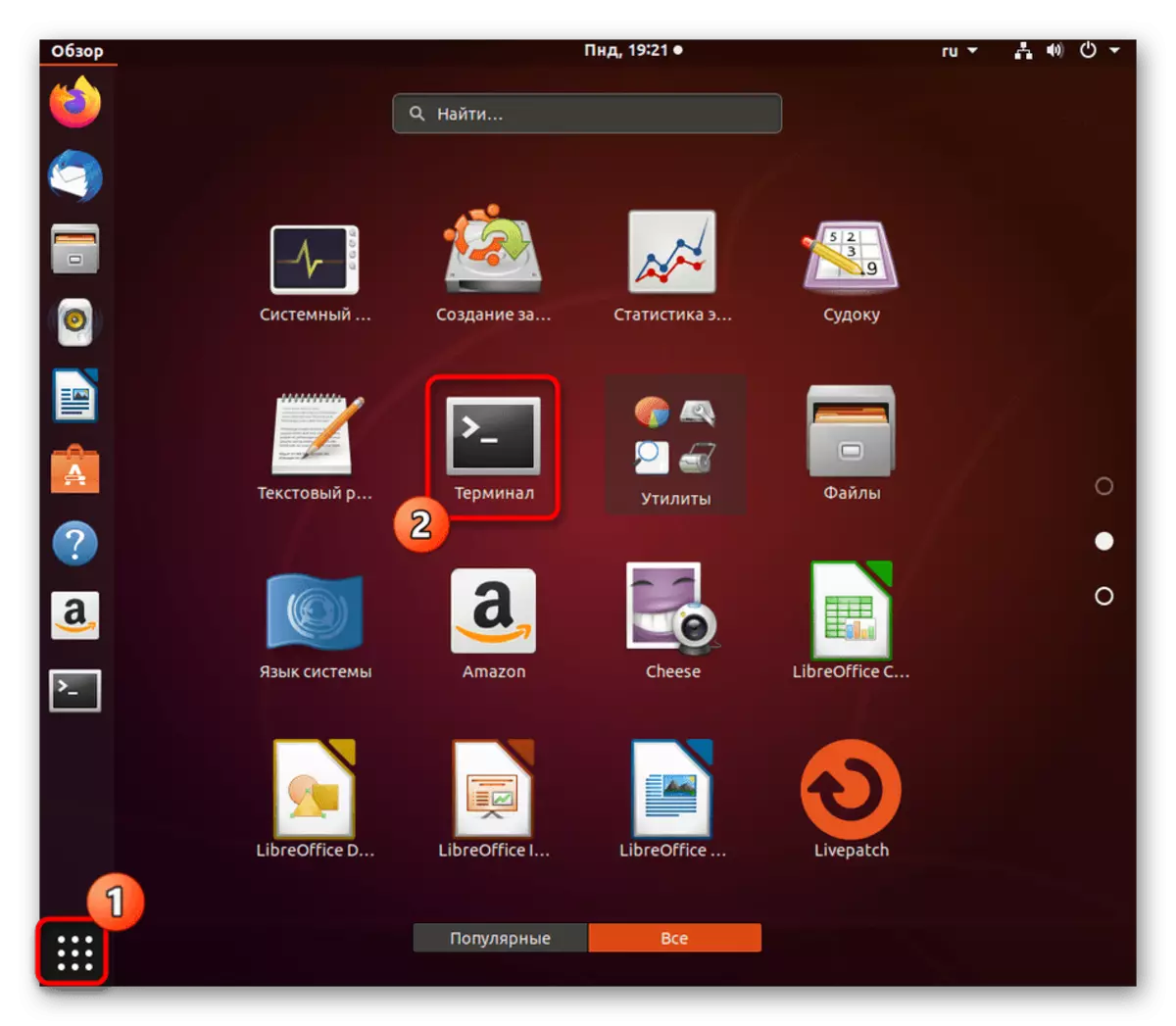
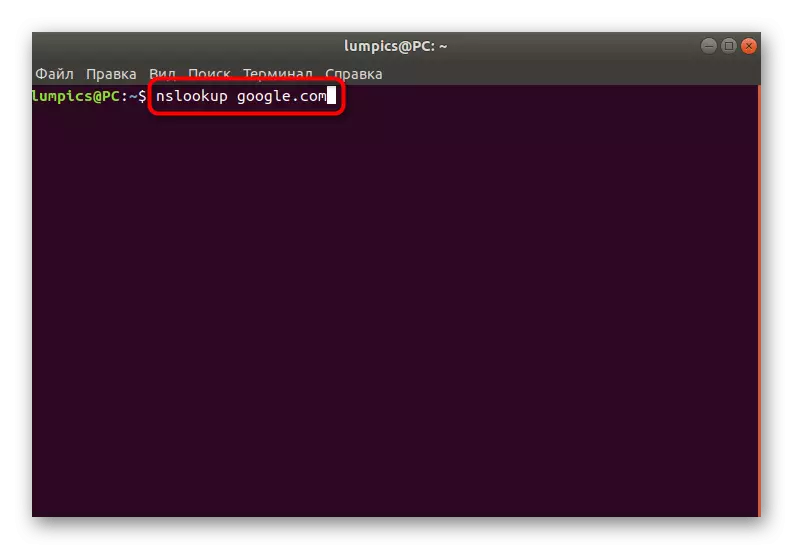
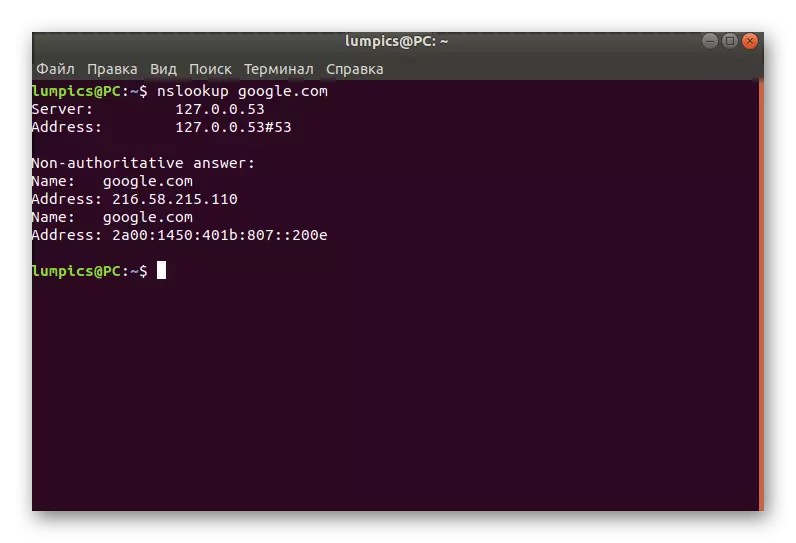
Como podes ver, este método é o máis sinxelo posible e permítelle facer sen editar ficheiros de configuración a través da consola. Non obstante, algúns usuarios non teñen a capacidade de usar a interface gráfica ou a configuración é constantemente derrubada. Neste caso, terá que recorrer ao "terminal", que se dedicará ao noso seguinte método.
Método 2: Edición de ficheiros de configuración
Usando o "Terminal" para editar ficheiros de configuración ao cambiar os parámetros do sistema - o xeito máis eficaz, xa que todas as accións realizaranse aquí en nome do Superusuario e non se descontará no primeiro sistema de reinicio. Para a configuración DNS, use as seguintes instrucións.
- Executa a consola como se mostrou anteriormente, ou use calquera xeito conveniente, por exemplo, o ícono creado no panel "Favoritos".
- Para comezar, busque a lista de interfaces de rede existentes para comprobar o ficheiro para a configuración. Introduza LS / SYS / Class / Net / e prema Intro.
- Comprobe se o nome da súa interface está presente aquí. Por defecto, parece así: ENP0S3. A falta de tal liña, terá que engadilo vostede mesmo, cales serán dedicados os seguintes pasos. Omite-los se o nome está presente.
- A continuación, o caso preocupará a interacción cos ficheiros de texto de configuración. Para iso, pode usar calquera editor definido por defecto, por exemplo, VI. Non obstante, os usuarios novatos non sempre son convenientes para xestionar ese software. En tales situacións, aconsellamos a establecer unha solución máis adecuada. Empuxe o sudo apt Install Nano e fai clic en Intro.
- Confirme as súas intencións para engadir software e despois de instalar con éxito, vai a traballar con ficheiros. Introduza o comando Sudo Nano / etc / Network / Interfaces e despois confírmao.
- Insira a auto ENP0S3 e Iface ENP0S3 INET DHCP ROW para configurar a configuración da interface.
- Use a combinación Ctrl + O para gardar a configuración. No futuro, lembre que o sinal ^ refírese a Ctrl, é dicir, por exemplo, a saída do editor realízase a través de CTRL + X.
- Ao gardar, non cambie o nome do ficheiro para escribir, pero simplemente fai clic en Intro.
- No mesmo ficheiro, introduza o DNS-Nameserver 8.8.8.8 para instalar DNS de Google e, a continuación, pode pechar este obxecto.
- A continuación, cómpre configurar outro elemento, ir a ela a través de sudo nano /etc/dhcp/dhclient.conf.
- Ao solicitar un contrasinal de superusuario, introdúzao. Teña en conta que os símbolos con este método de conxunto non se amosan con fins de seguridade.
- Fonte ao máis baixo dos contidos e insira a cadea de servidores de nome de dominio de SUSTERSEDE 8.8.8.8. A continuación, garde os cambios e pecha o ficheiro.
- Queda para editar os últimos parámetros en sudo nano /etc/resolvconf/resolv.conf.d/Base.
- Insira a cadea de servidor de nomes 8.8.8.8, definindo DNS. Antes de entrar, non esqueza aplicar cambios no mesmo ficheiro.
- Todos os cambios DNS entrarán en vigor inmediatamente despois de reiniciar a rede. Isto faise polo comando de rede SUDO SystemCTL reiniciar.
- A cadea baleira apareceu para a entrada significa que o reinicio foi exitoso.

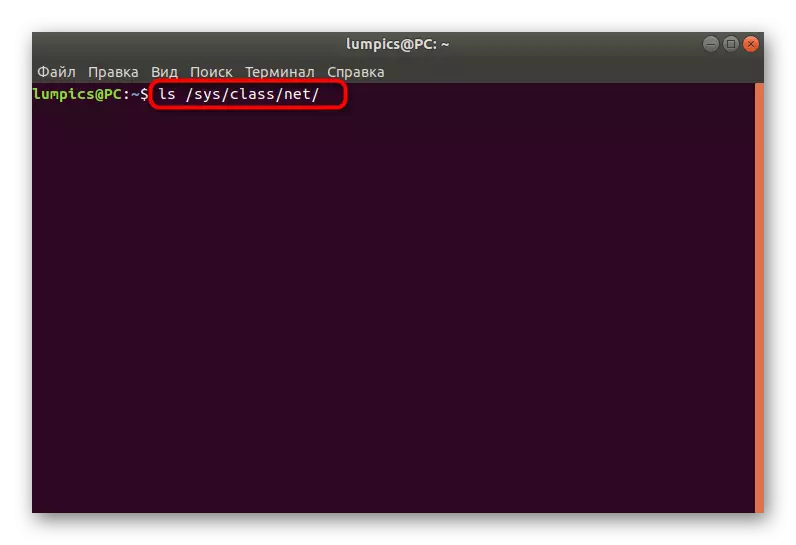
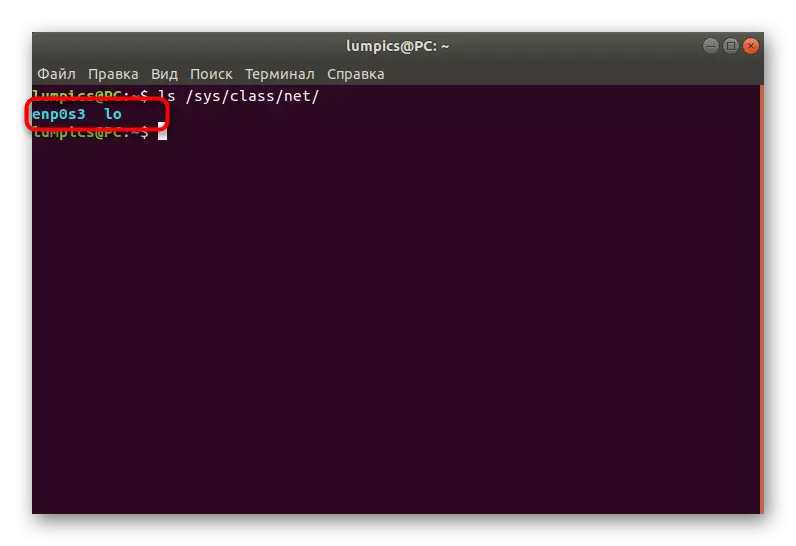

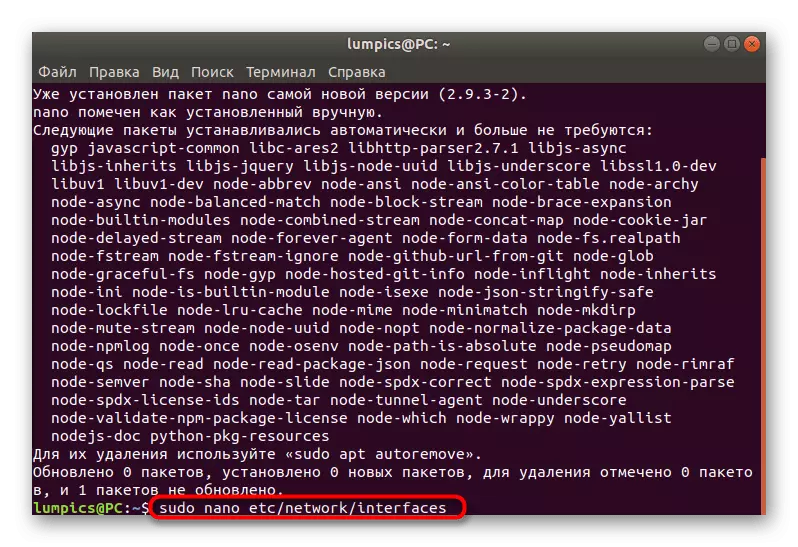
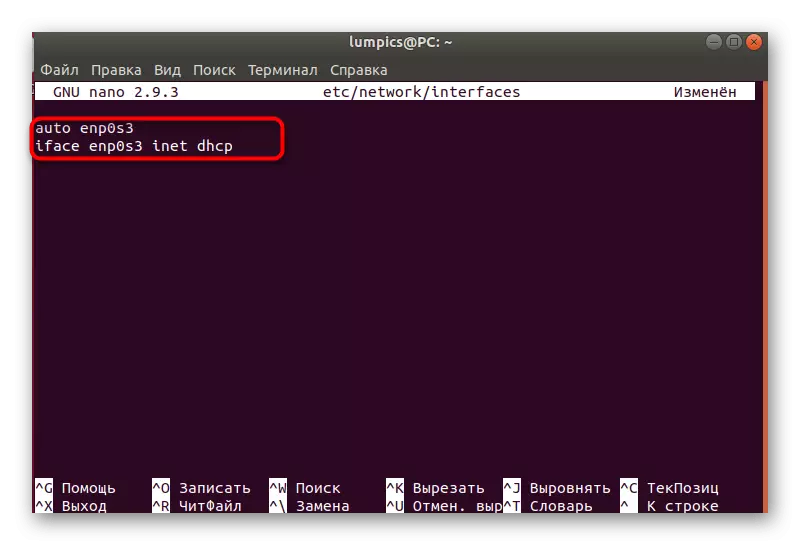
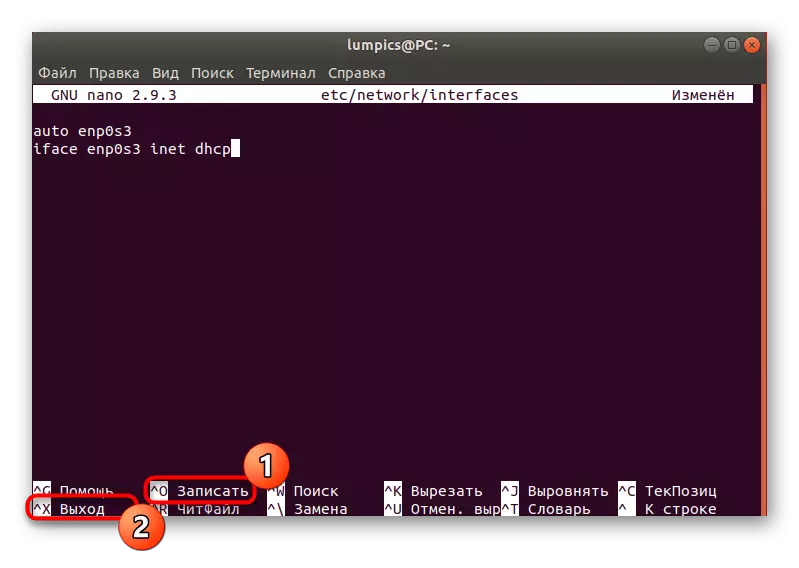
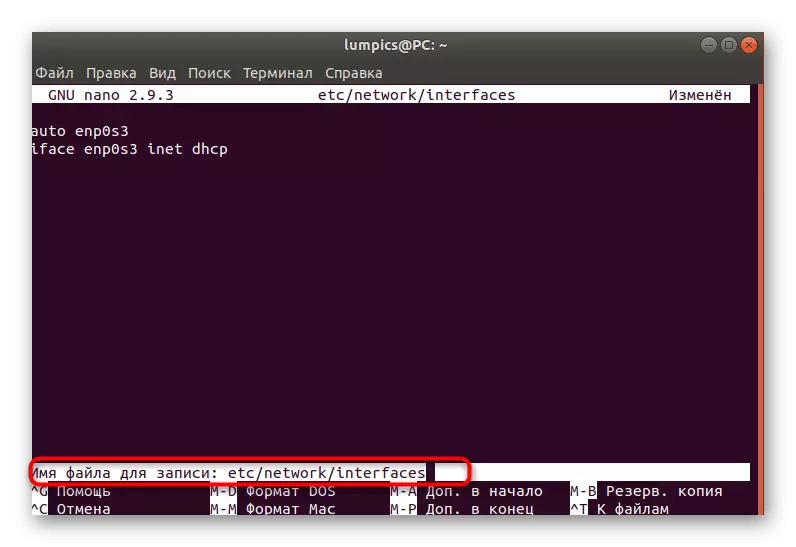


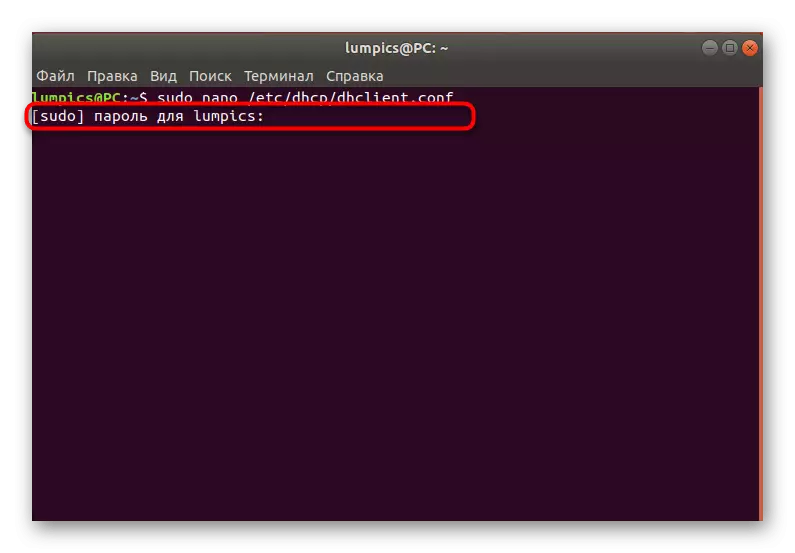
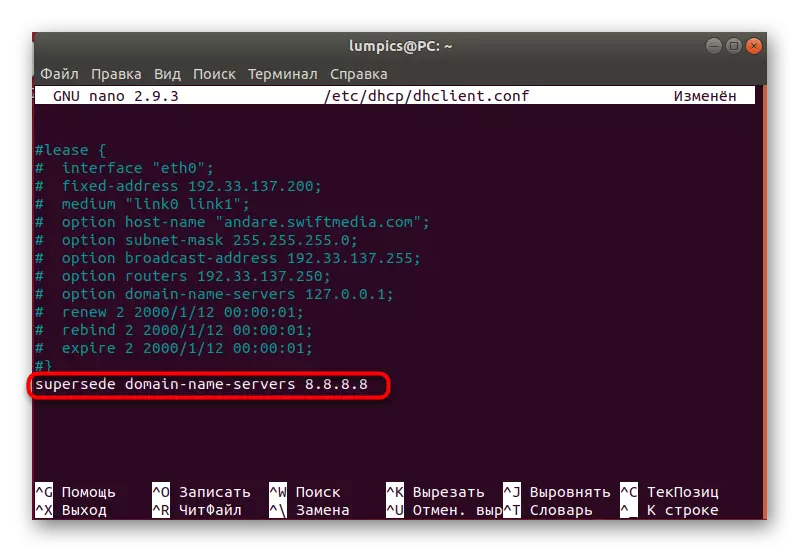
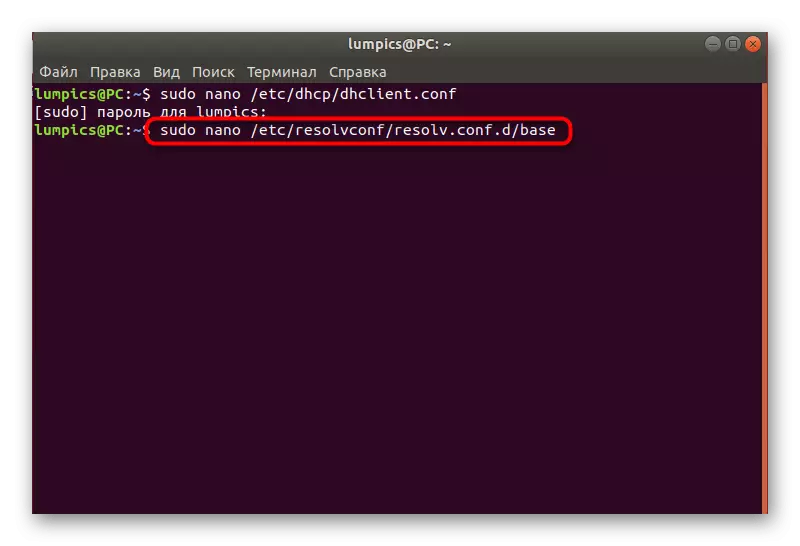

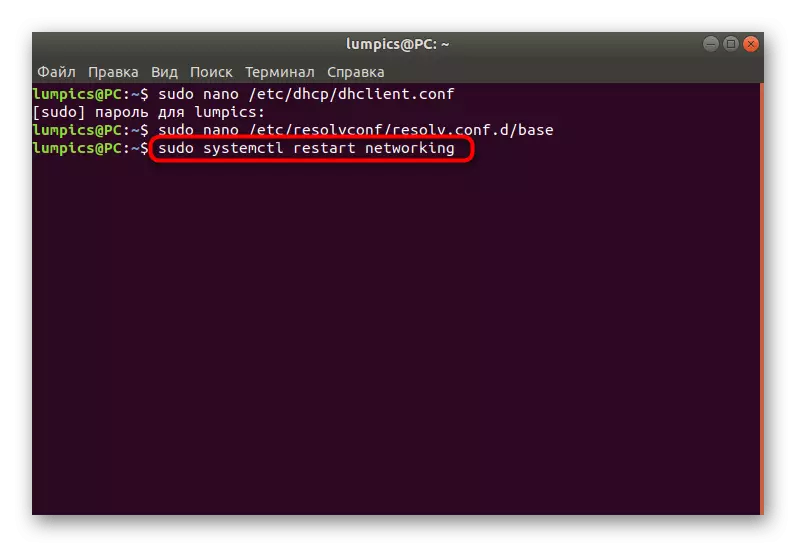
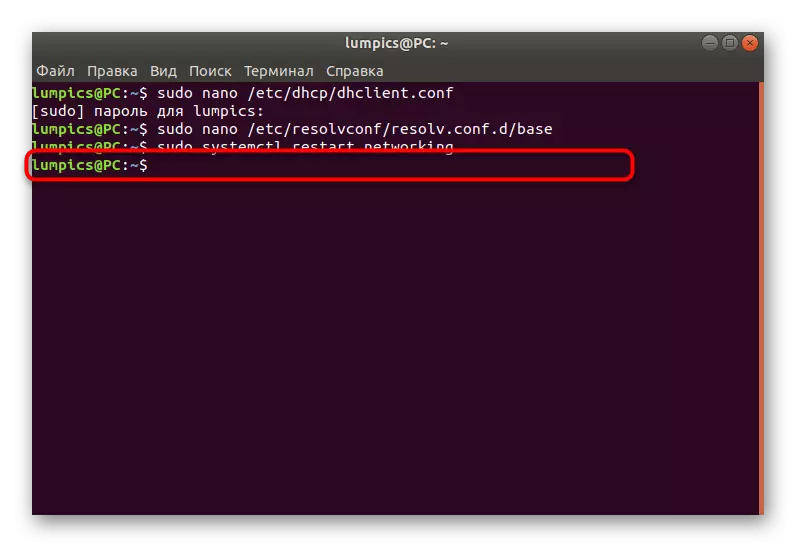
Por suposto, é moito máis complicado de usar o segundo xeito, con todo, esta é a única alternativa que é efectiva nos casos en que os cambios de DNS a través da shell gráfica non traen ningún resultado debido ao restablecemento constante da configuración. É suficiente para que poida seguir as instrucións, a realizar con precisión para a configuración correcta e pode xestionar a edición dos parámetros para obter nomes de dominio.
