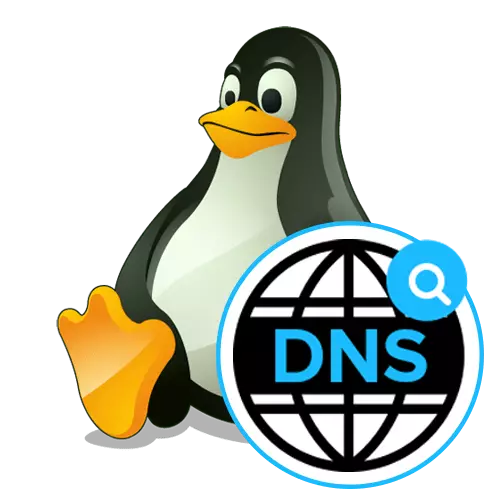
Minden webhely, egy eszköz vagy egy adott hely saját IP-címe van, amelyet a hálózatok és kölcsönhatás elérésekor a berendezések csatlakoztatása. Azok a felhasználók, akik szembesülnek, például a helyszínekre való áttérés vagy egy másik hálózati számítógéphez való csatlakozásnak is meg kell adnia a sikeres információcsere megfelelő címét. Ne feledje azonban, hogy a véletlenszerű számok meglehetősen nehéz. Ezért találták fel a DNS-tartománynév rendszert (domain névrendszer). Most a számítógép önállóan hivatkozik a kiszolgálóra, hogy meghatározza az IP-címet, ha meghatározza a domain nevét az erőforrás átmenet során. Az ilyen kiszolgálókat automatikusan vagy manuálisan jelzik, ami a konfiguráció típusától függ. Ez a folyamat arról szól, hogy beszélni akarunk a mai anyag keretén belül, figyelembe véve a Linux operációs rendszer jól ismert eloszlását.
A DNS konfigurálása Linuxban
Majdnem minden Linux eloszlás hasonló elven működik. Csak néhány konzolcsapat és grafikus héjtervezés megkülönböztethető. Példaként nézzük meg az Ubuntu, és te, nyomja ki a funkciókat a szerelvény, akkor is képes teljesíteni a feladatot, minden gond nélkül. Ha a nehézségek merülnek szinten specifikus parancsok vagy amikor keresi a grafikus menüpontok, a hivatalos forgalmazás dokumentációt, hogy megtudja, milyen alternatív parancs vagy beállítás végrehajtásáért felelős a kívánt műveletet.1. módszer: Grafikus héj menü
Ezt a módszert elsősorban a kezdő felhasználók számára, mivel a leggyakrabban Linux félnek annak szükségességét, hogy végre minden fellépés paranccsal, hogy a konzol. Azt már régóta gyakorlatilag minden környezetben vannak releváns elemeket, amelyek lehetővé teszik, hogy hajtsák végre a különböző konfigurációk anélkül, hogy egyetlen fellebbezést az állomástól. A DNS is érvényes. Lássuk, hogyan készült ez a szerkesztés a szabványos grafikus shell ubuntu.
- Figyeljen a felső panelre, ahol a hálózati gomb jelen van és a számítógépről. A kapcsolatok listájának megtekintéséhez kattintson az egyikre.
- Itt érdekel egy "Connection paraméterek" gomb.
- A megnyíló menüben keresse meg az aktuális kapcsolatot, és kattintson a fogaskerék ikonra a konfigurációra.
- Ha meg szeretné tudni a DNS-címét, nézze meg a specifikusan kijelölt karakterláncot a Rendszerinformáció lapon. A DNS-vétel konfigurálásához lépjen az "IPv4" vagy az "IPv6" fülre a felső panel segítségével.
- A "Method" sorban megadhatja az optimális módszert a DNS megszerzéséhez. Az alapértelmezett az automatikus típus a DHCP segítségével. Azonban semmi sem akadályozza meg, hogy csak a jelen lévő többi elem egyikét jelölje meg.
- Ön önállóan regisztrálhatja a DNS-kiszolgálókat, amelyekhez az útválasztónak kapcsolatba kell lépnie. Ehhez a "DNS" karakterláncban adja meg az IP-címeket. Az alábbi képernyőképen látja a Google-ból szervereket, és így néz ki: 8.8.8.8 és 8.8.4.4.
- A konfiguráció befejezése után győződjön meg róla, hogy minden rendben van beállítva, és csak akkor kattintson az "Alkalmazás" gombra.
- Ha nincs szükség új típusú kapcsolat létrehozására, akkor azonnal regisztrálhatja a DNS-beállításokat pontosan ugyanúgy, mint éppen látható.
- A konfiguráció befejezése után nyissa meg a főmenüt, és futtassa a "Terminál" gombot.
- Adja meg az NSLookupot, majd adja meg a kívánt címet, hogy ellenőrizze, például a Google.com.
- Az Enter gombra kattintva várjon néhány másodpercet, és olvassa el a kapott információkat. Ön értesítést kap, hogy melyik DNS-kiszolgálót használták a cím hozzáadásakor.
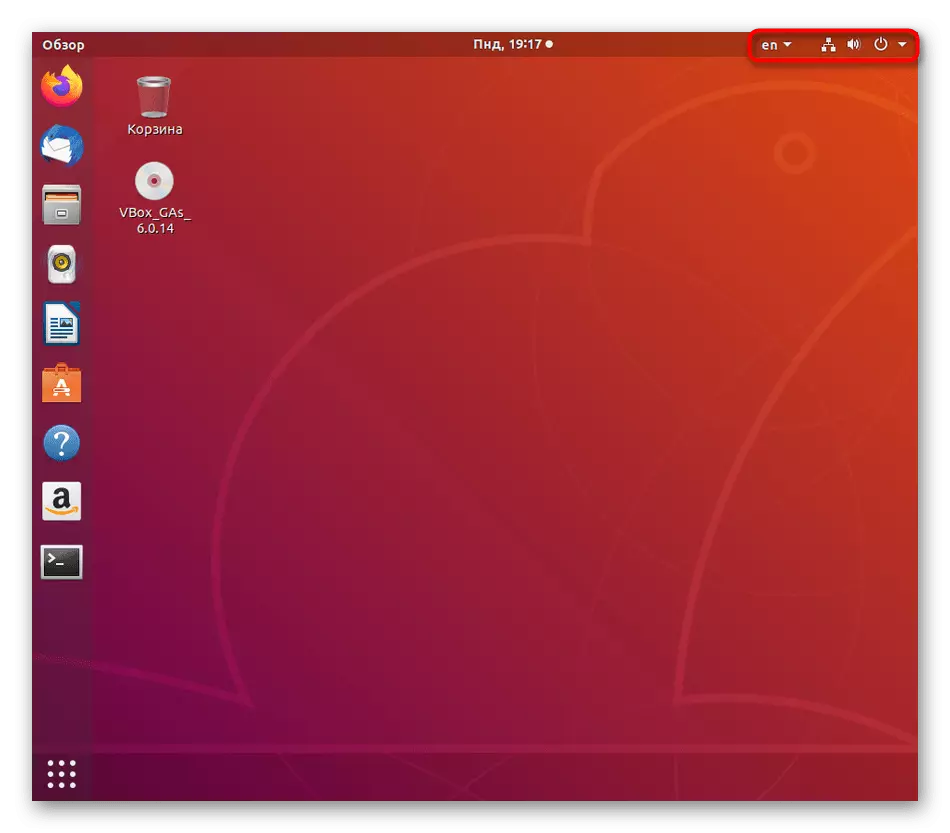
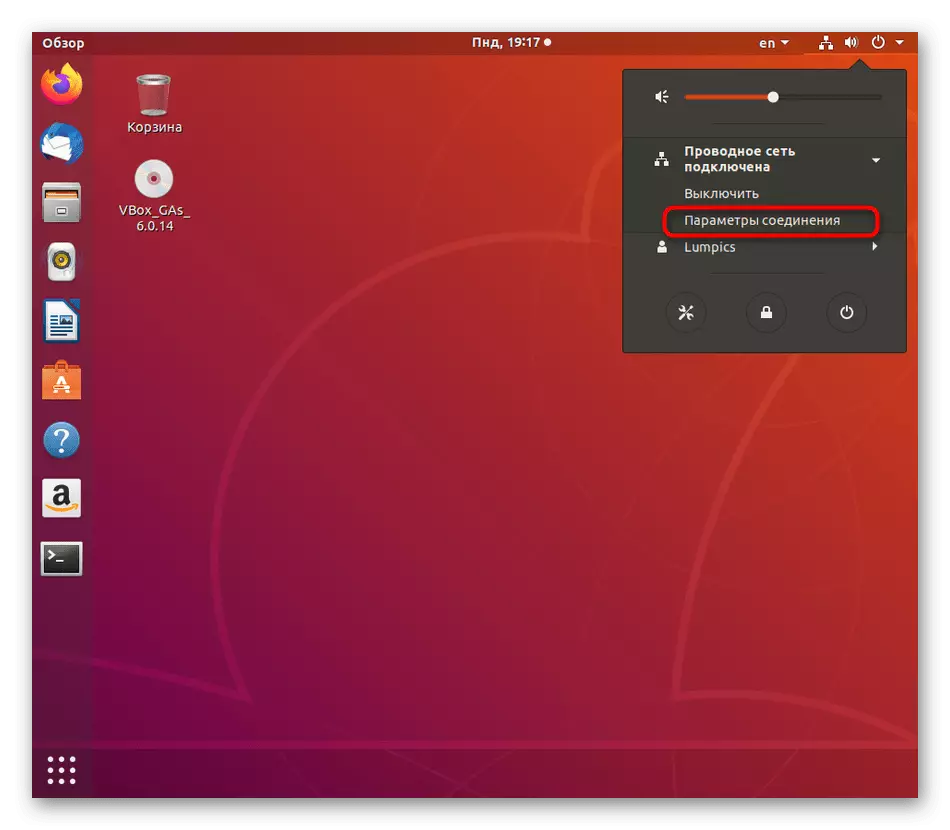

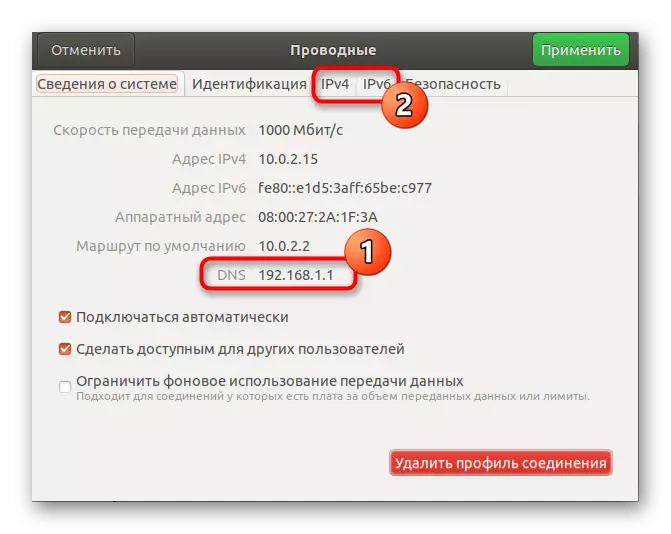
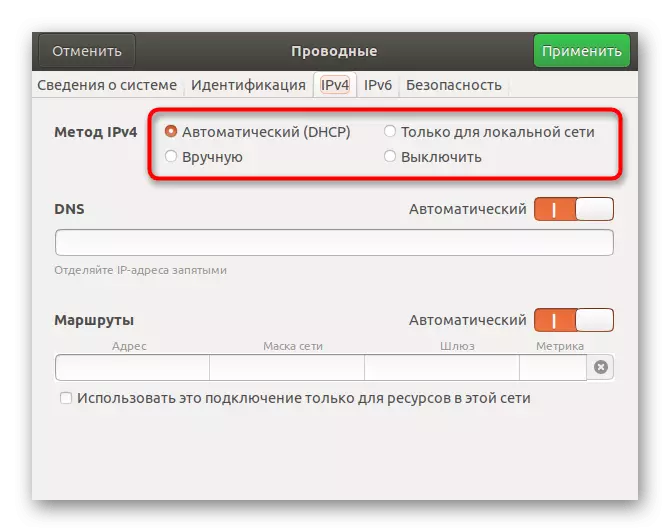
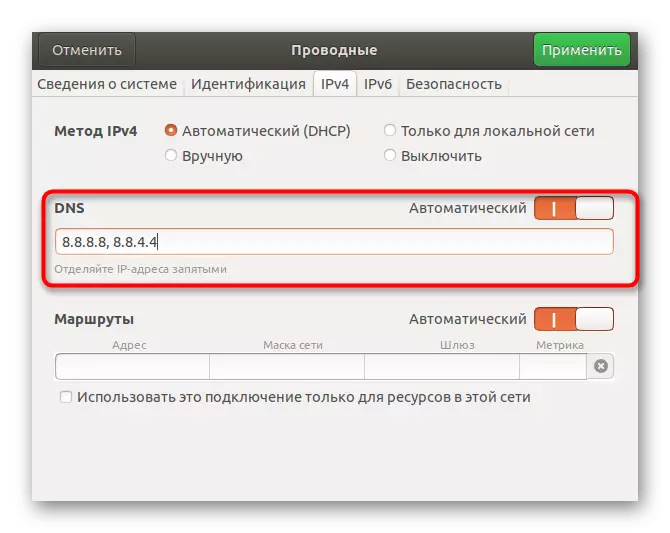

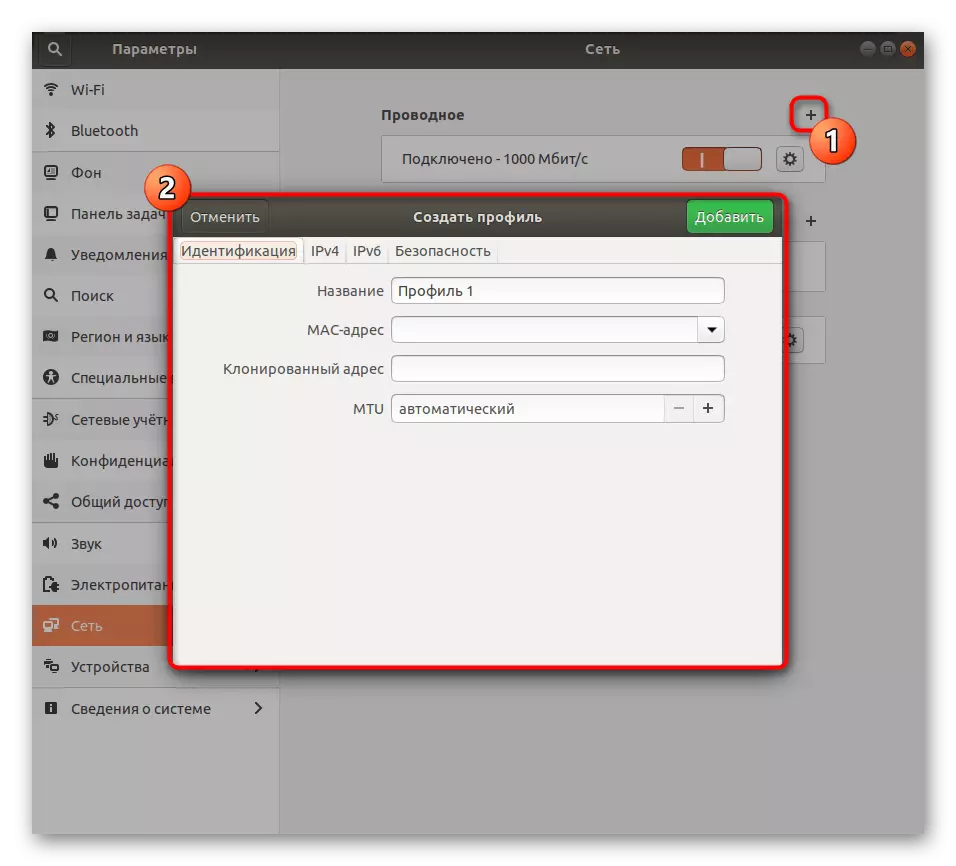
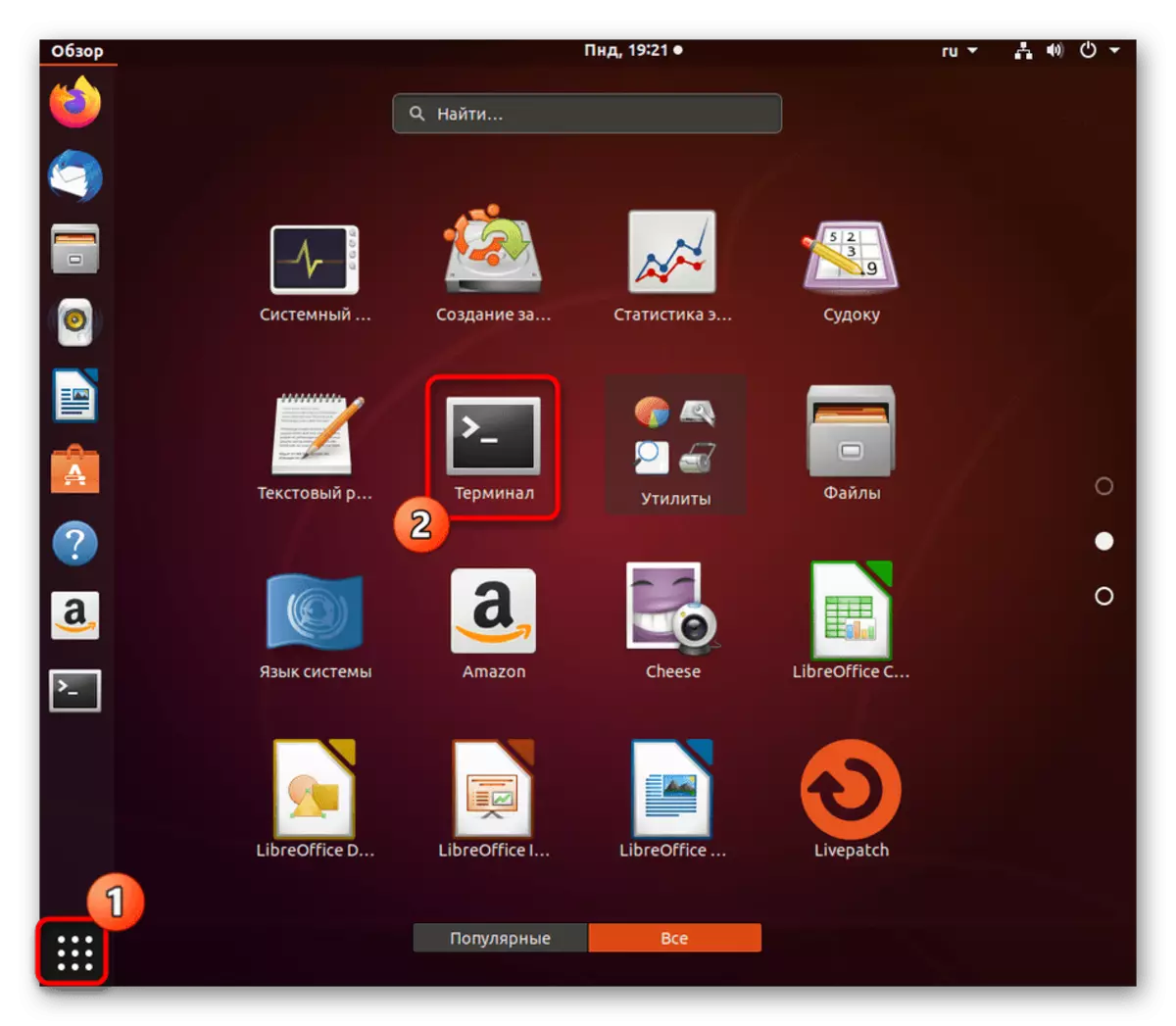
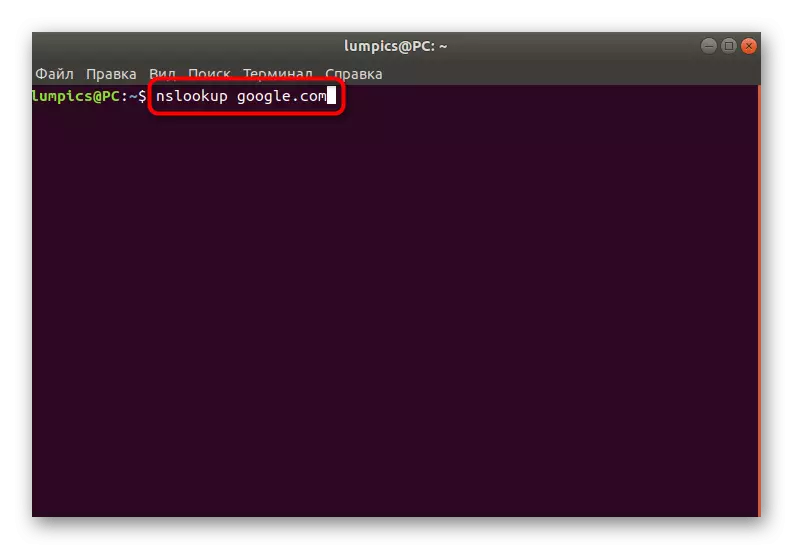
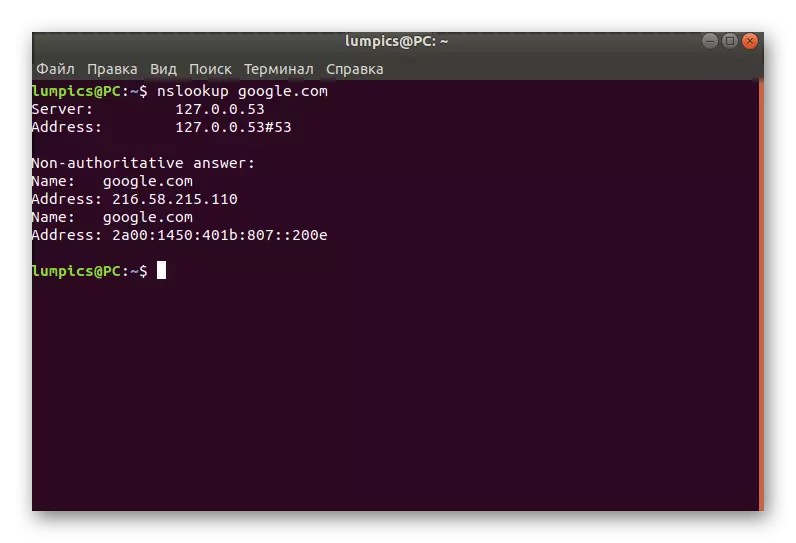
Amint látja, ez a módszer a lehető legegyszerűbb, és lehetővé teszi, hogy a konzolon keresztül szerkeszthesse a konfigurációs fájlok szerkesztését. Azonban egyes felhasználóknak nincs lehetősége a grafikus felület használatára, vagy a beállítás folyamatosan leereszkedett. Ebben az esetben a "terminál" -hoz kell fordulnia, amelyet a következő módszerünkre kell fordítani.
2. módszer: Konfigurációs fájlok szerkesztése
A „Terminal” a konfigurációs fájlok szerkesztése, ha változik a rendszer paramétereit - a leghatékonyabb módja, hiszen minden olyan tevékenységet fognak végezni itt nevében a rendszergazda, és nem zárható ki az első újraindítás rendszert. A DNS konfigurációhoz használja az alábbi utasításokat.
- Futtassa a konzolt, mivel korábban bemutatta, vagy bármilyen kényelmes módot használ, például a "Kedvencek" panelen létrehozott ikonra.
- A meglévő hálózati interfészek listájának megtekintéséhez keresse meg a meglévő hálózati interfészek listáját a konfiguráció fájljának ellenőrzéséhez. Adja meg az LS / SYS / CLASS / NET / és nyomja meg az Enter billentyűt.
- Ellenőrizze, hogy jelen van-e az interfész neve. Alapértelmezés szerint ez így néz ki: enp0s3. Egy ilyen vonal hiányában hozzá kell adnod magadnak, mi lesz a következő lépések. Hagyja ki őket, ha a név jelen van.
- Ezután az ügy a konfigurációs szövegfájlokkal való interakcióra vonatkozik. Ehhez bármely Editor alapértelmezés szerint beállíthatja, például VI. Az újoncok azonban nem mindig kényelmesek az ilyen szoftver kezelésére. Ilyen helyzetekben azt javasoljuk, hogy megfelelőbb megoldást hozzon létre. Nyomja meg a sudo apt telepítését Nano és kattintson az Enter gombra.
- Erősítse meg a szoftver hozzáadásának szándékait, és sikeresen telepítve, menjen a Fájlok működéséhez. Adja meg a sudo nano / etc / network / interfaces parancsot, majd erősítse meg.
- Helyezze be az Auto ENP0S3 és az IFACE ENP0S3 inet DHCP sorokat az interfész konfigurációjának beállításához.
- A beállítások mentéséhez használja a CTRL + O kombinációt. A jövőben ne feledje, hogy a jel ^ a Ctrl-re utal, vagyis a szerkesztőből származó kimenet a Ctrl + X-en keresztül történik.
- A mentéskor ne változtassa meg a fájl nevét írni, de egyszerűen kattintson az Enter gombra.
- Ugyanebben a fájlban adja meg a DNS-NAMEERVER 8.8.8.8-at a DNS-t a Google-tól, majd zárhatja be ezt az objektumot.
- Ezután be kell állítania egy másik elemet, menjen hozzá a sudo nano /etc/dhcp/dhclient.conf segítségével.
- A Superuser jelszó kérésekor írja be azt. Ne feledje, hogy a szimbólumok ilyen beállított módszerrel nem jelennek meg biztonsági célokra.
- Forrás a legalacsonyabb a tartalom és helyezze be a Supersede Domain-Name-Servers String 8.8.8.8. Ezután mentse a módosításokat, és zárja be a fájlt.
- Továbbra is szerkesztenie az utolsó paramétereket a sudo nano /etc/resolvconf/resolv.conf.d/base-ben.
- Helyezze be a 8.8.8.8 nevet, a DNS-t. Mielőtt belépne, ne felejtse el alkalmazni az ugyanazon a fájlban bekövetkező változásokat.
- Az összes DNS-változás közvetlenül a hálózat újraindítása után lép hatályba. Ezt a Sudo Systemctl újraindítási hálózati parancs végzi.
- Az üres karakterlánc megjelent a bemeneten, azt jelenti, hogy az újraindítás sikeres volt.

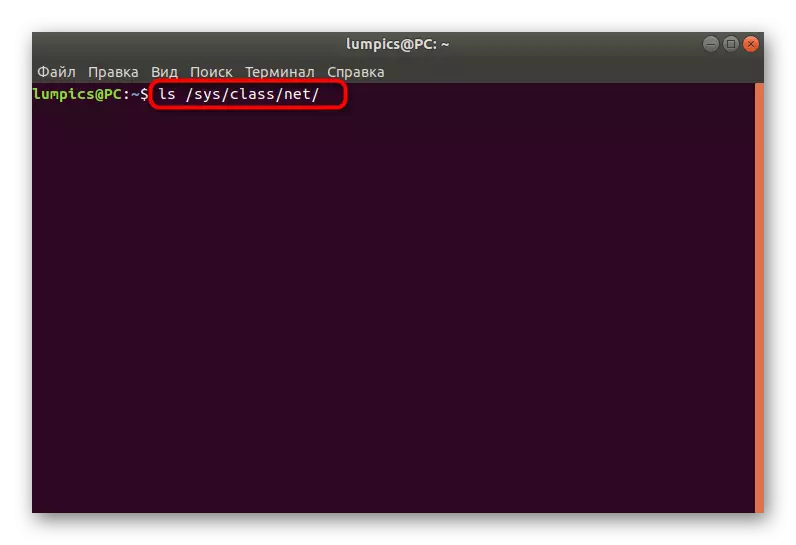
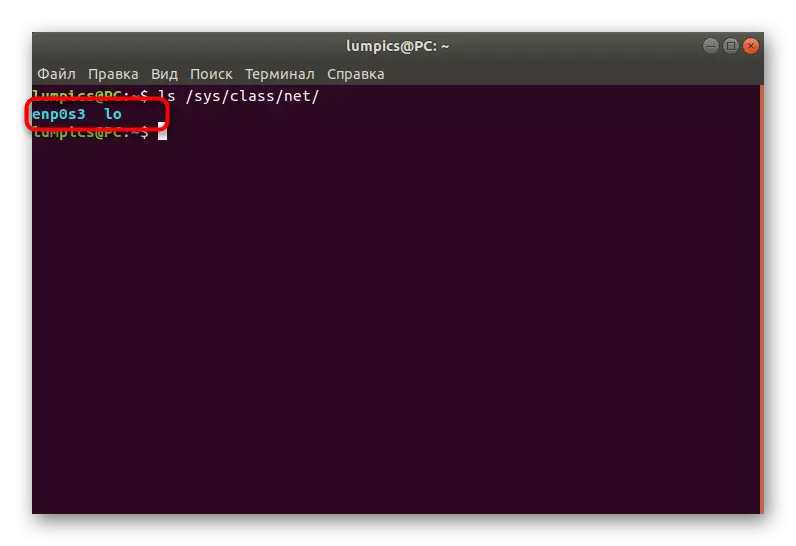

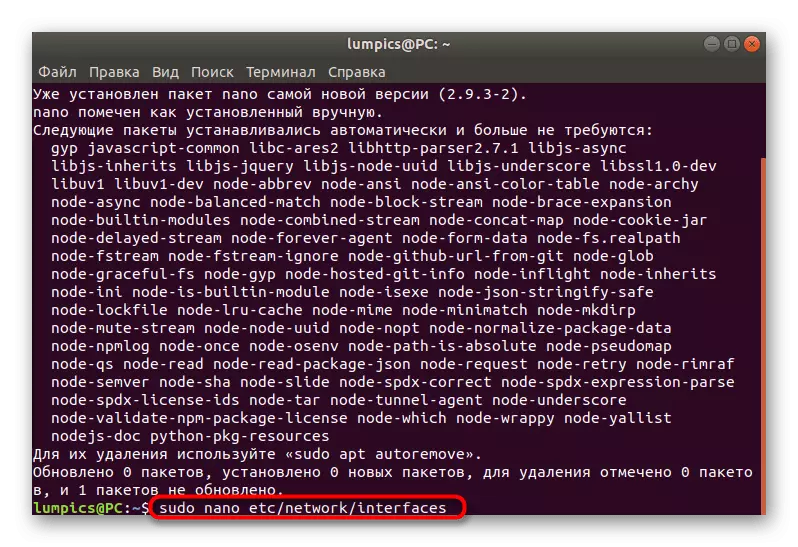
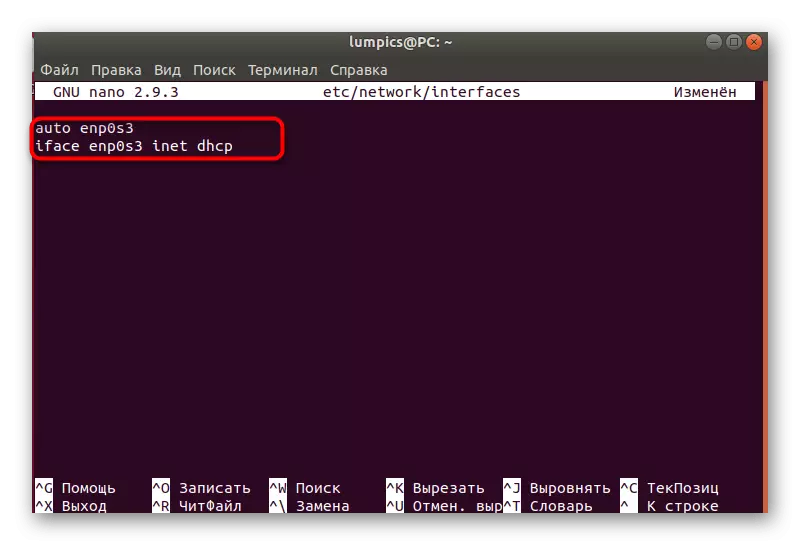
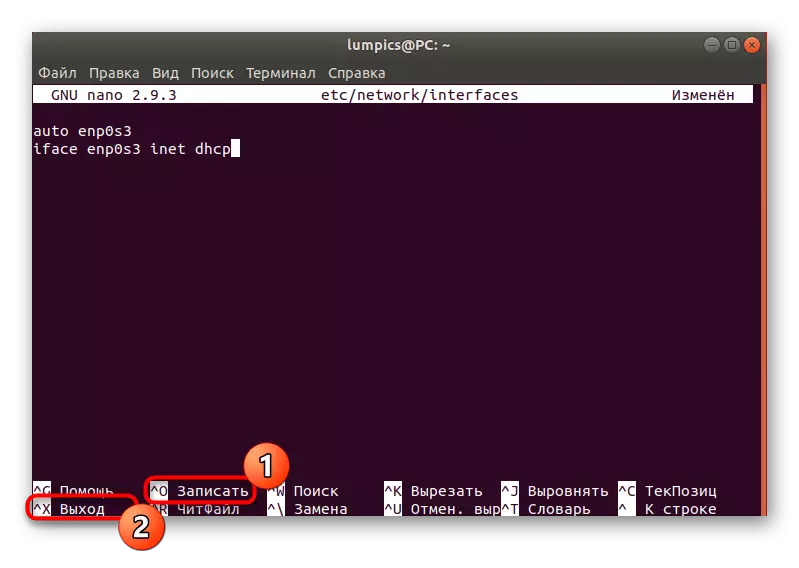
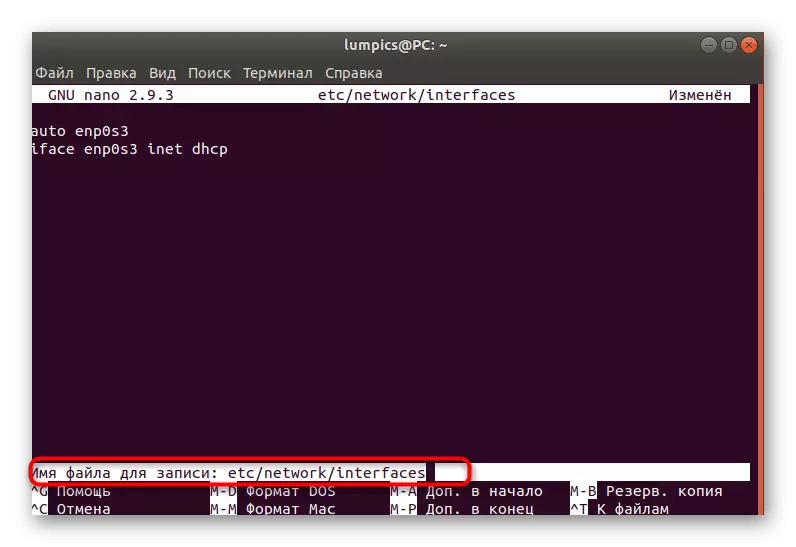


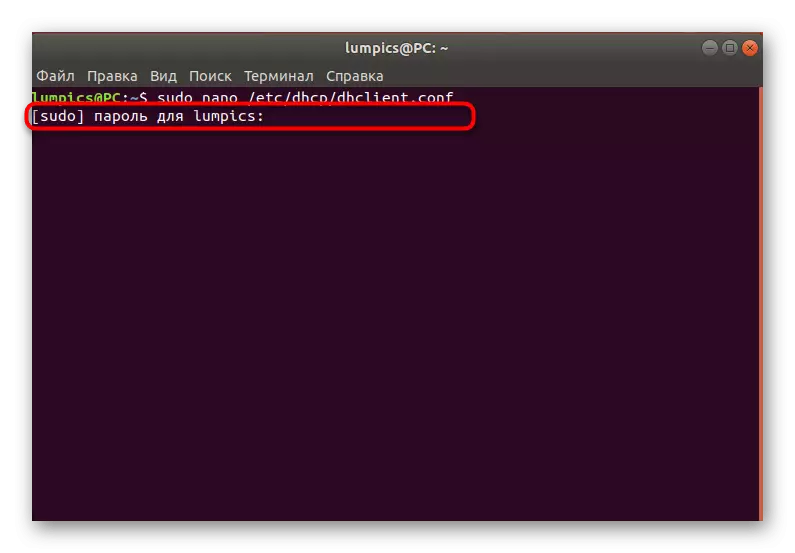
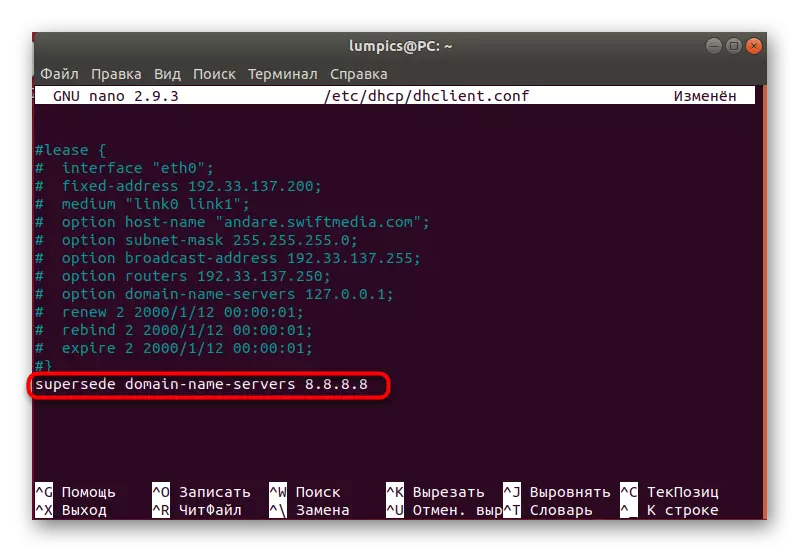
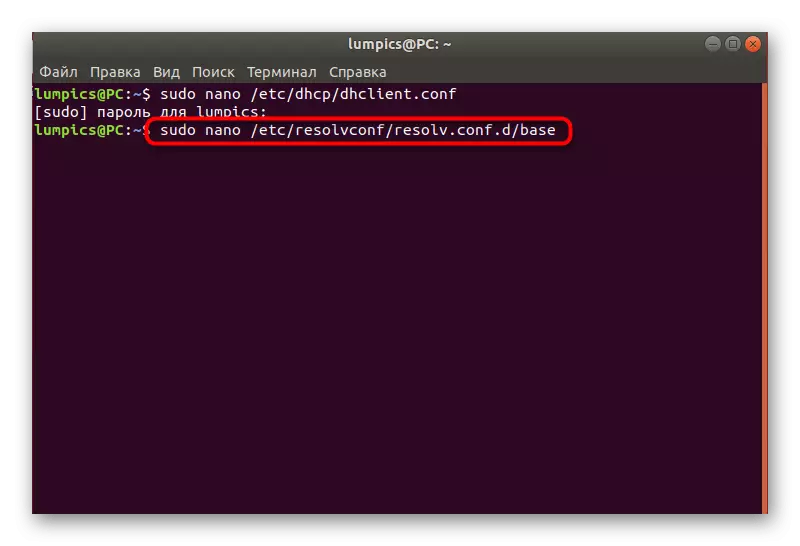

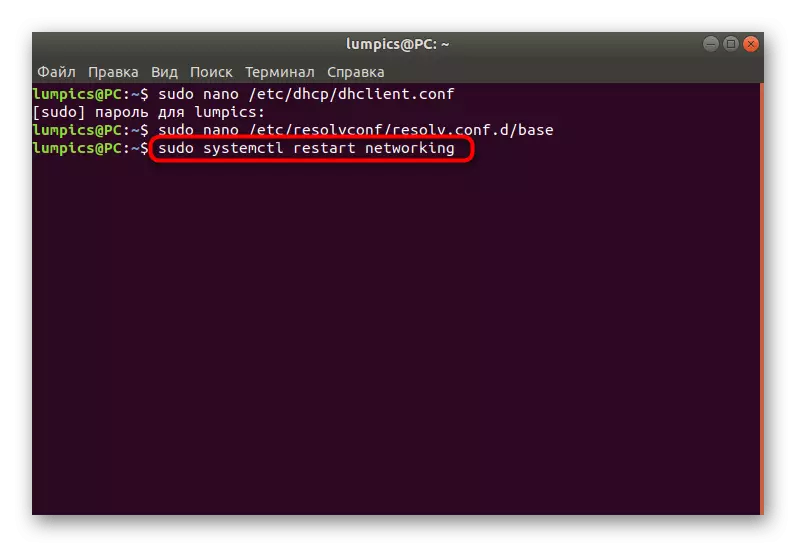
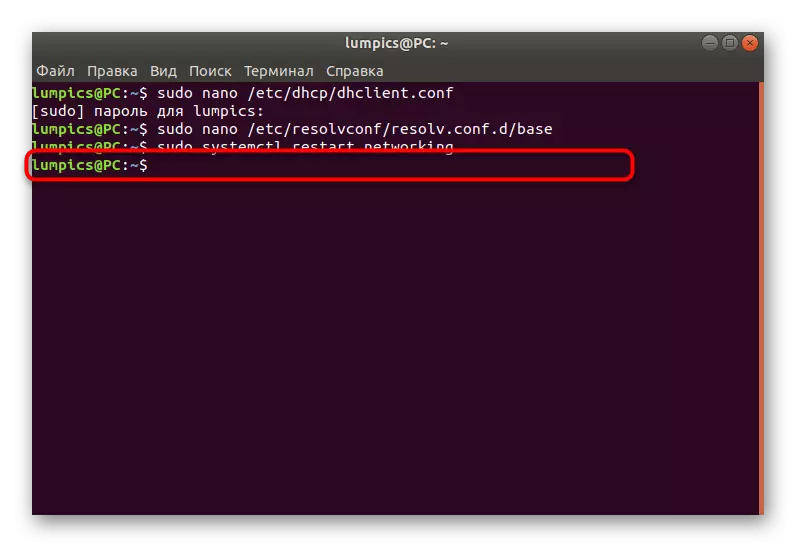
Persze, ez sokkal bonyolultabb használni a második utat, de ez az egyetlen alternatíva, amely hatékony az esetben, ha a változás a DNS egy grafikus héj nem hoznak eredményeket miatt folyamatos alaphelyzetbe a beállításokat. Elég ahhoz, hogy kövesse az utasításokat, pontosan végrehajtva őket a megfelelő konfigurációhoz, és megbirkózhat a domainnevek megszerzéséhez szükséges paraméterek szerkesztésével.
