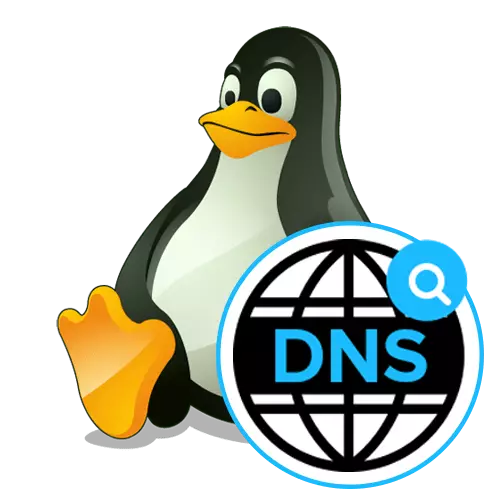
Свака веб локација, уређај или одређена локација има своју ИП адресу, дефинисану опремом приликом приступа мрежама и интеракцији са њима. Корисници који се суочавају са потребом, на пример, прелазе на странице или повезивање са другим мрежним рачунаром, такође морају да уђу у одговарајућу адресу за успешну размену информација. Међутим, запамтите да је случајни скуп бројева прилично тешко. Зато је измишљен систем имена домена ДНС (систем имена домена). Сада се рачунар независно односи на сервер да дефинише ИП адресу приликом одређивања имена домена током транзиције на ресурс. Такви сервери су аутоматски или ручно назначени, што зависи од врсте конфигурације. Ради се о овом процесу који желимо да разговарамо у оквиру данашњег материјала, узимајући пример добро познате дистрибуције Линук оперативног система.
Конфигуришите ДНС у Линуку
Скоро сви Линук дистрибуције раде на сличном принципу. Одлику се само неки тимови конзола и дизајн графичког шкољке. Као пример, гледаћемо у Убунту и ви, гурнути се из карактеристика ваше Скупштине, такође ће моћи да испуни задатак без икаквих проблема. Ако се потешкоће појаве на нивоу коришћења одређених команди или када тражите ставке графичких менија, користите званичну дистрибутивну документацију да бисте сазнали која је алтернативна команда или опција одговорна за спровођење жељених акција.Метода 1: Мени графичког шкољке
Ова метода је првенствено намењена почетницима, јер се најчешће у Линуку боји потребе да обављају сваку акцију уносом команде у конзолу. Дуго је практично у свим окружењима, постоје релевантни предмети који вам омогућавају да спроведете различите конфигурације без иједне жалбе на терминал. ДНС такође примењује. Да видимо како се ово уређивање направи у стандардној графичкој шкољци убунту.
- Обратите пажњу на горњу плочу на којој је дугме мреже присутно и искључено на рачунару. Кликните на један од њих да бисте видели листу веза.
- Овде сте заинтересовани за дугме под називом "Параметри веза".
- У менију који се отвара, пронађите тренутну везу и кликните на икону редутер да бисте прешли на конфигурацију.
- Ако желите да знате своју ДНС адресу, само погледајте специјално додељени низ на картици информативних информација. Да бисте конфигурисали пријем ДНС-а, пређите на картицу "ИПв4" или "ИПв6" помоћу горње плоче.
- У линији "метода" можете одредити оптималну методу за добијање ДНС-а. Подразумевано је аутоматски тип преко ДХЦП-а. Међутим, ништа вас ништа не спречава да само приметите маркер један од осталих присутних предмета.
- Можете самостално да региструјете ДНС сервере на који би ваш рутер требао контактирати. Да бисте то учинили, у низу "ДНС", наведите ИП адресе. У снимку екрана у наставку видите сервере са Гооглеа и изгледају овако: 8.8.8.8 и 8.8.4.4.
- Након завршетка конфигурације, проверите да ли је све исправно постављено и само кликните на "Примени".
- Ако нема потребе да креирате нову врсту везе, можете одмах да региструјете ДНС подешавања на потпуно на исти начин као што је управо приказано.
- По завршетку конфигурације отворите главни мени и покрените "терминал" да бисте проверили.
- Унесите НСЛООКУП, а затим одредите жељену адресу за проверу, на пример, Гоогле.цом.
- Након што кликнете на Ентер, причекајте неколико секунди и прочитајте примљене информације. Бићете обавештени о томе који је ДНС сервер користио приликом додавања адресе.
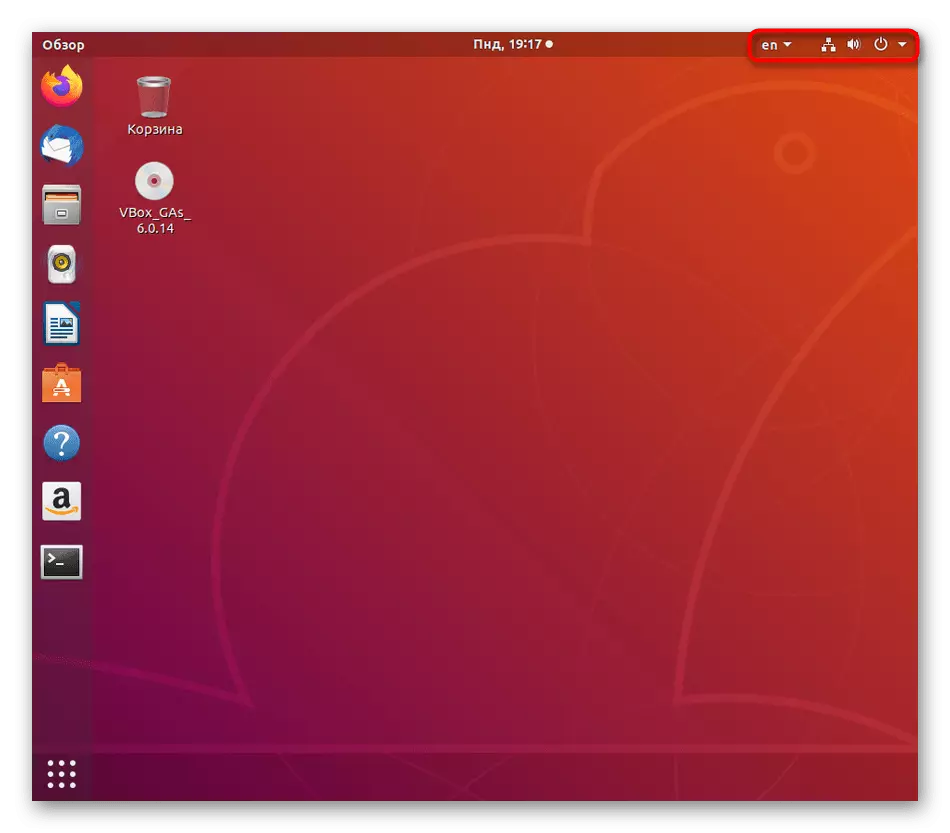
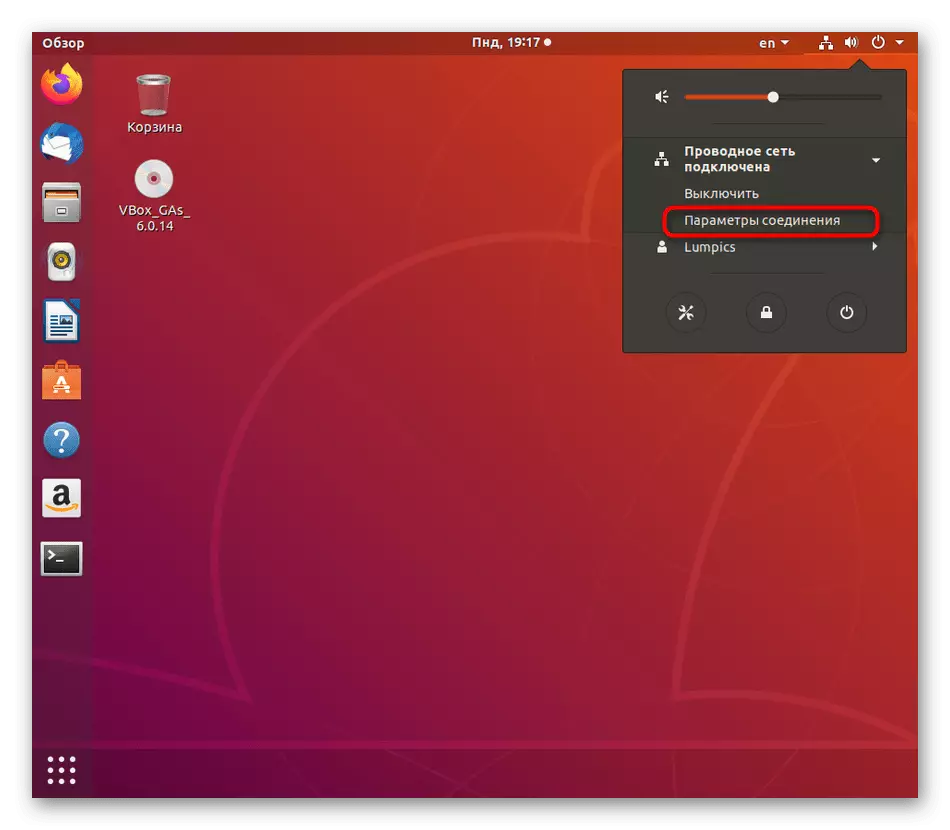

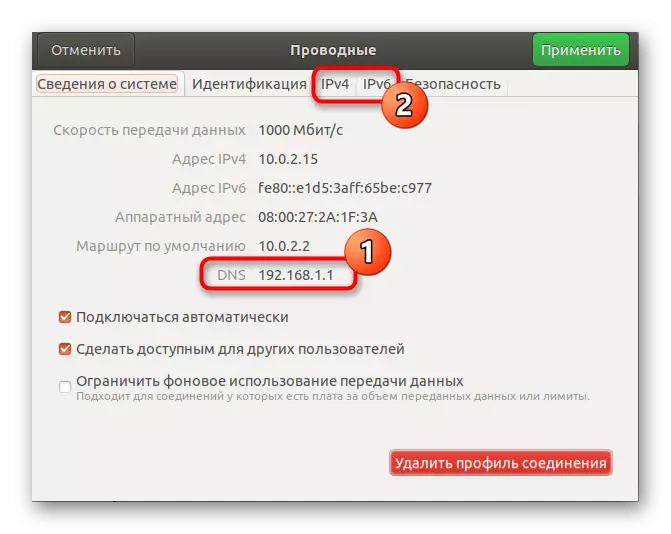
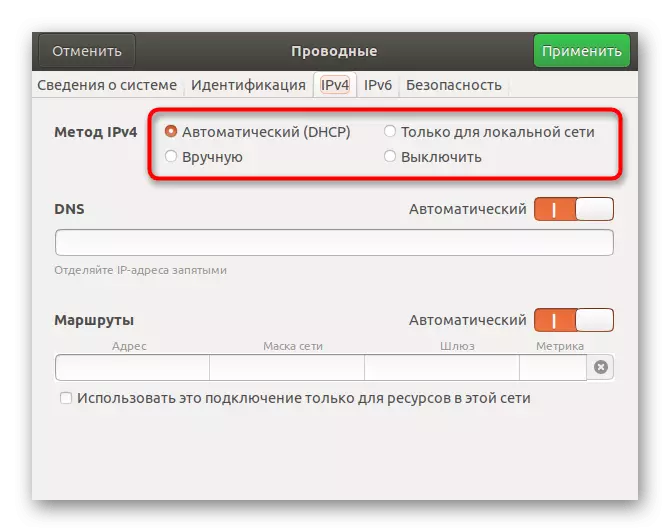
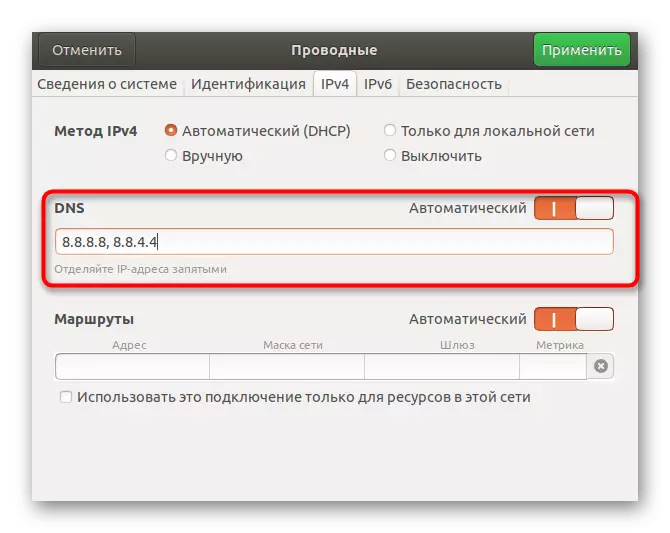

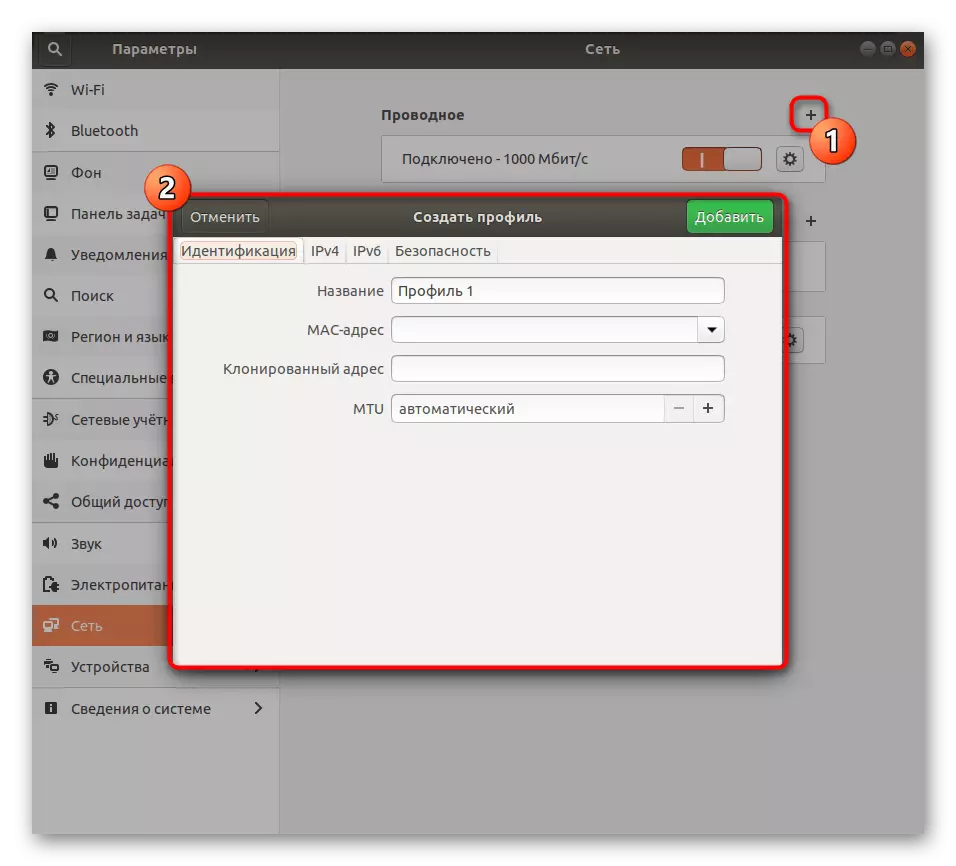
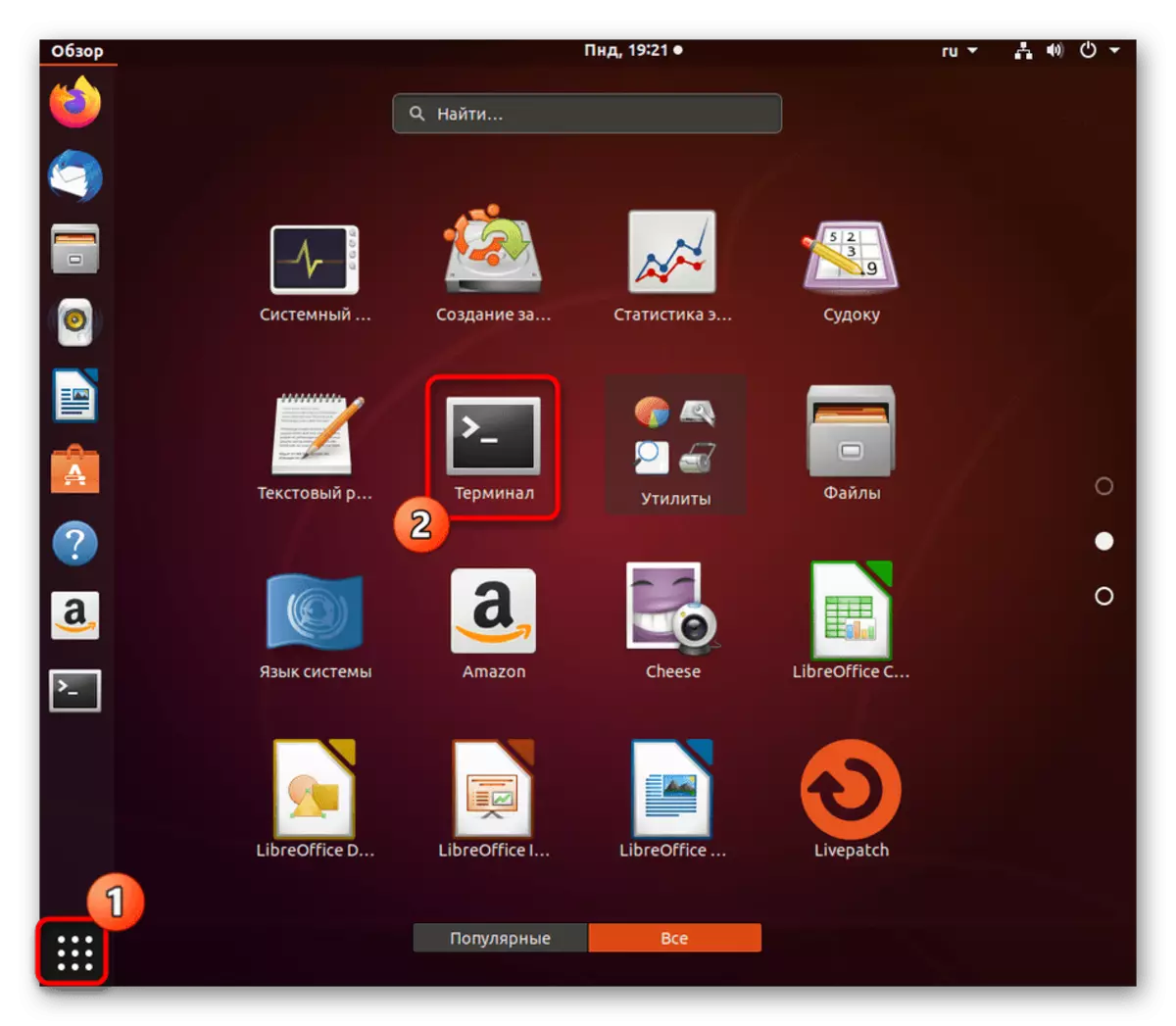
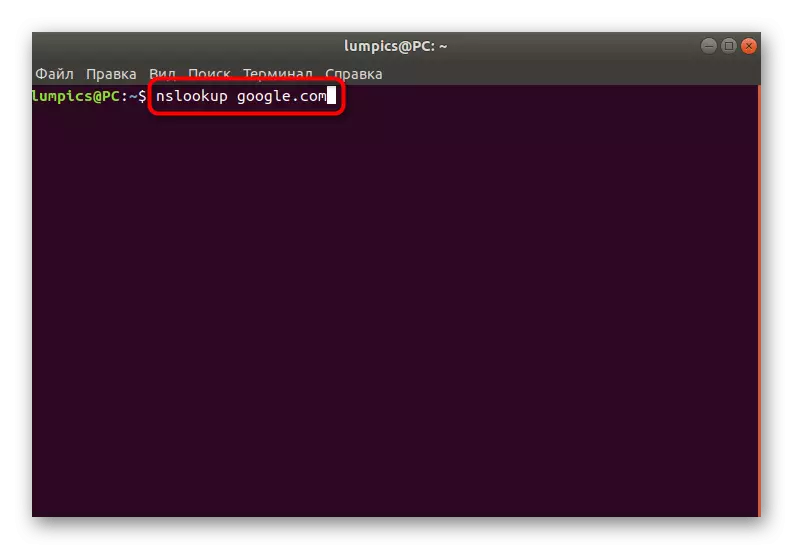
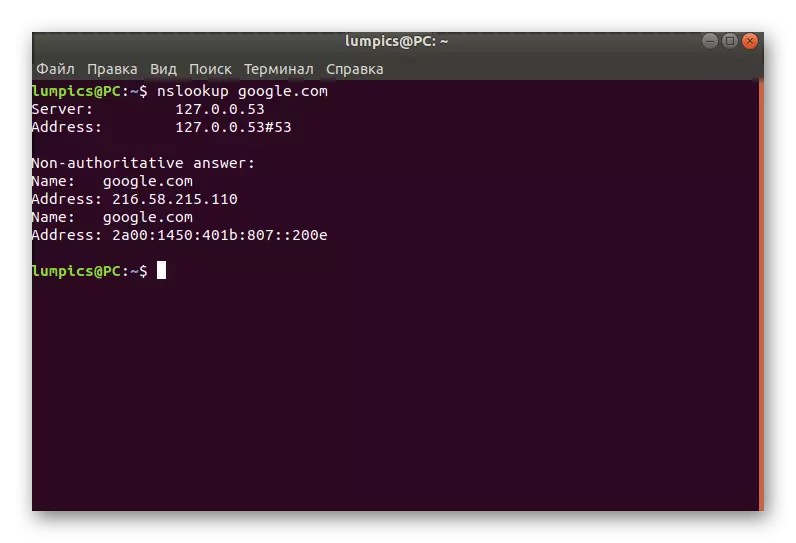
Као што видите, ова метода је што је једноставнија могуће и омогућава вам да урадите без уређивања конфигурацијских датотека кроз конзолу. Међутим, неки корисници немају могућност коришћења графичког интерфејса или поставке се непрестано сруше. У овом случају, мораћете да се окренете "терминалу", који ће бити посвећен нашој следећој методи.
2. метод: Уређивање конфигурацијских датотека
Користећи "Терминал" за уређивање конфигурацијских датотека приликом промене параметара система - најефикаснији начин, јер ће се све радње извршити овде у име СуперУСЕР-а и неће се дисконтирати на првог система поновног покретања. За ДНС конфигурацију користите следећа упутства.
- Покрените конзолу јер је показано раније или користи било који погодан начин, на пример, створена икона на панелу "Фаворити".
- За почетак, прегледајте листу постојећих мрежних интерфејса да бисте проверили датотеку за конфигурацију. Унесите ЛС / СИС / Цласс / Нет / и притисните Ентер.
- Проверите да ли је овде присутно име вашег интерфејса. Подразумевано изгледа овако: Енп0С3. У недостатку такве линије, мораћете да га додате сами, који ће следећи кораци бити посвећени. Прескочите их ако је име присутно.
- Даље, случај ће се односити на интеракцију са конфигурацијским текстуалним датотекама. Да бисте то учинили, можете да користите било који уредник постављено подразумевано, на пример, ВИ. Међутим, почетнички корисници нису увек прикладни за управљање таквим софтвером. У таквим ситуацијама саветујемо вам да успоставите одговарајуће решење. Притисните судо АПТ Инсталл Нано и кликните на Ентер.
- Потврдите своје намере да додате софтвер и након успешно инсталирања, идите на посао са датотекама. Унесите наредбу судо нано / етц / мреже / интерфејсе, а затим га потврдите.
- Уметните Ауто ЕНП0С3 и ИФАЦЕ ЕНП0С3 Инет ДХЦП редове да бисте поставили конфигурацију интерфејса.
- Користите комбинацију Цтрл + О да бисте сачували подешавања. У будућности се сети да се знак ^ односи на ЦТРЛ, који је, на пример, излаз из уређивача се врши преко Цтрл + Кс.
- Када сачувате, не мењајте име датотеке за писање, али једноставно кликните на Ентер.
- У истој датотеци унесите ДНС-намесервер 8.8.8.8 да бисте инсталирали ДНС са Гоогле-а, а затим можете затворити овај објект.
- Затим, морате да конфигуришете другу ставку, идите на њу преко судо нано /етц/дхцп/дхцлиент.цонф.
- Када тражите лозинку СуперУсер, унесите га. Имајте на уму да симболи са таквим постављеним методом нису приказани у безбедносне сврхе.
- Извор најнижих на садржају и уметните назив назив домена-сервери-сервери Стринг 8.8.8.8. Затим сачувајте измене и затворите датотеку.
- Остаје да уређује последње параметре у судо нано /етц / ресолвцонф / ресолв.цонф.д / басе.
- Уметните НУРСЕРВЕР Стринг 8.8.8.8, дефинисање ДНС-а. Пре уласка, не заборавите да примените промене у истој датотеци.
- Све промене ДНС-а ступаће на снагу одмах након поновног покретања мреже. То се врши командом Судо Системцтл Рестарт Рестарт.
- Празан низ се појавио за унос значи да је ресторан био успешан.

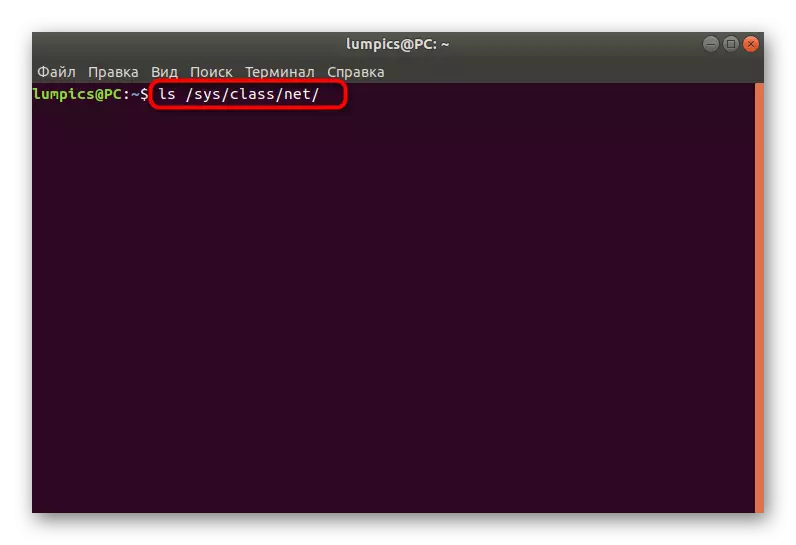
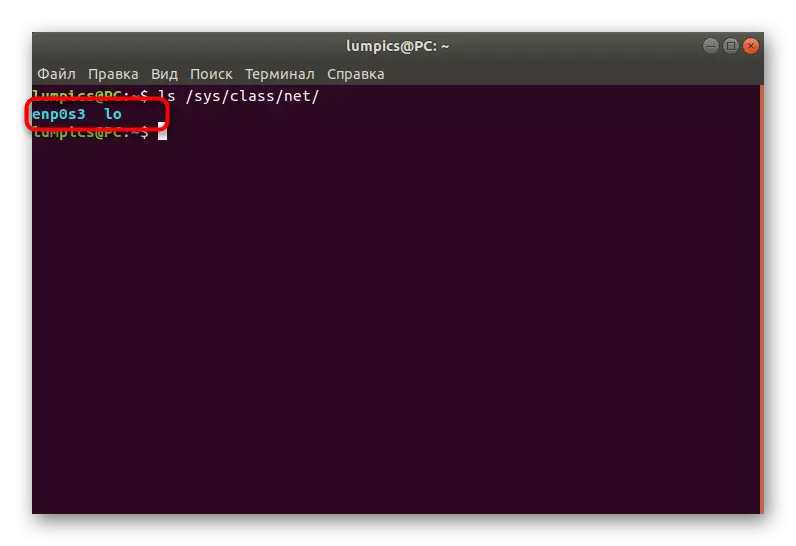

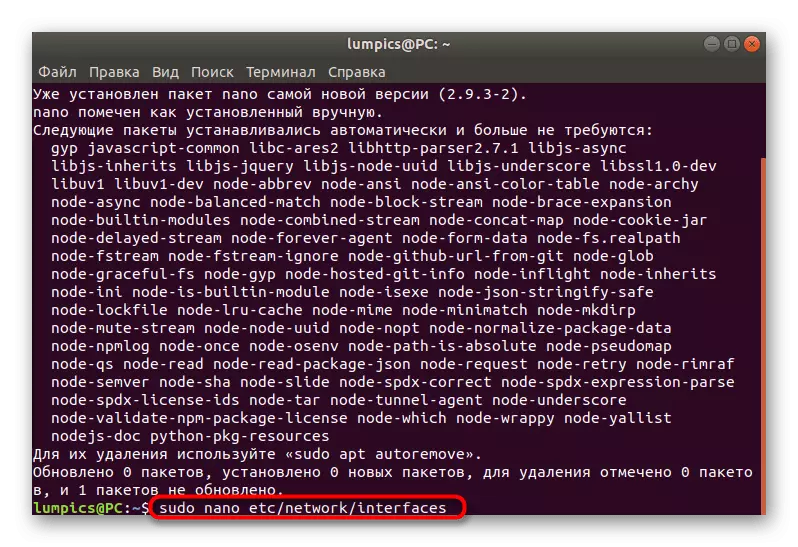
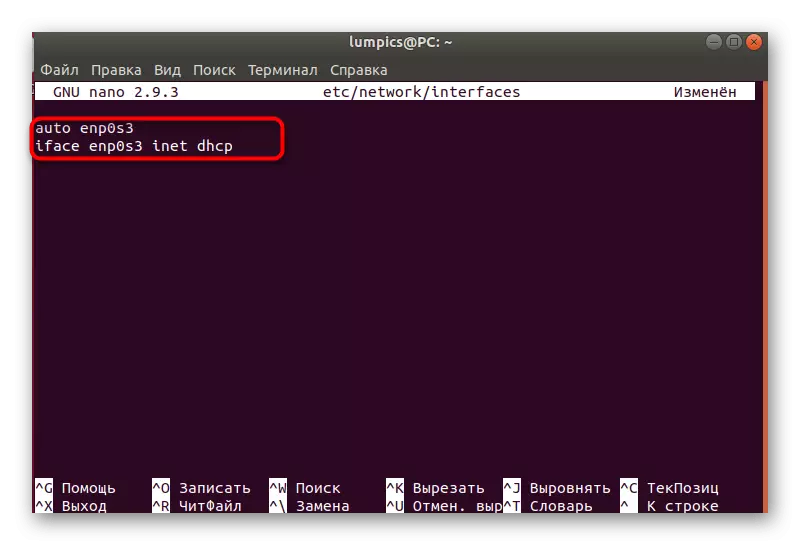
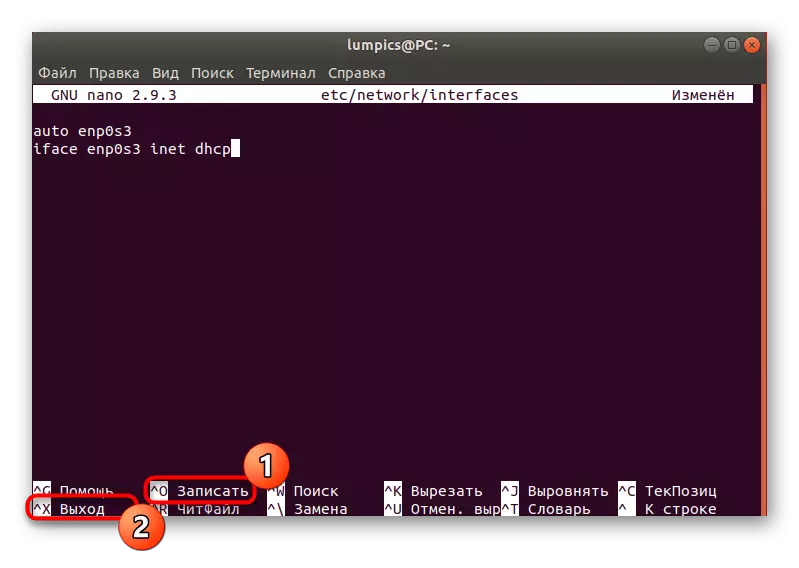
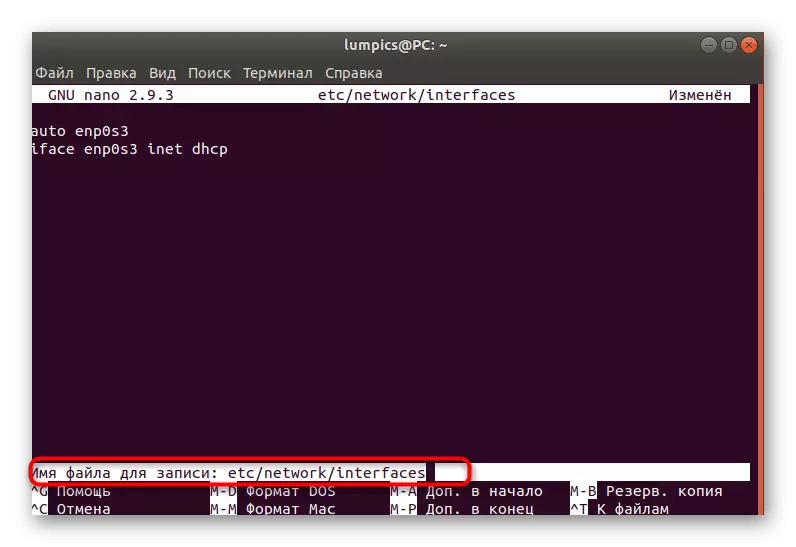


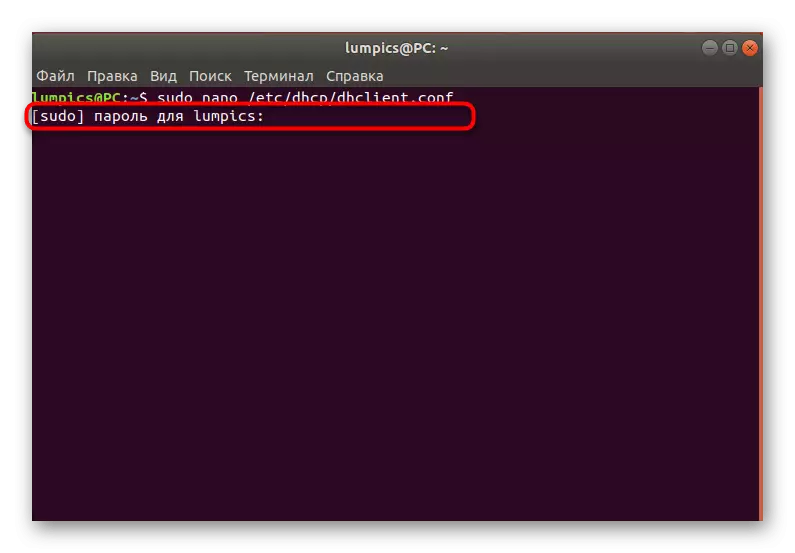
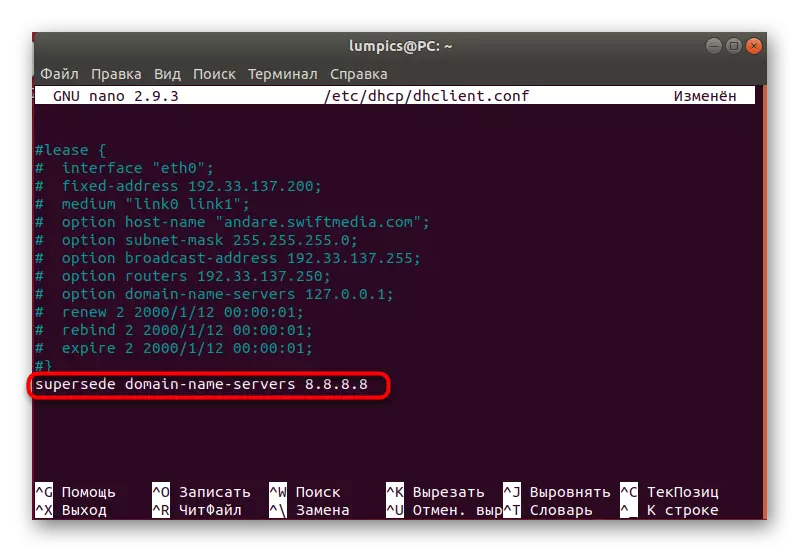
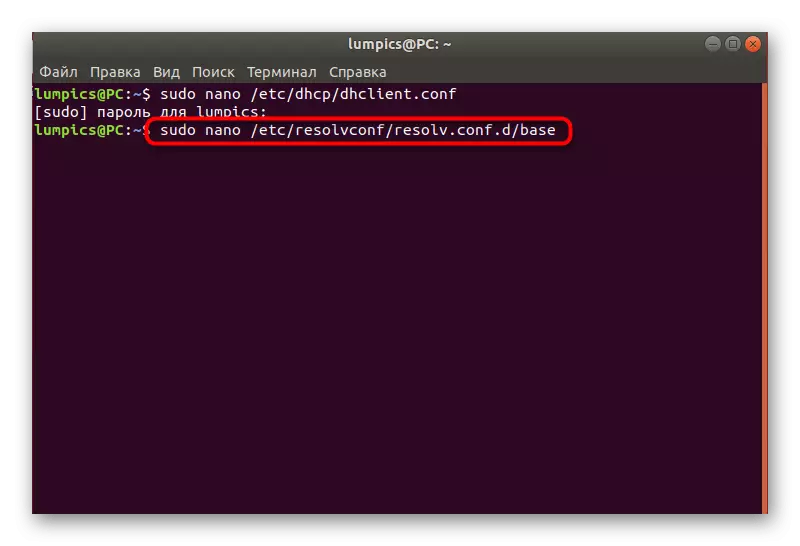

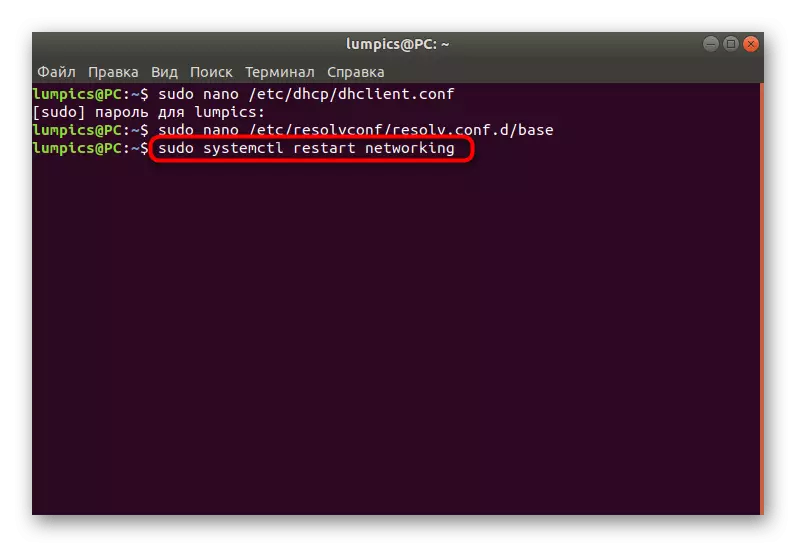
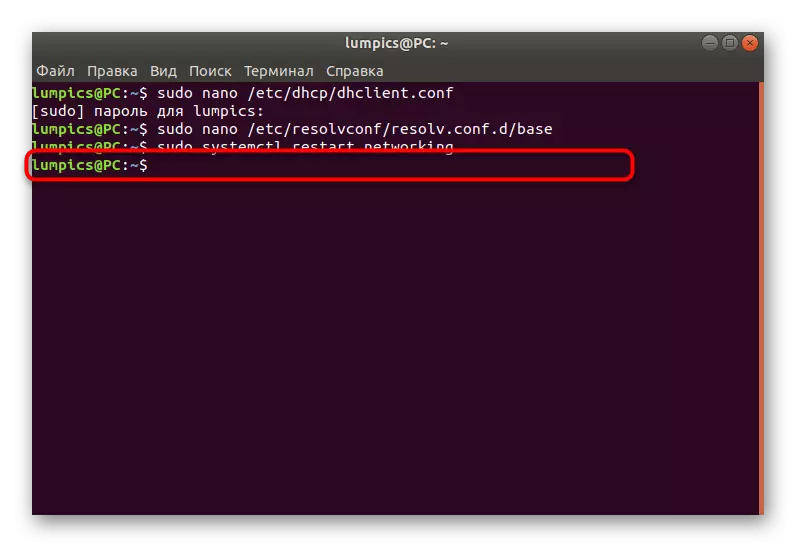
Наравно, много је сложеније да се други начин користи, међутим, то је једина алтернатива која је ефикасна у случајевима када промене ДНС-а кроз графичку школу не доносе резултате због сталног ресетовања поставки. Довољно вам је да следите упутства, тачно да их обављате за исправну конфигурацију и можете се носити са уређивањем параметара за добијање имена домена.
