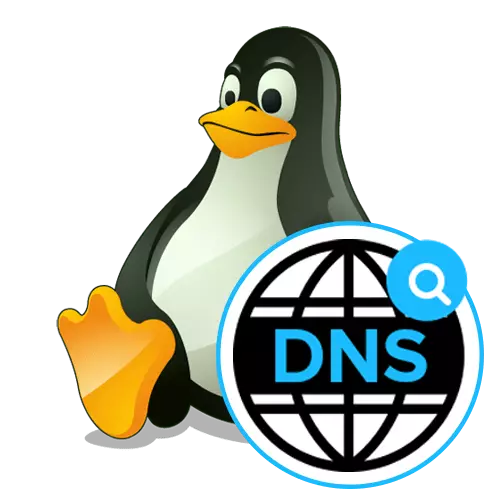
Svaka stranica, uređaj ili određena lokacija ima vlastitu IP adresu, definirana opremom prilikom pristupa mrežama i interakciji s njima. Korisnici koji se suočavaju s potrebom, na primjer, prijelazu na web-lokacije ili povezivanje s drugim mrežnim računalom, također moraju unijeti odgovarajuću adresu za uspješnu razmjenu informacija. Međutim, zapamtite da je slučajni skup brojeva vrlo težak. Zbog toga je izumljen sustav DNS sustava domene (sustav naziva domene). Sada se računalo neovisno odnosi na poslužitelj za definiranje IP adrese prilikom određivanja naziva domene tijekom prijelaza na resurs. Takvi poslužitelji su automatski ili ručno označeni, što ovisi o vrsti konfiguracije. Upravo o tom procesu želimo razgovarati u okviru današnjeg materijala, uzimajući primjer dobro poznate distribucije Linux operativnog sustava.
Konfigurirajte DNS u Linuxu
Gotovo svi Linux distribucije djeluju na sličnom principu. Odlikuju se samo neki konzolni timovi i grafički dizajn ljuske. Kao primjer, pogledat ćemo Ubuntu, a vi, gurate iz značajki vašeg montaže, također će biti u mogućnosti ispuniti zadatak bez ikakvih problema. Ako se poteškoće pojave na razini korištenja određenih naredbi ili prilikom traženja grafičkih stavki izbornika, koristite službenu distribuciju dokumentaciju kako biste saznali koja je alternativna naredba ili opcija odgovorna za provedbu željene radnje.Metoda 1: Grafički izbornik ljuske
Ova metoda je prvenstveno usmjerena na korisnike novak, budući da se najčešće u Linuxu boji potrebe za svakog djelovanja unosom naredbe na konzolu. Već je praktički bio praktički u svim okruženjima postoje relevantne stavke koje vam omogućuju da provedete različite konfiguracije bez jednog apela na terminal. Primjenjuje se i DNS. Da vidimo kako se ovo uređivanje vrši u standardnoj grafičkoj ljusci ubuntu.
- Obratite pozornost na gornju ploču na kojoj je mrežni gumb prisutan i isključen s računala. Kliknite jedan od njih da biste vidjeli popis veza.
- Ovdje ste zainteresirani za gumb "Parametri veze".
- U izborniku koji se otvara, pronađite trenutnu vezu i kliknite na ikonu zupčanika da biste prešli na konfiguraciju.
- Ako želite znati svoju DNS adresu, samo pogledajte specifično dodijeljeni niz na kartici Informacije o sustavu. Da biste konfigurirali DNS prijem, premjestite se na karticu "IPv4" ili "IPv6" pomoću gornje ploče.
- U liniji "metoda" možete odrediti optimalnu metodu za dobivanje DNS-a. Zadana postavka je automatska vrsta putem DHCP-a. Međutim, ništa ne sprječava vas da samo zabilježite oznaku jednog od ostalih stavki prisutnih.
- Možete samostalno registrirati DNS poslužitelje na koje bi vaš usmjerivač trebao kontaktirati. Da biste to učinili, u "DNS" niz, navedite IP adrese. U snimku zaslona u nastavku vidite poslužitelje iz Googlea i izgledaju ovako: 8.8.8.8 i 8.8.4.4.
- Nakon završetka konfiguracije provjerite je li sve postavljeno ispravno, a zatim kliknite na "Apply".
- Ako nema potrebe za izradom novog tipa veze, možete odmah registrirati DNS postavke na isti način kao što je upravo prikazano.
- Po završetku konfiguracije otvorite glavni izbornik i pokrenite "terminal" za provjeru.
- Unesite NSLOKUP, a zatim navedite željenu adresu kako biste provjerili, na primjer, Google.com.
- Nakon što kliknete na Enter, pričekajte nekoliko sekundi i pročitajte primljene informacije. Vi ćete biti obaviješteni o tome koji je DNS poslužitelj korišten prilikom dodavanja adrese.
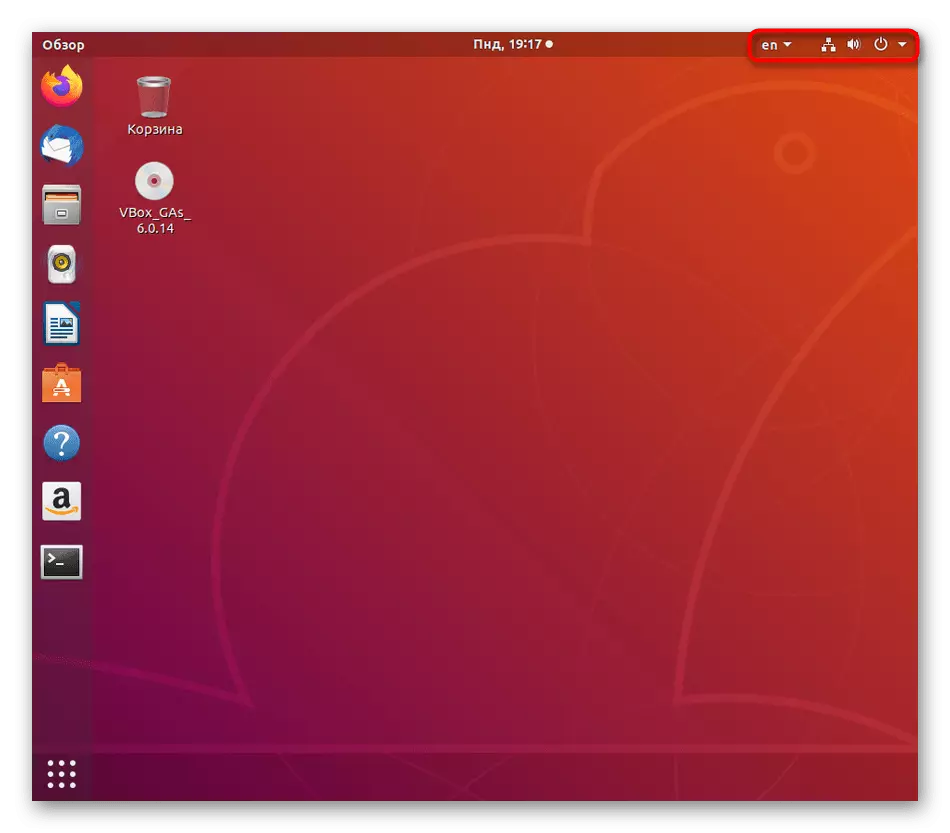
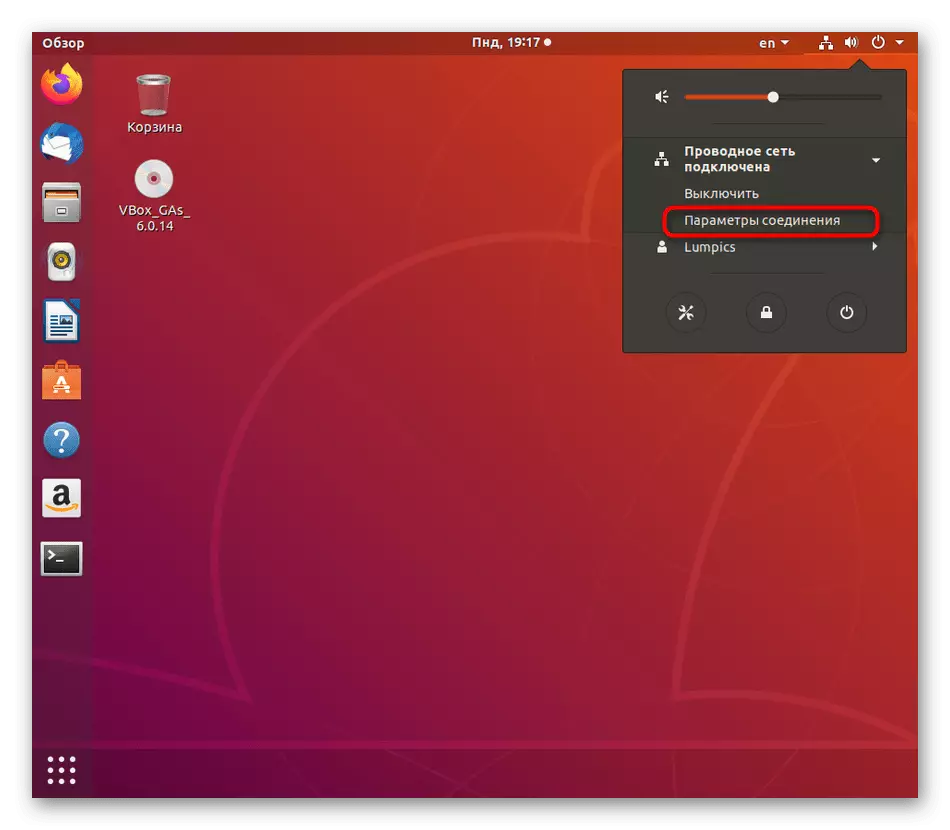

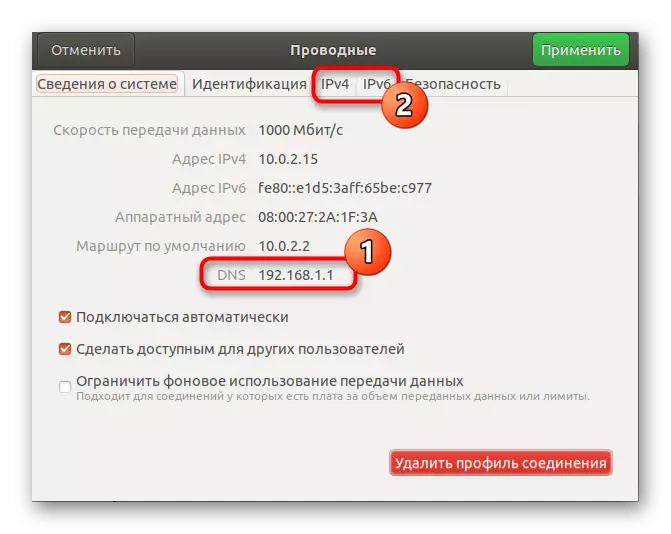
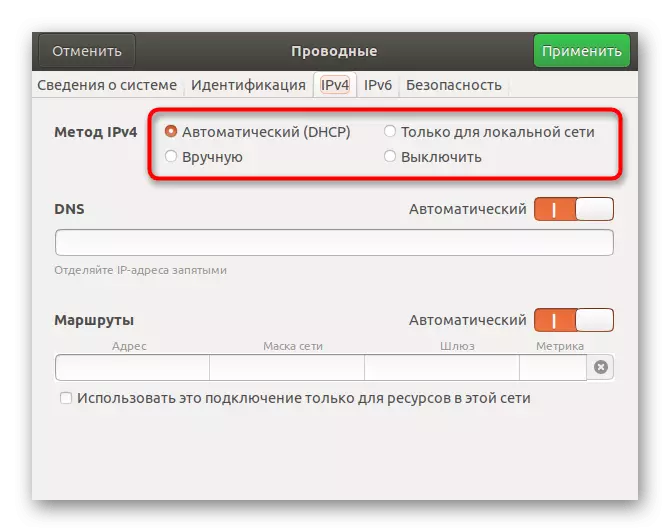
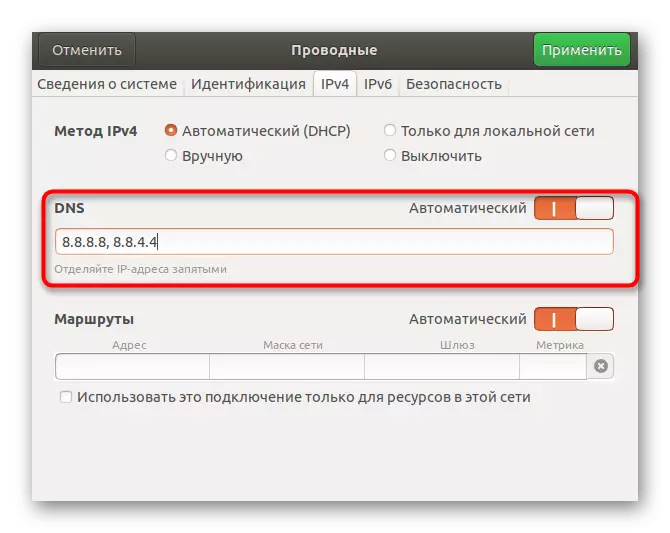

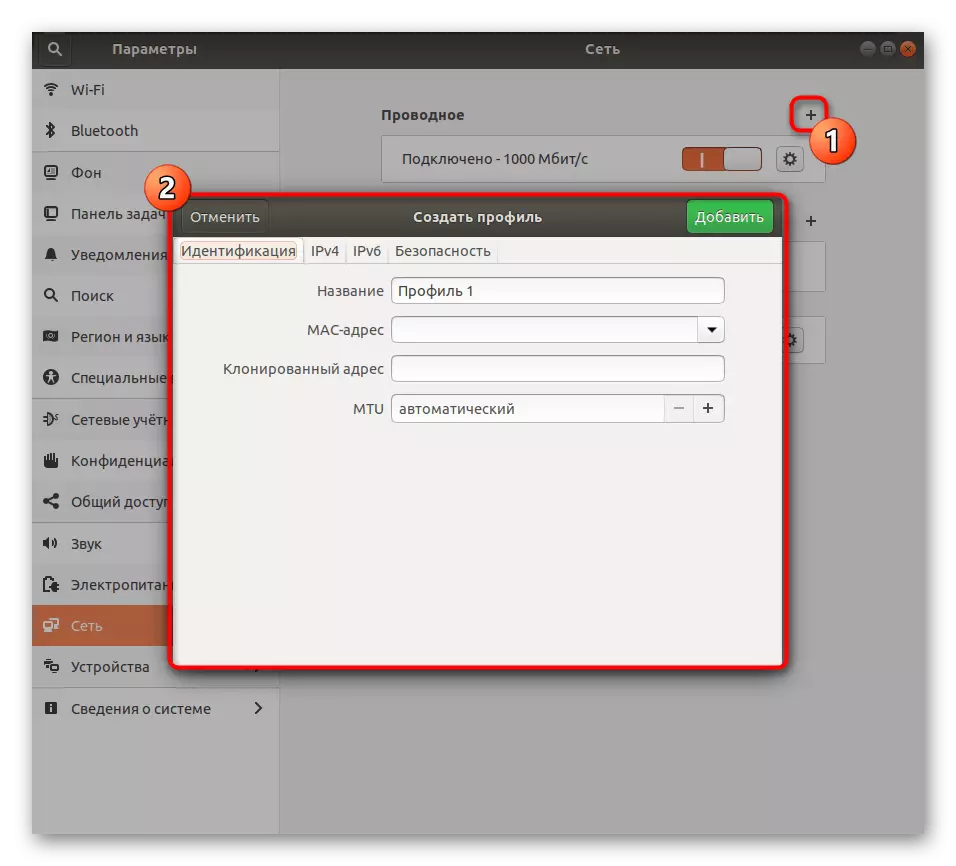
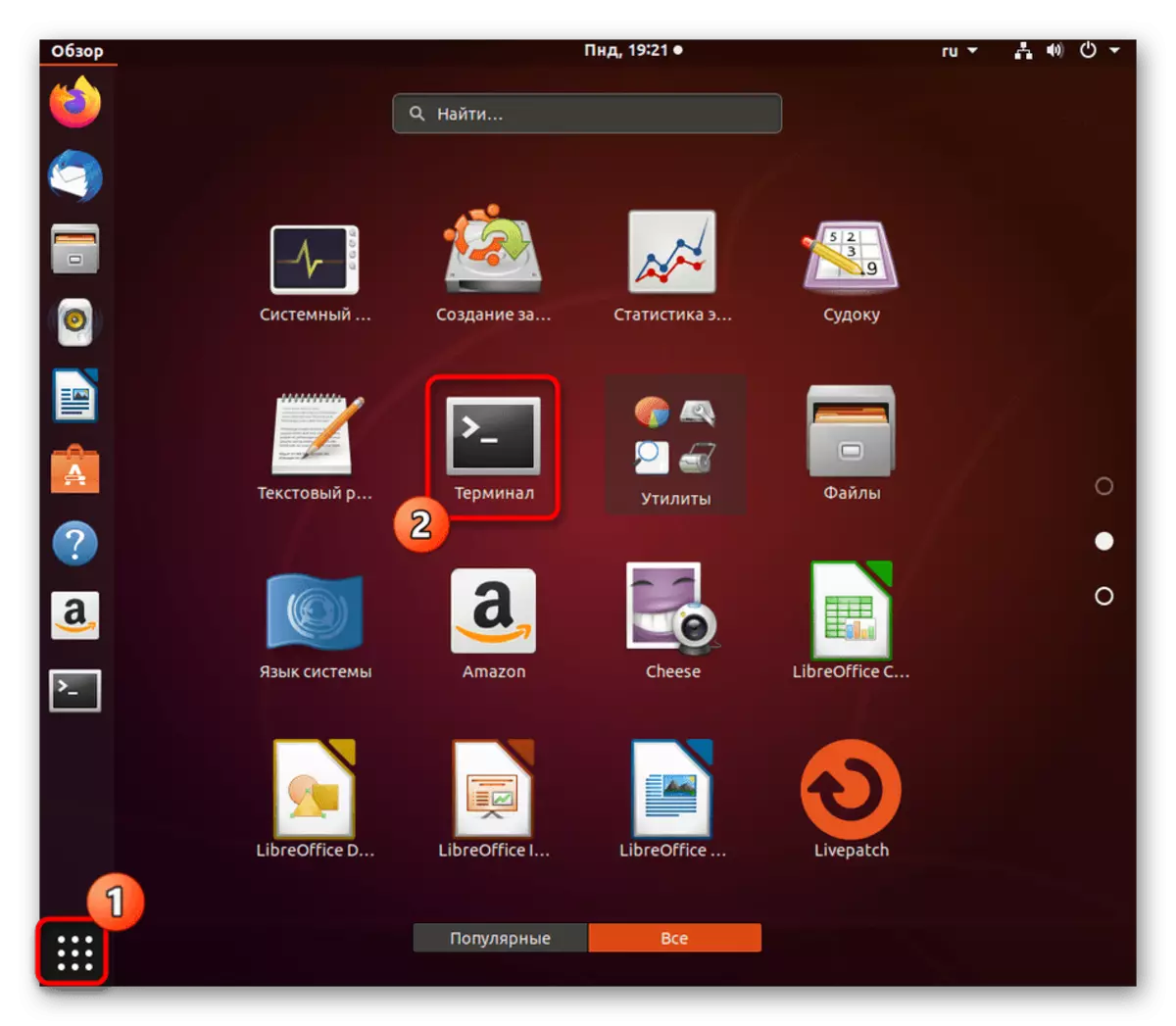
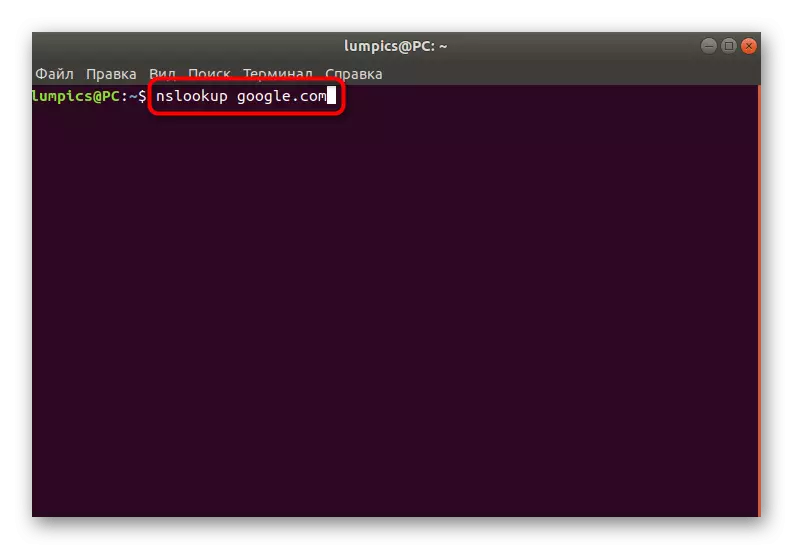
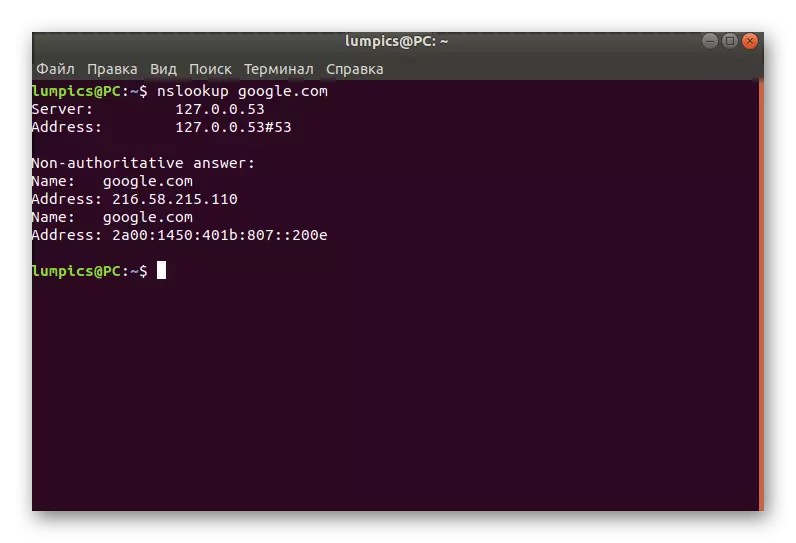
Kao što možete vidjeti, ova metoda je jednostavna što je više moguće i omogućuje vam da ne učinite bez uređivanja konfiguracijskih datoteka kroz konzolu. Međutim, neki korisnici nemaju mogućnost korištenja grafičkog sučelja ili se postavka neprestano sruše. U tom slučaju, morat ćete se obratiti na "terminal", koji će biti posvećen našoj sljedećoj metodi.
Metoda 2: Uređivanje konfiguracijske datoteke
Korištenje "terminala" za uređivanje konfiguracijskih datoteka prilikom mijenjanja parametara sustava - najučinkovitiji način, budući da će se sve aktivnosti provoditi ovdje u ime supervizera, i neće se diskontirati na prvi sustav ponovnog pokretanja. Za DNS konfiguraciju koristite sljedeće upute.
- Pokrenite konzolu kao što je prikazano ranije, ili koristite bilo koji prikladan način, na primjer, stvorenu ikonu na ploči "Favoriti".
- Za početak, pregledavajte popis postojećih mrežnih sučelja za provjeru datoteke za konfiguraciju. Unesite LS / SYS / CLASS / NET / i pritisnite ENTER.
- Provjerite je li ovdje prisutno ime vašeg sučelja. Prema zadanim postavkama izgleda ovako: enp0s3. U odsutnosti takve linije, morat ćete ga sami dodati, što će biti posvećene sljedeće korake. Preskočite ih ako je ime prisutno.
- Dalje, slučaj će se odnositi na interakciju s konfiguracijskim tekstualnim datotekama. Da biste to učinili, možete koristiti bilo koji urednik zadanim postavljenim, na primjer, vi. Međutim, početnici korisnici nisu uvijek prikladni za upravljanje takvim softverom. U takvim situacijama savjetujemo vam da uspostavite prikladnije rješenje. Pritisnite sudo apt install nano i kliknite na Enter.
- Potvrdite svoje namjere da biste dodali softver i nakon uspješnog instaliranja, idite na rad s datotekama. Unesite naredbu sudo nano / etc / mreže / sučelja, a zatim potvrdite.
- Umetnite Auto ENP0S3 i IFACE ENP0S3 inetske DHCP retke za postavljanje konfiguracije sučelja.
- Koristite kombinaciju Ctrl + O za spremanje postavki. U budućnosti, zapamtite da se znak ^ odnosi na Ctrl, to jest, na primjer, izlaz iz urednika se provodi putem Ctrl + X.
- Prilikom spremanja ne mijenjajte naziv datoteke za pisanje, ali jednostavno kliknite na Enter.
- U istoj datoteci unesite DNS-imenever 8.8.8.8 da biste instalirali DNS iz Googlea, a zatim možete zatvoriti ovaj objekt.
- Zatim morate konfigurirati drugu stavku, idite na njega putem sudo nano /etc/dhcp/dhclient.conf.
- Kada tražite lozinku za superviser, unesite ga. Imajte na umu da se simboli s takvim postavljenim metodom ne prikazuju u sigurnosne svrhe.
- Izvor na najniže na sadržaju i umetnite nadnice domene-servers string 8.8.8.8. Zatim spremite promjene i zatvorite datoteku.
- Ostaje za uređivanje posljednjih parametara u Sudo Nano /etc/resolvConf/resolv.conf.d/base.
- Umetnite niz imena 8.8.8.8, definirajući DNS. Prije ulaska ne zaboravite primijeniti promjene u istoj datoteci.
- Sve promjene DNS-a će stupiti na snagu odmah nakon ponovnog pokretanja mreže. To je učinjeno od strane Sudo Systemctl Restart Command Command.
- Pojavio se prazan niz za ulaz znači da je ponovno pokretanje bio uspješan.

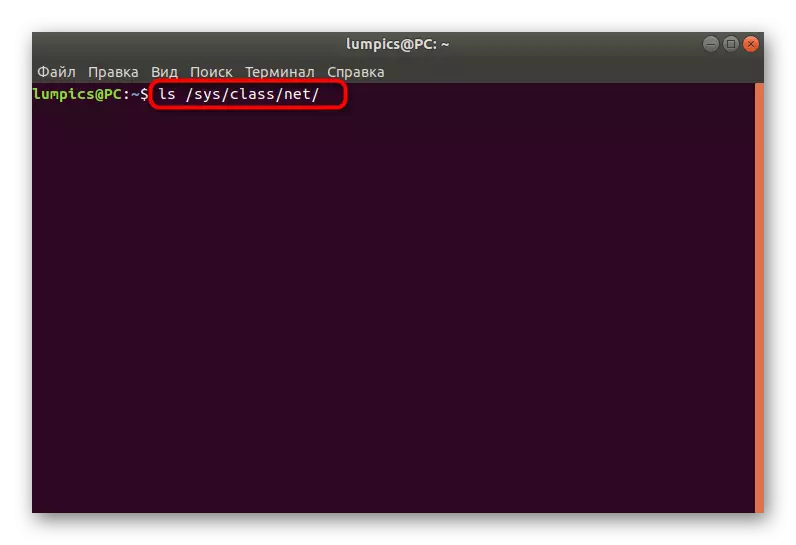
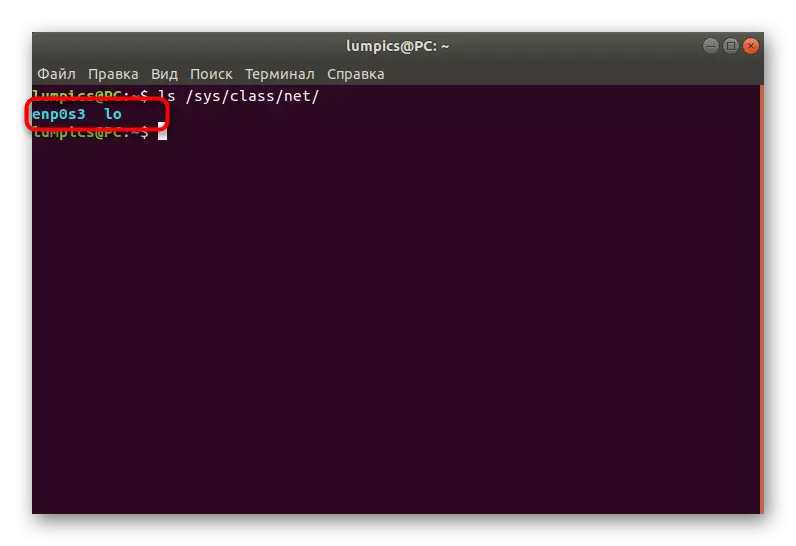

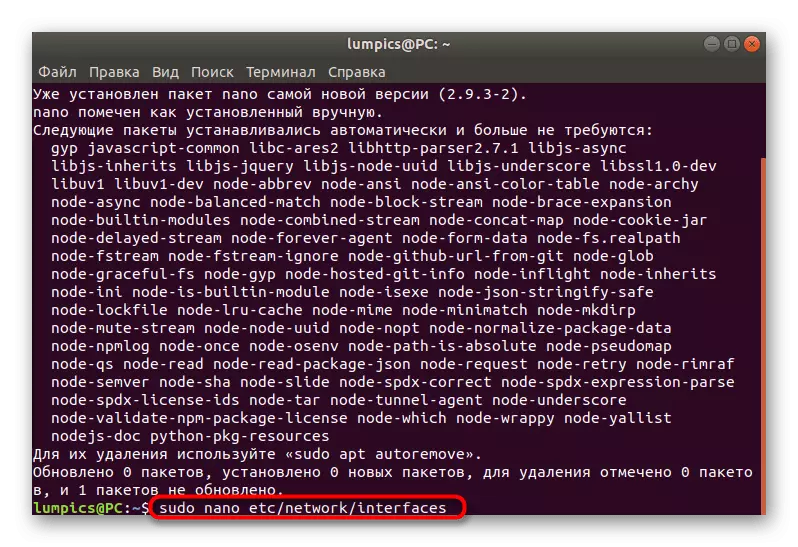
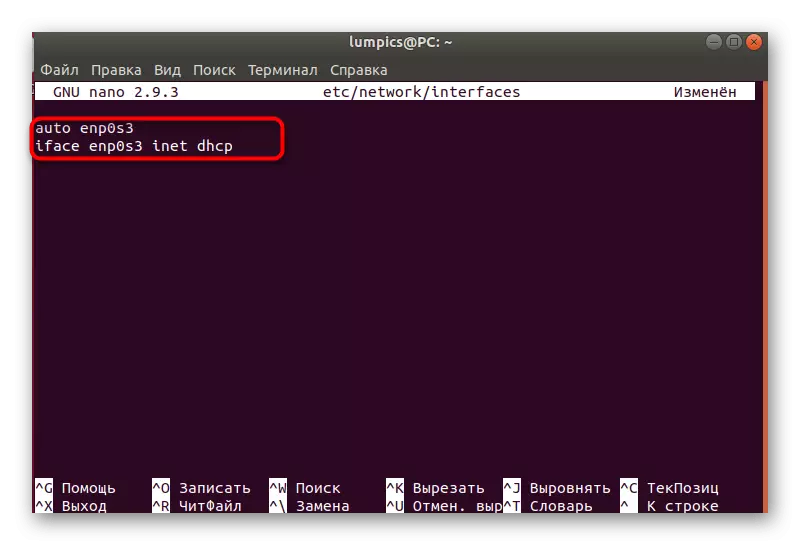
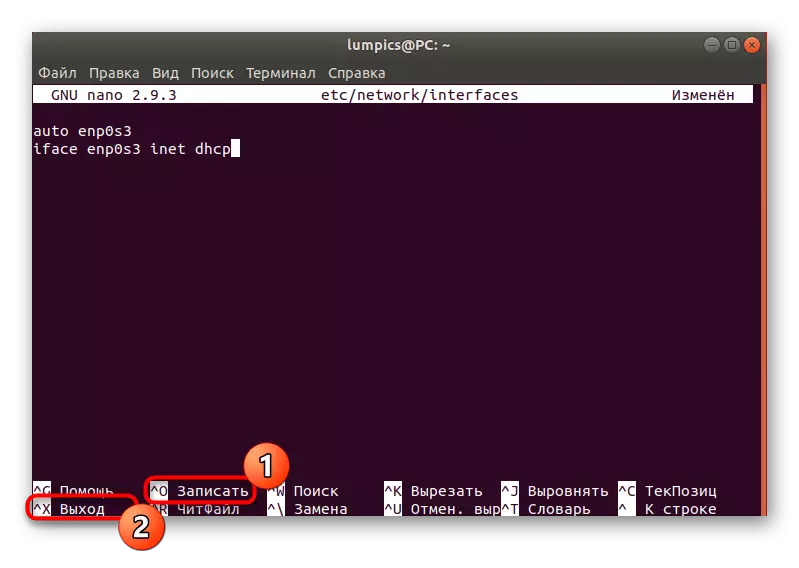
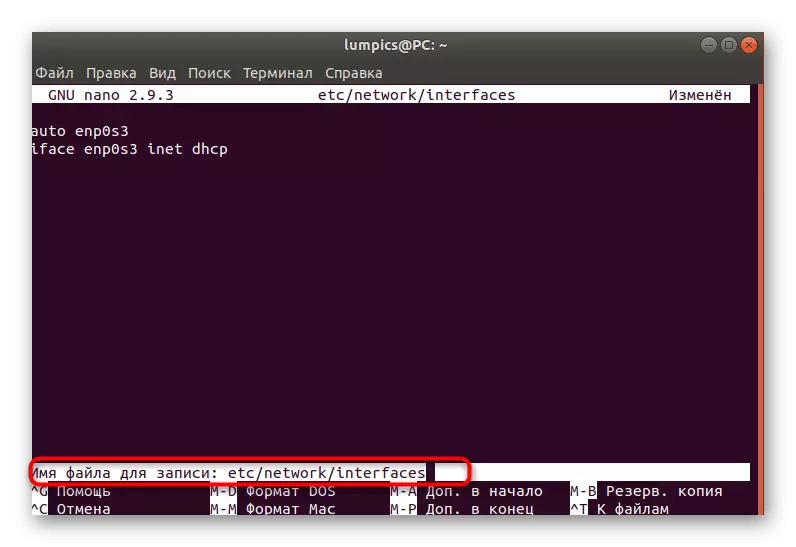


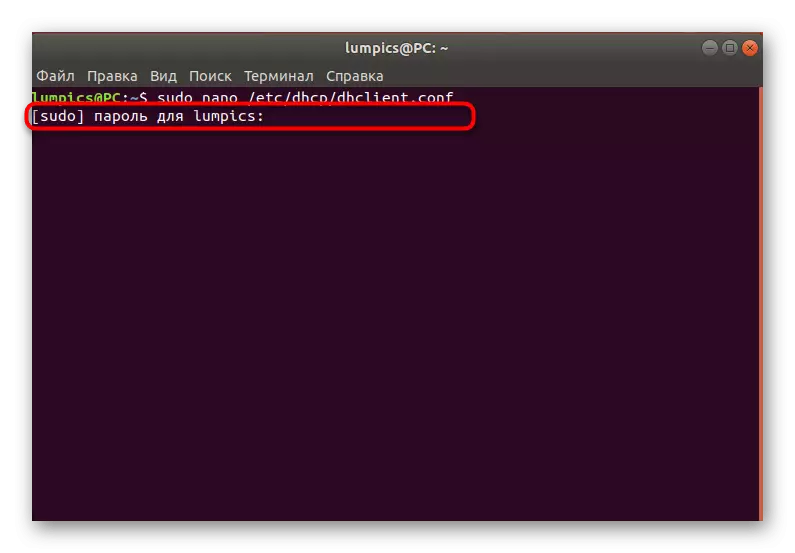
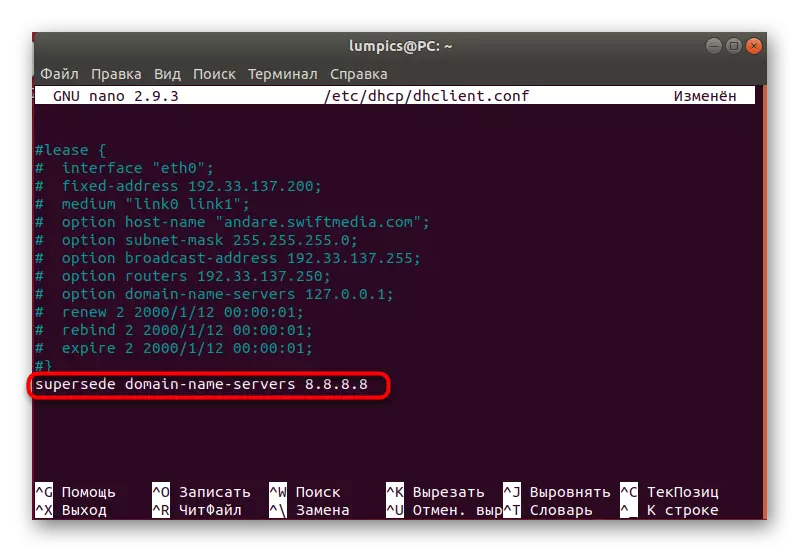
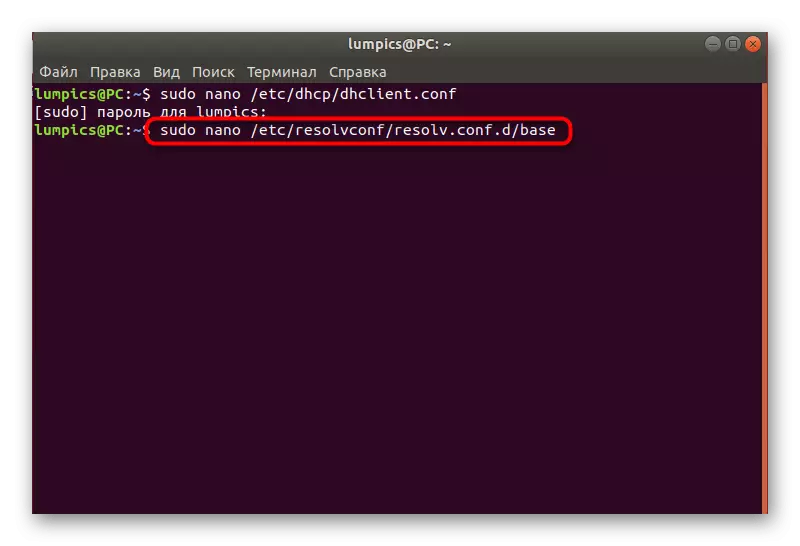

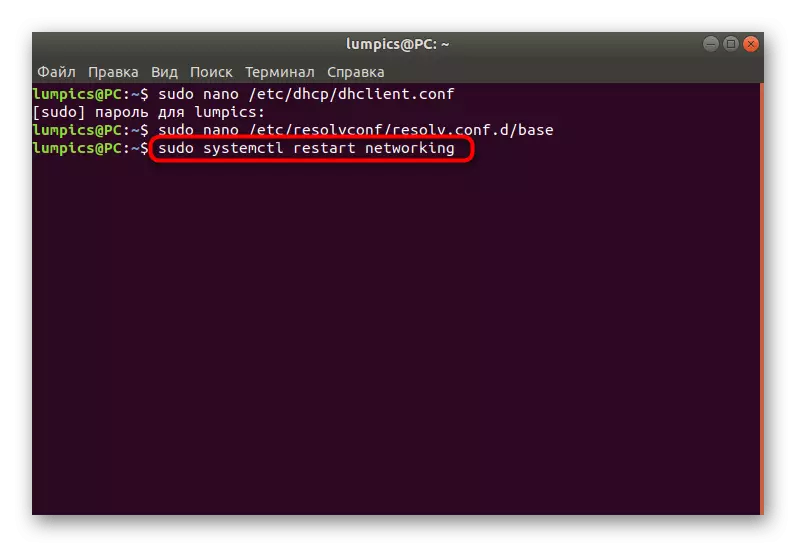
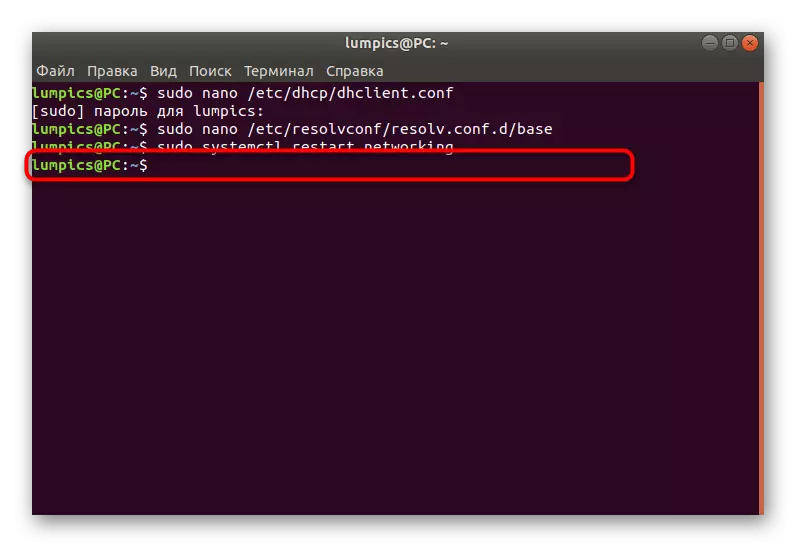
Naravno, to je mnogo složenije koristiti drugi način, međutim, to je jedina alternativa koja je učinkovita u slučajevima kada promjene DNS kroz grafičku ljusku ne donose nikakve rezultate zbog stalnog resetiranja postavki. Dovoljno je da slijedite upute, točno ih izvodite za ispravnu konfiguraciju, a možete se nositi s uređivanjem parametara za dobivanje imena domena.
