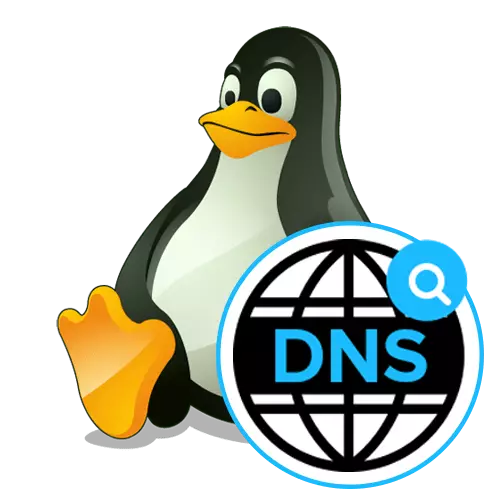
Každá lokalita, zariadenie alebo konkrétne umiestnenie má svoju vlastnú IP adresu definovanú zariadením pri prístupe k sieťam a interakcii s nimi. Používatelia, ktorí čelia potrebe, napríklad prechodu na stránky alebo pripojenie k iného sieťového počítača, musia tiež zadať príslušnú adresu pre úspešnú výmenu informácií. Pamätajte však, že náhodná sada čísel je dosť ťažká. Preto bol vynájdený systém DNS Domain Názov (systém doménového mena). Teraz počítač označuje nezávisle na server, aby definoval IP adresu pri zadaní názvu domény počas prechodu na zdroj. Takéto servery sú automaticky alebo ručne indikované, ktoré závisia od typu konfigurácie. Ide o tento proces, ktorý chceme hovoriť v rámci dnešného materiálu, pričom sa zobrazí príklad známej distribúcie operačného systému Linuxu.
Konfigurácia DNS v Linuxe
Takmer všetky distribúcie Linuxu pôsobia na podobnom princípe. Rozlišujú sa len niektoré konzolové tímy a dizajn grafického plášťa. Ako príklad sa pozrieme na Ubuntu, a vy, vytiahneme sa z funkcií vášho zhromaždenia, bude môcť splniť úlohu bez akýchkoľvek problémov. Ak sa ťažkosti vznikajú na úrovni používania špecifických príkazov alebo pri hľadaní položiek menu grafiky, použite oficiálnu distribučnú dokumentáciu, aby ste zistili, ktorý alternatívny príkaz alebo možnosť je zodpovedná za implementáciu požadovanej akcie.Metóda 1: Menu Grafic Shell
Táto metóda je zameraná predovšetkým na začínajúcich používateľov, pretože väčšinou v Linuxe sa obávajú, že je potrebné vykonať každú akciu zadaním príkazu na konzolu. Dlho je prakticky vo všetkých prostrediach Existujú relevantné položky, ktoré vám umožnia implementovať rôzne konfigurácie bez jedného odvolania do terminálu. Platí aj DNS. Pozrime sa, ako sa toto úpravy urobí v štandardnom grafickom plášti Ubuntu.
- Venujte pozornosť hornému panelu, kde je súčasťou počítača tlačidlo siete. Kliknutím na jeden z nich zobrazíte zoznam pripojení.
- Tu máte záujem o tlačidlo s názvom "Parametre pripojenia".
- V ponuke, ktoré sa otvorí, nájdite aktuálne pripojenie a kliknite na ikonu prevodovky prejdete na konfiguráciu.
- Ak chcete poznať vašu adresu DNS, stačí sa pozrieť na konkrétne pridelený reťazec na karte System Information. Ak chcete konfigurovať príjmu DNS, prejdite na kartu "IPv4" alebo "IPv6" pomocou horného panelu.
- V riadku "Metóda" môžete zadať optimálnu metódu na získanie DNS. Predvolený je automatický typ cez DHCP. Nič vám však nezabraňuje len zaznamenaniu markeru jednu z ďalších prítomných položiek.
- Môžete nezávisle zaregistrovať servery DNS, na ktoré by mal smerovač kontaktovať. Ak to chcete urobiť, v reťazci "DNS" špecifikujte adresy IP. Na obrázku nižšie nájdete servery od spoločnosti Google a vyzerajú takto: 8.8.8.8 a 8.8.4.4.
- Po dokončení konfigurácie sa uistite, že je všetko správne nastavené a potom kliknite na tlačidlo "Apply".
- Ak nie je potrebné vytvoriť nový typ pripojenia, potom môžete okamžite zaregistrovať nastavenia DNS presne rovnakým spôsobom, ako sa práve zobrazilo.
- Po dokončení konfigurácie otvorte hlavné menu a spustite "terminál" na kontrolu.
- Zadajte NSLOOOOKUP a potom zadajte požadovanú adresu, ktorú chcete skontrolovať, napríklad Google.com.
- Po kliknutí na ENTER počkajte niekoľko sekúnd a prečítajte si prijaté informácie. Budete informovaní, z toho, ktorý server DNS bol použitý pri pridávaní adresy.
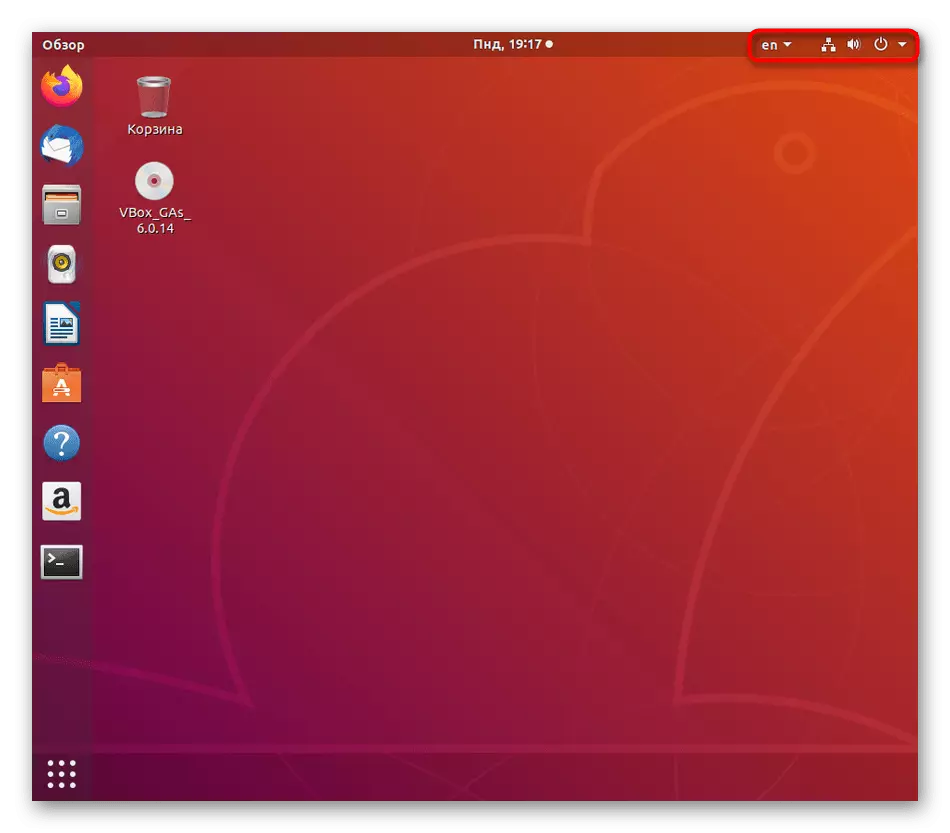
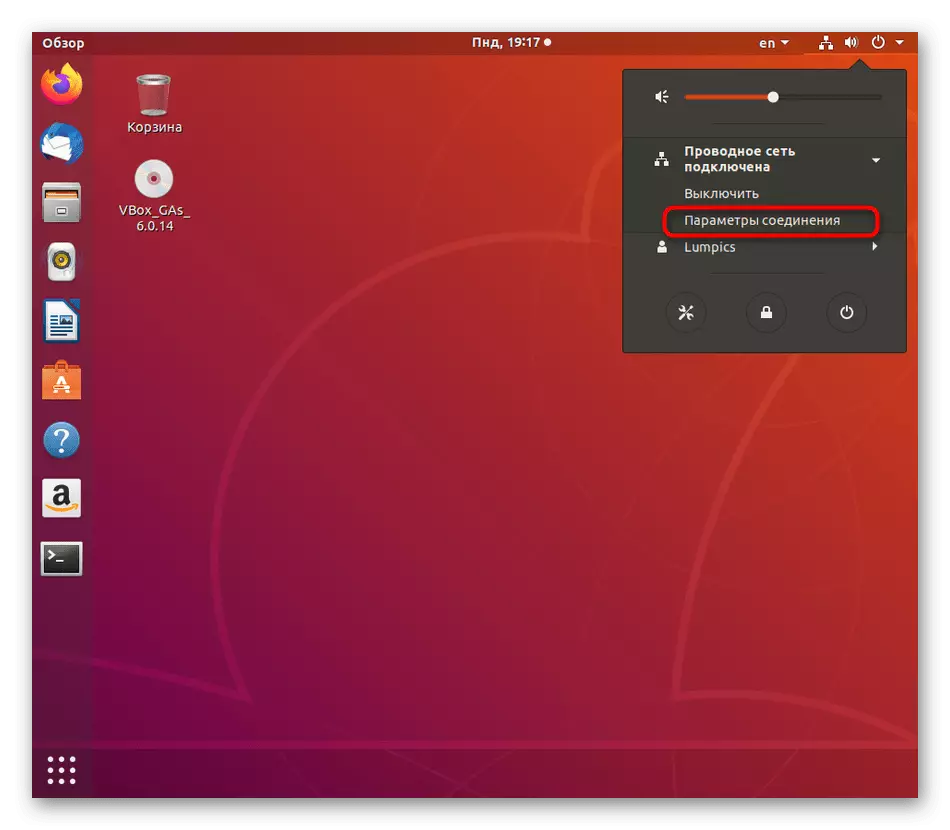

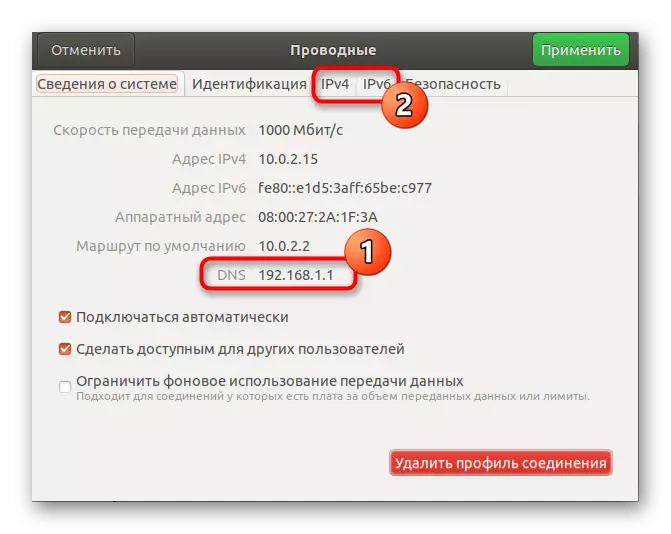
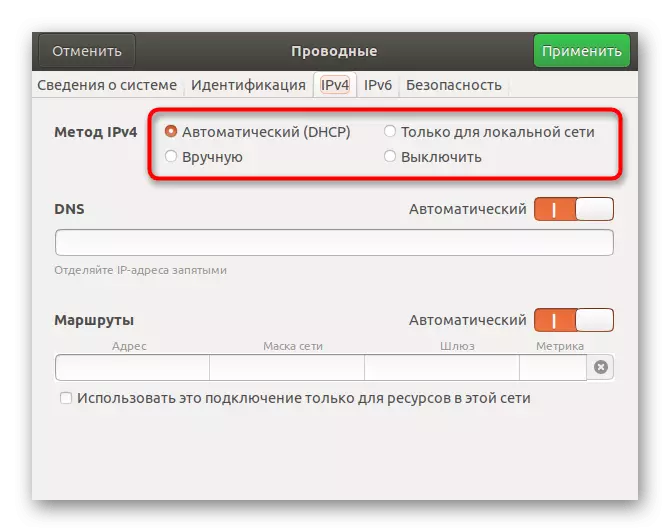
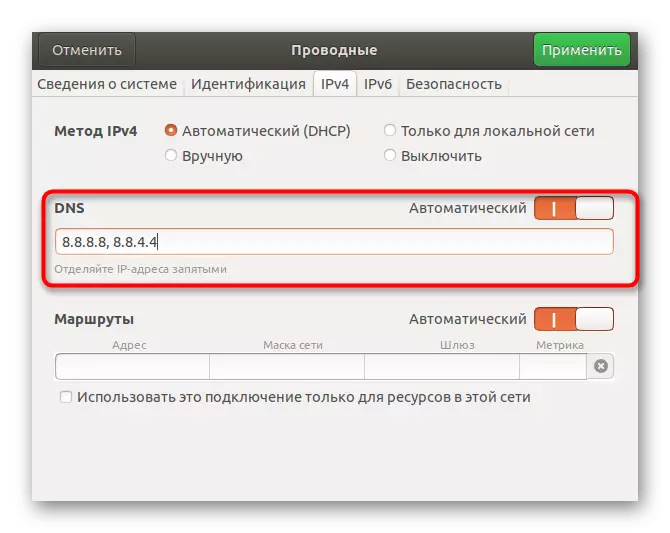

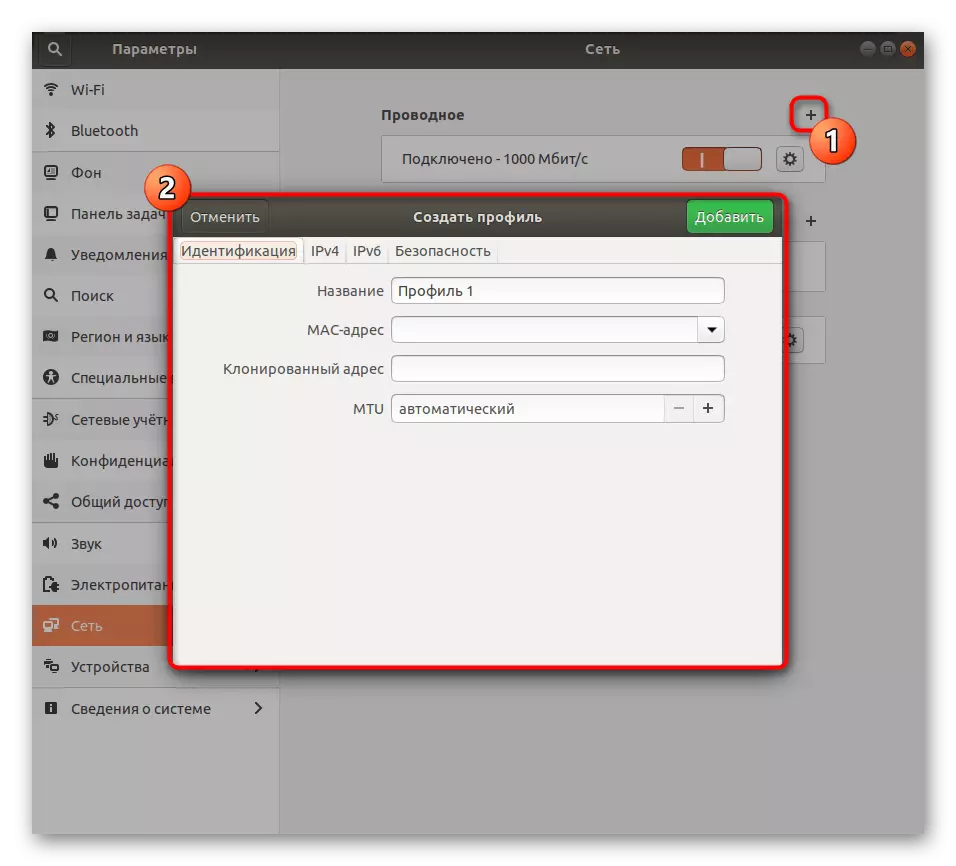
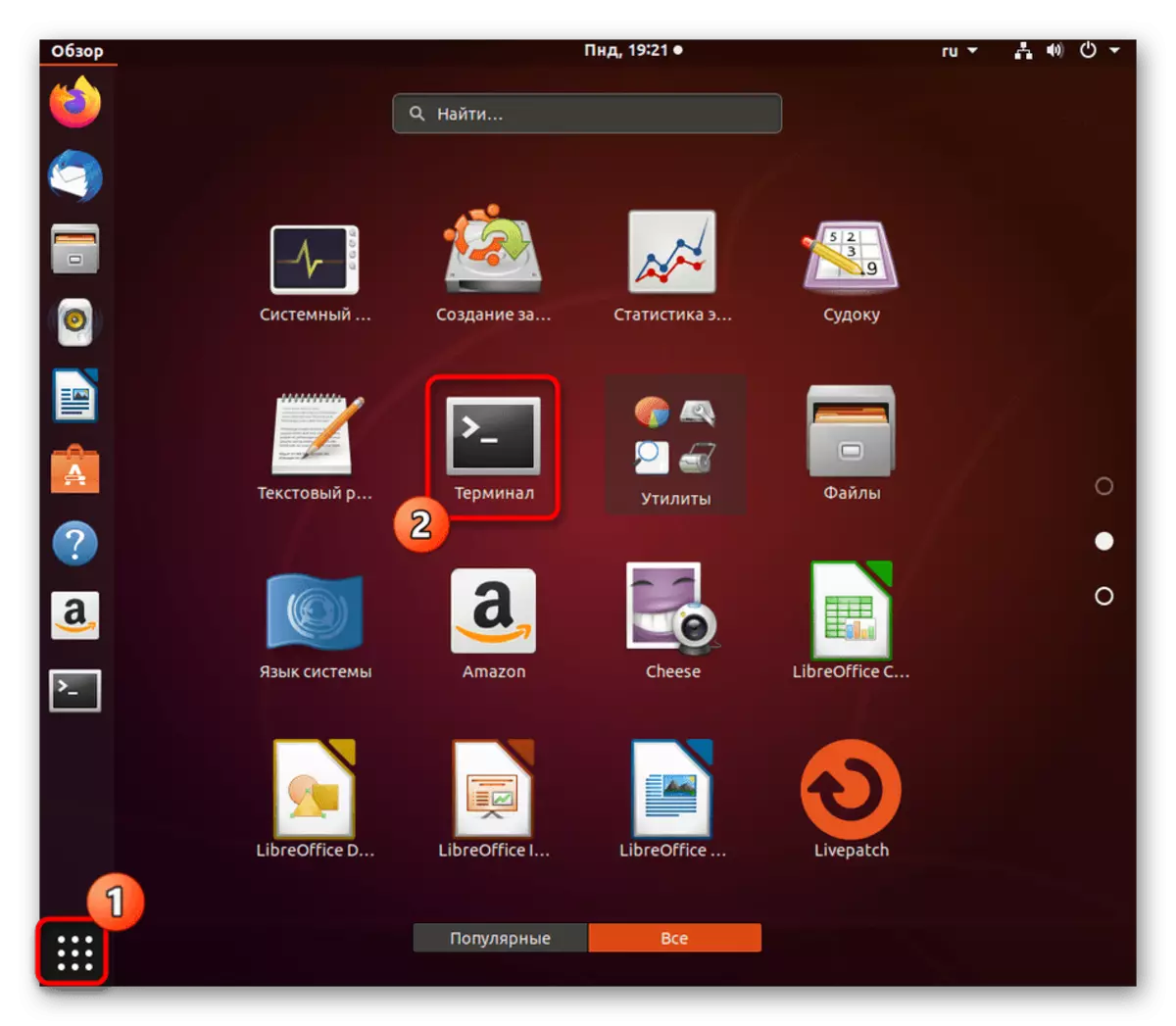
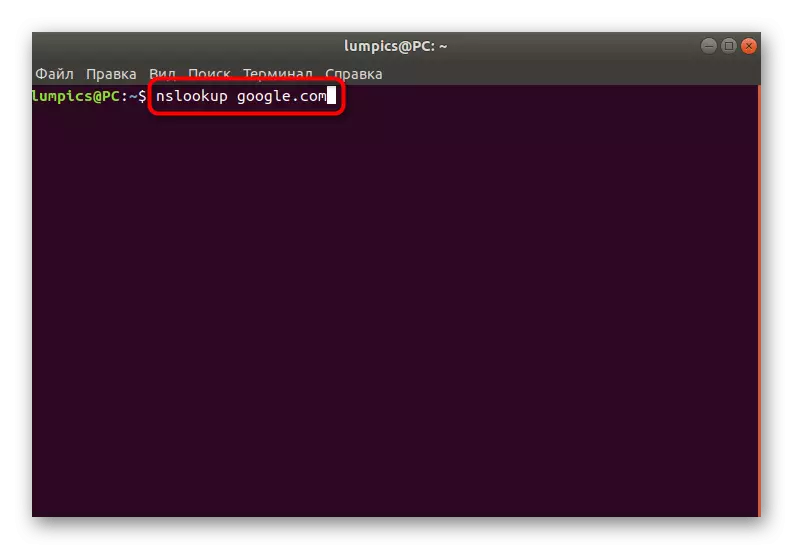
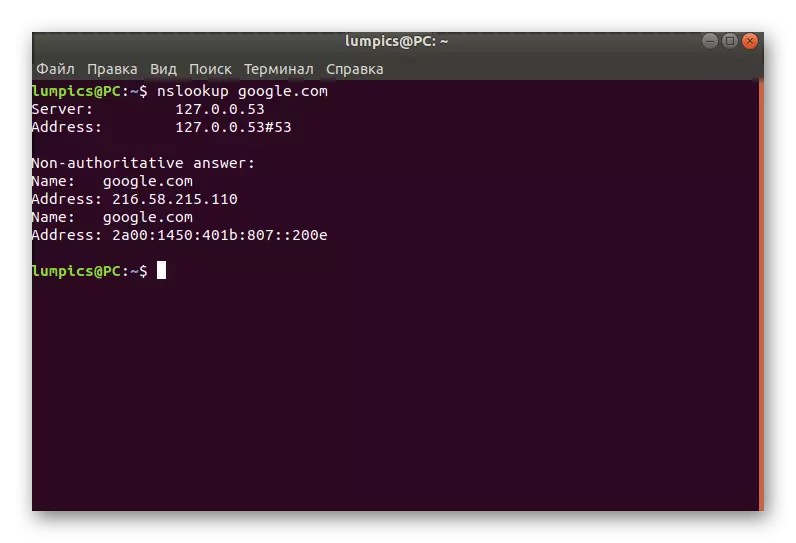
Ako vidíte, táto metóda je čo najjednoduchšia a umožňuje vám robiť bez úprav konfiguračných súborov prostredníctvom konzoly. Niektorí používatelia však nemajú schopnosť používať grafické rozhranie alebo nastavenie je neustále zrazené. V tomto prípade sa budete musieť obrátiť na "terminál", ktorý bude venovaný našej ďalšej metóde.
Metóda 2: Úprava konfiguračných súborov
Pomocou "terminálu" na upravovanie konfiguračných súborov pri zmene parametrov systému - najúčinnejším spôsobom, pretože všetky akcie budú vykonávať tu v mene Superuser a nebudú diskontované v prvom systéme reštartu. Pre konfiguráciu DNS použite nasledujúce pokyny.
- Spustite konzolu, pretože bola zobrazená skôr, alebo použiť akýkoľvek pohodlný spôsob, napríklad vytvorenú ikonu na paneli "Obľúbené".
- Ak chcete začať, prehľadávajte zoznam existujúcich sieťových rozhraní, aby ste skontrolovali súbor pre konfiguráciu. Zadajte LS / SYS / CLASS / NET / a stlačte ENTER.
- Skontrolujte, či je tu prítomný názov rozhrania. V predvolenom nastavení to vyzerá: ENP0S3. V neprítomnosti takejto čiary budete musieť pridať sami, aké budú nasledujúce kroky. Preskočte ich, ak je názov prítomný.
- Potom sa prípad bude týkať interakcie s konfiguračnými textovými súbormi. Aby ste to mohli urobiť, môžete použiť ľubovoľný editor nastavený štandardne, napríklad VI. Nováčikoví užívatelia však nie sú vždy pohodlné riadiť takýto softvér. V takýchto situáciách vám odporúčame vytvoriť vhodnejšie riešenie. Zatlačte SUDO APT Install Nano a kliknite na Enter.
- Potvrďte svoje zámery, ak chcete pridať softvér a po úspešnom inštalácii, prejdite do práce so súbormi. Zadajte príkaz SUDO NANO / ETC / SEKTY / INTERNY a potom ho potvrďte.
- Ak chcete nastaviť konfiguráciu rozhrania, vložte auto ENP0S3 a IFAPE ENP0S3.
- Na uloženie nastavení použite kombináciu CTRL + O. V budúcnosti si uvedomte, že označenie ^ sa vzťahuje na CTRL, to znamená, napríklad výstup z editora sa uskutočňuje cez Ctrl + X.
- Pri ukladaní, nezmeníte názov súboru, ktorý chcete napísať, ale jednoducho kliknite na Enter.
- V tom istom súbore zadajte DNS-Nameserver 8.8.8 na inštaláciu DNS z Google a potom môžete tento objekt zatvoriť.
- Ďalej musíte nakonfigurovať inú položku, choďte na ňu prostredníctvom sudo nano /etc/dhcp/dhclient.conf.
- Pri vyžiadaní hesla Superuser ho zadajte. Všimnite si, že symboly s takýmto nastaveným spôsobom sa nezobrazujú pre bezpečnostné účely.
- Zdroj na najnižší na obsah a vložte Službu SUPERSEDE DOPÁRNEJ DOMOV-NAME-SERVERY SREET 8.8.8.8. Potom uložte zmeny a zatvorte súbor.
- Zostáva upraviť posledné parametre v SUDO NANO /ETC/RESOLVCONF/RESOLV.CONF.D/BASE.
- Vložte reťazec nameserver 8.8.8.8, definujúci DNS. Pred vstupom nezabudnite aplikovať zmeny v rovnakom súbore.
- Všetky zmeny DNS nadobudnú účinnosť ihneď po reštartovaní siete. Toto sa vykonáva príkazom SUDDO SystemCTL Restart Networking.
- Prázdny reťazec sa objavil pre vstup znamená, že reštart bol úspešný.

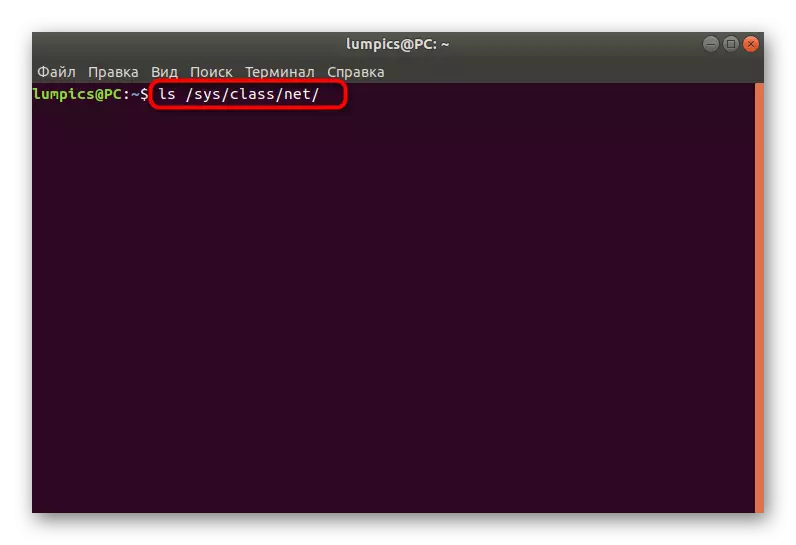
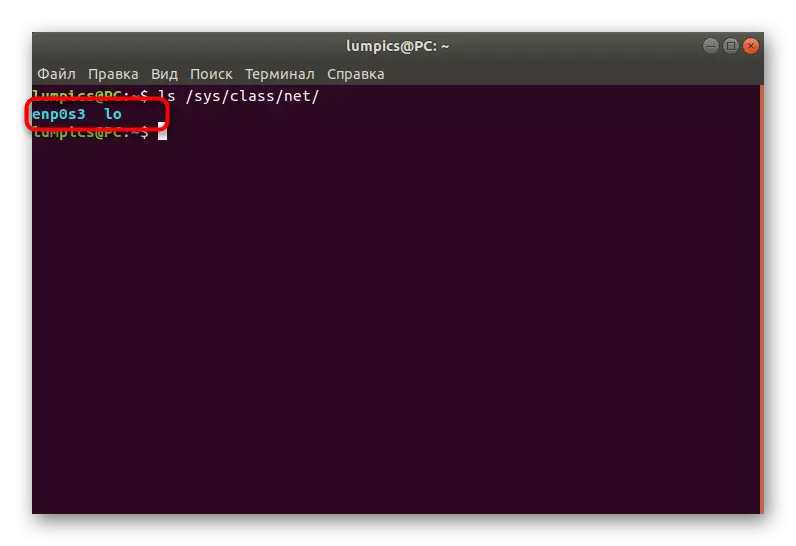

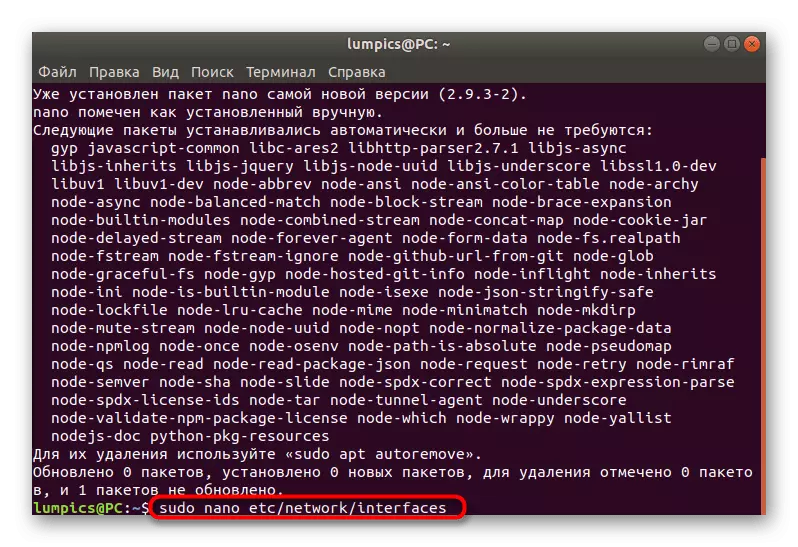
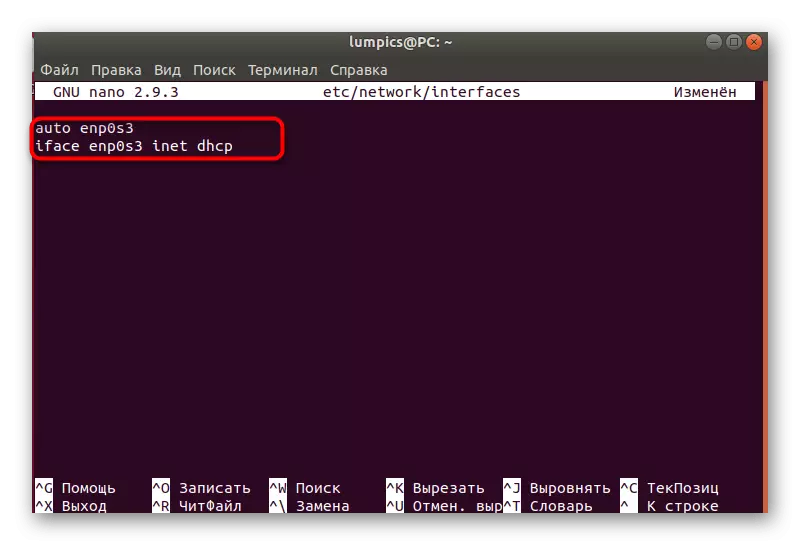
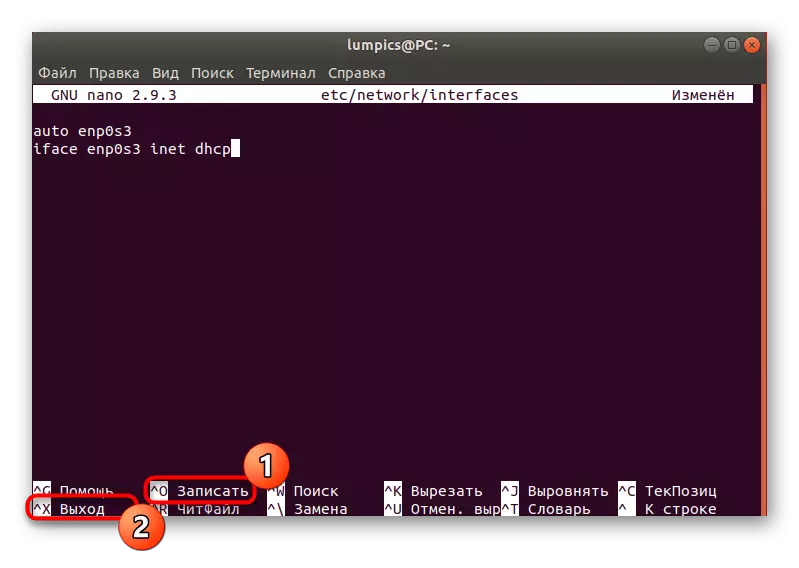
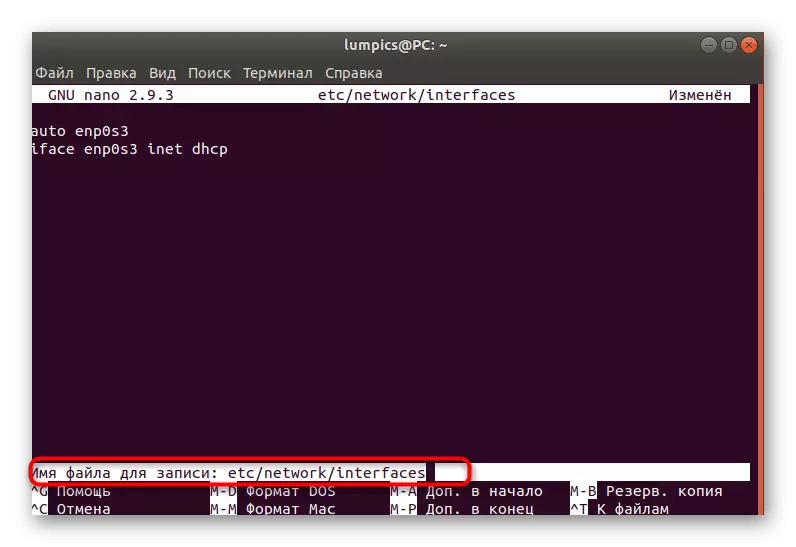


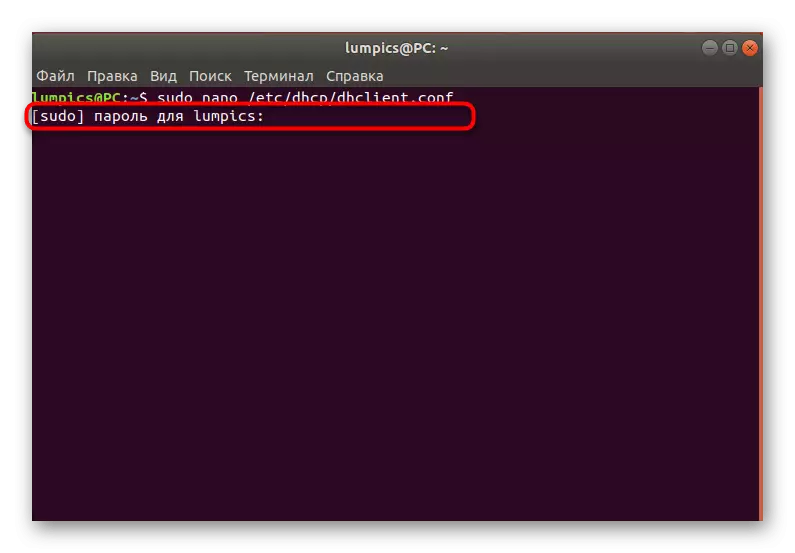
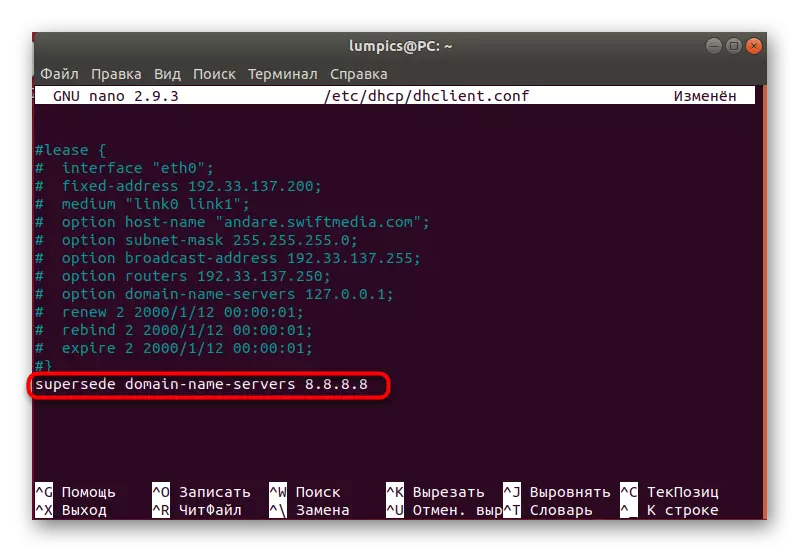
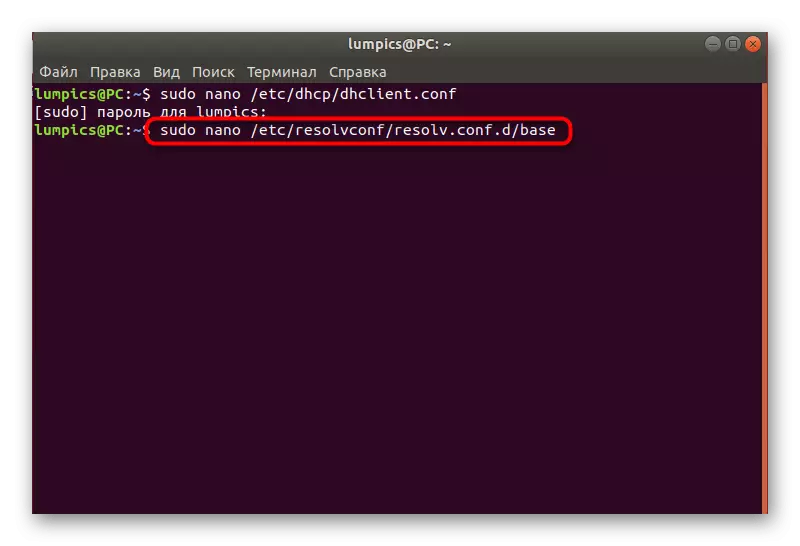

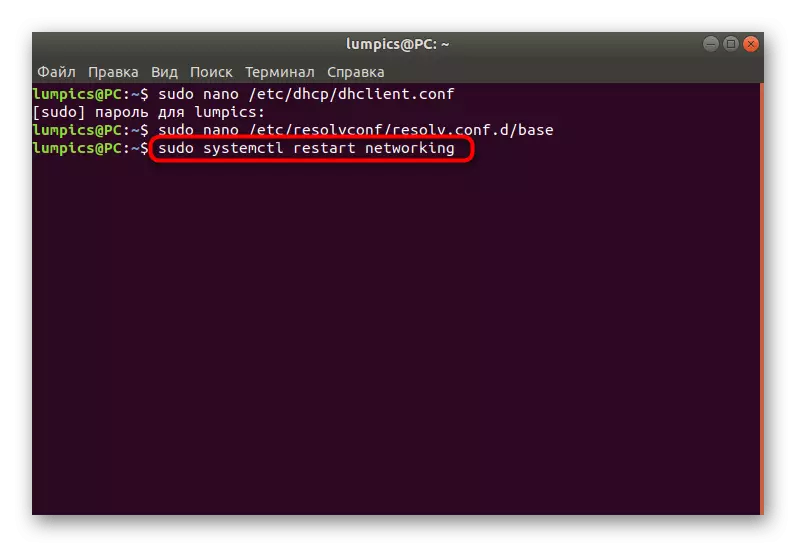
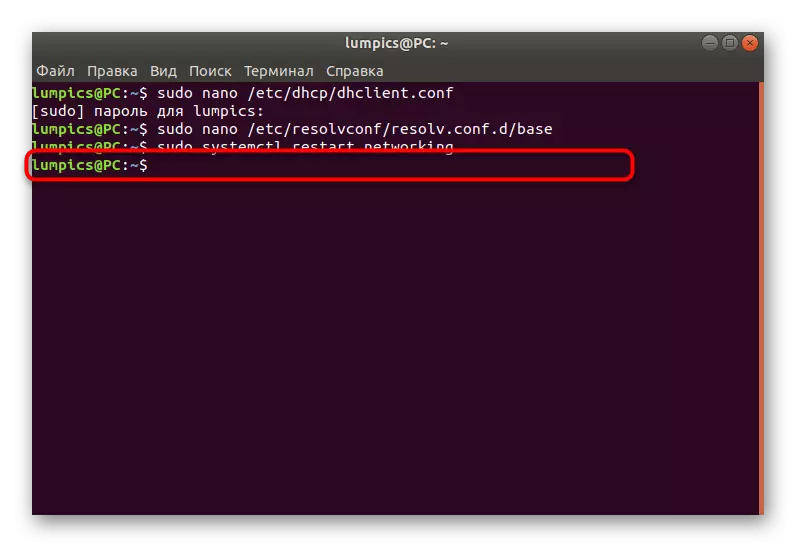
Samozrejme, je to oveľa zložitejšie použiť druhý spôsob, že je to jediná alternatíva, ktorá je účinná v prípadoch, keď zmeny DNS prostredníctvom grafického plášťa neprinášajú žiadne výsledky z dôvodu neustáleho resetovania nastavení. Stačí pre vás postupovať podľa pokynov, presne ich vykonávať pre správnu konfiguráciu a môžete sa vyrovnať s úpravou parametrov pre získanie názvov domén.
