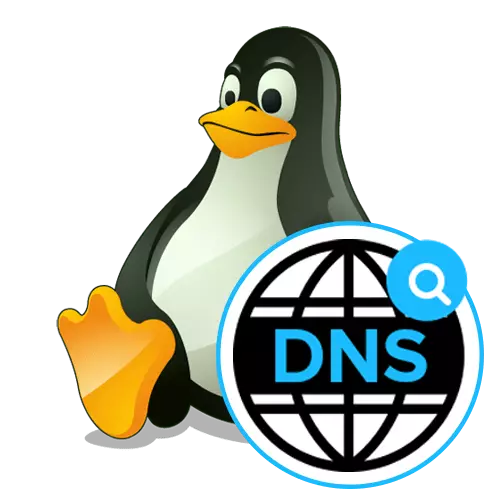
每个站点,设备或特定位置都有自己的IP地址,当访问网络并与其交互时由设备定义。例如,面对需要的用户,例如转换到站点或连接到另一个网络计算机,也必须输入成功信息交换的适当地址。但是,记住随机的数字集非常困难。这就是为什么要发明DNS域名系统(域名系统)。现在,计算机独立地指的是在转换到资源期间指定域名时定义IP地址。此类服务器自动或手动指示,这取决于配置的类型。关于此过程,我们希望在当今材料的框架内讨论,以符合Linux操作系统的众所周知的分发为例。
在Linux中配置DNS
几乎所有Linux发行版都以类似的原则运行。只有一些控制台团队和图形壳牌设计。作为一个例子,我们会看看Ubuntu,而你,从你的装配的功能推出,也能够在没有任何问题的情况下完成任务。如果在使用特定命令的级别或搜索图形菜单项时出现困难,请使用官方分发文档来查找哪个替代命令或选项负责实现所需操作。方法1:图形壳菜单
此方法主要针对新手用户,因为最常见的Linux在Linux中,他们害怕通过向控制台输入命令来执行每个操作。它几乎已经几乎在所有环境中都有相关的项目,允许您实现各种配置,而无需对终端的单一吸引力。 DNS也适用。让我们看看这个编辑是如何在标准图形shell Ubuntu中进行的。
- 注意网络按钮的顶部面板,并关闭计算机。单击其中一个以查看连接列表。
- 在这里,您对一个名为“连接参数”的按钮感兴趣。
- 在打开的菜单中,找到当前连接,然后单击齿轮图标以转到配置。
- 如果您想了解您的DNS地址,只需查看“系统信息”选项卡上的专门分配的字符串。要配置DNS接收,请使用顶面板移动到“IPv4”或“IPv6”选项卡。
- 在“方法”行中,您可以指定获取DNS的最佳方法。默认为通过DHCP自动类型。但是,没有什么能阻止您只是注意标记存在的标记。
- 您可以独立地注册路由器应联系的DNS服务器。为此,请在“DNS”字符串中,指定IP地址。在下面的屏幕截图中,您可以看到Google的服务器,它们如下所示:8.8.8.8和8.8.4.4。
- 完成配置后,请确保正确设置所有内容,然后单击“应用”。
- 如果不需要创建新类型的连接,那么您可以立即以与刚才显示的方式以完全相同的方式注册DNS设置。
- 完成配置后,打开主菜单并运行“终端”以检查。
- 输入NSLookup,然后指定要检查所需地址,例如Google.com。
- 单击Enter后,等待几秒钟并读取收到的信息。您将在添加地址时通知您的通知。
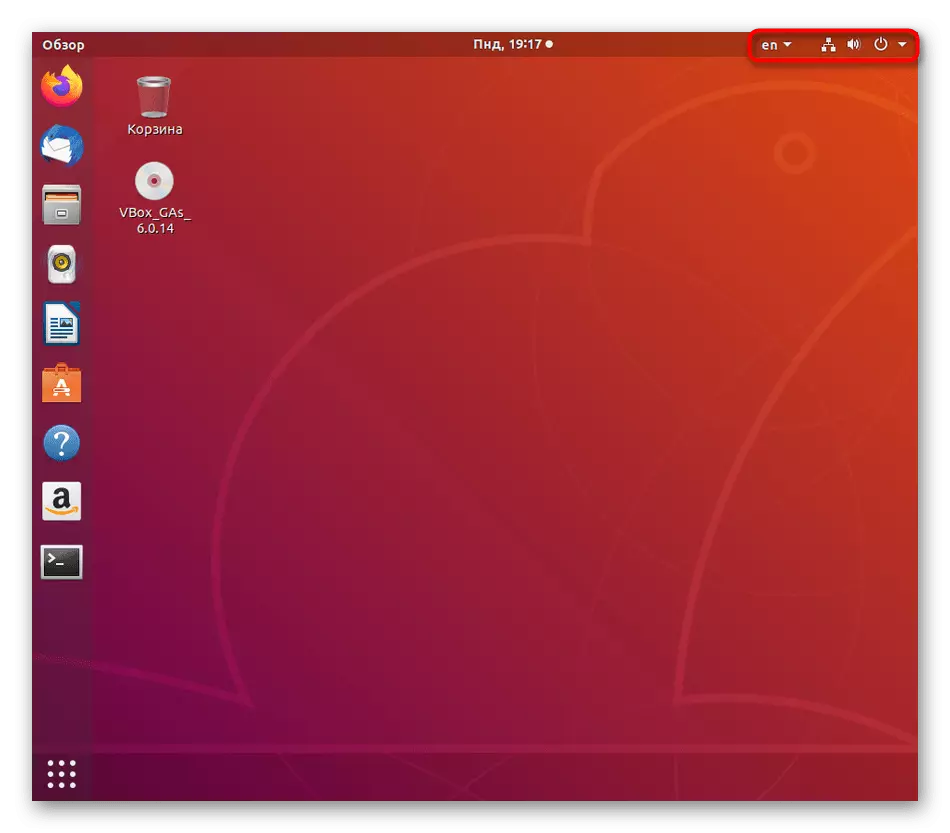
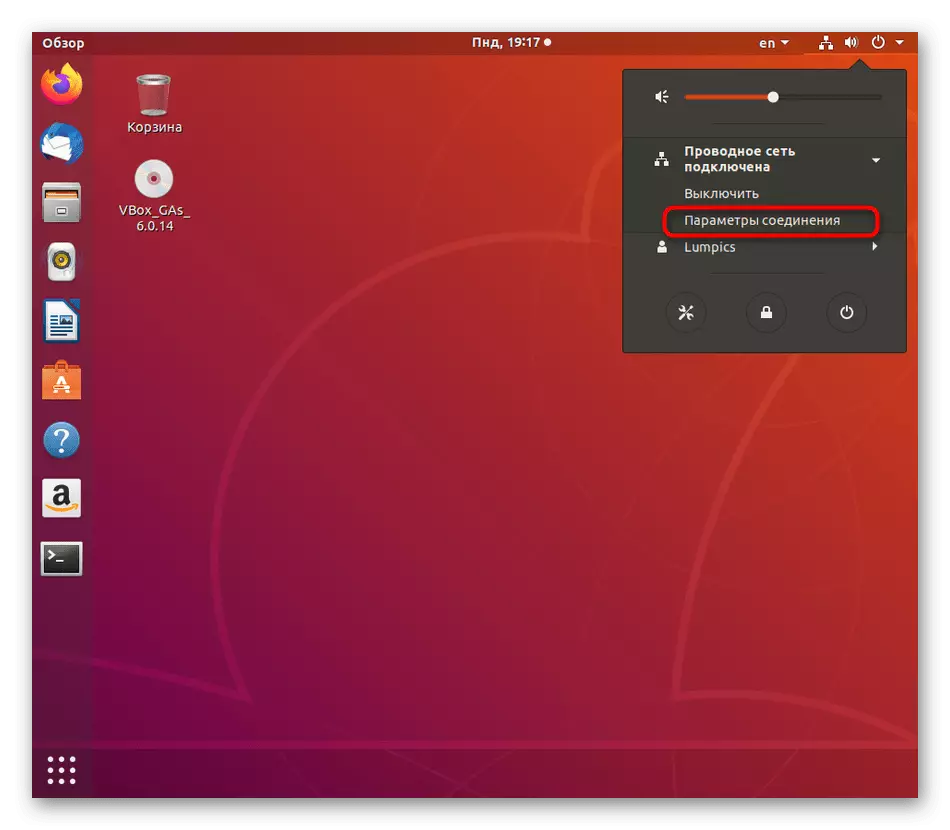

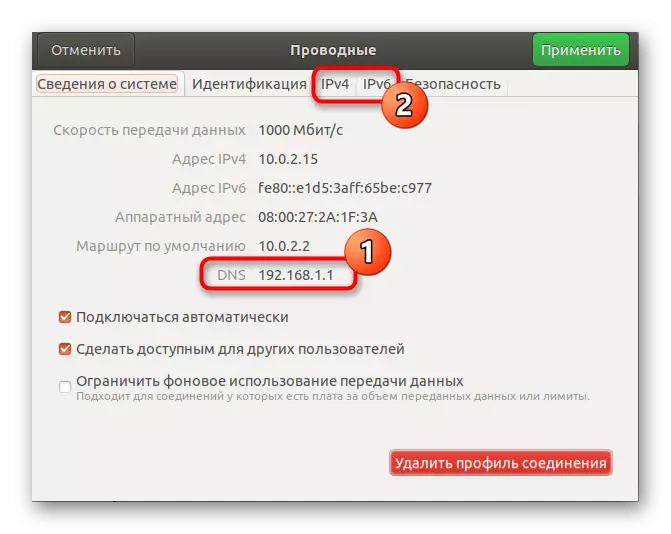
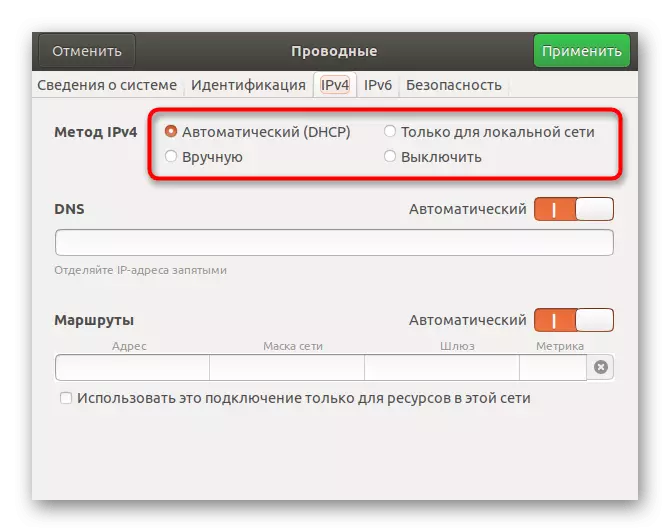
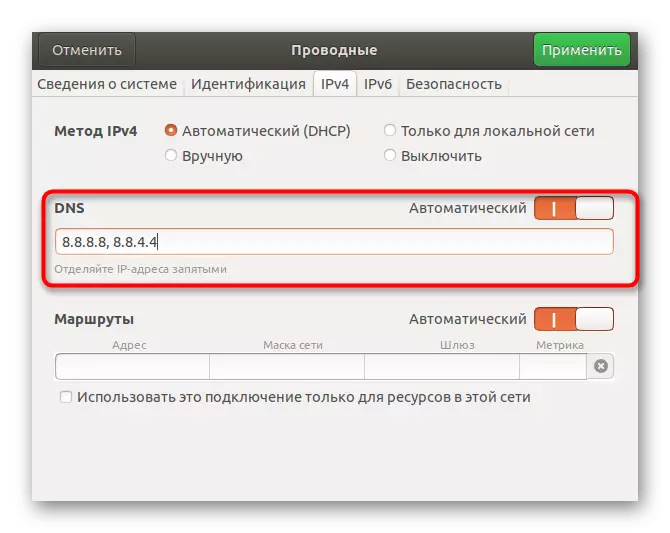

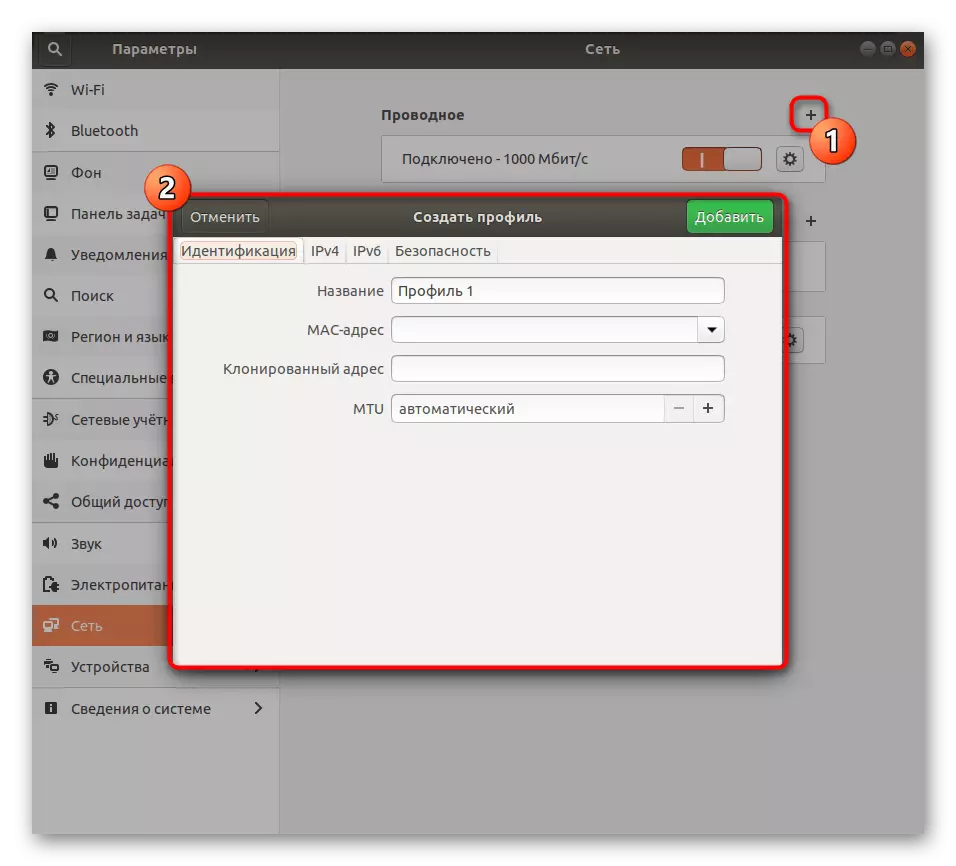
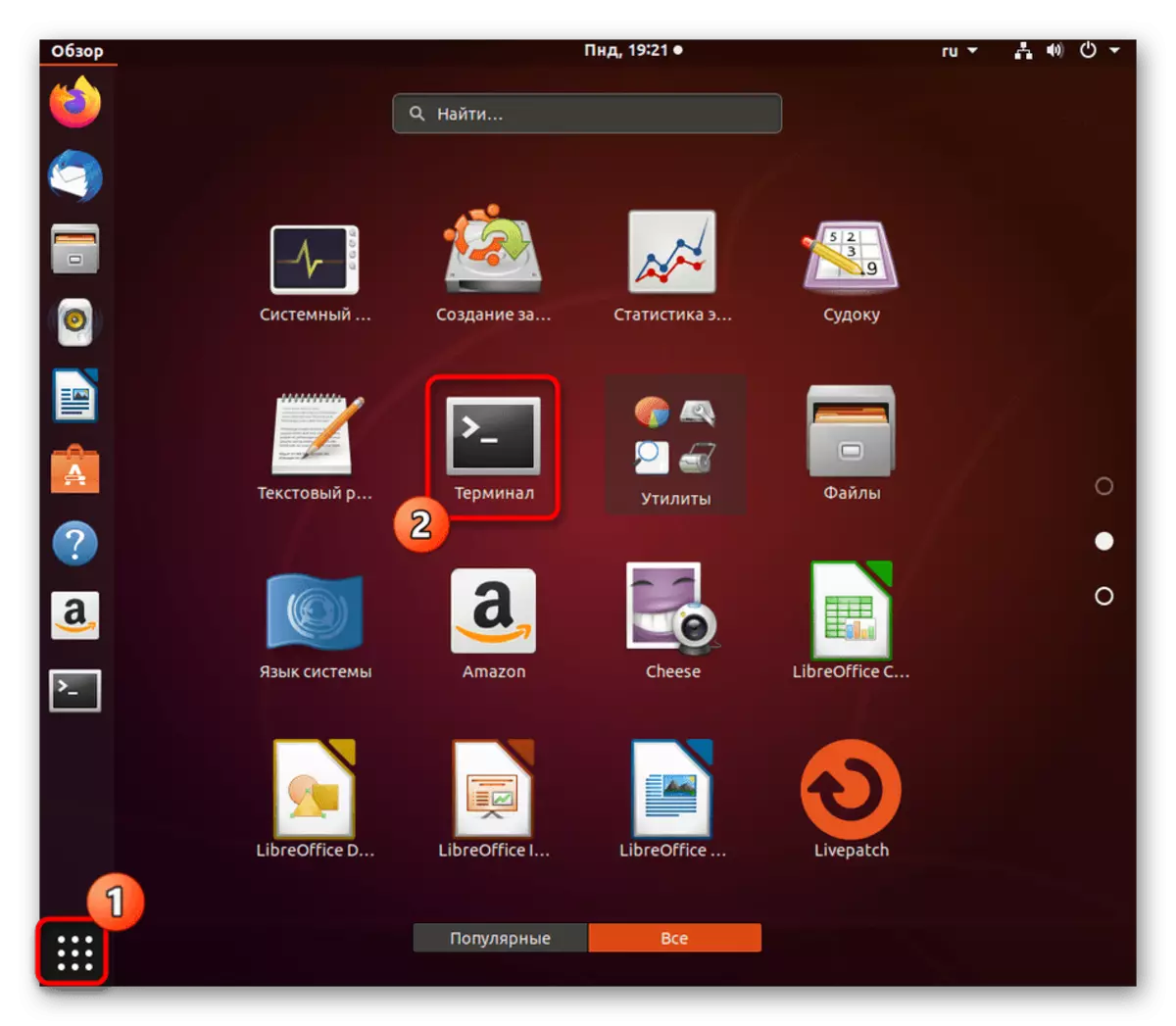
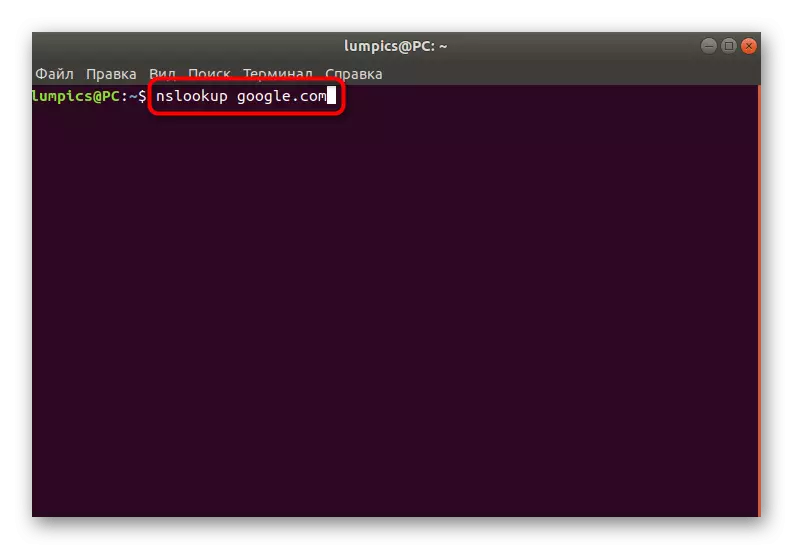
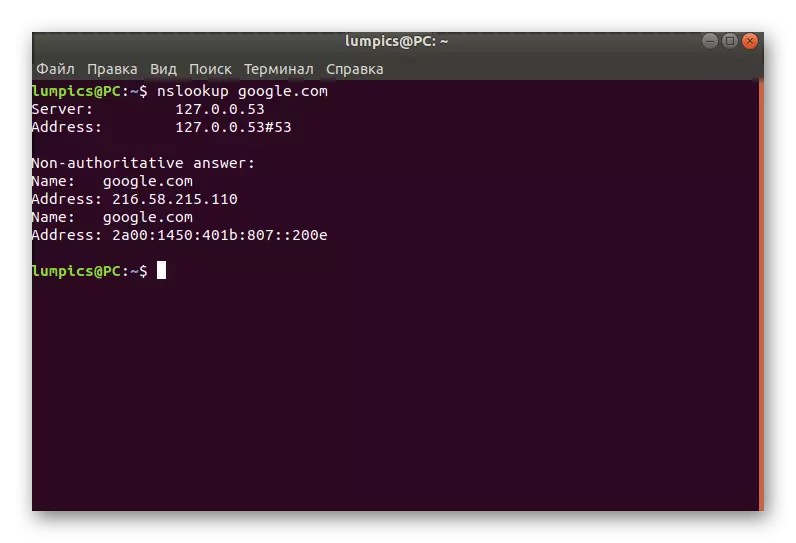
正如您所看到的,此方法尽可能简单,允许您通过控制台编辑配置文件。但是,有些用户没有能够使用图形界面或设置不断击倒设置。在这种情况下,您将不得不转向“终端”,这将致力于我们的下一个方法。
方法2:编辑配置文件
在更改系统参数时使用“终端”来编辑配置文件 - 最有效的方式,因为所有操作都将代表超级用户执行,并且不会在第一次重启系统中折扣。对于DNS配置,请使用以下说明。
- 在前显示时运行控制台,或者使用任何方便的方式,例如,“收藏夹”面板上的创建图标。
- 首先,浏览现有网络接口列表以检查配置的文件。输入LS / SYS / Class / NET /并按ENTER。
- 检查此处是否存在接口名称。默认情况下,它如下所示:ENP0S3。在没有这样的行的情况下,您必须自己添加它,将致力于以下步骤。如果名称存在,请跳过它们。
- 接下来,案例将涉及与配置文本文件的交互。为此,您可以使用默认设置的任何编辑器,例如VI。但是,新手用户并不总是方便管理此类软件。在这种情况下,我们建议您建立更合适的解决方案。按SUDO APT安装NANO,然后单击终点。
- 确认您的意图添加软件,并在成功安装之后,转到与文件一起使用。输入sudo nano / etc / network / interfaces命令,然后确认。
- 插入自动ENP0S3和IFACE ENP0S3 INET DHCP行以设置接口配置。
- 使用Ctrl + O组合保存设置。在将来,请记住,标志^指的是Ctrl,即,例如,通过Ctrl + X执行来自编辑器的输出。
- 保存时,请勿更改文件名以写入,但只需单击“终止”。
- 在同一文件中,输入DNS-Nameserver 8.8.8.8以从Google安装DNS,然后您可以关闭此对象。
- 接下来,您需要配置另一个项目,通过sudo nano /etc/dhcp/dhclient.conf转到它。
- 请求超级用户密码时,请输入它。请注意,不显示具有此类设置方法的符号以用于安全目的。
- 源到内容上最低的源,并插入取代域名 - 服务器String 8.8.8.8。然后保存更改并关闭文件。
- 它仍然是编辑sudo nano /etc/resolvconf/resolv.conf.d/base中的最后一个参数。
- 插入名称服务器String 8.8.8.8,定义DNS。在进入之前,不要忘记在同一文件中应用更改。
- 重新启动网络后,所有DNS更改都将立即生效。这是由sudo systemctl重新启动网络命令完成的。
- 出现空字符串以用于输入意味着重启成功。

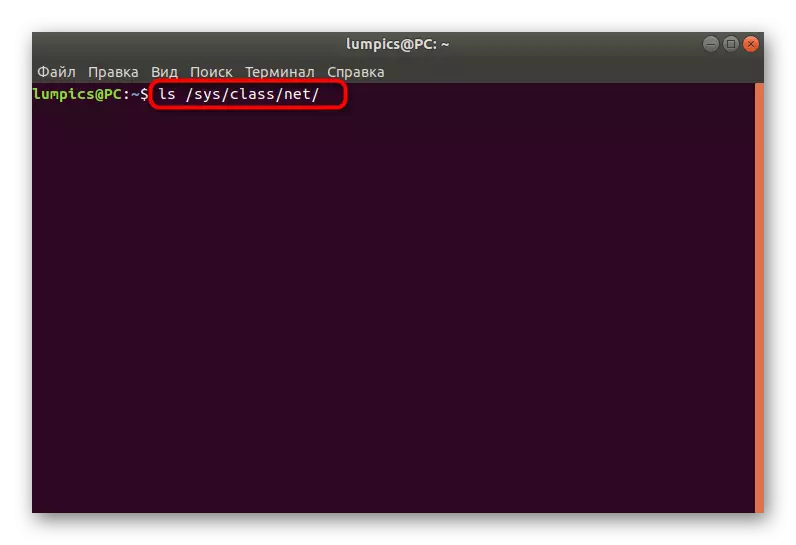
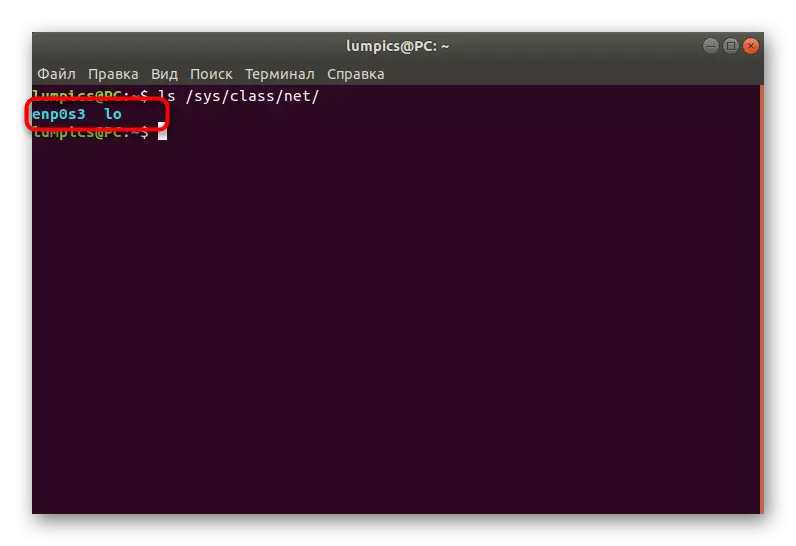

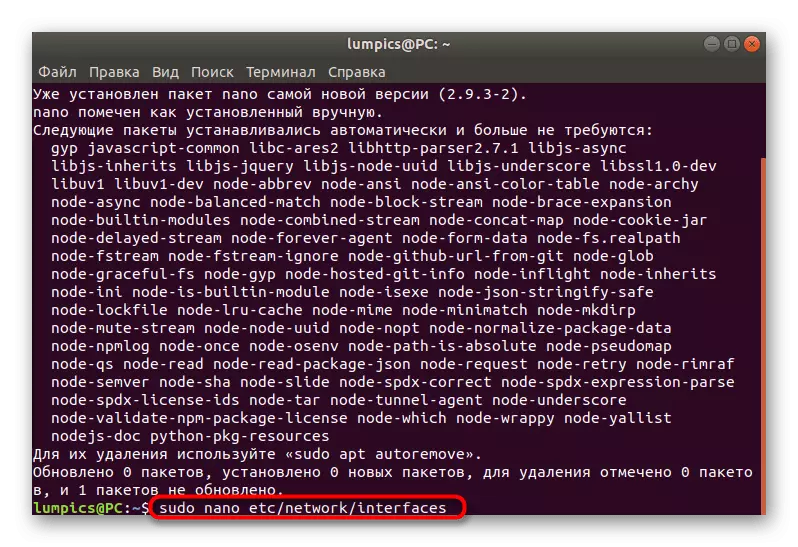
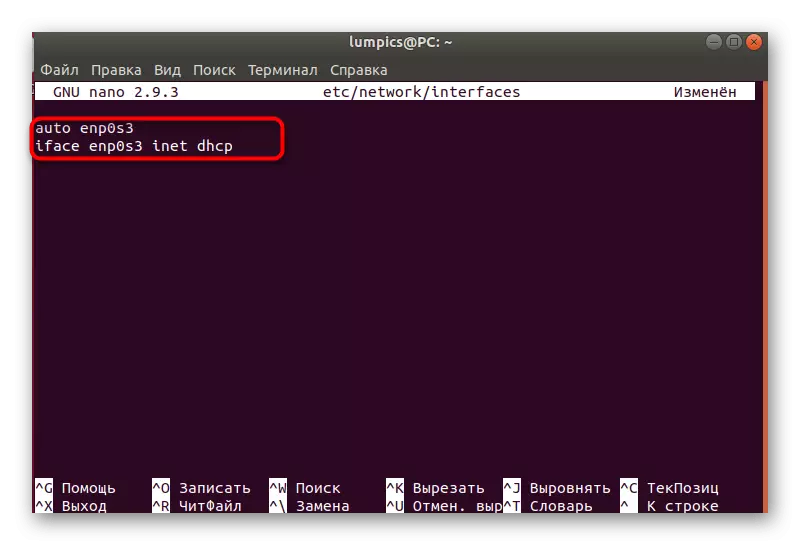
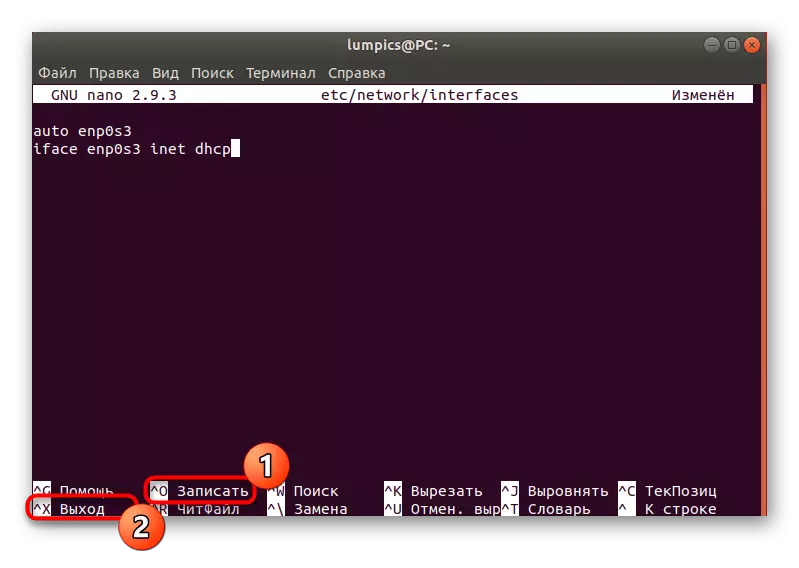
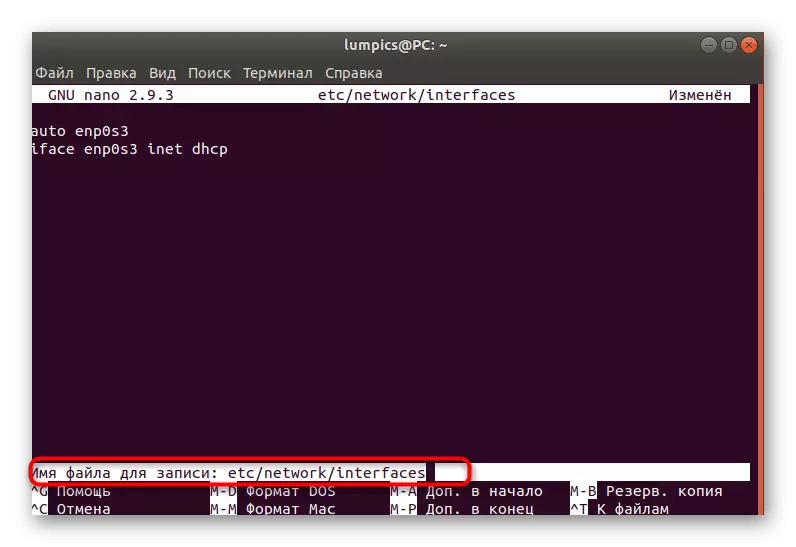


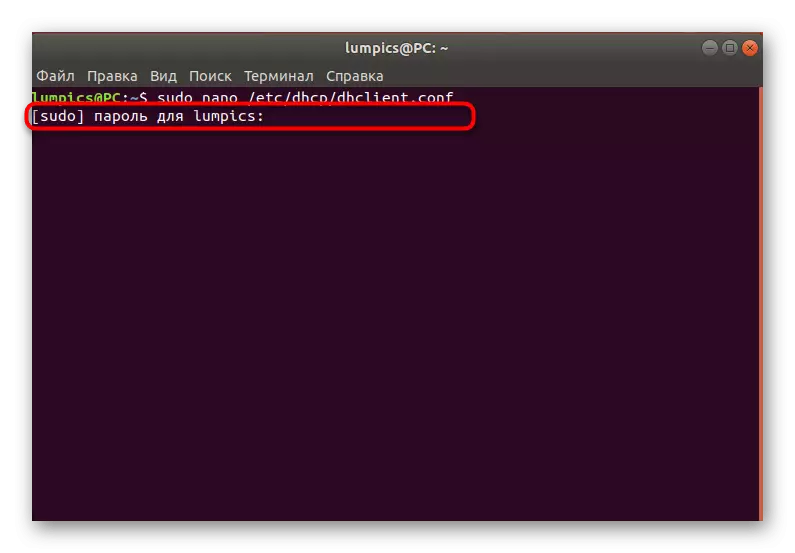
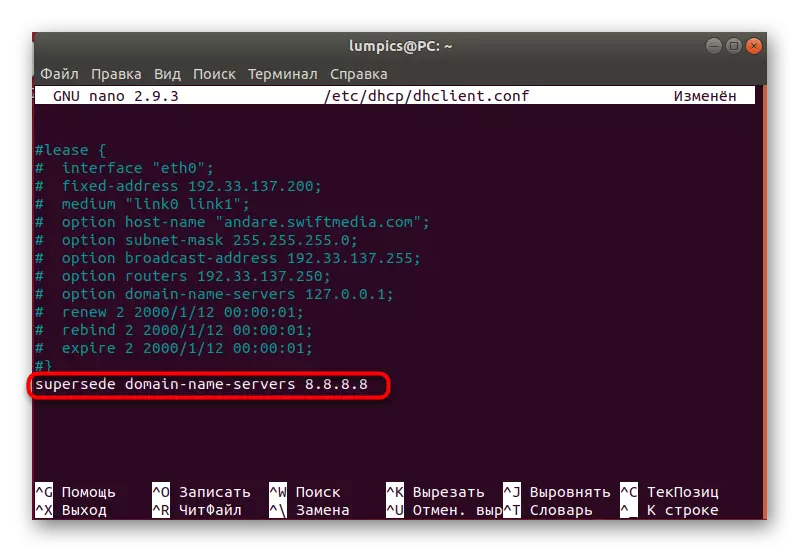
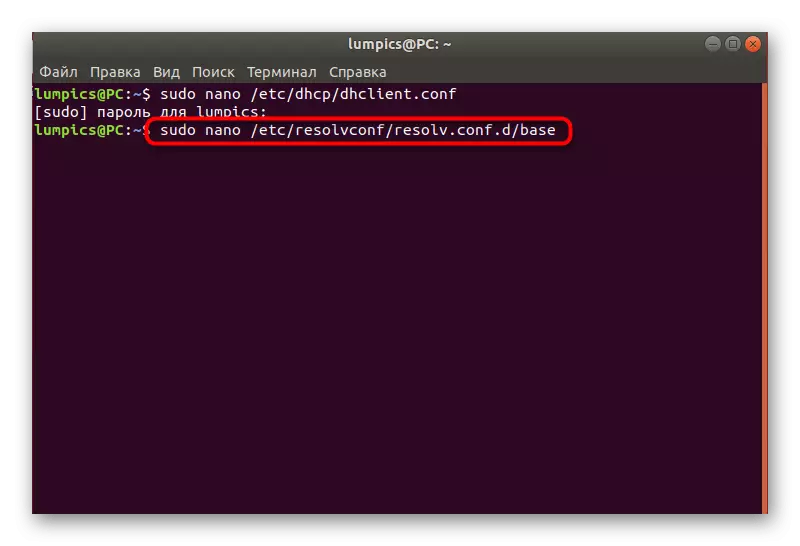

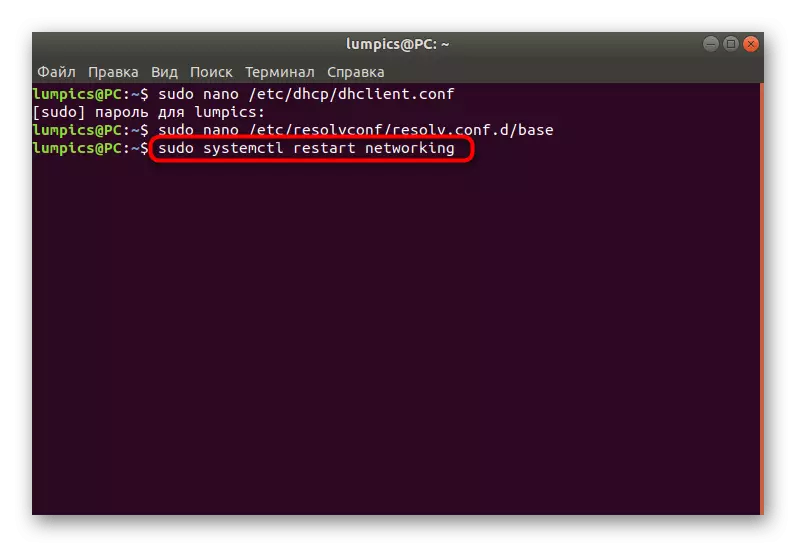
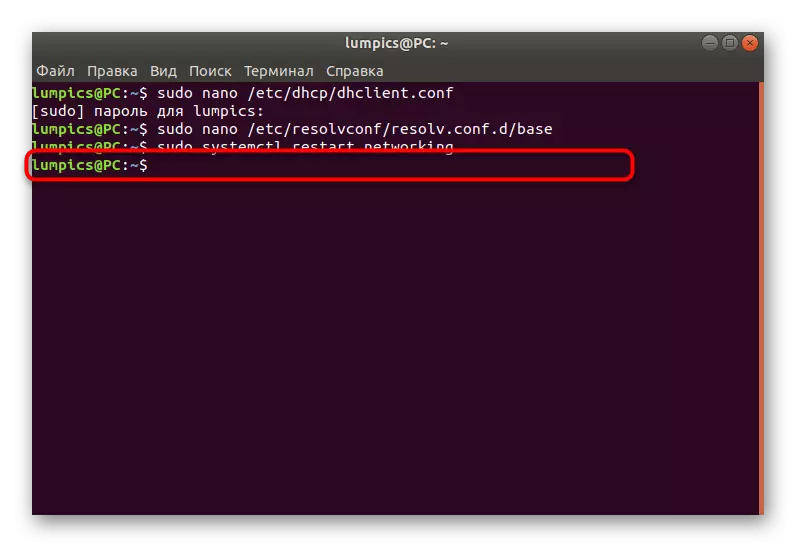
当然,使用第二种方式是更复杂的,但是,这是在DNS通过图形外壳的DNS的变化不会引起任何结果的情况下有效的唯一替代方案。这足以让您按照说明,准确执行它们的正确配置,您可以应对编辑用于获取域名的参数。
