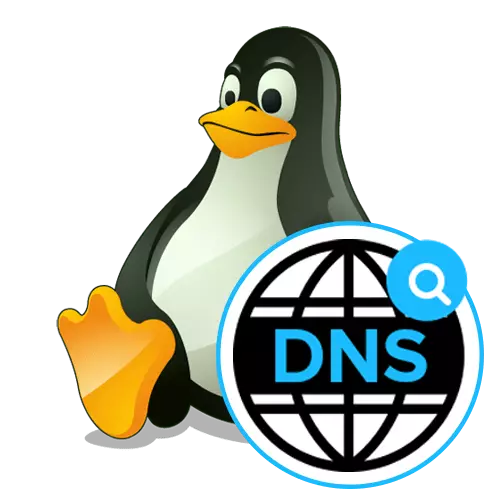
Кожны сайт, прылада або пэўны размяшчэнне мае ўласны IP-адрас, вызначае абсталяваннем пры звароце да сетак і ўзаемадзеянні з імі. Карыстальнікі, якія сутыкаюцца з неабходнасцю, напрыклад, пераходу па сайтах або падлучэння да іншага сеткаваму камп'ютэру, таксама павінны ўводзіць адпаведны адрас для паспяховага абмену інфармацыяй. Аднак запомніць выпадковы набор лічбаў даволі складана. Менавіта таму і была прыдуманая сістэма даменных імёнаў DNS (Domain Name System). Цяпер кампутар самастойна звяртаецца да сервера для вызначэння IP-адрасы пры ўказанні даменнага імя падчас пераходу да рэсурсу. Такія сервера паказваюцца аўтаматычна або ўручную, што залежыць ад тыпу канфігурацыі. Менавіта пра гэты працэс мы і хочам пагаварыць у рамках сённяшняга матэрыялу, узяўшы за прыклад вядомы дыстрыбутыў аперацыйнай сістэмы Linux.
Наладжвальны DNS ў Linux
Практычна ўсе дыстрыбутывы Linux функцыянуюць па падобным прынцыпу. Адрозніваюцца толькі некаторыя кансольныя каманды і афармленне графічнай абалонкі. У якасці прыкладу мы разгледзім Ubuntu, а вы, адштурхваючыся ад асаблівасцяў сваёй зборкі, таксама зможаце без праблем выканаць пастаўленую задачу. Калі цяжкасці паўстануць на ўзроўні выкарыстання пэўных каманд або пры пошуку пунктаў меню графічнага асяроддзя, скарыстайцеся афіцыйнай дакументацыяй дыстрыбутыва, каб даведацца, якая альтэрнатыўная каманда або опцыя адказвае за ажыццяўленне патрэбнага дзеянні.Спосаб 1: Меню графічнай абалонкі
Гэты спосаб у першую чаргу накіраваны на пачаткоўцаў карыстальнікаў, паколькі часцей за ўсё ў Linux іх палохае неабходнасць выконваць кожнае дзеянне, уводзячы каманды ў кансоль. Ужо даўно практычна ва ўсіх асяроддзях прысутнічаюць адпаведныя пункты, якія дазваляюць рэалізоўваць розныя канфігурацыі без адзінага звароту да "тэрміналаў". Да DNS гэта таксама ставіцца. Давайце паглядзім, як вырабляецца дадзенае рэдагаванне ў стандартнай графічнай абалонцы Ubuntu.
- Звярніце ўвагу на верхнюю панэль, дзе прысутнічае кнопка сеткі і выключэнні кампутара. Націсніце па адной з іх, каб паглядзець сьпіс падключэнняў.
- Тут вас цікавіць кнопка пад назвай «Параметры злучэння».
- У якое адкрылася меню адшукайце бягучае злучэнне і націсніце па значку ў выглядзе шасцярэнькі, каб перайсці да канфігурацыі.
- Калі вы хочаце даведацца пра свой адрас DNS, проста паглядзіце на спецыяльна адведзеную радок на ўкладцы «Звесткі аб сістэме». Для налады атрымання DNS перамесціцеся на ўкладку «IPv4» або «IPv6», скарыстаўшыся верхняй панэллю.
- У радку «Метад» вы можаце паказаць аптымальны для вас спосаб атрымання DNS. Па змаўчанні выкарыстоўваецца аўтаматычны тып праз DHCP. Аднак нічога не перашкаджае вам проста адзначыць маркерам адзін з астатніх прысутных пунктаў.
- Вы можаце самастойна прапісаць серверы DNS, да якіх варта звяртацца вашаму маршрутызатара. Для гэтага ў радку «DNS» праз коску пакажыце IP-адрасы. На скрыншоце ніжэй вы бачыце серверы ад Google, і выглядаюць яны так: 8.8.8.8 і 8.8.4.4.
- Па завяршэнні канфігурацыі пераканайцеся ў тым, што ўсе выстаўлена правільна, і толькі потым клікніце на «Ужыць».
- Калі паўстала патрэба стварэння новага тыпу падлучэння, то вы можаце адразу ж прапісаць налады DNS сапраўды такім жа чынам, як гэта было паказана толькі што.
- Па заканчэнні канфігурацыі адкрыйце галоўнае меню і запусціце «Тэрмінал» для праверкі.
- Увядзіце nslookup, а затым пакажыце неабходны адрас для праверкі, напрыклад, google.com.
- Пасля націску на Enter пачакайце некалькі секунд і азнаёмцеся з атрыманай інфармацыяй. Вы будзеце апавешчаныя аб тым, які менавіта DNS-сервер выкарыстоўваўся пры пропинговке адрасы.
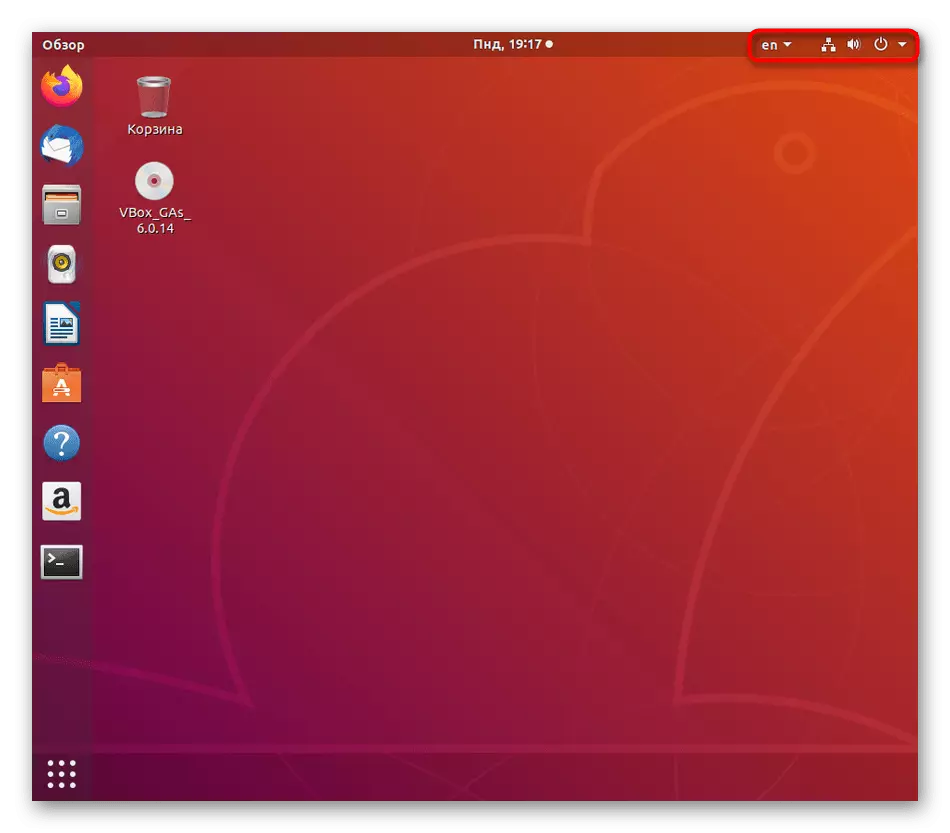
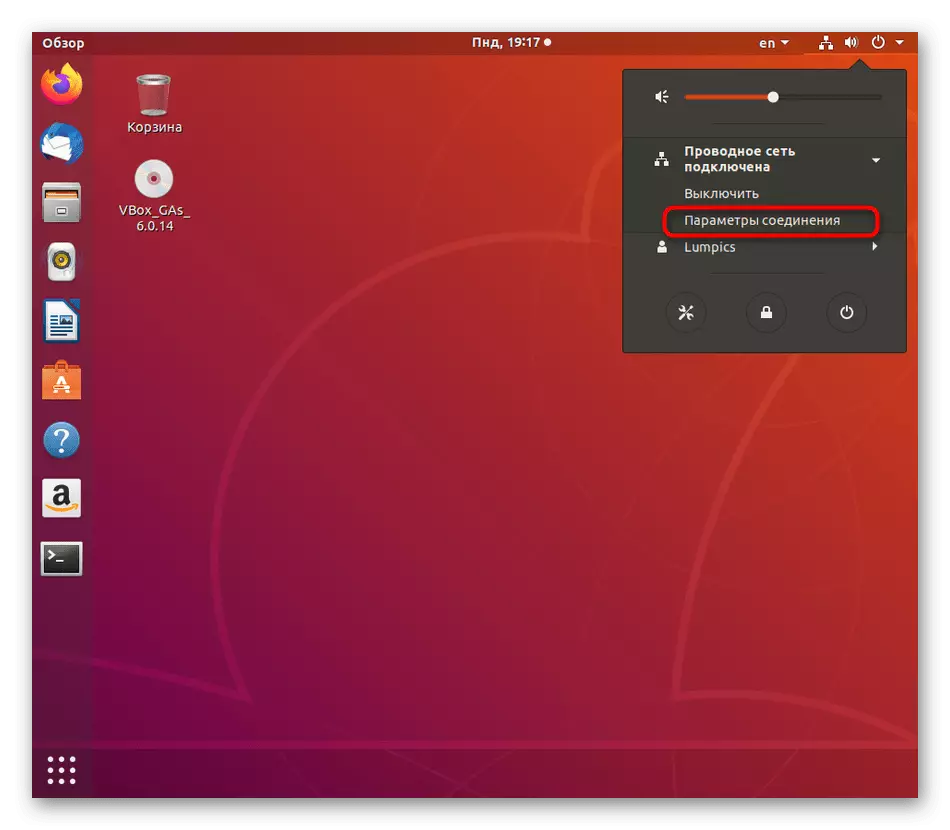

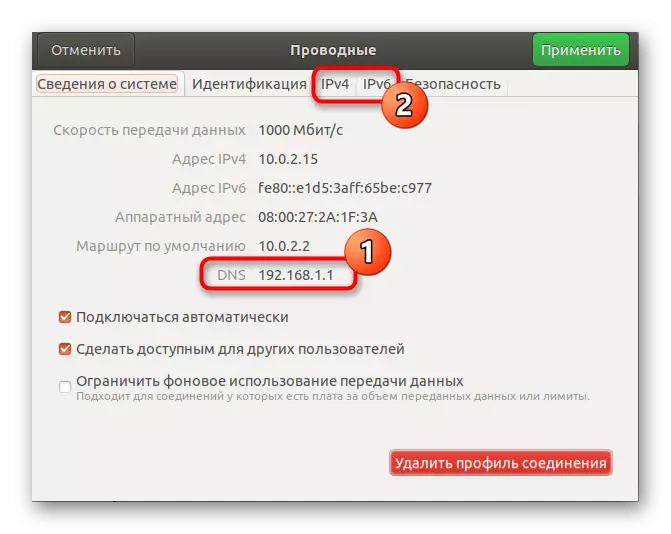
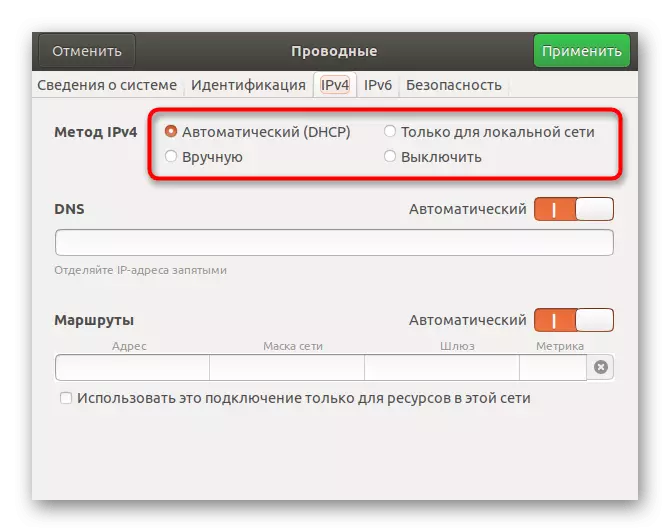
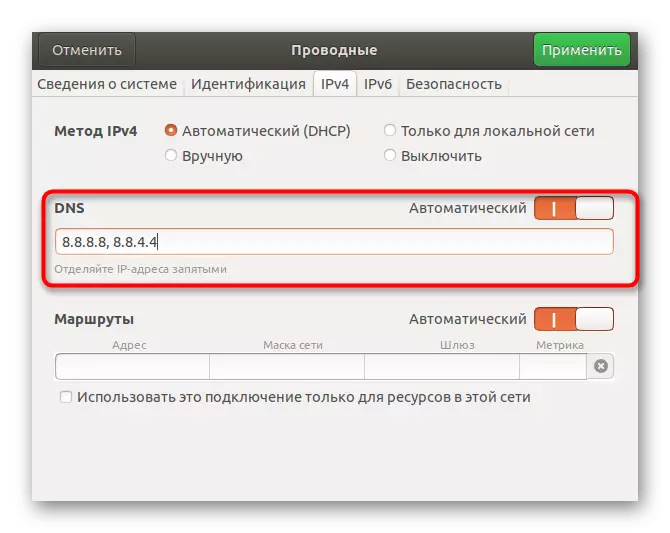

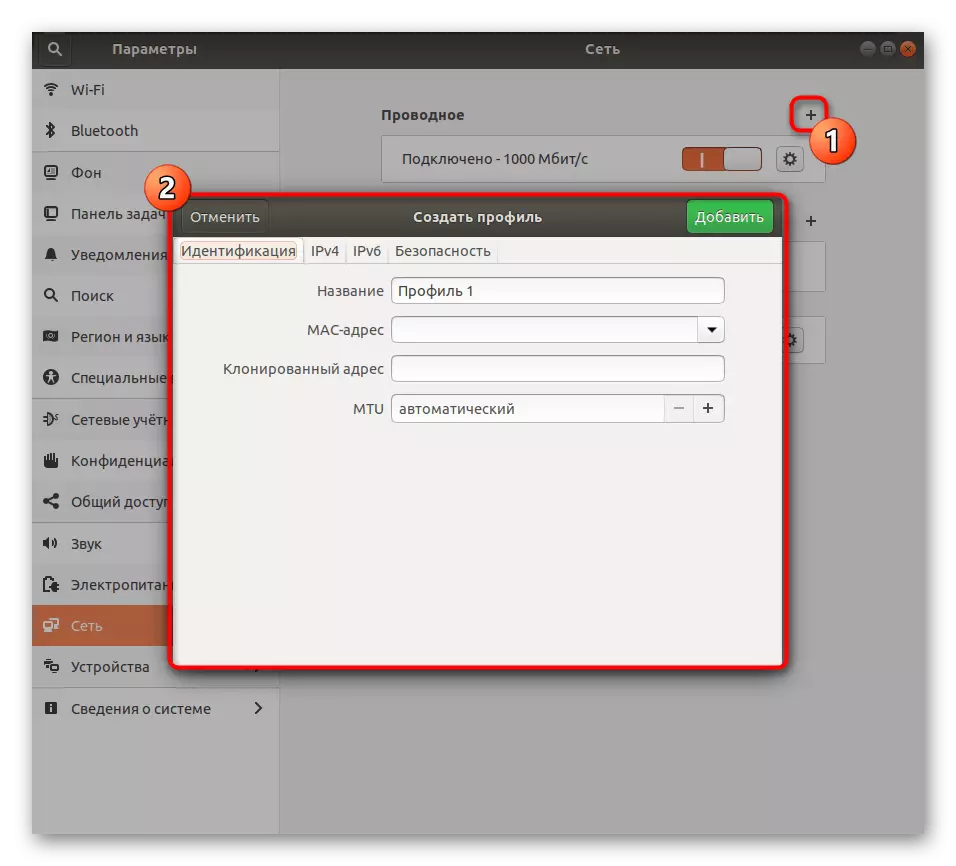
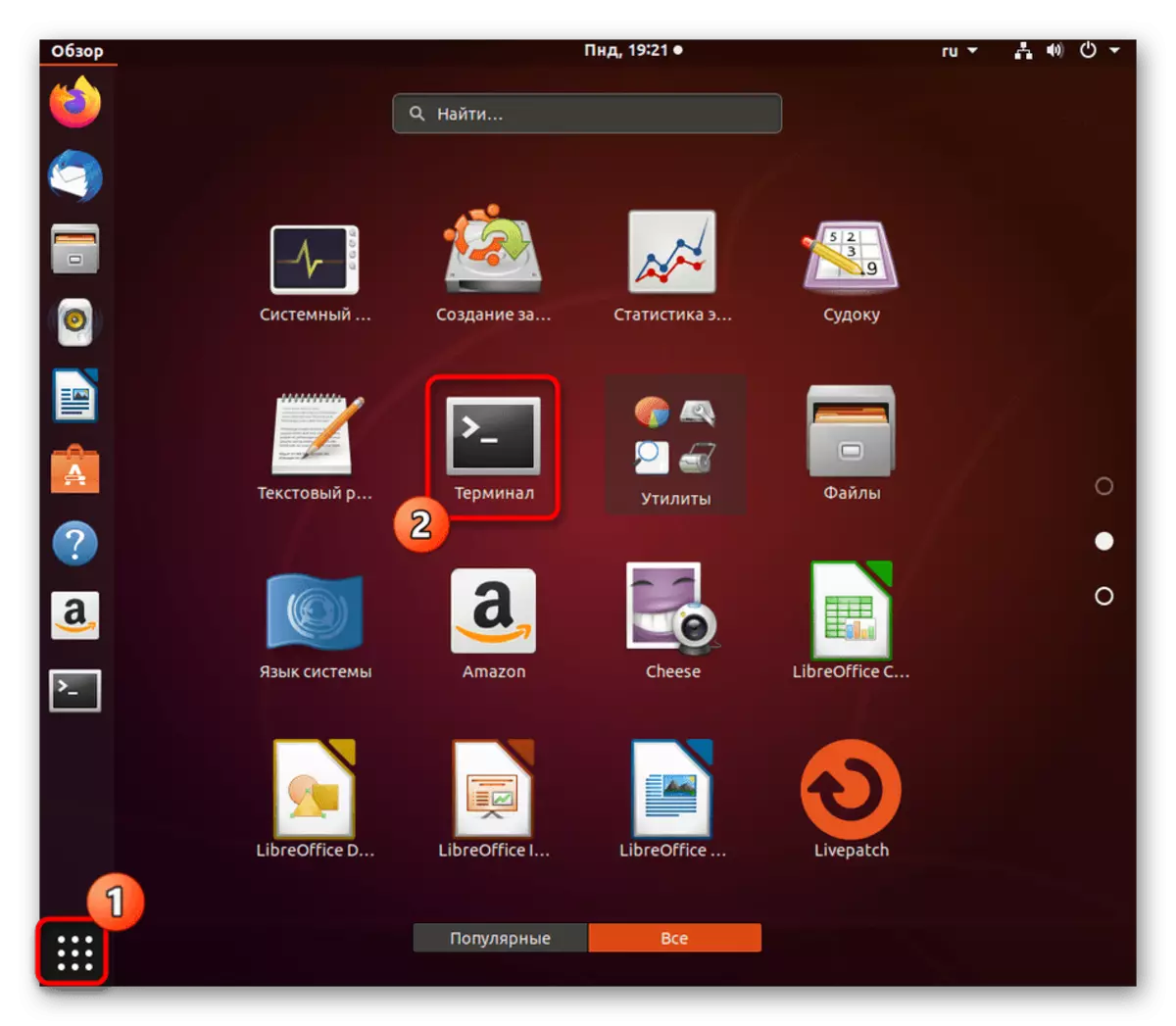
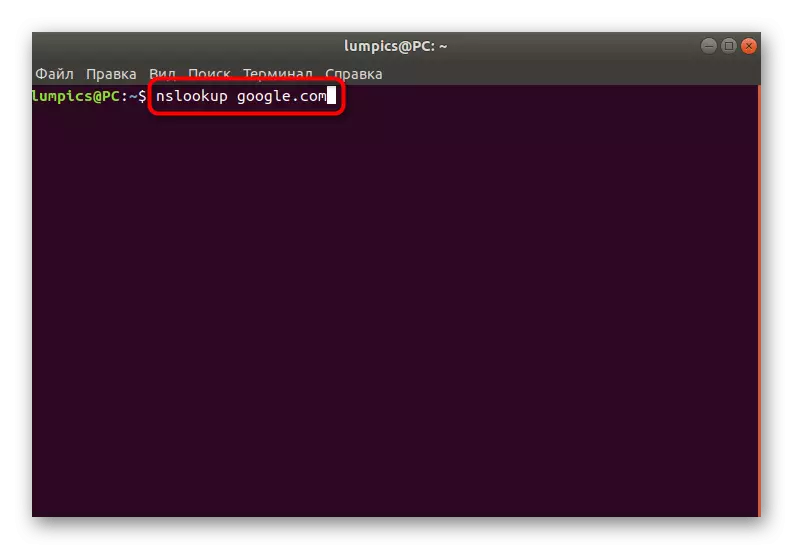
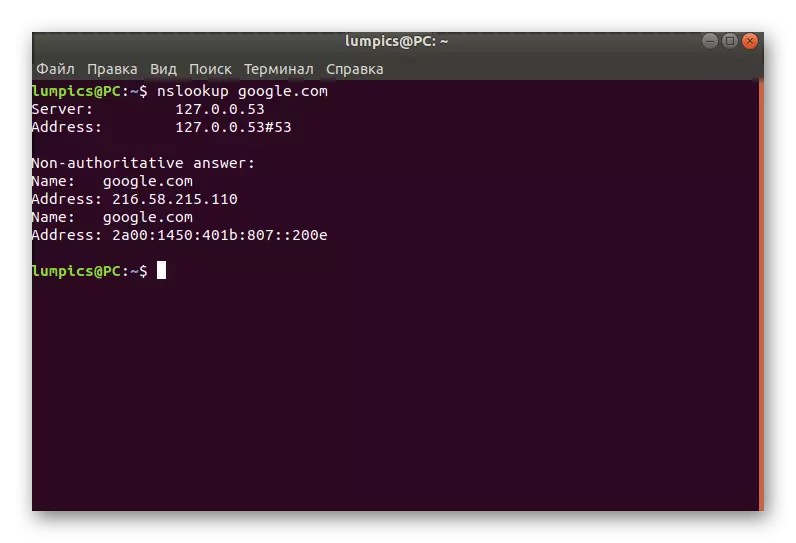
Як бачыце, гэты метад максімальна просты і дазваляе абыйсціся без рэдагавання канфігурацыйных файлаў праз кансоль. Аднак некаторыя карыстальнікі не маюць магчымасці задзейнічаць графічны інтэрфейс ці ж настройка пастаянна збіваецца. У такім выпадку прыйдзецца звяртацца да «тэрміналы», чаму і будзе прысвечаны наш наступны метад.
Спосаб 2: Рэдагаванне канфігурацыйных файлаў
Выкарыстанне «Тэрмінала» для рэдагавання канфігурацыйных файлаў пры змене сістэмных параметраў - самы эфектыўны спосаб, паколькі ўсе дзеянні тут будуць ажыццяўляцца ад імя суперпользователя, а таксама не скінуць пры першым жа перазапуску сістэмы. Для канфігурацыі DNS выкарыстоўвайце наступную інструкцыю.
- Запусціце кансоль так, як гэта было паказана раней, або выкарыстоўвайце любы зручны спосаб, напрыклад, створаны значок на панэлі «Выбранае».
- Для пачатку праглядзіце спіс існуючых сеткавых інтэрфейсаў, каб праверыць файл для канфігурацыі. Увядзіце ls / sys / class / net / і націсніце на Enter.
- Праверце, ці прысутнічае тут ваша назва інтэрфейсу. Па змаўчанні яно выглядае так: enp0s3. У выпадку адсутнасці падобнай радкі прыйдзецца дадаць яе самастойна, чаму і будуць прысвечаны наступныя крокі. Прапусціце іх, калі імя прысутнічае.
- Далей справа будзе тычыцца ўзаемадзеяння з канфігурацыйнымі тэкставымі файламі. Для гэтага вы можаце выкарыстоўваць любы рэдактар, усталяваны па змаўчанні, напрыклад, vi. Аднак пачаткоўцам карыстачам не заўсёды зручна кіраваць падобным софтам. У такіх сітуацыях мы раім ўсталяваць больш зручны рашэнне. Прапішіце sudo apt install nano і націсніце на Enter.
- Пацвердзіце свае намеры дадаць софт, а пасля паспяховай інсталяцыі пераходзіце да працы з файламі. Увядзіце каманду sudo nano / etc / network / interfaces і затым пацвердзіце яе.
- Ўстаўце радкі auto enp0s3 і iface enp0s3 inet dhcp, каб задаць канфігурацыю інтэрфейсу.
- Выкарыстоўвайце камбінацыю Ctrl + O для захавання налад. У будучыні запомніце, што знак ^ пазначае Ctrl, то ёсць, напрыклад, выхад з рэдактара ажыццяўляецца праз Ctrl + X.
- У выпадку захавання не змяняйце імя файла для запісу, а проста націскайце на Enter.
- Следам у гэтым жа файле увядзіце dns-nameserver 8.8.8.8 для ўстаноўкі DNS ад Google, і ўжо пасля гэтага можаце зачыніць дадзены аб'ект.
- Далей спатрэбіцца наладзіць іншы элемент, перайдзіце да яго праз sudo nano /etc/dhcp/dhclient.conf.
- Пры запыце пароля суперпользователя увядзiце яго. Улічыце, што знакі пры такім метадзе набору не адлюстроўваюцца ў мэтах бяспекі.
- Апусціцеся ў самы ніз па змесціве і ўстаўце радок supersede domain-name-servers 8.8.8.8. Затым захавайце змены і зачыніце файл.
- Засталося адрэдагаваць апошнія параметры ў sudo nano /etc/resolvconf/resolv.conf.d/base.
- Ўстаўце радок nameserver 8.8.8.8, якая вызначае DNS. Перад выхадам не забудзьцеся ўжыць змены ў гэтым жа файле.
- Ўсе змены DNS ўступяць у сілу адразу ж пасля перазагрузкі сеткі. Ажыццяўляецца гэта камандай sudo systemctl restart networking.
- Якая з'явілася пустая радок для ўводу азначае, што перазапуск прайшоў паспяхова.

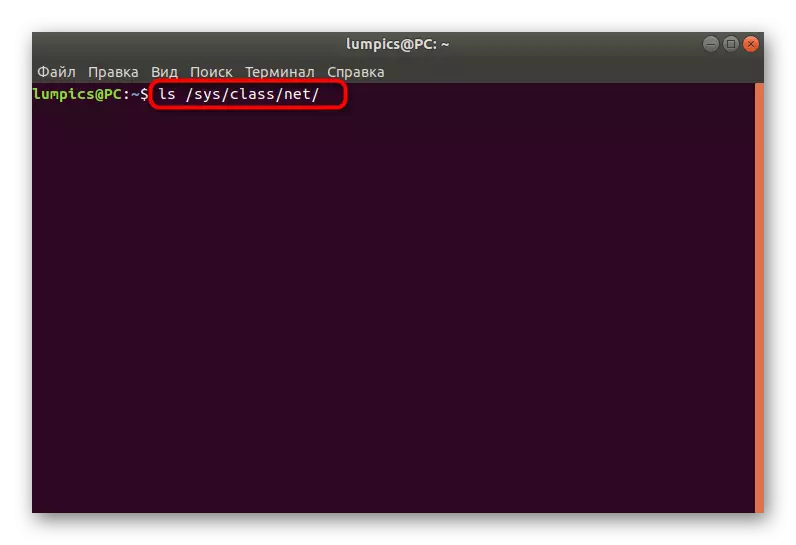
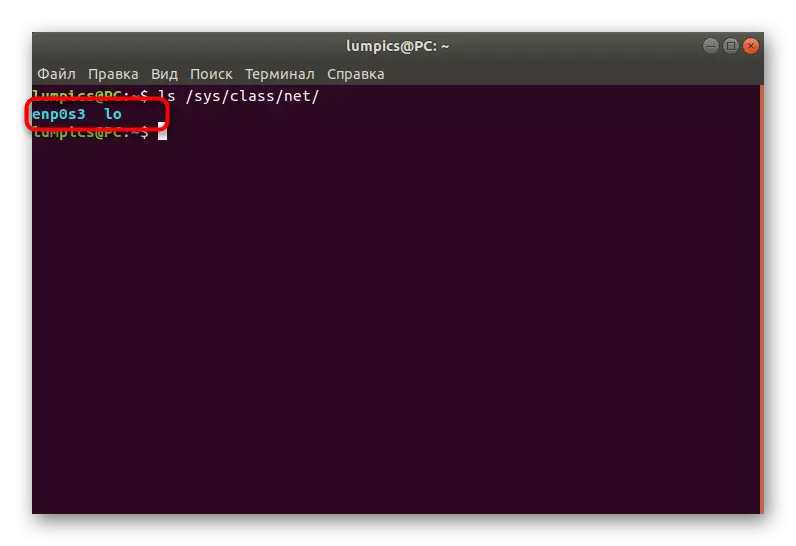

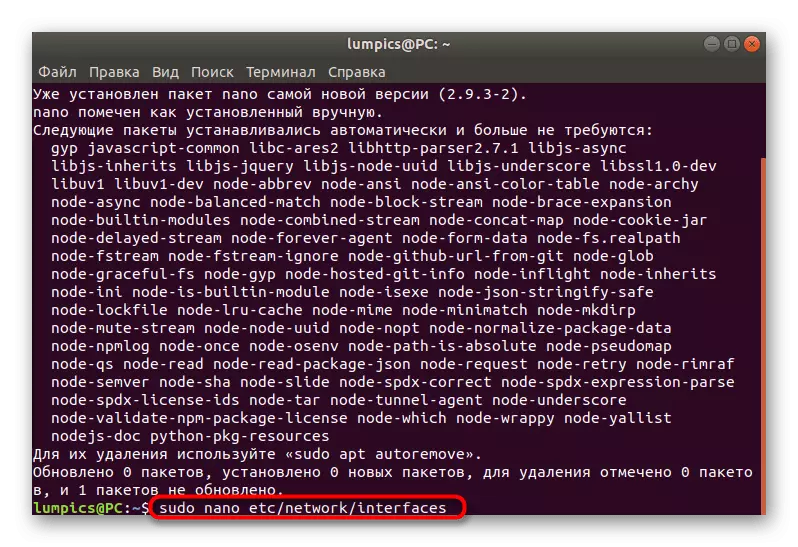
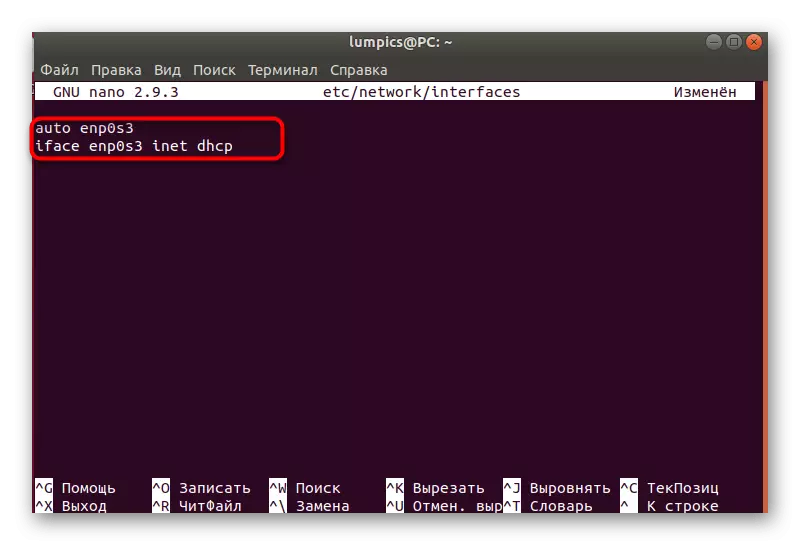
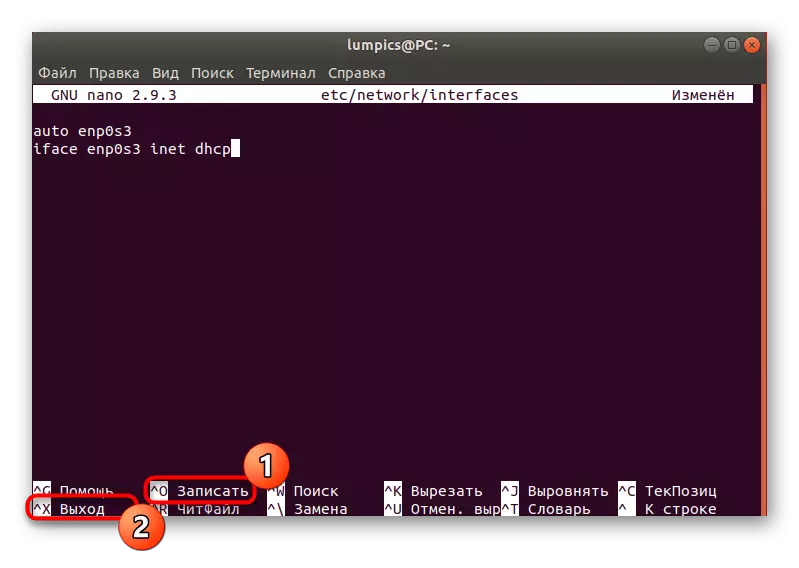
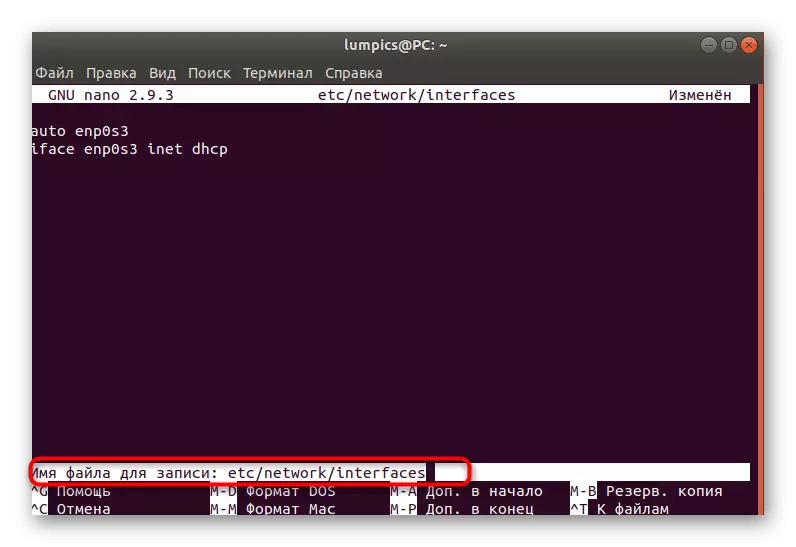


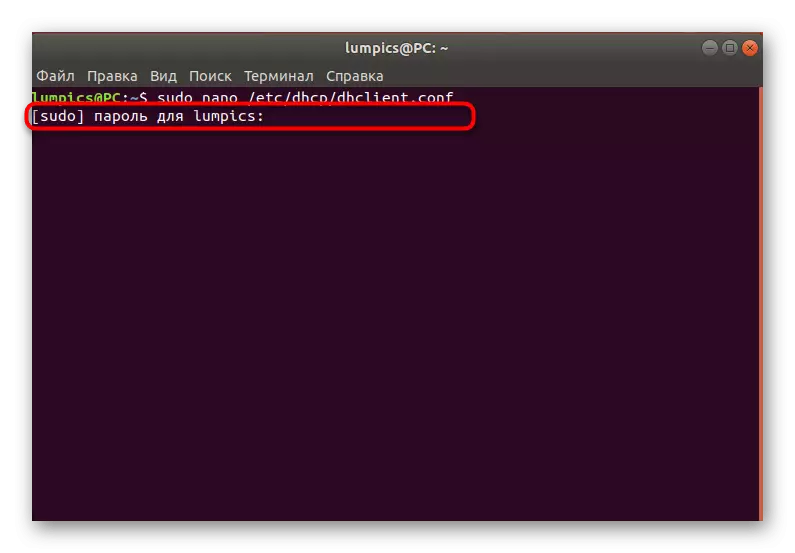
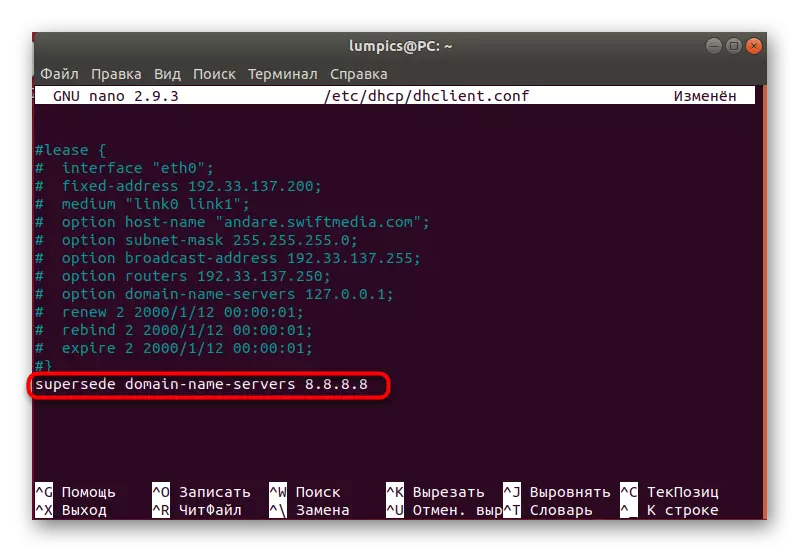
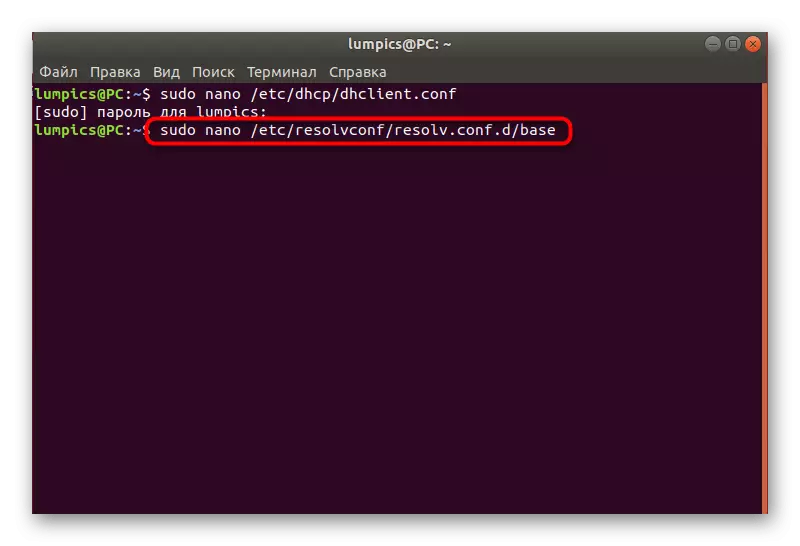

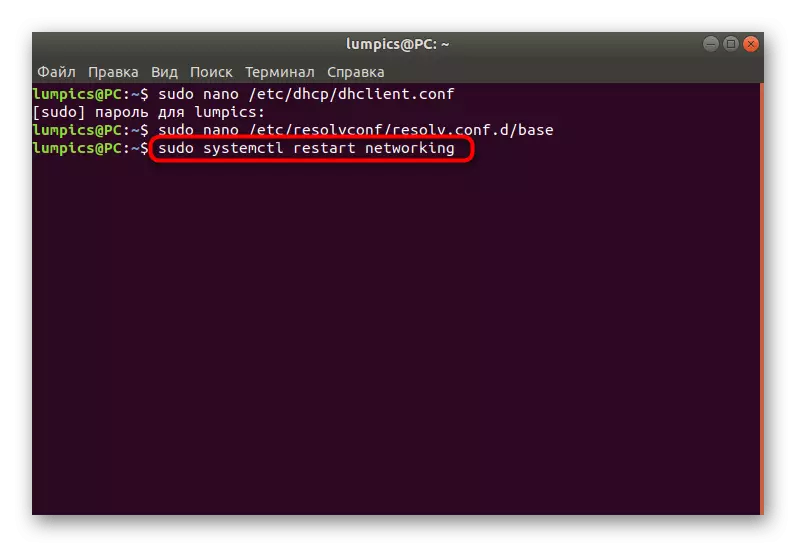
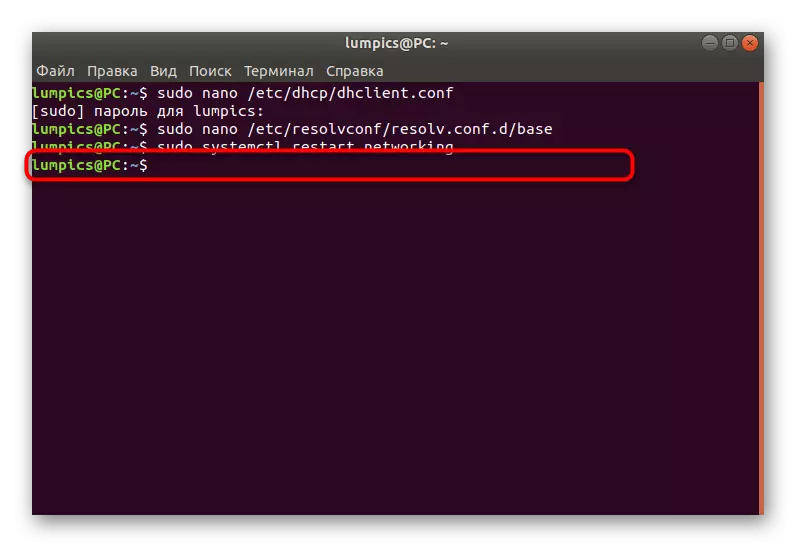
Вядома, выкарыстоўваць другі спосаб значна складаней першага, аднак гэта адзіная альтэрнатыва, якая аказваецца эфектыўнай ў тых выпадках, калі змены DNS праз графічную абалонку не прыносяць ніякіх вынікаў з-за пастаяннага скіду налад. Вам дастаткова проста прытрымлівацца інструкцый, дакладна выконваючы іх для правільнай канфігурацыі, і вы справіцеся з рэдагаваннем параметраў атрымання даменных імёнаў.
