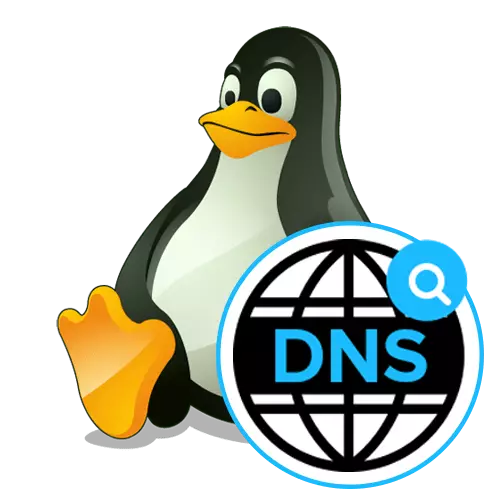
Svaku lokaciju, uređaj ili određenom mjestu ima svoju IP adresu, definisan opreme prilikom pristupa mrežama i interakciju s njima. Korisnici koji se suočavaju potrebu, na primjer, prelazak na stranicama ili povezivanje na drugu mrežu računalo, mora takođe unesite odgovarajuću adresu za uspješnu razmjenu informacija. Međutim, zapamtite slučajni niz brojeva je prilično teško. Zato je DNS naziv domene sistema (Domain Name System) je izmišljen. Sada računar samostalno se odnosi na server za definiranje IP adresu kada navodeći ime domena tokom prelaska na resurs. Takvi serveri su automatski ili ručno navedeno, što ovisi o vrsti konfiguracije. Radi se o ovom procesu koji želimo da govorimo u okviru današnje materijala, uzimajući primjer poznate distribucija Linux operativnog sistema.
Konfiguracija DNS u Linuxu
Gotovo sve Linux distribucije rade na sličnom principu. Samo neke konzole timova i grafički dizajn ljuske se razlikuju. Kao primjer, mi ćemo pogledati Ubuntu, a ti, gurajući iz funkcije vašeg okupljanja, takođe će biti u mogućnosti da ispuni zadatak bez ikakvih problema. Ako se poteškoće na nivou pomoću određenih komandi ili kada u potrazi za stavke grafike izbornika, koristite službene distribucije dokumentacije saznati koja je odgovorna za provedbu željenu akciju alternativa komandu ili opciju.Način 1: Grafički Shell Menu
Ova metoda je prvenstveno namijenjena je korisnicima novice, jer najčešće u Linuxu se plaše o potrebi da se izvrši svaku akciju unosom naredbu za konzolu. To je dugo bio gotovo u svim sredinama postoje relevantni stavke koje vam omogućuju da implementiraju različite konfiguracije bez ijednog žalbu Terminal. DNS se odnosi. Da vidimo kako je to uređivanje izrađen u standardnim grafičkim ljuske Ubuntu.
- Obratite pažnju na gornjem panelu gdje je prisutna i van računara dugme mreže. Kliknite na jednu od njih da biste vidjeli listu veze.
- Ovdje ste zainteresovani dugme pod nazivom "Povezivanje Parametri".
- U izborniku koji se otvori, naći trenutnu vezu i kliknite na ikonu zupčanika da ide u konfiguraciju.
- Ako želite da znate svoj DNS adresa, samo pogledajte posebno dodijeljeno niz na kartici Informacije o sistemu. Za konfiguriranje DNS prijem, prešli na "IPv4" ili kartici "IPv6" koristeći gornji panel.
- U "Metoda" linije možete odrediti optimalnu metodu za dobivanje DNS-a. Default je automatska preko DHCP-a. Međutim, ništa ne sprečava vas od samo napomenuti marker jedna od druge stavke prisutne.
- Možete samostalno registrirati DNS serveri koji ruter treba da se obrate. Da biste to učinili, u "DNS" string, navesti IP adrese. Na slici ispod vidite servere iz Google-a, a oni izgledaju ovako: 8.8.8.8 i 8.8.4.4.
- Nakon završetka konfiguracije, pobrinite se da je sve ispravno postavljen, a tek zatim kliknite na "Apply".
- Ako nema potrebe da se stvori novi tip veze, onda možete odmah registrirati DNS postavke na potpuno isti način kao što je upravo pokazao.
- Po završetku konfiguracije, otvorite glavni meni i pokrenite "Terminal" provjeriti.
- Unesite nslookup, a zatim navedite željenu adresu ček, na primjer, google.com.
- Nakon klika na ENTER, pričekajte nekoliko sekundi i pročitati primljene informacije. Ćete biti obaviješteni o DNS server koji je korišten pri dodavanju adresu.
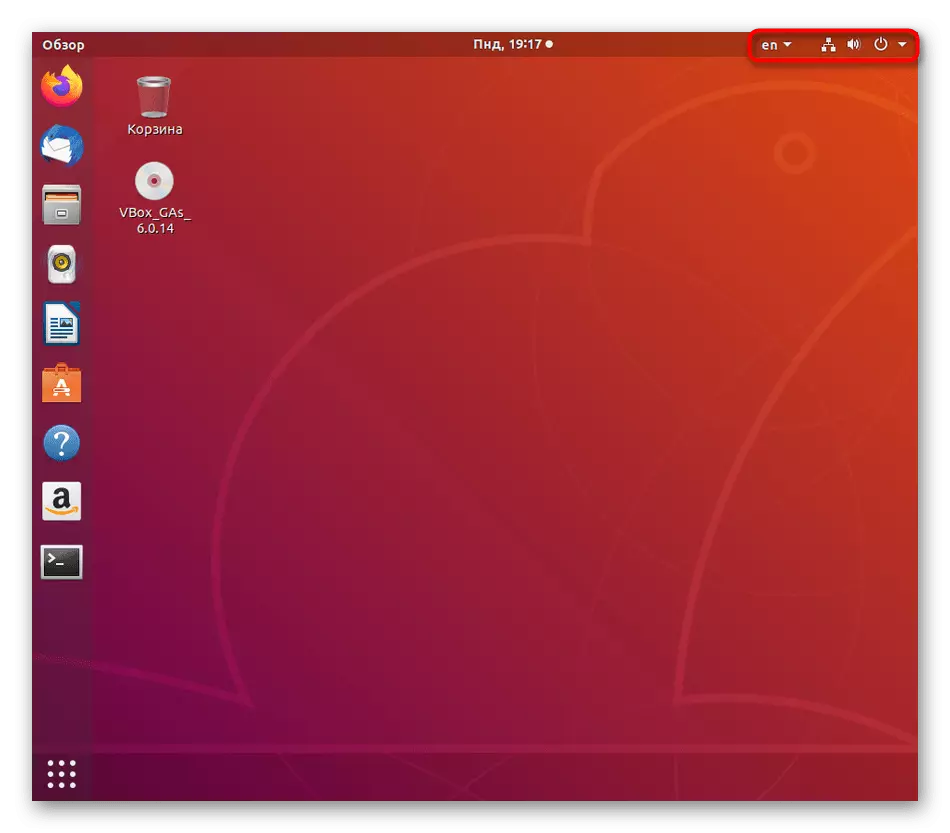
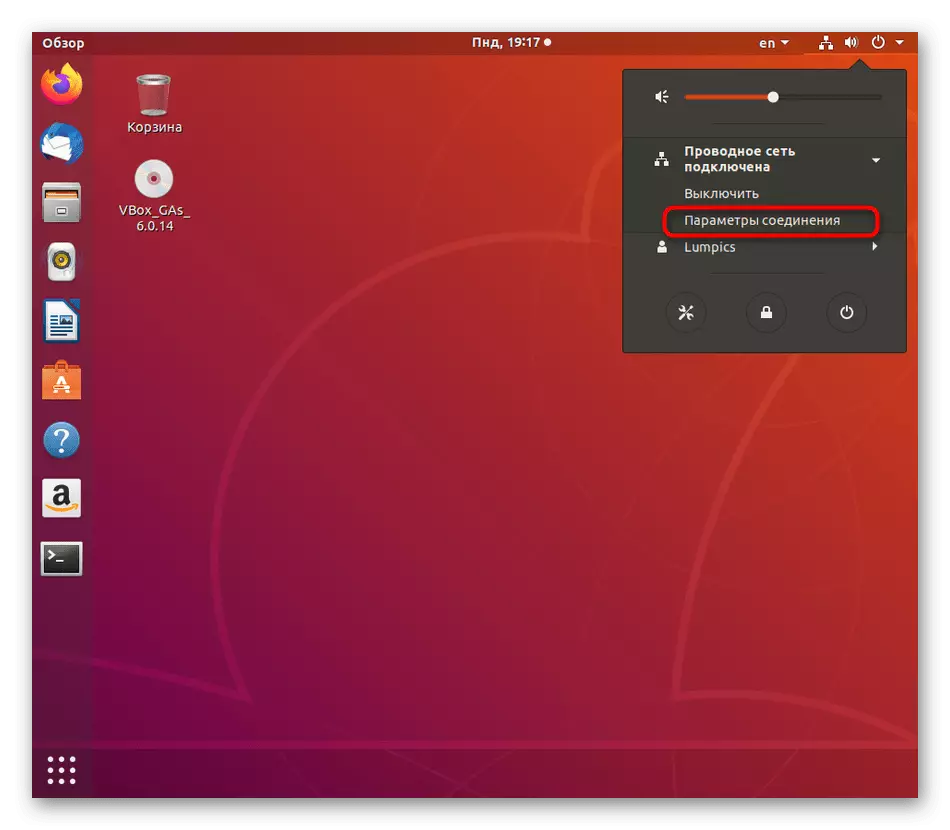

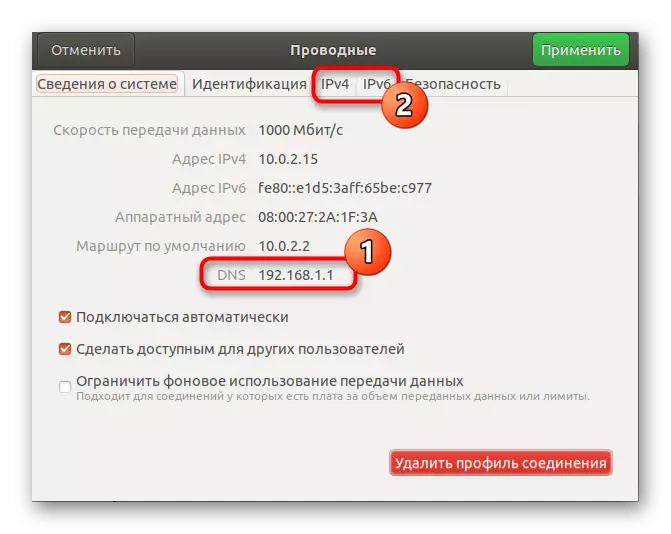
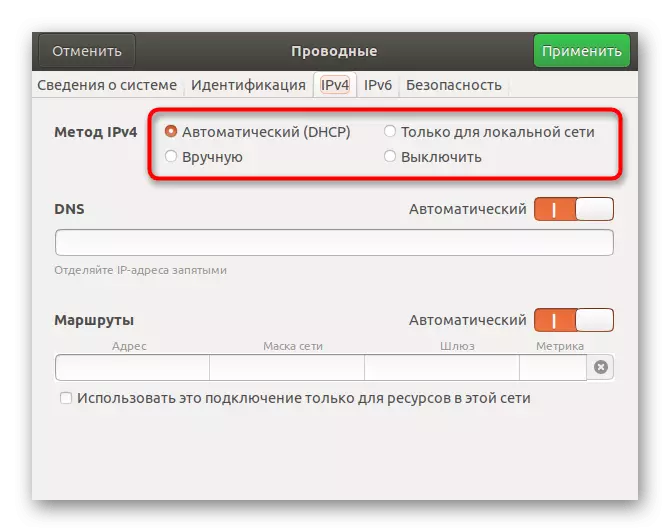
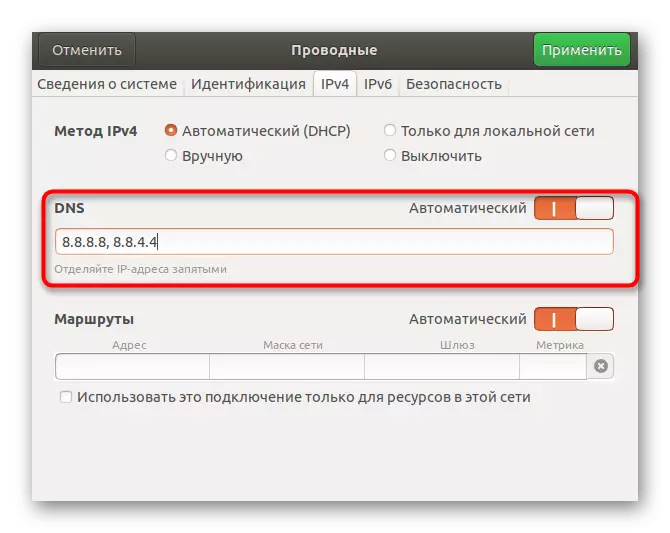

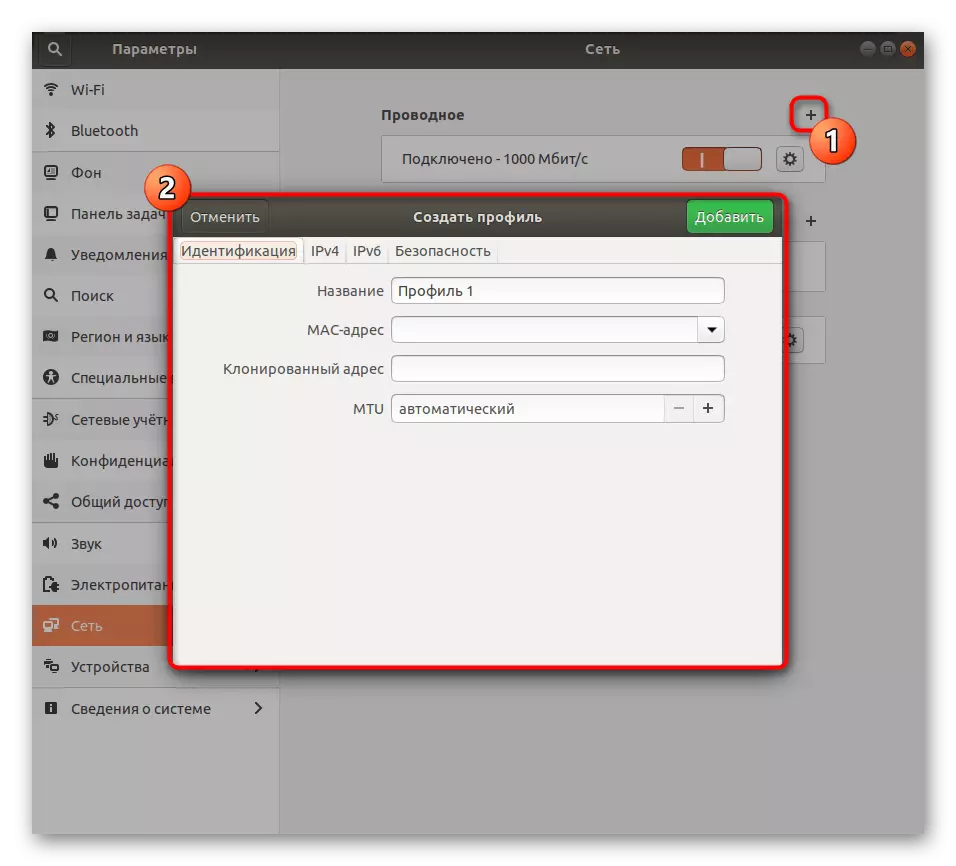
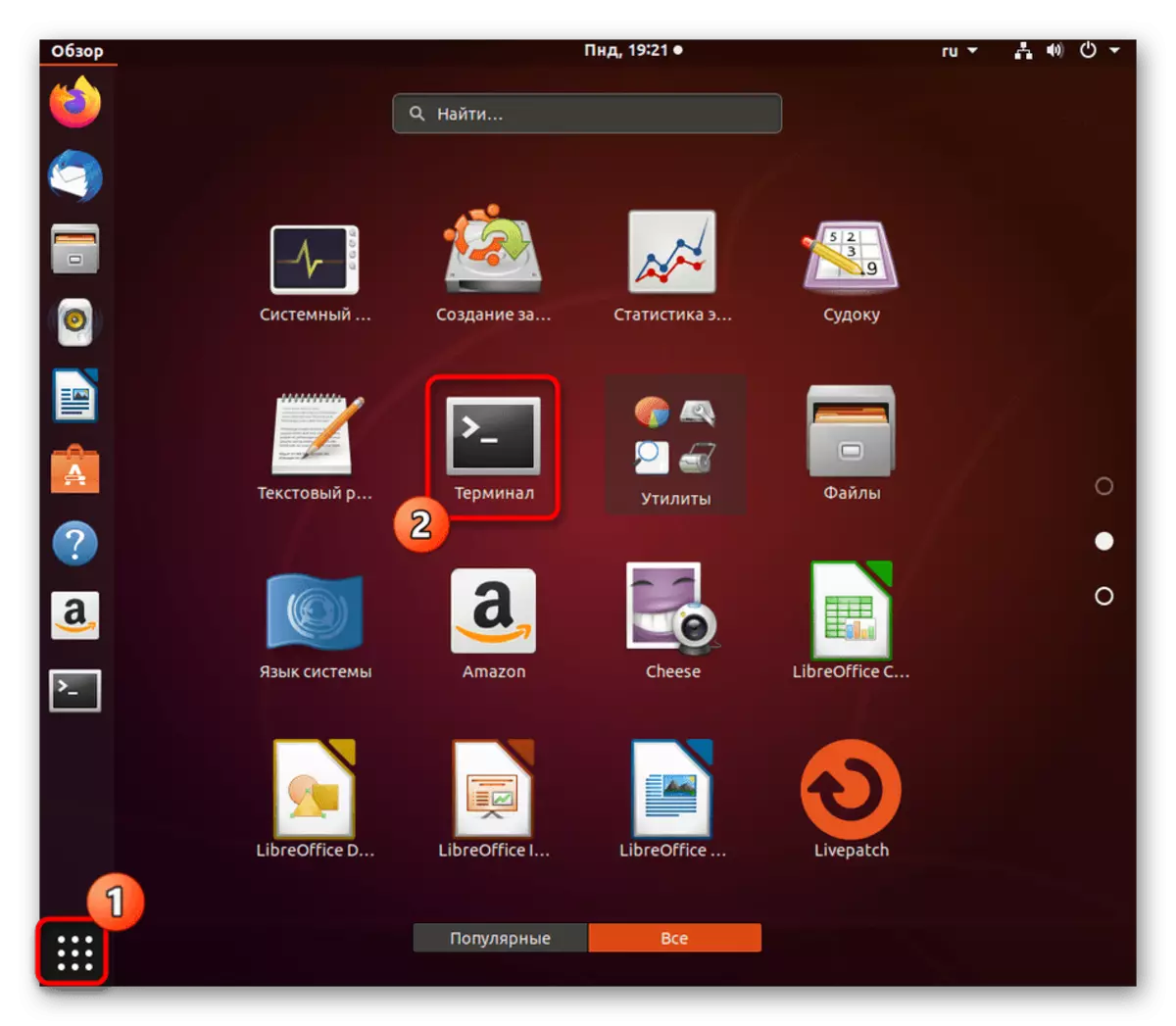
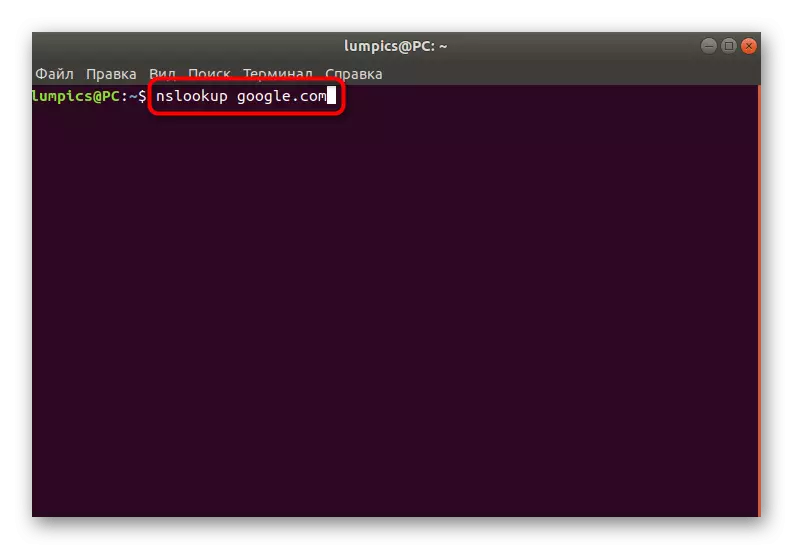
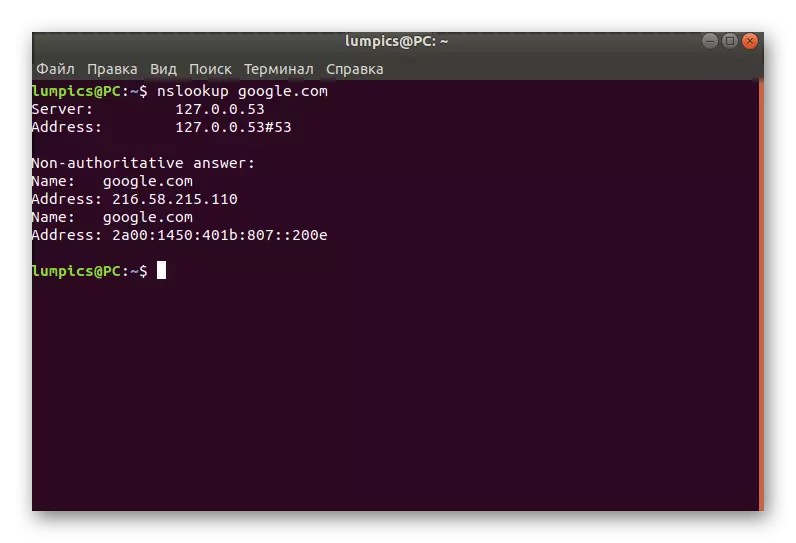
Kao što možete vidjeti, ova metoda je što jednostavnije i omogućava vam da bez uređivanje konfiguracijske datoteke preko konzole. Međutim, neki korisnici nemaju mogućnost korištenja grafičkog sučelja ili postavka se stalno srušena. U tom slučaju, morat ćete da se osvrnem na "Terminal", koji će biti posvećen naš sljedeći način.
Način 2: Montaža konfiguracijske datoteke
Koristeći "Terminal" u uređivanje konfiguracijske datoteke kada se mijenja parametara sistema - najefikasniji način, s obzirom da će se sve radnje obavljaju ovdje u ime superuser, i neće se diskontiraju na prvom restart sistema. Za konfiguraciju DNS, koristite sljedeće upute.
- Pokrenite konzolu kao što je ranije prikazano, ili koristiti bilo koji odgovarajući način, na primjer, ikona nastao na "Favorites" panela.
- Za početak, pregledavati liste postojećih mrežnih sučelja provjeriti datoteke za konfiguraciju. Unesite LS / SYS / KLASA / NET / i pritisnite ENTER.
- Provjerite da li vaše ime interfejs je prisutan ovdje. Po defaultu, to izgleda ovako: ENP0S3. U nedostatku takve linije, morat ćete ga sami dodati, što sljedeći koraci će biti posvećen. Preskočite ih ako ime je prisutan.
- Zatim, slučaj će zabrinutost interakciju s konfiguracijom tekstualne datoteke. Da biste to učinili, možete koristiti bilo koji editor set po defaultu, na primjer, VI. Međutim, novak korisnici nisu uvijek zgodno da upravlja takav softver. U takvim situacijama, savjetujemo vam da uspostave odgovarajuće rješenje. Gurnite sudo apt instalirati nano i kliknite na ENTER.
- Potvrdili svoj namjere da dodate softvera, a nakon uspješno instaliranje, idite na rad sa datotekama. Unesite Sudo Nano / etc / network / interfaces komandu i zatim ga potvrdite.
- Ubacite AUTO ENP0S3 i IFACE ENP0S3 INET DHCP redova postaviti konfiguraciju sučelja.
- Koristite Ctrl + O kombinaciju da biste sačuvali postavke. U budućnosti, ne zaboravite da je znak ^ odnosi na Ctrl, koji je, na primjer, izlaz iz editora se vrši preko Ctrl + X.
- Kada štednju, ne mijenjaju ime datoteke za pisanje, ali jednostavno kliknite na ENTER.
- U istom fajlu, unesite DNS-nameserver 8.8.8.8 instalirati DNS iz Google-a, a onda onda možete zatvoriti ovog objekta.
- Dalje, morate konfigurirati drugu stavku, idite na to preko sudo nano /etc/dhcp/dhclient.conf.
- Kada traži superuser lozinku, unesite je. Imajte na umu da simboli s takvim set metode nisu prikazani iz sigurnosnih razloga.
- Izvor na najnižu o sadržaju i ubacite zameniti Domain-ime-Server string 8.8.8.8. Onda spremanje promjena i zatvorite datoteku.
- Ostaje za uređivanje posljednji parametri u sudo nano /etc/resolvconf/resolv.conf.d/base.
- Ubacite nameserver niz 8.8.8.8, definiranje DNS. Prije ulaska, ne zaboravite da se prijave promjene u istom fajlu.
- Svi DNS promjene će odmah stupiti na snagu nakon ponovnog pokretanja mreže. To se radi od Sudo SystemCTL RESTART NETWORKING komandu.
- Prazan niz pojavio za unos znači da je ponovno pokretanje bila uspješna.

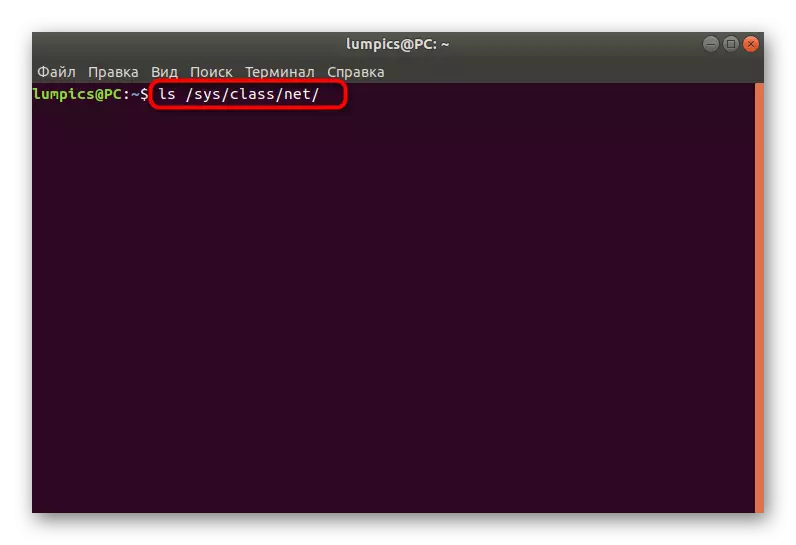
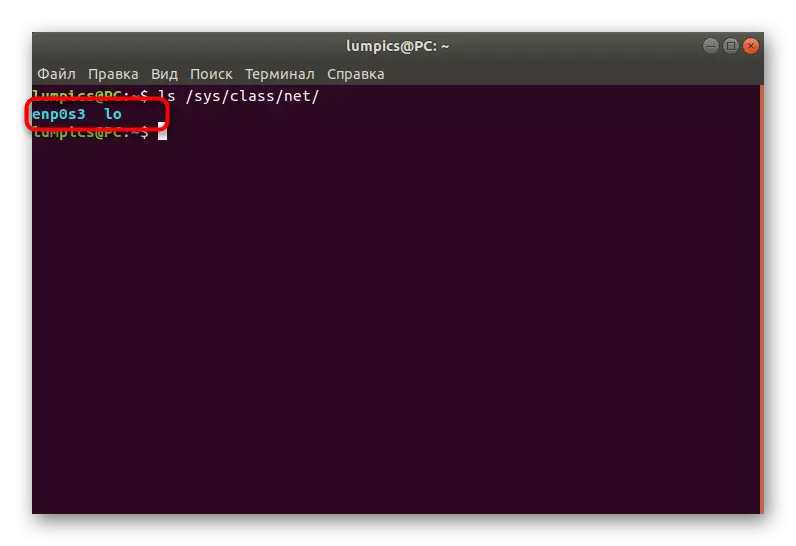

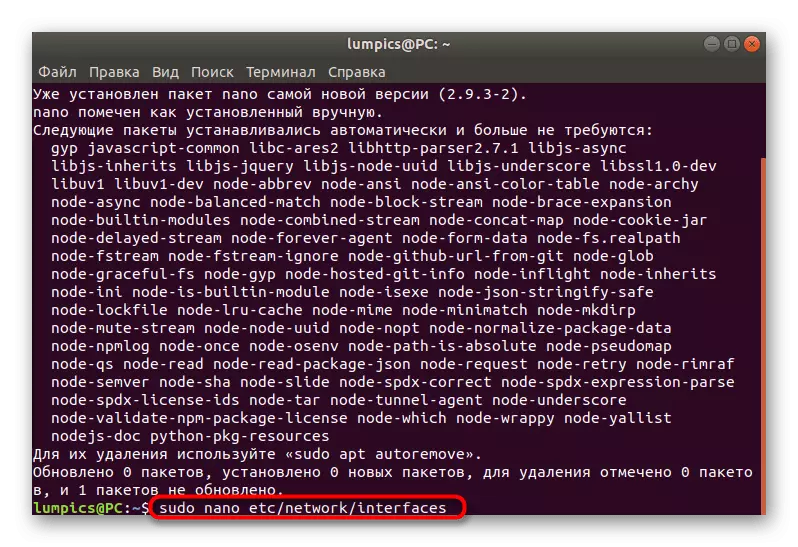
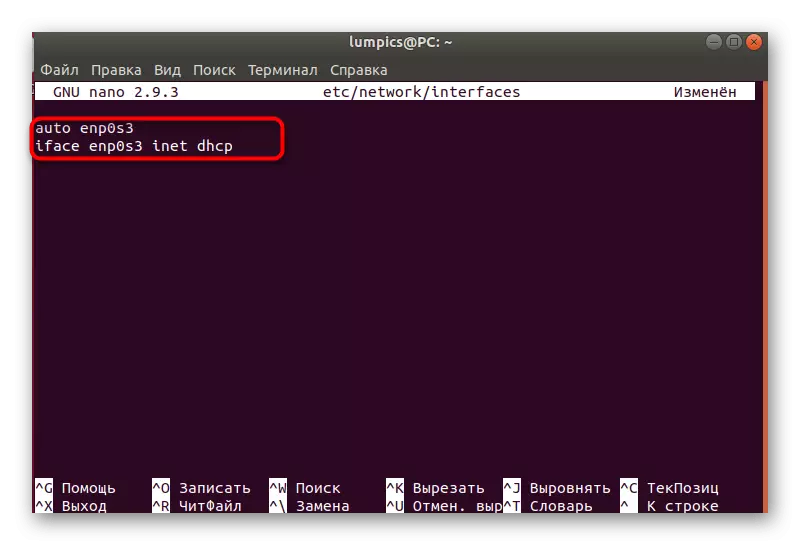
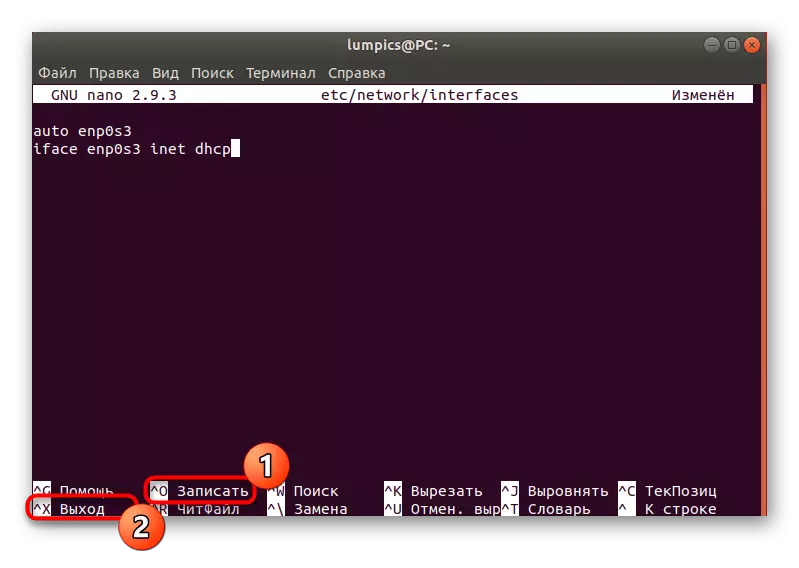
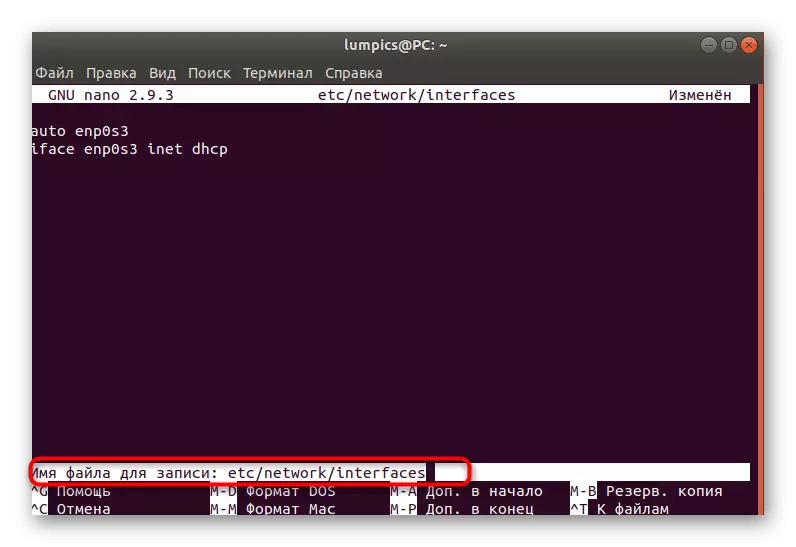


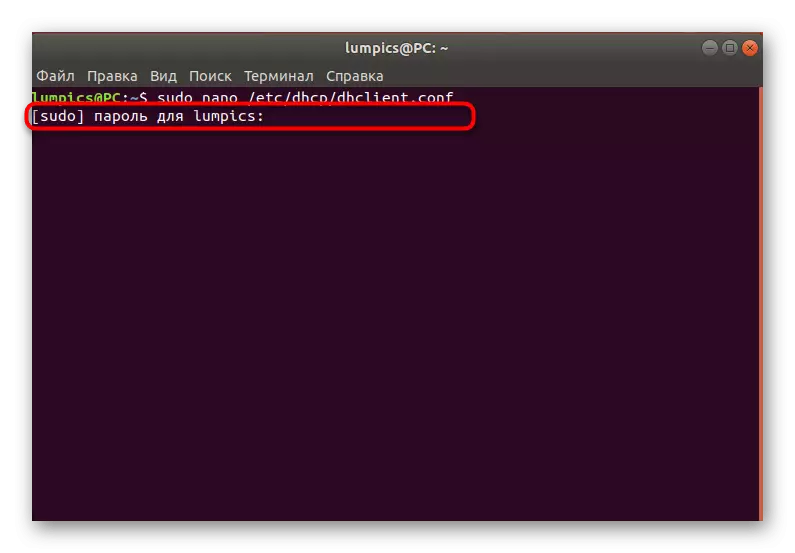
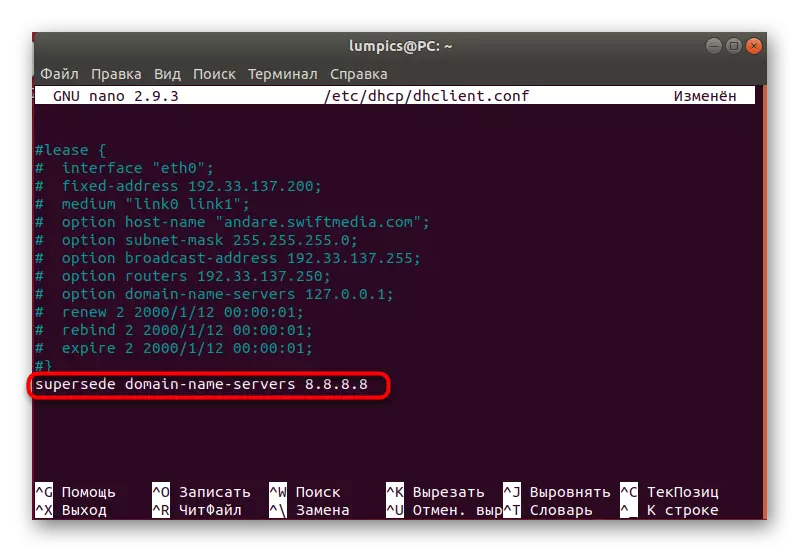
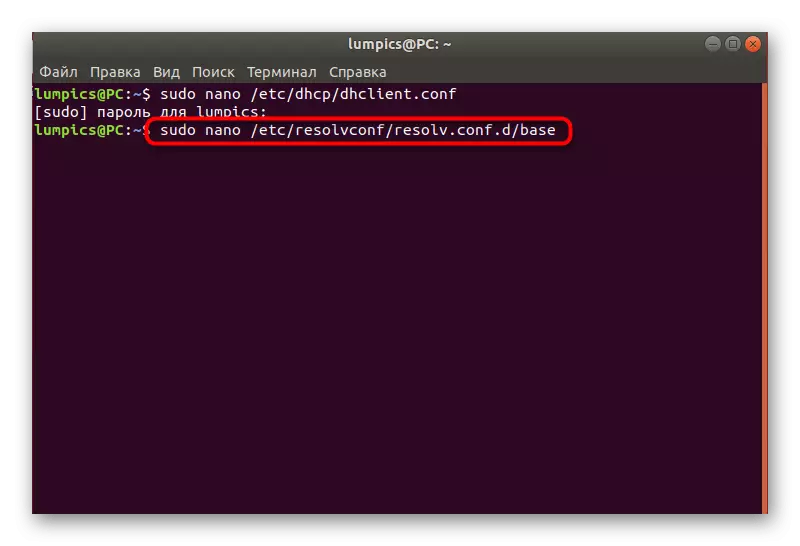

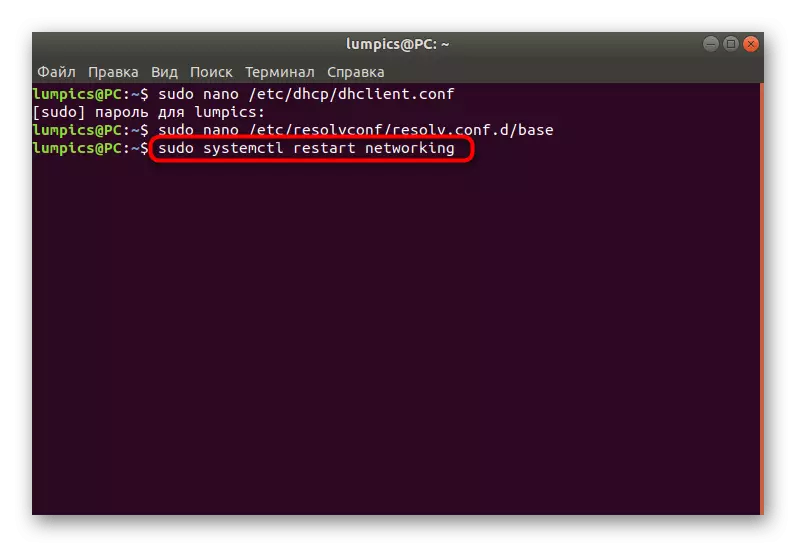
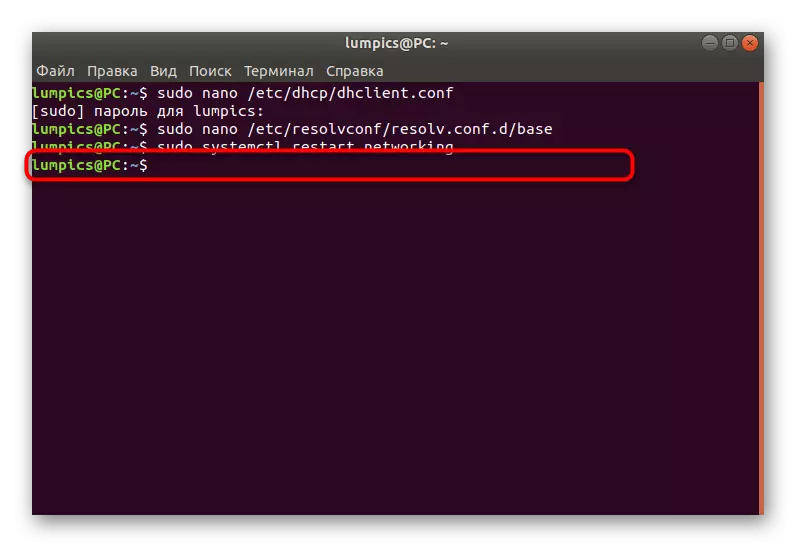
Naravno, mnogo je komplikovano koristiti Drugi način, međutim, to je jedina alternativa koja je na snazi u slučajevima kada promjene DNS kroz grafički ljuska ne donose nikakve rezultate zbog stalnog reset postavki. To je dovoljno za vas da slijedite upute, precizno ih obavljaju za ispravnu konfiguraciju, i možete nositi s uređivanjem parametara za dobivanje imena domena.
