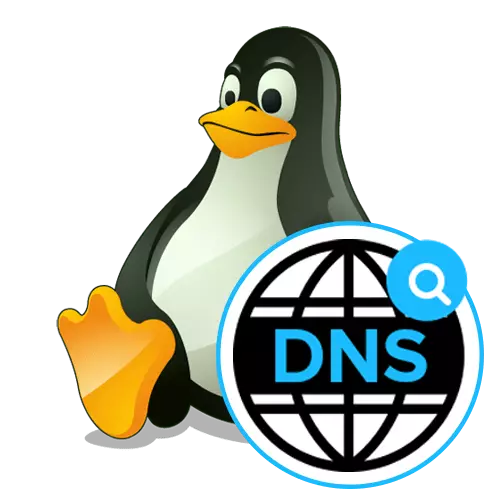
Jede Site, ein Gerät oder ein bestimmter Standort verfügt über eine eigene IP-Adresse, die durch Geräte definiert wird, wenn Sie auf Netzwerke und Interaktion mit ihnen zugreifen. Benutzer, die sich dem Bedürfnis anstellen, zum Beispiel Übergang zu Websites oder Anschließen an einen anderen Netzwerkcomputer, müssen auch die entsprechende Adresse für den erfolgreichen Informationsaustausch eingeben. Denken Sie jedoch daran, dass der zufällige Zahlensatz ziemlich schwierig ist. Deshalb wurde das DNS-Domänennamensystem (Domain Name System) erfunden. Nun bezieht sich der Computer unabhängig auf den Server, um die IP-Adresse zu definieren, wenn der Domänenname während des Übergangs zur Ressource angibt. Solche Server werden automatisch oder manuell angezeigt, was von der Art der Konfiguration abhängt. Es geht um diesen Prozess, den wir im Rahmen des heutigen Materials sprechen möchten, was das Beispiel der bekannten Verteilung des Linux-Betriebssystems unternimmt.
Konfigurieren Sie DNS in Linux
Fast alle Linux-Distributionen arbeiten auf einem ähnlichen Prinzip. Nur einige Konsolenteams und Grafik-Shell-Design werden unterschieden. Als Beispiel werden wir uns Ubuntu ansehen, und Sie, die von den Funktionen Ihrer Versammlung herausgedrückt werden, können auch die Aufgabe ohne Probleme erfüllen. Wenn sich die Schwierigkeiten auf der Ebene der Verwendung bestimmter Befehle ergeben oder bei der Suche nach den Grafikmenüelementen, verwenden Sie die offizielle Vertriebsdokumentation, um herauszufinden, welcher alternative Befehl oder Option für die Umsetzung der gewünschten Aktion verantwortlich ist.Methode 1: Grafik-Shell-Menü
Diese Methode richtet sich in erster Linie an Novic-Anwender, da sie am häufigsten in Linux Angst haben, jede Aktion durchzuführen, indem Sie jede Aktion durchführen müssen, indem Sie den Befehl an die Konsole eingeben. Es ist seit langem in allen Umgebungen in allen Umgebungen, die ein relevantes Elemente gibt, mit denen Sie verschiedene Konfigurationen ohne ein einzelnes Anruf des Terminals implementieren können. DNS gilt auch. Mal sehen, wie diese Bearbeitung in der Standard-Grafikhülle Ubuntu erstellt wird.
- Achten Sie auf das obere Bedienfeld, in dem die Netzwerkknopf vorhanden ist, und aus dem Computer. Klicken Sie auf einen von ihnen, um die Liste der Verbindungen anzuzeigen.
- Hier interessieren Sie sich an einer Schaltfläche "Verbindungsparameter".
- Finden Sie in dem Öffnen des Menüs die aktuelle Verbindung und klicken Sie auf das Getriebe-Symbol, um zur Konfiguration zu gelangen.
- Wenn Sie Ihre DNS-Adresse erfahren möchten, schauen Sie sich einfach die speziell zugewiesene Zeichenfolge auf der Registerkarte Systeminformation an. Um den DNS-Empfang zu konfigurieren, wechseln Sie mit der Registerkarte "IPv4" oder "IPv6" mit dem oberen Bedienfeld.
- In der Zeile "Methode" können Sie das optimale Verfahren zum Erhalten von DNS angeben. Der Standardwert ist automatischer Typ über DHCP. Nichts hindert Ihnen jedoch nicht, dass Sie den Marker eines der anderen anwesenden Gegenstände nicht nennen.
- Sie können die DNS-Server unabhängig registrieren, an denen Ihr Router kontaktiert werden soll. Geben Sie dazu in der Zeichenfolge "DNS" die IP-Adressen an. In dem Screenshot unten sehen Sie Server von Google, und sie sehen so aus: 8.8.8.8 und 8.8.4.4.
- Stellen Sie nach Abschluss der Konfiguration sicher, dass alles richtig eingestellt ist, und klicken Sie nur dann auf "Anwenden".
- Wenn kein neuer Anschlusstyp erstellt werden muss, können Sie die DNS-Einstellungen sofort genau auf dieselbe Weise registrieren, wie sie gerade gezeigt wurde.
- Öffnen Sie nach Abschluss der Konfiguration das Hauptmenü und führen Sie das "Terminal" aus, um zu überprüfen.
- Geben Sie NSLOOKUP ein und geben Sie dann die gewünschte Adresse an, um beispielsweise Google.com zu prüfen.
- Warten Sie nach dem Klicken auf ENTER ein paar Sekunden und lesen Sie die erhaltenen Informationen. Sie werden benachrichtigt, welchen DNS-Server beim Hinzufügen der Adresse verwendet wurde.
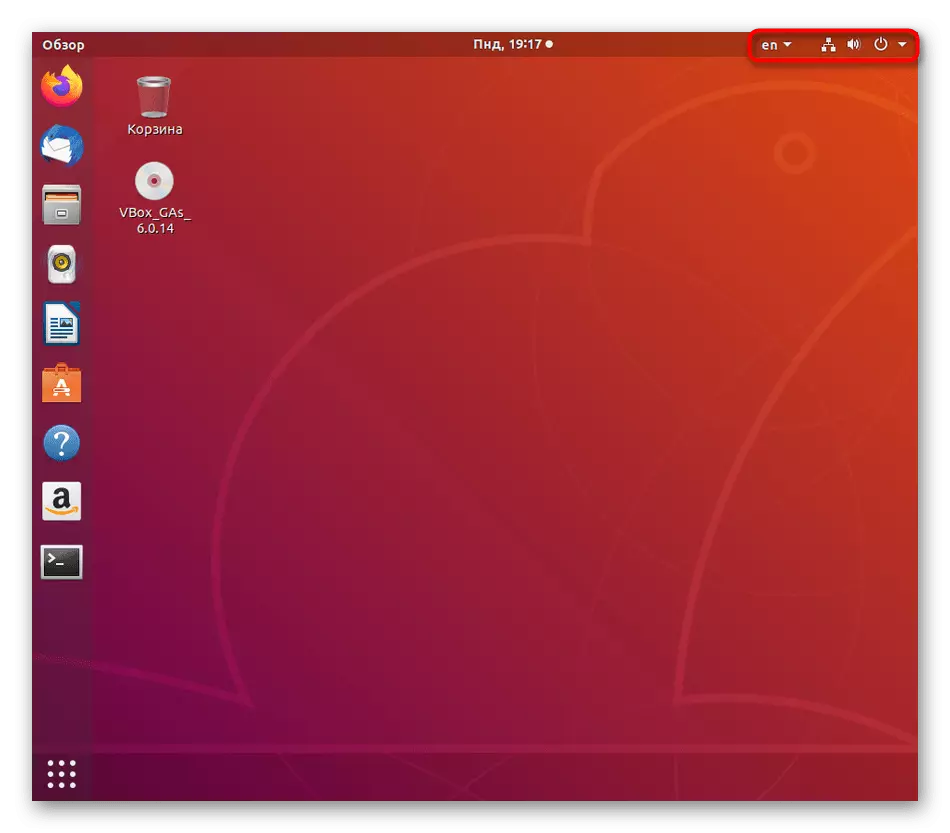
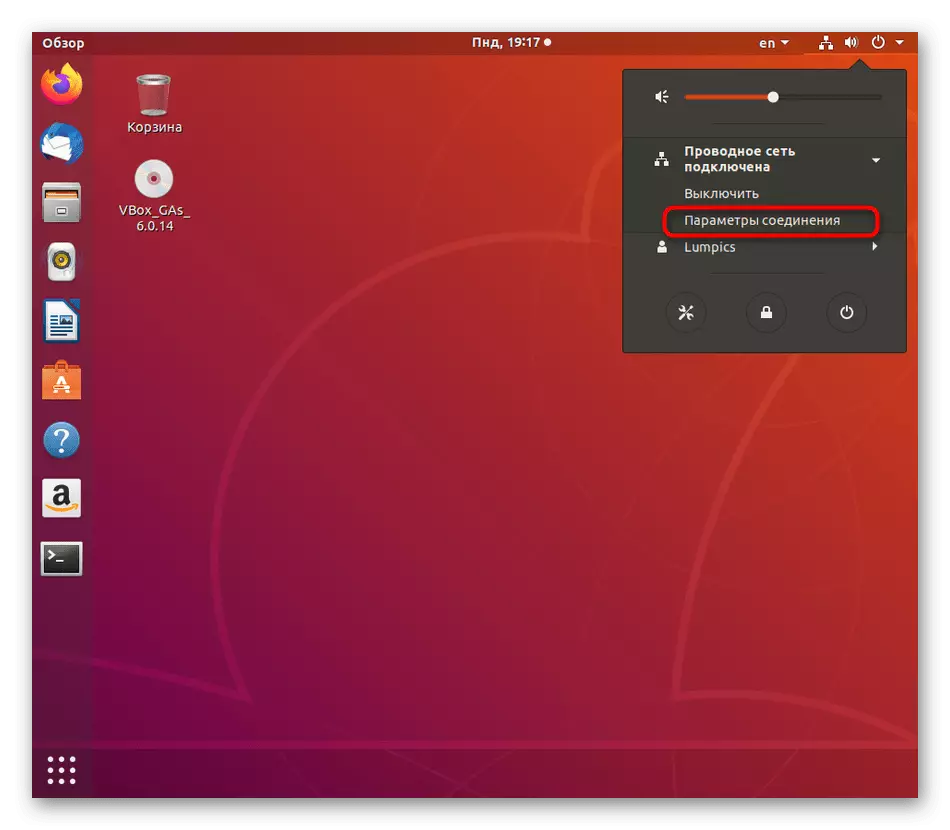

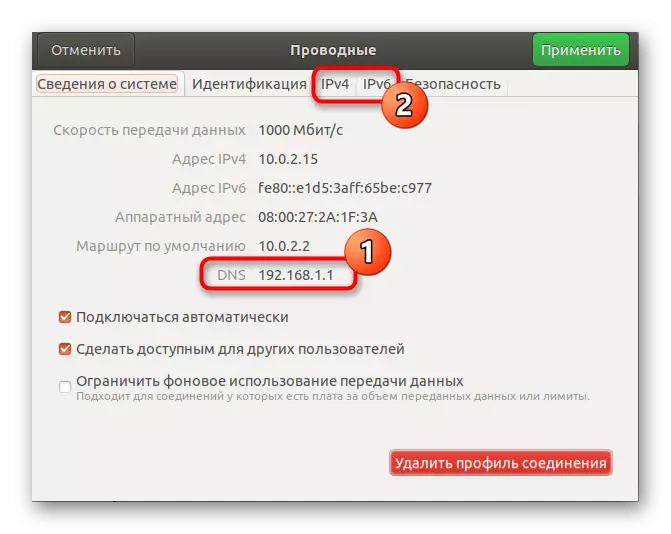
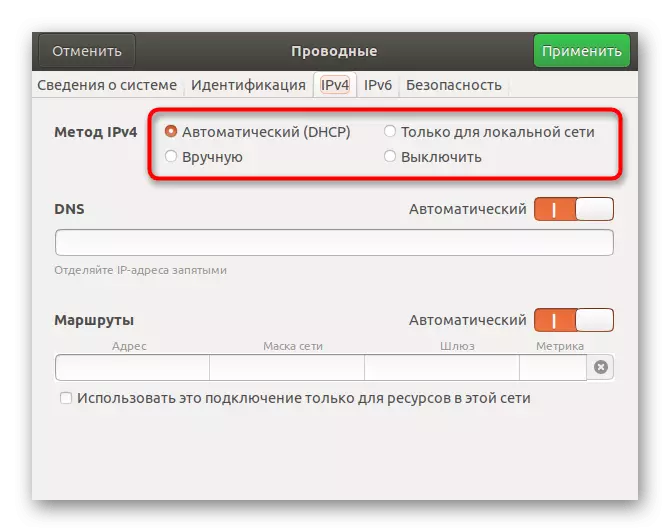
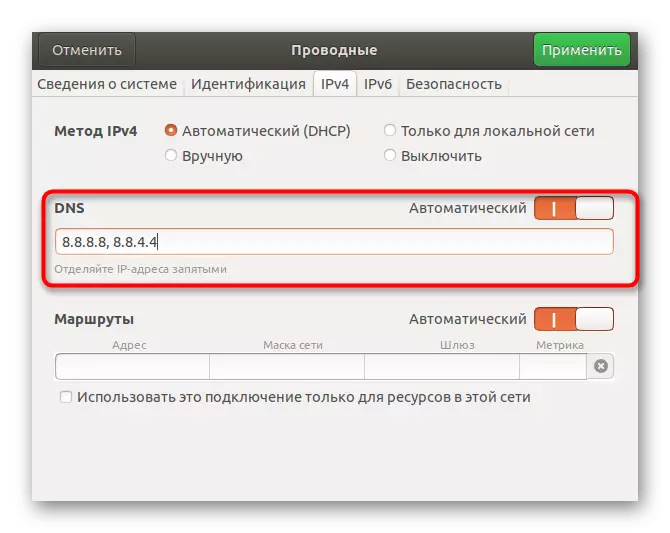

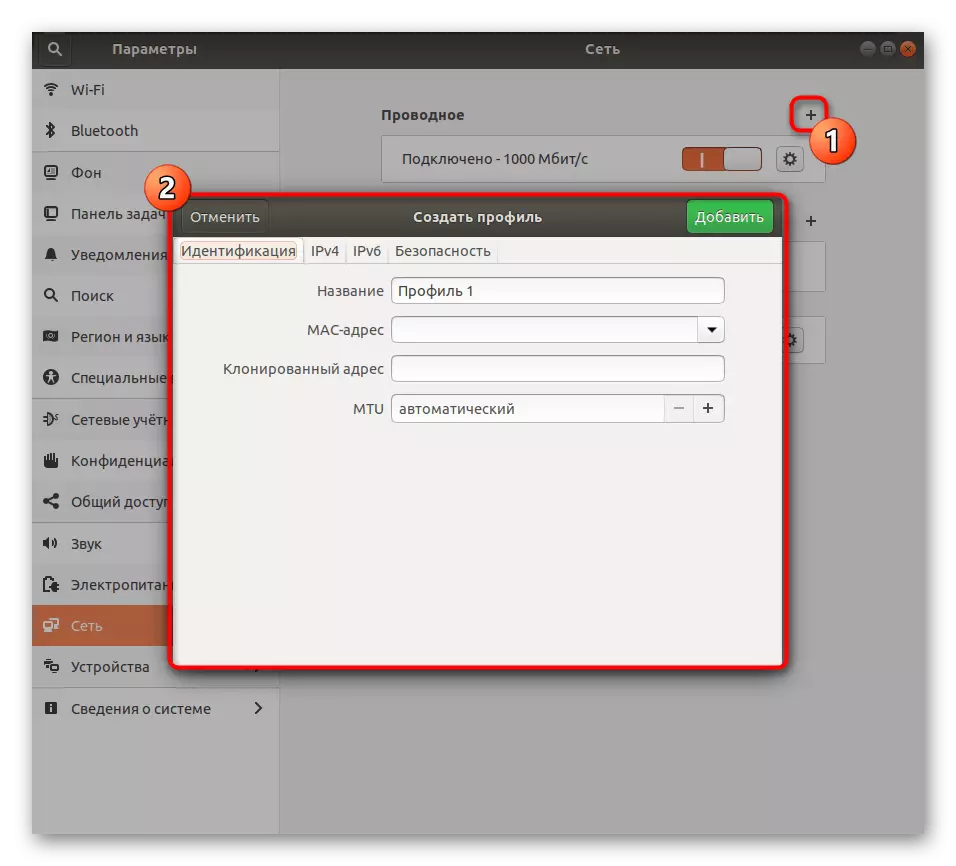
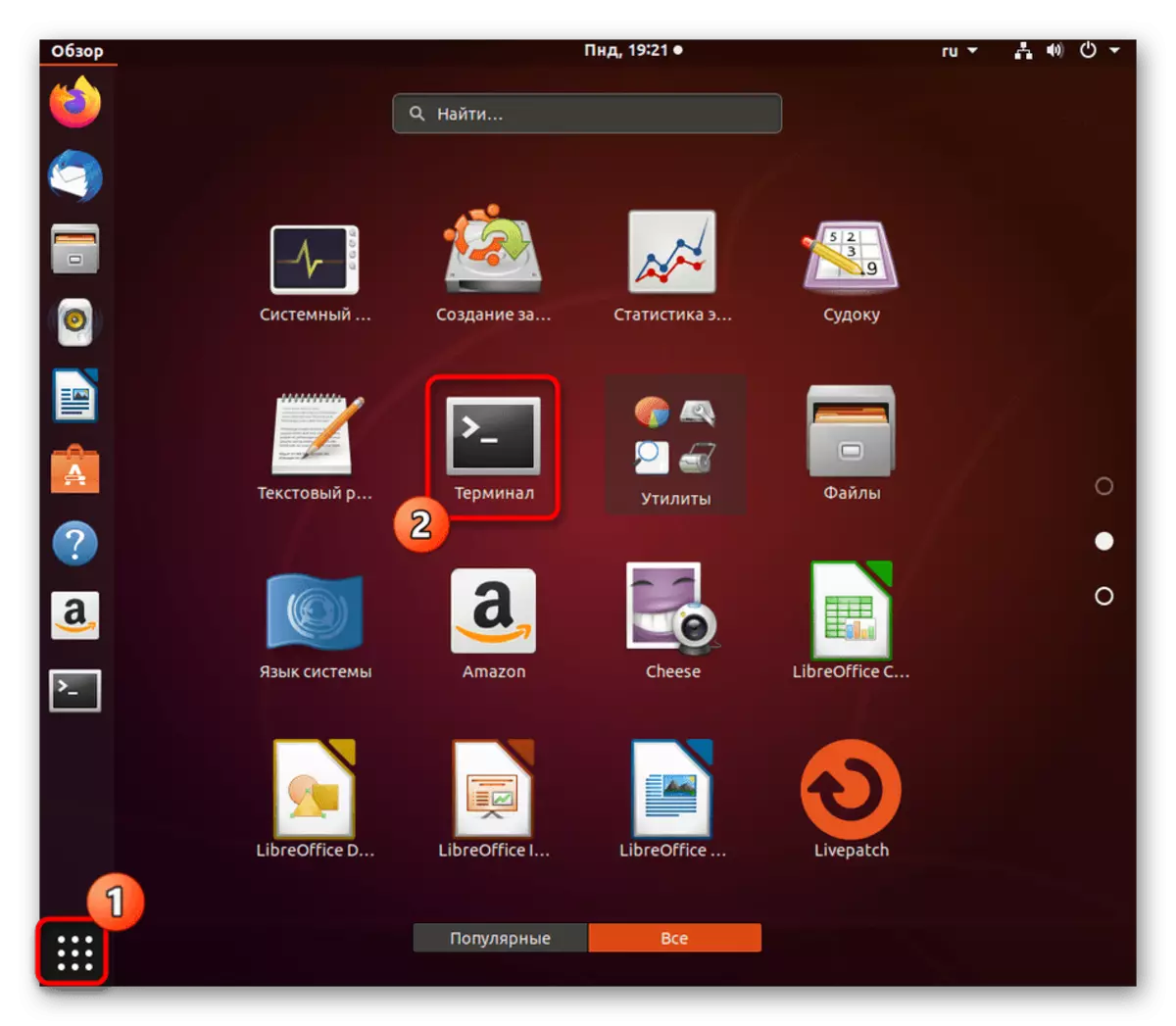
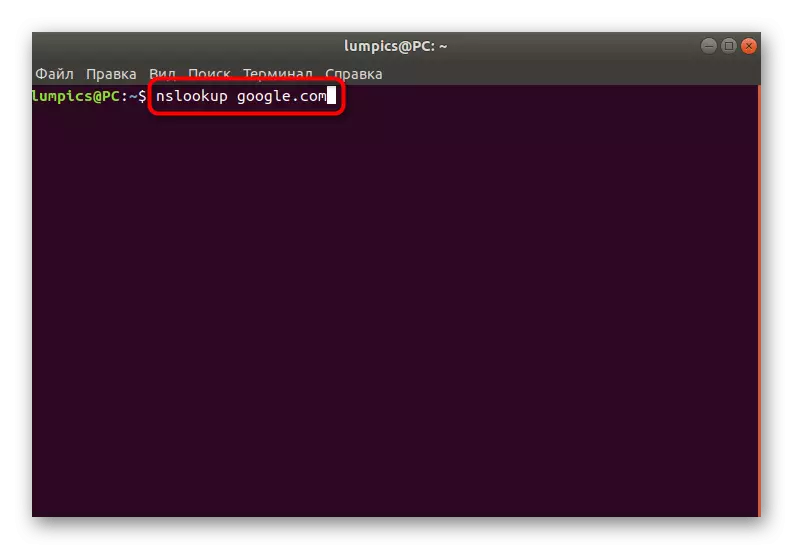
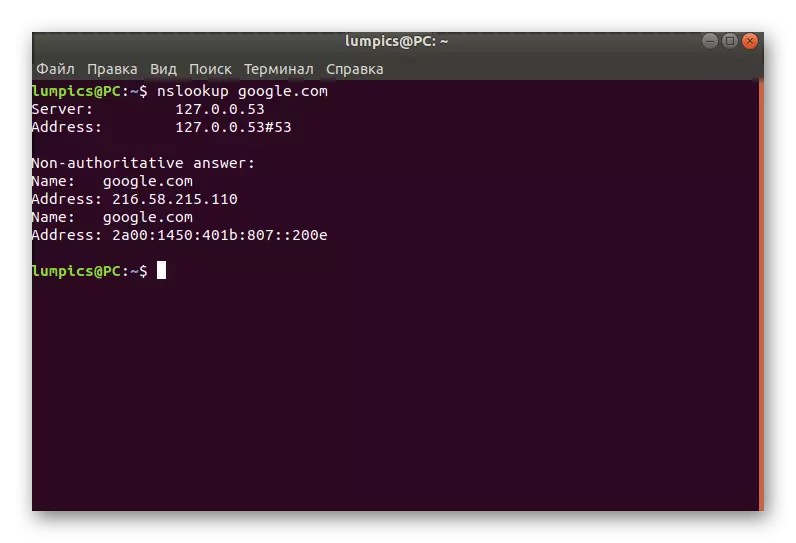
Wie Sie sehen, ist diese Methode so einfach wie möglich und ermöglicht es Ihnen, Konfigurationsdateien durch die Konsole zu bearbeiten. Einige Benutzer haben jedoch nicht die Möglichkeit, die grafische Schnittstelle zu verwenden, oder die Einstellung wird ständig niedergeschlagen. In diesem Fall müssen Sie sich an das "Terminal" wenden, das unserer nächsten Methode gewidmet ist.
Methode 2: Konfigurationsdateien bearbeiten
Verwenden des "Terminals", um Konfigurationsdateien zu bearbeiten, um die Systemparameter zu ändern - die effektivste Weise, da hier alle Aktionen hier im Namen des SuperUsers ausgeführt werden und nicht beim ersten Neustartsystem abgezinst werden. Verwenden Sie für die DNS-Konfiguration die folgenden Anweisungen.
- Führen Sie die Konsole aus, wie sie früher angezeigt wurde, oder verwenden Sie günstige Weise, z. B. das erstellte Symbol auf dem Panel "Favoriten".
- Um mit dem Anfang zu beginnen, durchsuchen Sie die Liste der vorhandenen Netzwerkschnittstellen, um die Datei für die Konfiguration zu überprüfen. Geben Sie ls / sys / class / net / ein und drücken Sie ENTER.
- Prüfen Sie, ob Ihr Schnittstellenname hier vorhanden ist. Standardmäßig sieht es so aus: ENP0S3. In Ermangelung einer solchen Zeile müssen Sie es selbst hinzufügen, was die folgenden Schritte gewidmet sind. Überspringen Sie sie, wenn der Name vorhanden ist.
- Als Nächstes betrifft der Fall die Interaktion mit Konfigurationstextdateien. Dazu können Sie einen beliebigen Editor, der standardmäßig eingestellt ist, beispielsweise vi. Novice-Benutzer sind jedoch nicht immer praktisch, um solche Software zu verwalten. In solchen Situationen empfehlen wir Ihnen, eine geeignetere Lösung herzustellen. Drücken Sie den Sudo APT installieren Sie Nano und klicken Sie auf Eingabetaste.
- Bestätigen Sie Ihre Absichten, um Software hinzuzufügen, und gehen Sie nach dem erfolgreichen Installieren zur Arbeit mit Dateien. Geben Sie den Befehl sudo nano / etc / network / interfaces ein und bestätigen Sie ihn anschließend.
- Legen Sie den Auto ENP0S3 und IFACE ENP0S3 INET DHCP-Zeilen ein, um die Schnittstellenkonfiguration einzustellen.
- Verwenden Sie die CTRL + O-Kombination, um die Einstellungen zu speichern. Denken Sie in der Zukunft daran, dass sich das Zeichen ^ auf Strg-TRL bezieht, dh der Ausgang des Editors wird beispielsweise über Strg + X durchgeführt.
- Ändern Sie beim Speichern den Dateinamen nicht, um zu schreiben, aber klicken Sie einfach auf ENTER.
- Geben Sie in derselben Datei den DNS-Nameserver 8.8.8.8 ein, um DNS von Google zu installieren, und dann können Sie dieses Objekt schließen.
- Als Nächstes müssen Sie einen anderen Element konfigurieren, über Sudo Nano /etc/dhcp/dhclient.conf zu ihm gehen.
- Geben Sie bei der Anforderung eines Superuser-Kennworts ein. Beachten Sie, dass Symbole mit einer solchen eingestellten Methode nicht aus Sicherheitsgründen angezeigt werden.
- Quelle zum niedrigsten auf dem Inhalt und Legen Sie die SUPERESED-Domain-Name-Server-Saite 8.8.8.8 ein. Speichern Sie dann die Änderungen und schließen Sie die Datei.
- Es bleibt, die letzten Parameter in Sudo Nano /etc/Resolvconf/resolv.conf.d/base zu bearbeiten.
- Legen Sie die Nameserver-Zeichenfolge 8.8.8.8 ein, definieren Sie DNS. Vergessen Sie vor der Eingabe nicht, Änderungen in derselben Datei anzuwenden.
- Alle DNS-Änderungen werden sofort nach dem Neustart des Netzwerks wirksam. Dies geschieht durch den Sudo SystemCTL-Networking-Befehl.
- Die leere Zeichenfolge, die für die Eingabe angezeigt wurde, bedeutet, dass der Neustart erfolgreich war.

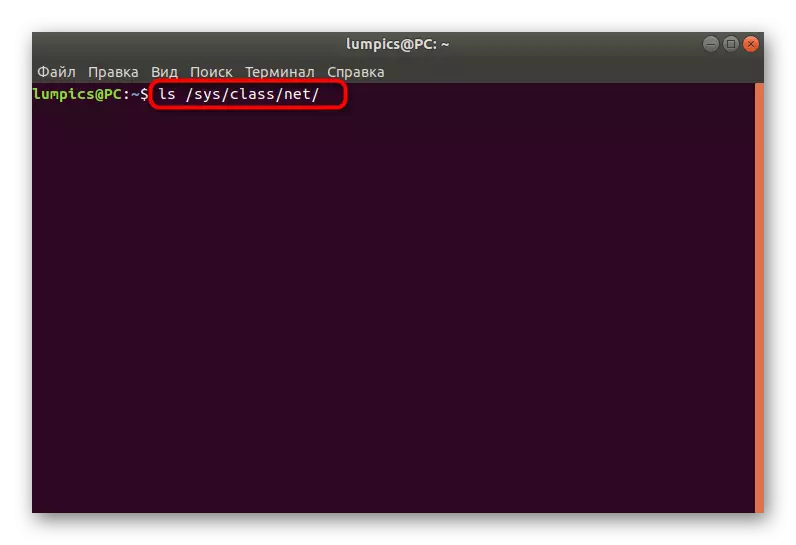
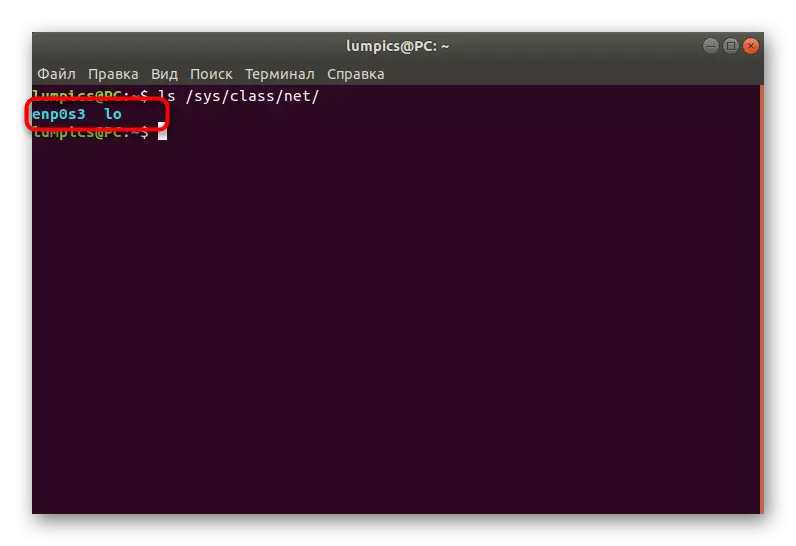

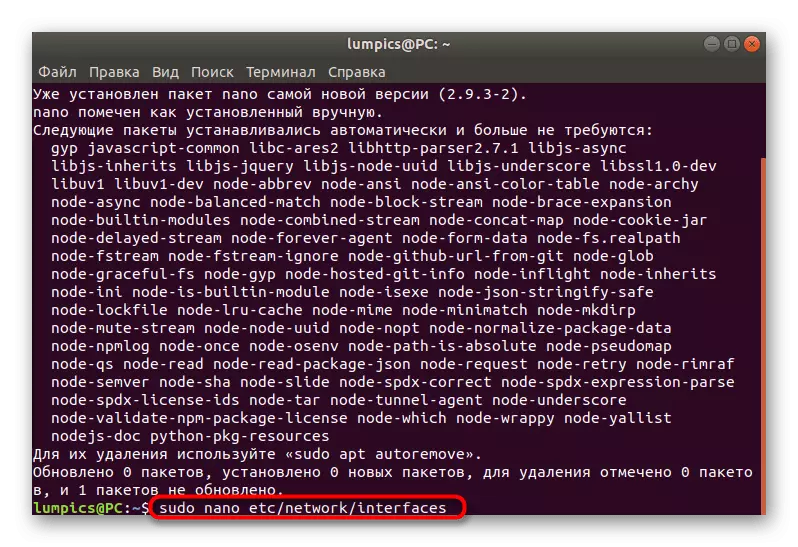
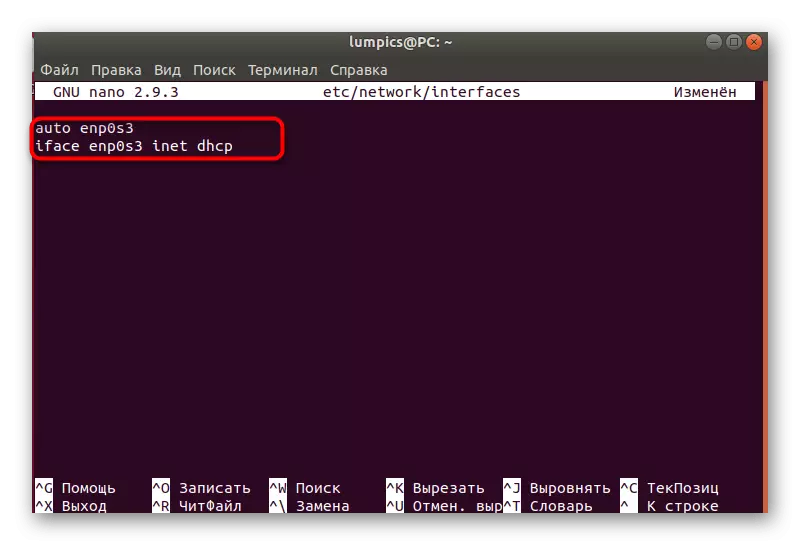
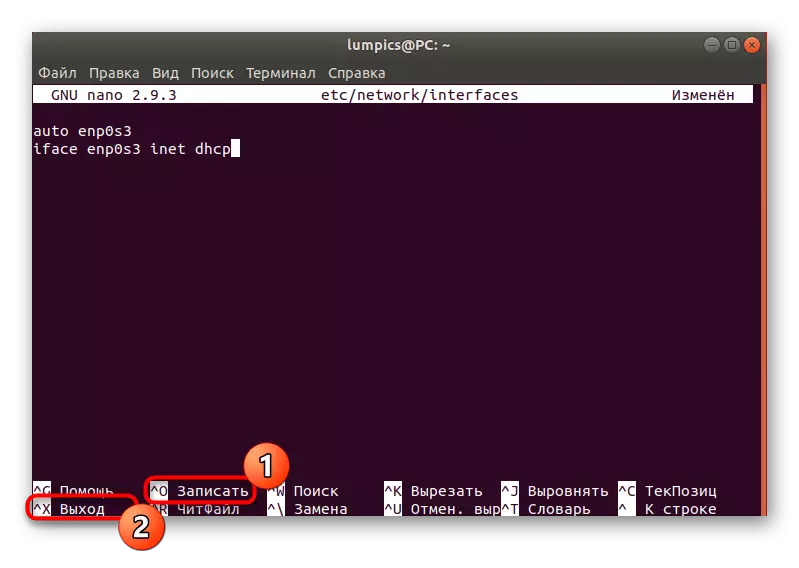
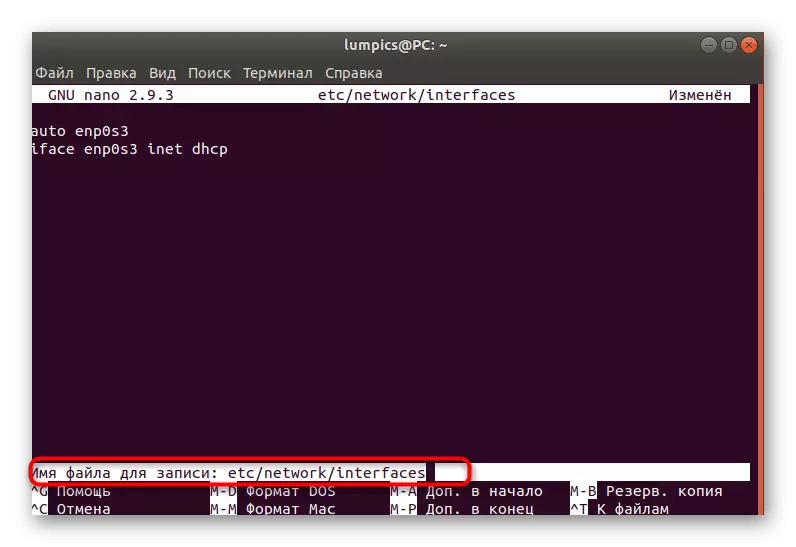


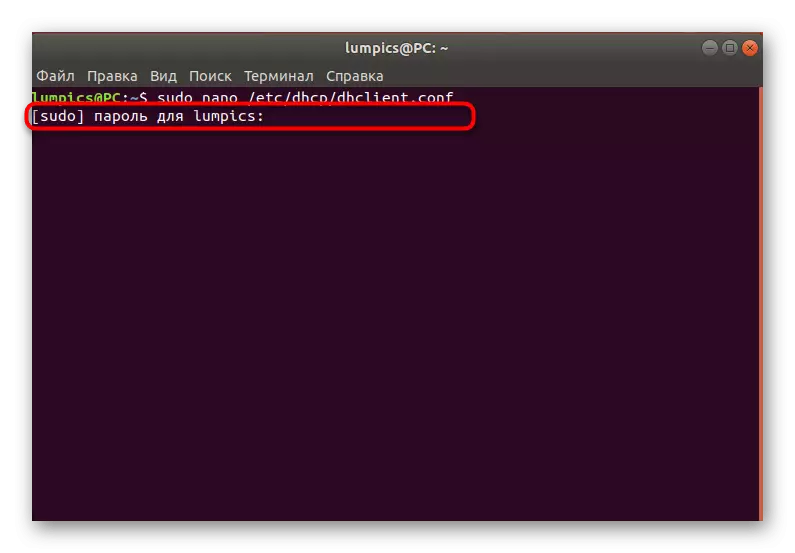
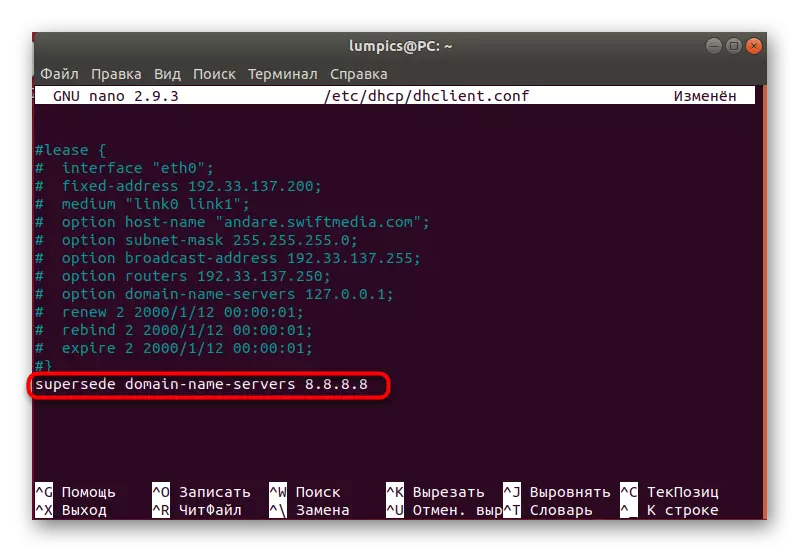
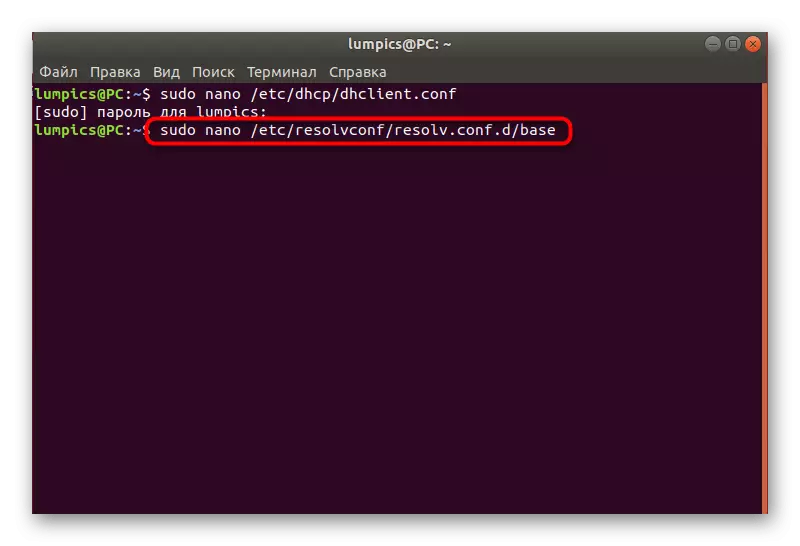

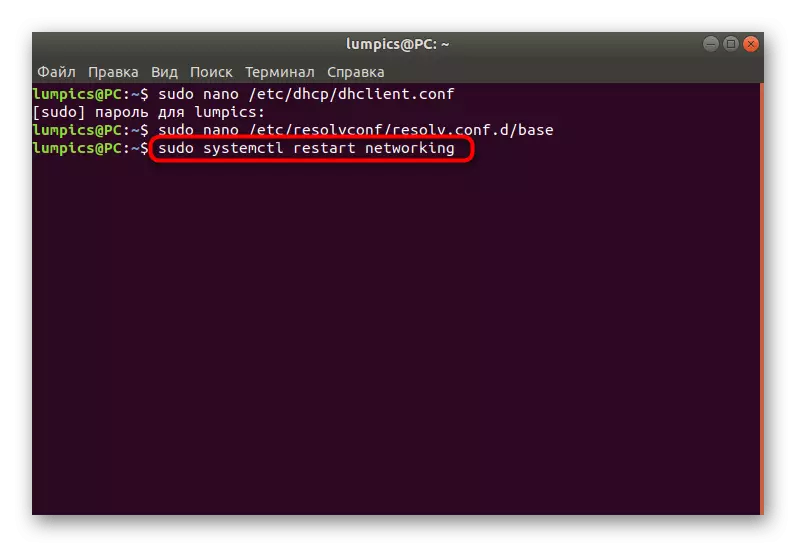
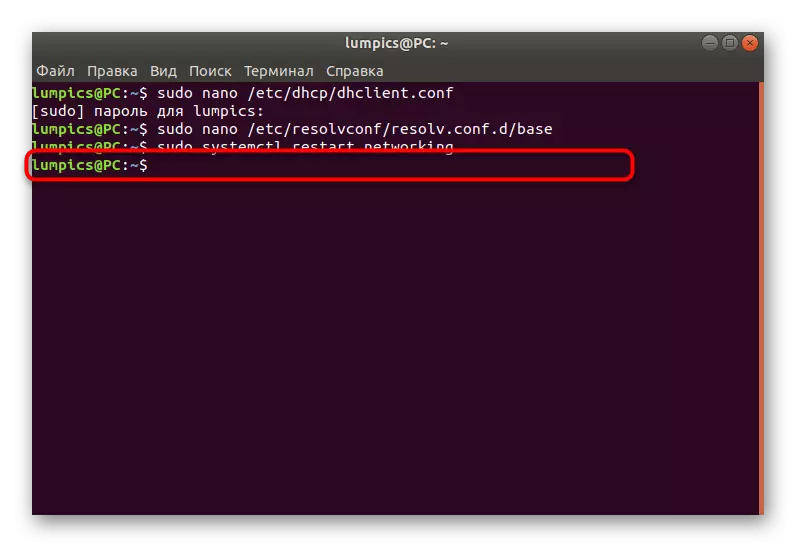
Natürlich ist es viel komplizierter, den zweiten Weg nutzen zu können. Dies ist jedoch die einzige Alternative, die in Fällen wirksam ist, in denen die Änderungen von DNS durch die grafische Hülle aufgrund des ständigen Reset der Einstellungen keine Ergebnisse erzielen. Es reicht Ihnen aus, den Anweisungen zu folgen, um sie für die richtige Konfiguration genau auszuführen, und Sie können mit dem Bearbeiten der Parameter umgehen, um Domainnamen zu erhalten.
