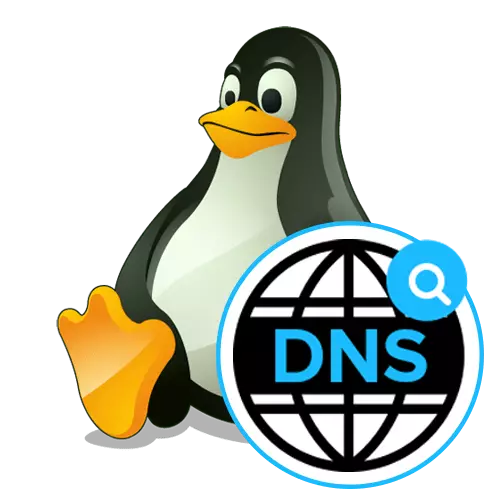
Mỗi trang web, một thiết bị hoặc một vị trí cụ thể có địa chỉ IP riêng, được xác định bởi thiết bị khi truy cập mạng và tương tác với chúng. Người dùng phải đối mặt với nhu cầu, ví dụ, chuyển sang các trang web hoặc kết nối với một máy tính mạng khác, cũng phải nhập địa chỉ thích hợp để trao đổi thông tin thành công. Tuy nhiên, hãy nhớ bộ số ngẫu nhiên khá khó khăn. Đó là lý do tại sao hệ thống tên miền DNS (hệ thống tên miền) được phát minh. Bây giờ máy tính độc lập đề cập đến máy chủ để xác định địa chỉ IP khi chỉ định tên miền trong quá trình chuyển sang tài nguyên. Các máy chủ như vậy được tự động hoặc chỉ định thủ công, phụ thuộc vào loại cấu hình. Đó là về quá trình này mà chúng ta muốn nói chuyện trong khuôn khổ tài liệu ngày nay, lấy ví dụ về sự phân phối nổi tiếng của hệ điều hành Linux.
Cấu hình DNS trong Linux
Hầu như tất cả các bản phân phối Linux đều hoạt động theo một nguyên tắc tương tự. Chỉ có một số nhóm bảng điều khiển và thiết kế vỏ đồ họa được phân biệt. Ví dụ, chúng tôi sẽ xem xét Ubuntu và bạn, đẩy ra khỏi các tính năng của hội đồng của bạn, cũng sẽ có thể thực hiện nhiệm vụ mà không gặp vấn đề gì. Nếu những khó khăn phát sinh ở mức độ sử dụng các lệnh cụ thể hoặc khi tìm kiếm các mục menu đồ họa, hãy sử dụng tài liệu phân phối chính thức để tìm ra lệnh hoặc tùy chọn thay thế nào chịu trách nhiệm thực hiện hành động mong muốn.Phương pháp 1: Menu Vỏ đồ họa
Phương pháp này chủ yếu nhắm vào người dùng Novice, vì thường xuyên nhất trong Linux, họ sợ nhu cầu thực hiện từng hành động bằng cách nhập lệnh vào bảng điều khiển. Nó đã thực tế từ lâu trong tất cả các môi trường, có những vật phẩm có liên quan cho phép bạn thực hiện các cấu hình khác nhau mà không có sự hấp dẫn duy nhất đối với thiết bị đầu cuối. DNS cũng áp dụng. Hãy xem cách chỉnh sửa này được thực hiện trong vỏ đồ họa tiêu chuẩn Ubuntu.
- Hãy chú ý đến bảng trên cùng nơi nút mạng có và tắt máy tính. Nhấp vào một trong số họ để xem danh sách các kết nối.
- Ở đây bạn quan tâm đến một nút gọi là "tham số kết nối".
- Trong menu mở ra, tìm kết nối hiện tại và nhấp vào biểu tượng bánh răng để chuyển đến cấu hình.
- Nếu bạn muốn biết địa chỉ DNS của mình, chỉ cần nhìn vào chuỗi được phân bổ cụ thể trên tab Thông tin hệ thống. Để định cấu hình Lễ tân DNS, hãy chuyển sang tab "IPv4" hoặc "IPv6" bằng bảng trên cùng.
- Trong dòng "Phương thức", bạn có thể chỉ định phương thức tối ưu để lấy DNS. Mặc định là loại tự động thông qua DHCP. Tuy nhiên, không có gì ngăn cản bạn chỉ cần chú ý điểm đánh dấu một trong những mặt hàng khác có mặt.
- Bạn có thể đăng ký độc lập các máy chủ DNS mà bộ định tuyến của bạn sẽ liên hệ. Để thực hiện việc này, trong chuỗi DNS DNS, chỉ định địa chỉ IP. Trong ảnh chụp màn hình bên dưới bạn thấy các máy chủ từ Google và chúng trông như thế này: 8.8.8.8 và 8.8.4.4.
- Sau khi hoàn tất cấu hình, hãy đảm bảo rằng mọi thứ được đặt chính xác và chỉ sau đó nhấp vào "Áp dụng".
- Nếu không cần tạo một loại kết nối mới, thì bạn có thể đăng ký ngay các cài đặt DNS theo cách chính xác giống như nó vừa được hiển thị.
- Sau khi hoàn thành cấu hình, hãy mở menu chính và chạy "Terminal" để kiểm tra.
- Nhập Nslookup, sau đó chỉ định địa chỉ mong muốn để kiểm tra, ví dụ: Google.com.
- Sau khi nhấp vào Enter, hãy đợi vài giây và đọc thông tin nhận được. Bạn sẽ được thông báo về máy chủ DNS đã được sử dụng khi thêm địa chỉ.
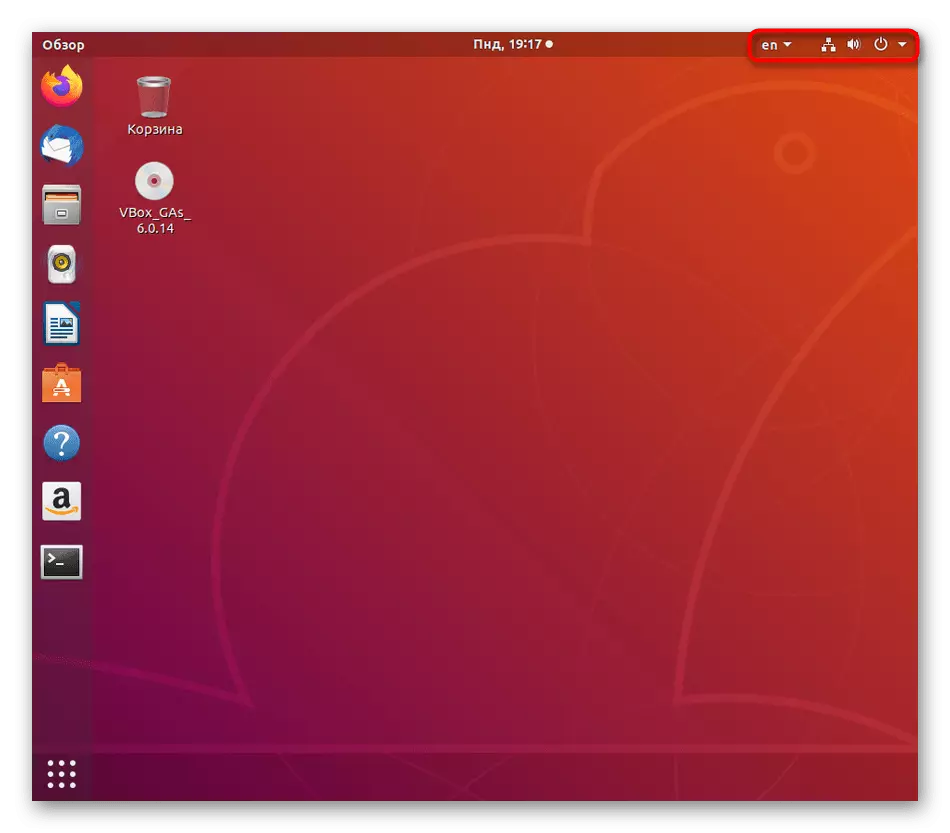
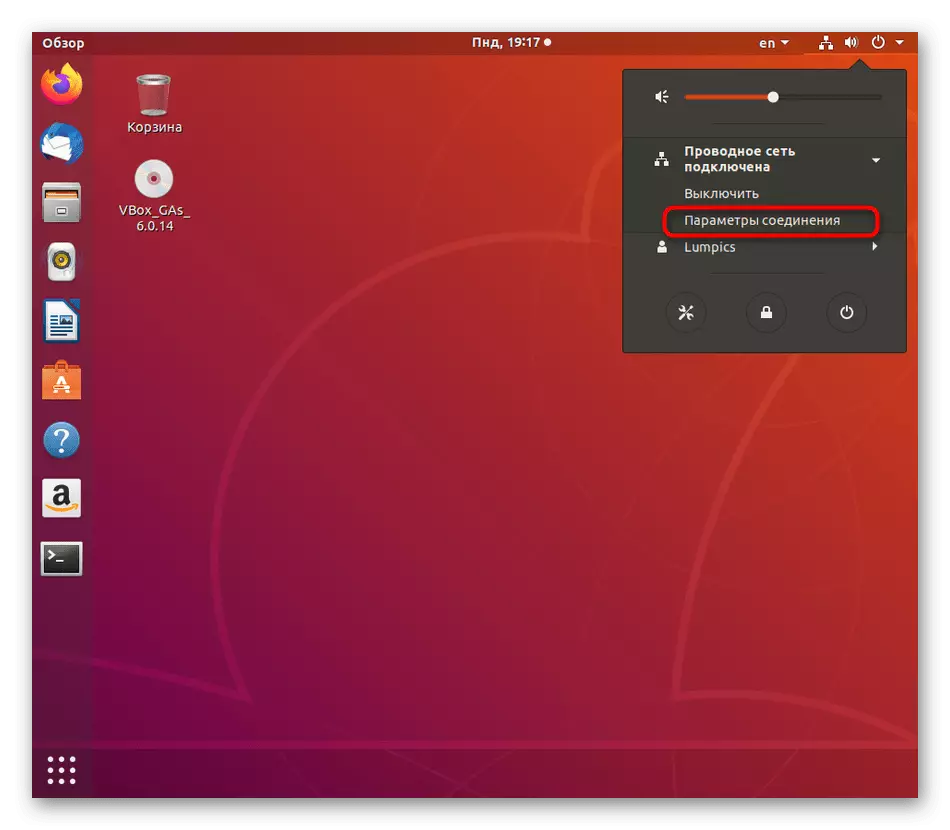

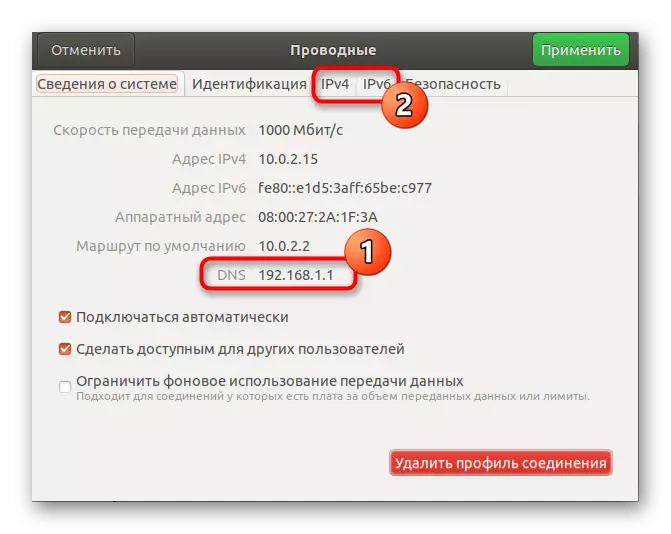
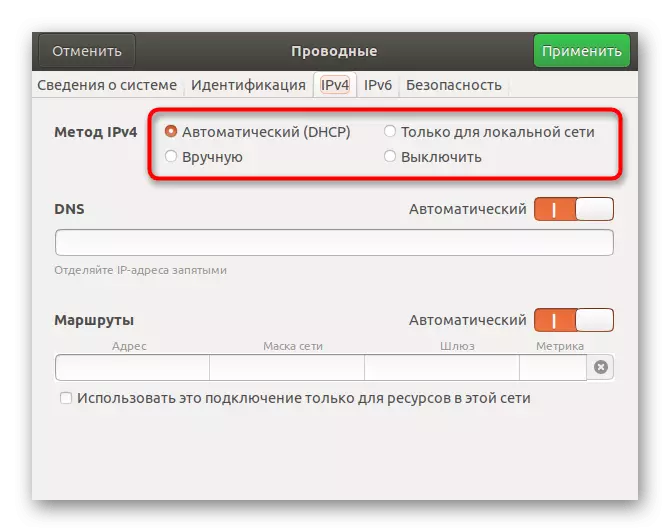
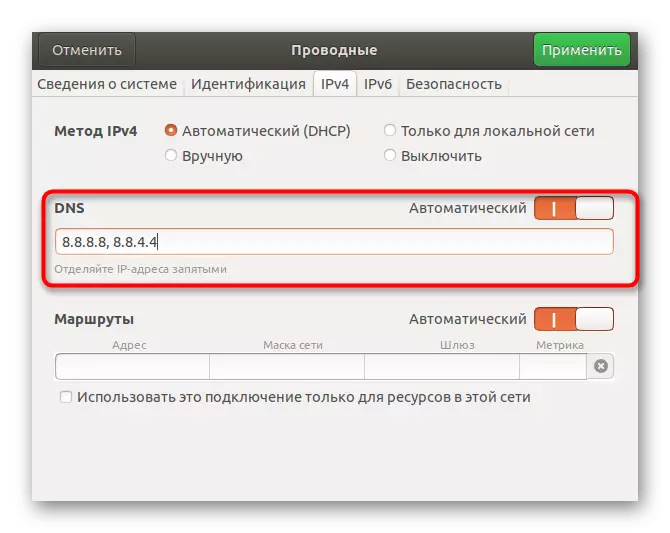

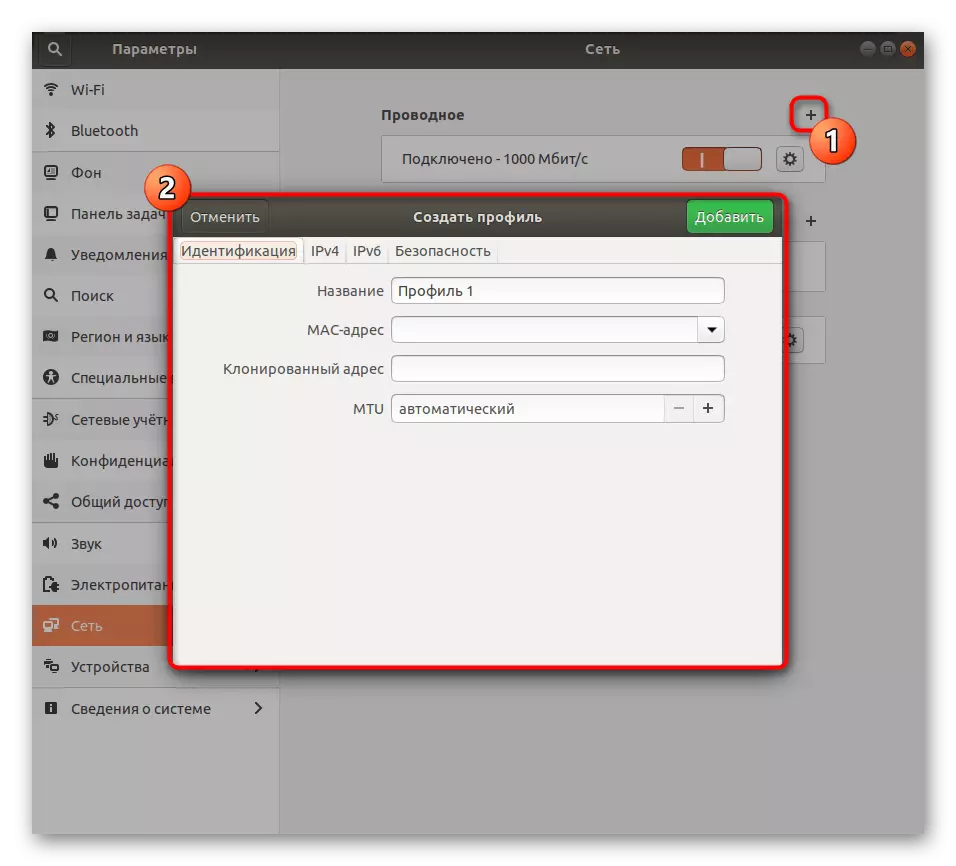
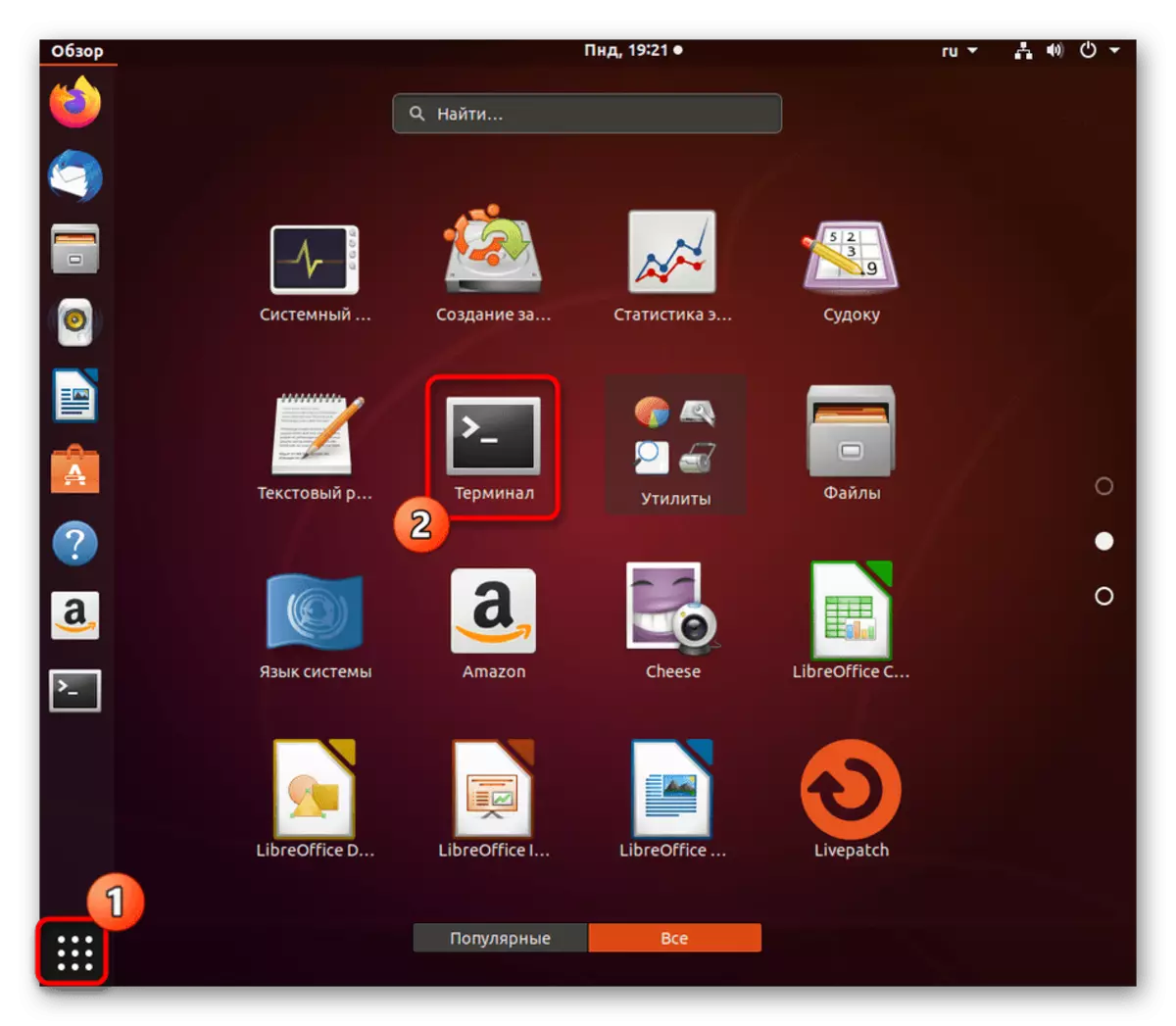
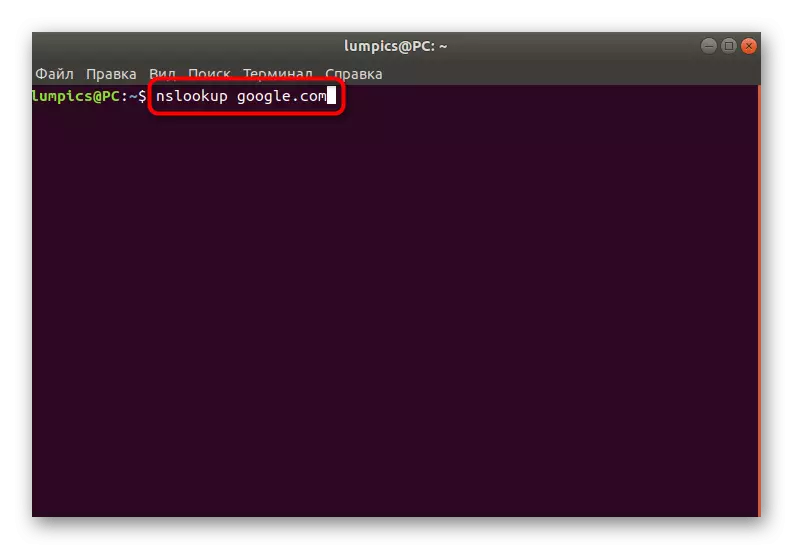
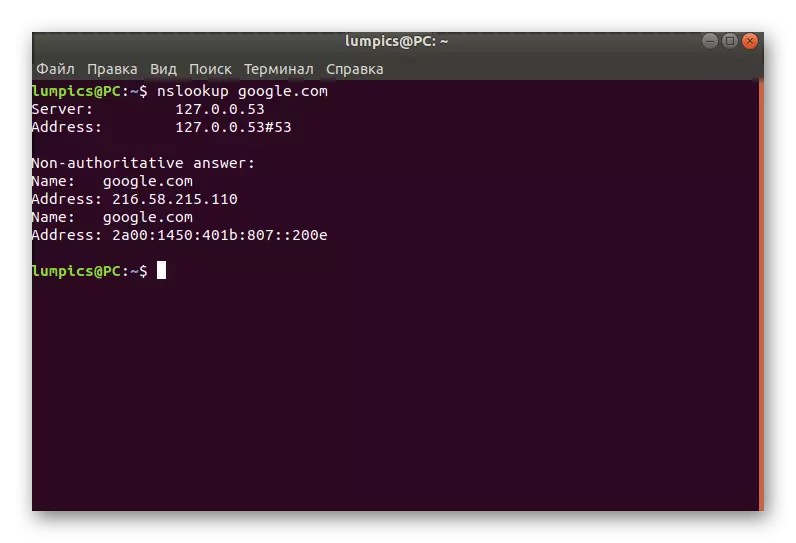
Như bạn có thể thấy, phương thức này đơn giản nhất có thể và cho phép bạn thực hiện mà không cần chỉnh sửa các tệp cấu hình thông qua bảng điều khiển. Tuy nhiên, một số người dùng không có khả năng sử dụng giao diện đồ họa hoặc cài đặt liên tục bị đánh sập. Trong trường hợp này, bạn sẽ phải chuyển sang "Terminal", sẽ được dành cho phương pháp tiếp theo của chúng tôi.
Phương pháp 2: Chỉnh sửa tập tin cấu hình
Sử dụng "Terminal" để chỉnh sửa các tệp cấu hình khi thay đổi tham số hệ thống - cách hiệu quả nhất, vì tất cả các hành động sẽ được thực hiện ở đây thay mặt cho bộ siêu người dùng và sẽ không được giảm giá tại hệ thống khởi động lại đầu tiên. Đối với cấu hình DNS, hãy sử dụng các hướng dẫn sau.
- Chạy bảng điều khiển như đã được hiển thị trước đó hoặc sử dụng bất kỳ cách thuận tiện nào, ví dụ, biểu tượng đã tạo trên bảng "Favorites".
- Để bắt đầu, hãy duyệt danh sách các giao diện mạng hiện có để kiểm tra tệp cho cấu hình. Nhập ls / sys / class / net / và nhấn enter.
- Kiểm tra xem tên giao diện của bạn có hiện diện ở đây không. Theo mặc định, có vẻ như thế này: ENP0S3. Trong trường hợp không có một dòng như vậy, bạn sẽ phải tự thêm nó, những bước sau sẽ được dành cho những gì. Bỏ qua chúng nếu tên có mặt.
- Tiếp theo, trường hợp sẽ liên quan đến tương tác với các tệp văn bản cấu hình. Để làm điều này, bạn có thể sử dụng bất kỳ trình soạn thảo nào theo mặc định, ví dụ, VI. Tuy nhiên, người dùng Novice không phải lúc nào cũng thuận tiện để quản lý phần mềm đó. Trong những tình huống như vậy, chúng tôi khuyên bạn nên thiết lập một giải pháp phù hợp hơn. Đẩy sudo apt cài đặt nano và nhấp vào enter.
- Xác nhận ý định của bạn để thêm phần mềm và sau khi cài đặt thành công, hãy đi làm với các tệp. Nhập lệnh sudo nano / etc / mạng / giao diện và sau đó xác nhận nó.
- Chèn tự động ENP0S3 và IFace ENP0S3 DHCP DHCP để đặt cấu hình giao diện.
- Sử dụng kết hợp Ctrl + O để lưu cài đặt. Trong tương lai, hãy nhớ rằng dấu ^ đề cập đến Ctrl, nghĩa là, đầu ra từ trình chỉnh sửa được thực hiện qua Ctrl + X.
- Khi lưu, không thay đổi tên tệp để viết, nhưng chỉ cần nhấp vào Enter.
- Trong cùng một tệp, nhập DNS-Củ tên 8.8.8.8 để cài đặt DNS từ Google, sau đó bạn có thể đóng đối tượng này.
- Tiếp theo, bạn cần cấu hình một mục khác, truy cập nó qua sudo nano /etc/dhcp/dhclient.conf.
- Khi yêu cầu mật khẩu Superuser, hãy nhập nó. Lưu ý rằng các biểu tượng với một phương thức đặt như vậy không được hiển thị cho mục đích bảo mật.
- Nguồn đến mức thấp nhất trên nội dung và chèn chuỗi máy chủ tên miền Supersede 8.8.8.8. Sau đó lưu các thay đổi và đóng tệp.
- Nó vẫn còn để chỉnh sửa các tham số cuối cùng trong sudo nano /etc/resolvconf/resolv.conf.d/base.
- Chèn chuỗi máy chủ tên 8.8.8.8, xác định DNS. Trước khi vào, đừng quên áp dụng các thay đổi trong cùng một tệp.
- Tất cả các thay đổi DNS sẽ có hiệu lực ngay sau khi khởi động lại mạng. Điều này được thực hiện bởi lệnh Mạng Sudo Systemctl Restart.
- Chuỗi trống xuất hiện cho đầu vào có nghĩa là khởi động lại đã thành công.

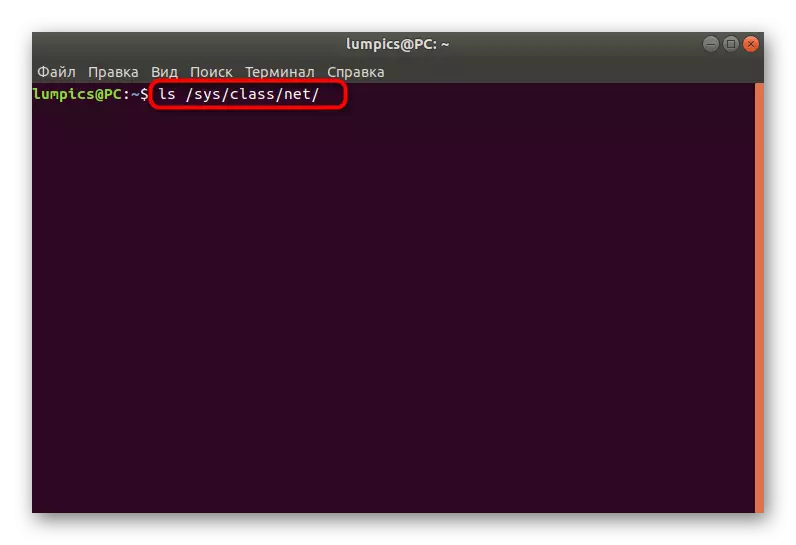
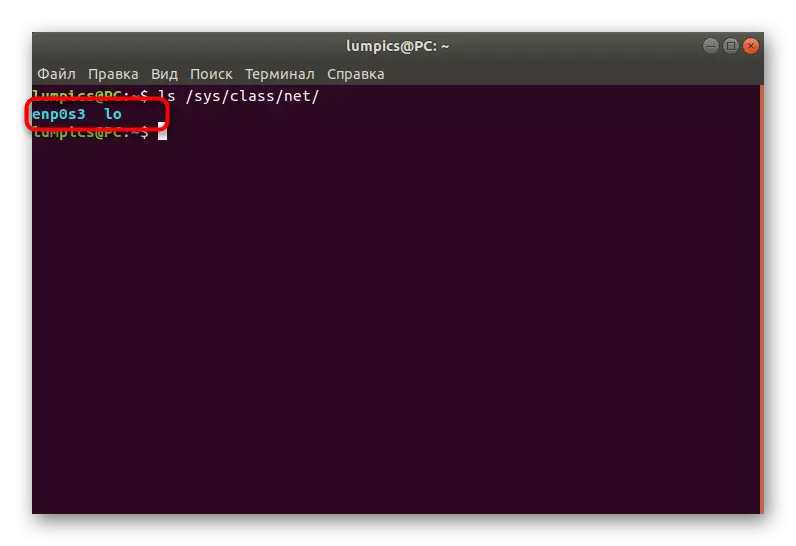

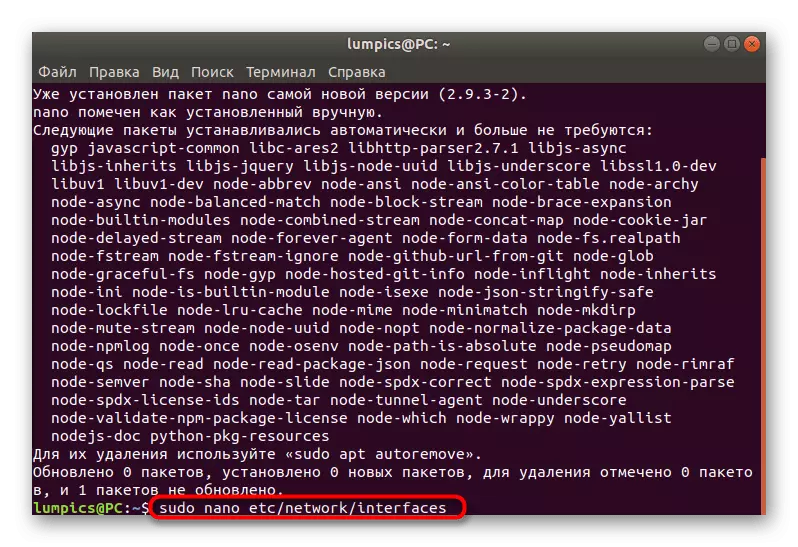
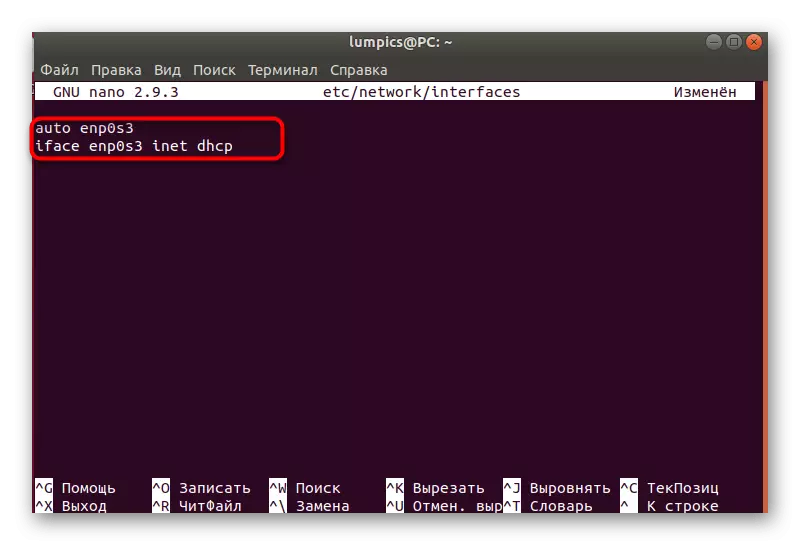
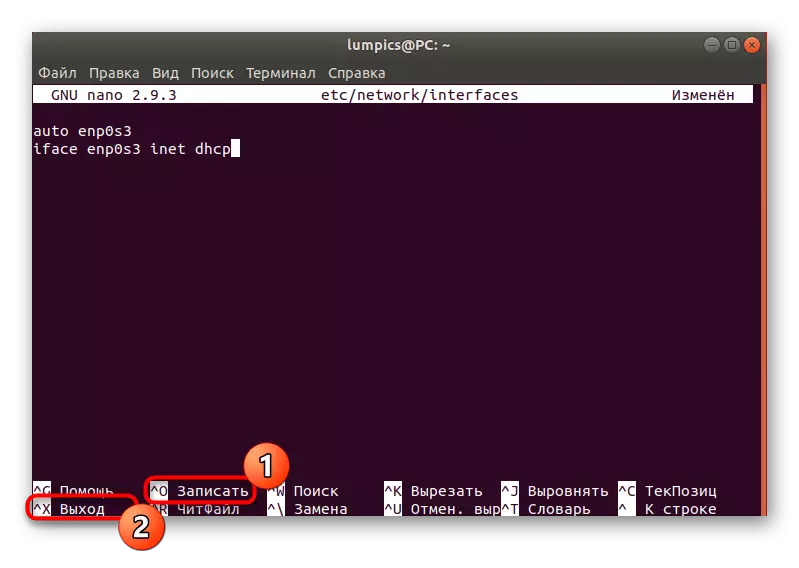
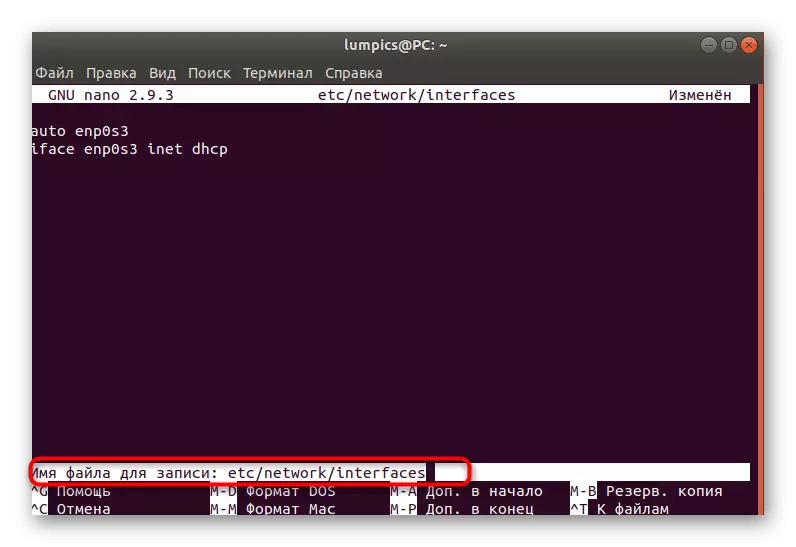


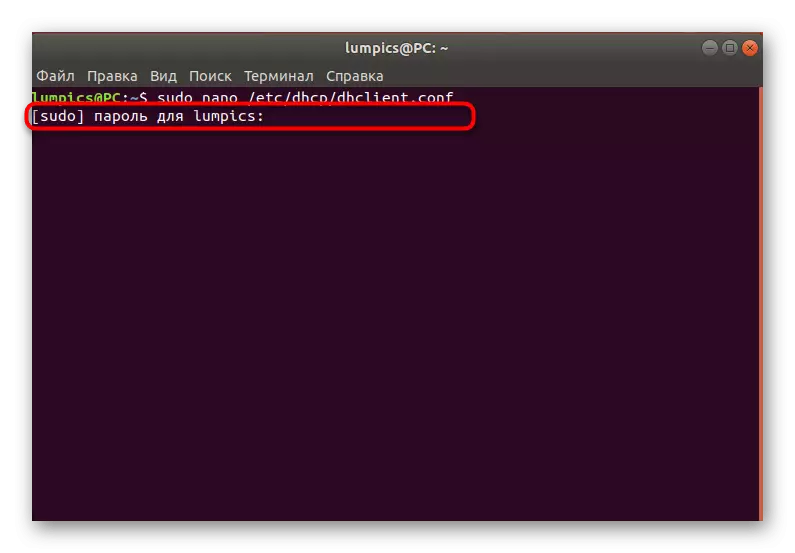
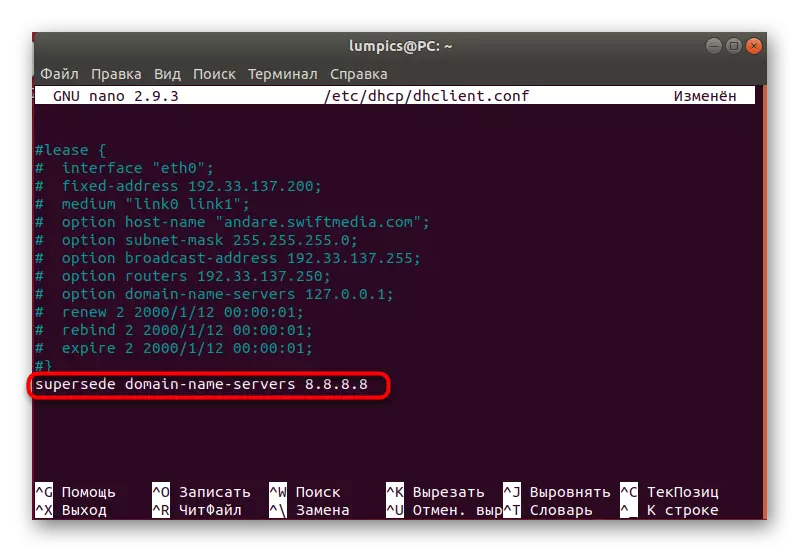
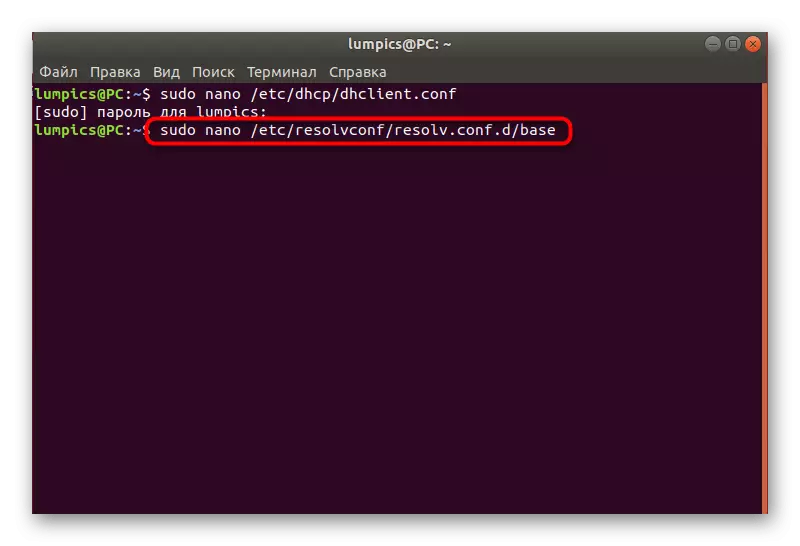

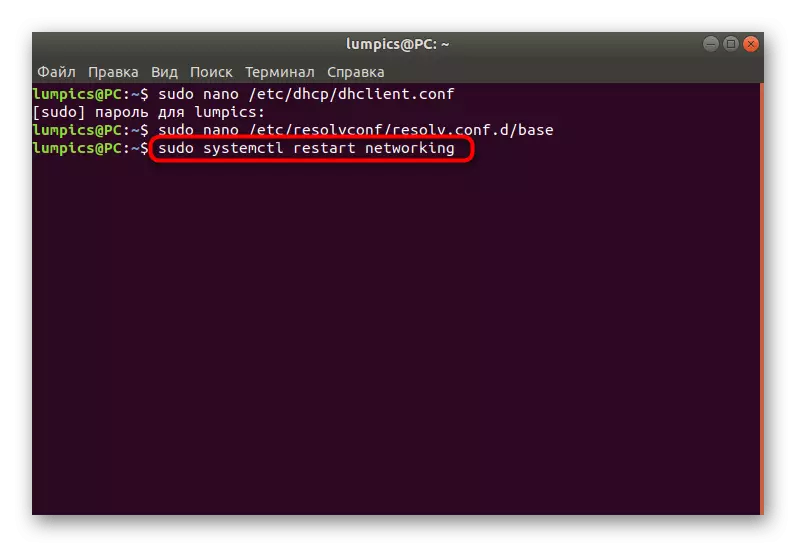
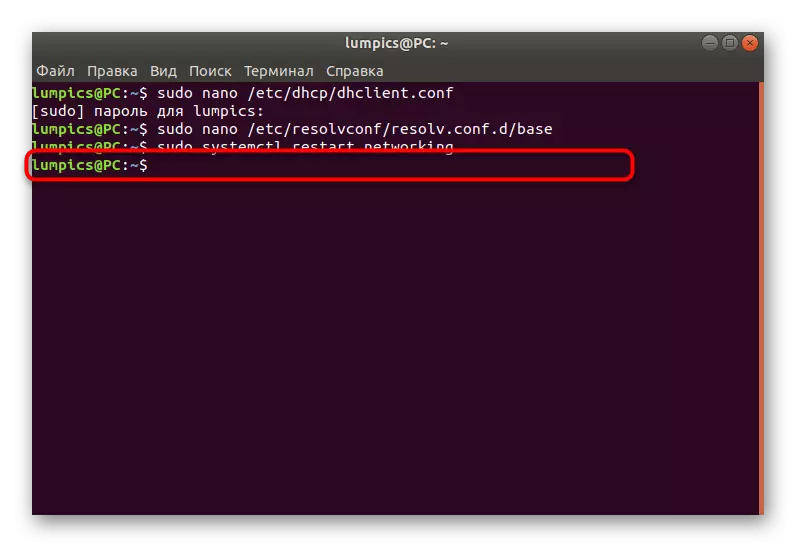
Tất nhiên, nó phức tạp hơn nhiều khi sử dụng cách thứ hai, tuy nhiên, đây là sự thay thế duy nhất có hiệu quả trong trường hợp các thay đổi của DNS thông qua vỏ đồ họa không mang lại bất kỳ kết quả nào do thiết lập lại liên tục của cài đặt. Nó là đủ để bạn làm theo các hướng dẫn, thực hiện chính xác chúng cho cấu hình chính xác và bạn có thể đối phó với việc chỉnh sửa các tham số để lấy tên miền.
