
Trots det faktum att CD och DVD-skivor som informationsmedia är hopplöst föråldrade, krävs i vissa fall deras användning. För att läsa data från dessa skivor kräver en CD eller DVD-ROM, och hur det är lätt att gissa, måste den vara ansluten till en dator. Här har vissa användare problem i form av oförmåga att bestämma drivsystemet. I den här artikeln kommer vi att analysera sätt att eliminera detta problem.
Systemet definierar inte enheten
Orsakerna till problemet med definitionen av en CD eller DVD-ROM kan delas upp i programvara och hårdvara. Den första är drivrutinsfel, BIOS-inställningar såväl som eventuella virala attacker. Till de andra fysiska funktionsfel och ouppmärksamheten av användaren när enheten är ansluten till datorn.Orsak 1: Anslutningsfel
Ansluta enheten till moderkortet utförs med en slinga för dataöverföring. Det kan vara en SATA- eller IDE-kabel (i äldre modeller).

För normal drift kräver enheten också näring som ger en kabel som kommer från BP. Här är också möjliga två alternativ - SATA eller Molex. När du ansluter kablar måste du vara uppmärksam på anslutningens tillförlitlighet, eftersom det är just den vanligaste orsaken till den "osynliga" -driften.

Om din enhet redan är i åldern och har typen av IDE-kontakter, kan datalointen (icke-effekt) "hänga" två sådana enheter. Eftersom de är anslutna till en port på moderkortet, måste systemet uttryckligen anges av skillnader i enheter - "master" eller "slave". Detta görs med speciella hoppare. Om en enhet har "master" -egenskapen, måste den andra anslutas som "slav".
Mer: Varför behöver du en hoppare på hårddisken

Orsak 2: Felaktiga BIOS-inställningar
Situationer där enheten som onödigt var frånkopplad i BIOS-moderkortet, det finns ganska ofta. För att aktivera det måste du besöka sektion för plats och kördetektering och hitta motsvarande objekt där.
Läs mer: Anslut BIOS-enheten
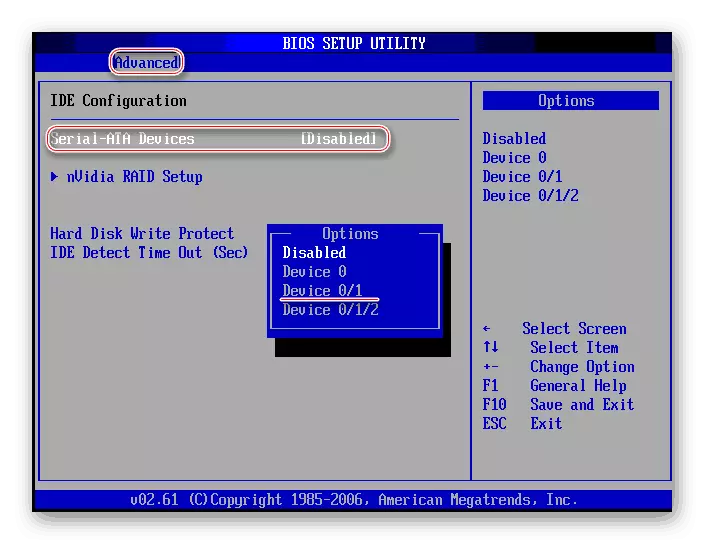
Om problem hittas med sökandet efter önskad partition eller föremål, återställer den senare BIOS-inställningarna till standardläget.
Läs mer: Återställ BIOS-inställningar
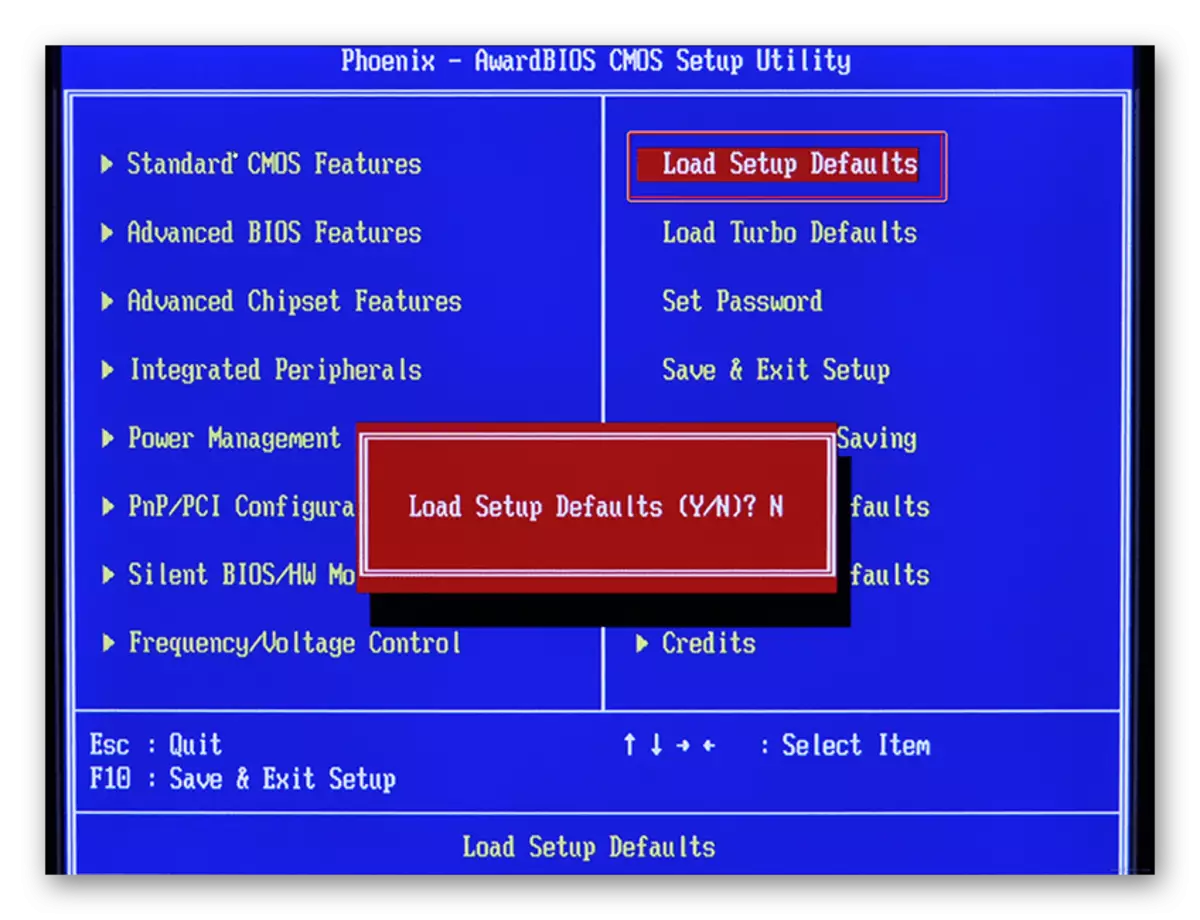
Orsak 3: Saknade eller föråldrade drivrutiner
Den främsta orsaken till problem som är förknippade med programdelen är drivrutinerna som gör det möjligt för operativsystemet att interagera med hårdvara. Om vi säger att enheten är inaktiverad, menar vi förarens stopp.
Efter att ha kontrollerat korrektheten och tillförlitligheten hos hårddisken till "moderskap" och inställningarna för BIOS-parametrarna, kontakta parametrarhanteringssystemet.
- Klicka på datorns ikon på skrivbordet och gå till "Management".
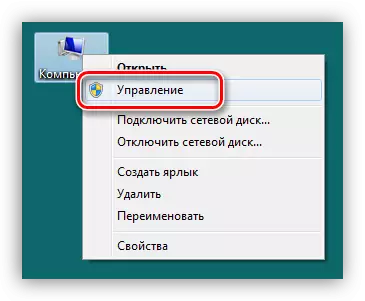
- Vi går till avsnittet Enhetshanteraren och öppnar en filial med DVD- och CD-ROM-enheter.
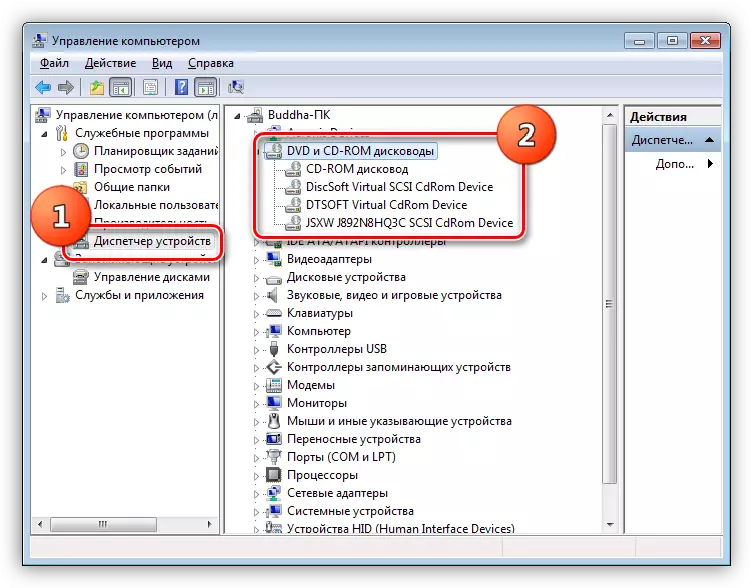
Lansera förare
Här måste du vara uppmärksam på ikonerna bredvid enheterna. Om det finns en pil, som i skärmdumpen, är enheten inaktiverad. Du kan aktivera det genom att klicka på PCM med namn och välja "Aktivera" -posten.
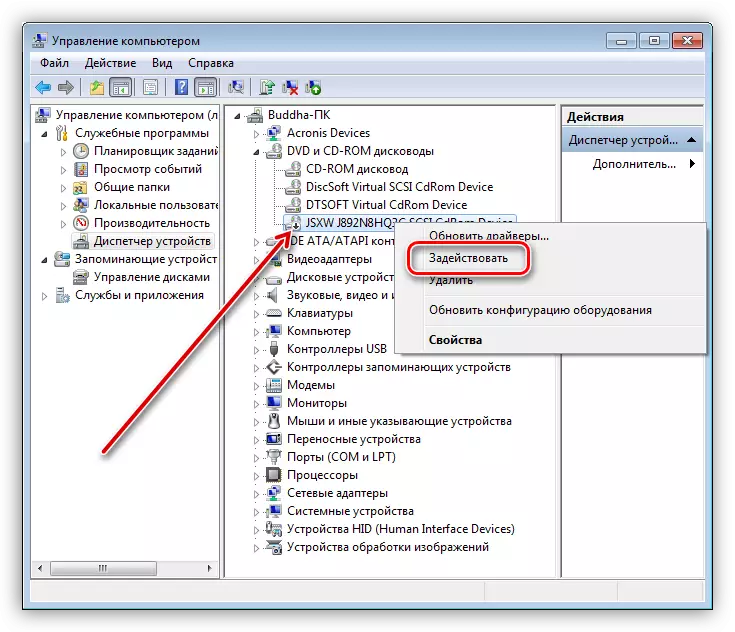
Starta om drivrutinen
I händelse av att den gula ikonen är synlig nära enheten, betyder det att det här är ett tydligt problem med programvara. Standarddrivrutiner för förare är redan inbyggda i operativsystemet och en sådan signal säger att de fungerar felaktigt eller skadade. Starta om föraren kan vara som följer:
- Klicka på PCM på enheten och gå till dess egenskaper.
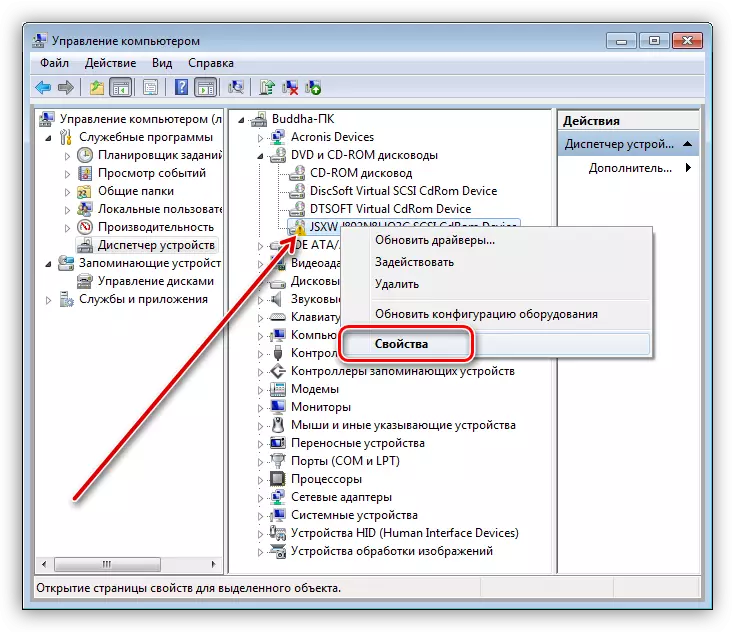
- Vi går till fliken "Driver" och klickar på knappen "Radera". Ett systemvarning följer, med de villkor som du behöver hålla med.
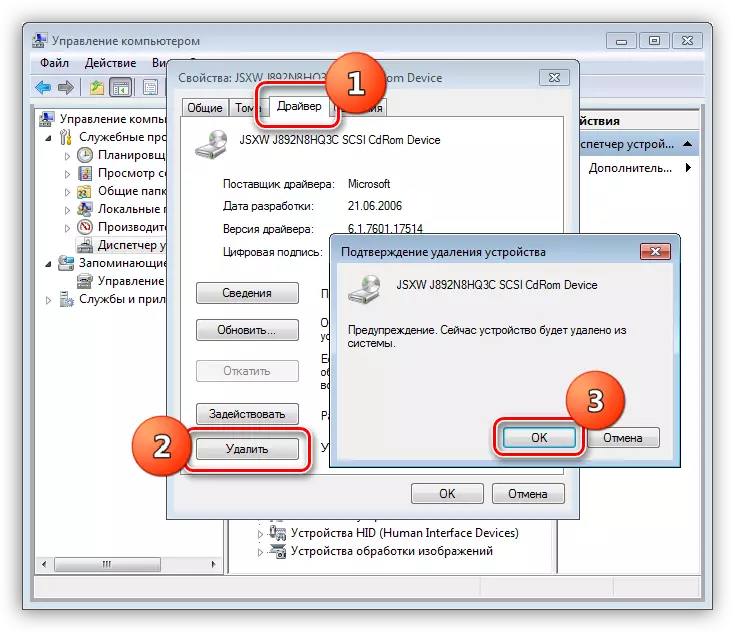
- Därefter hittar vi en datorikon med ett förstoringsglas längst upp i fönstret ("Uppdatera hårdvarukonfigurationen") och klicka på den.
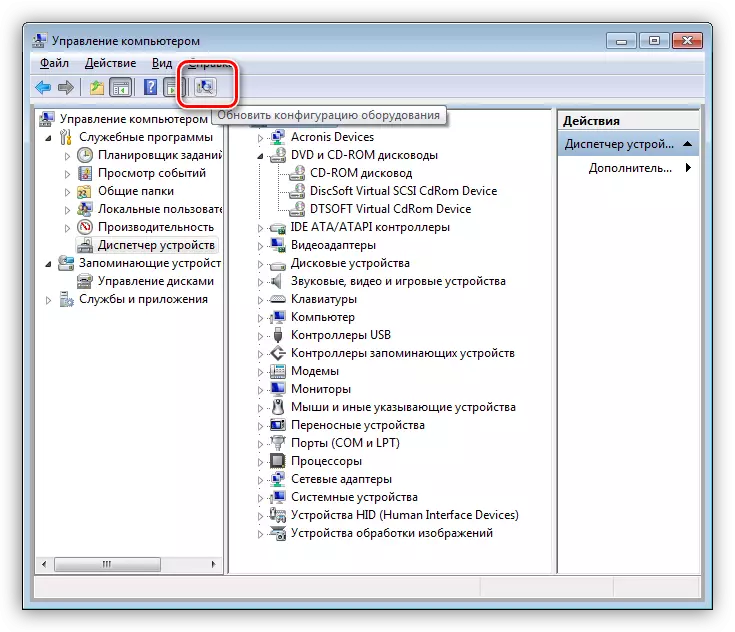
- Enheten visas i listan över enheter. Om det inte hände, starta om maskinen.
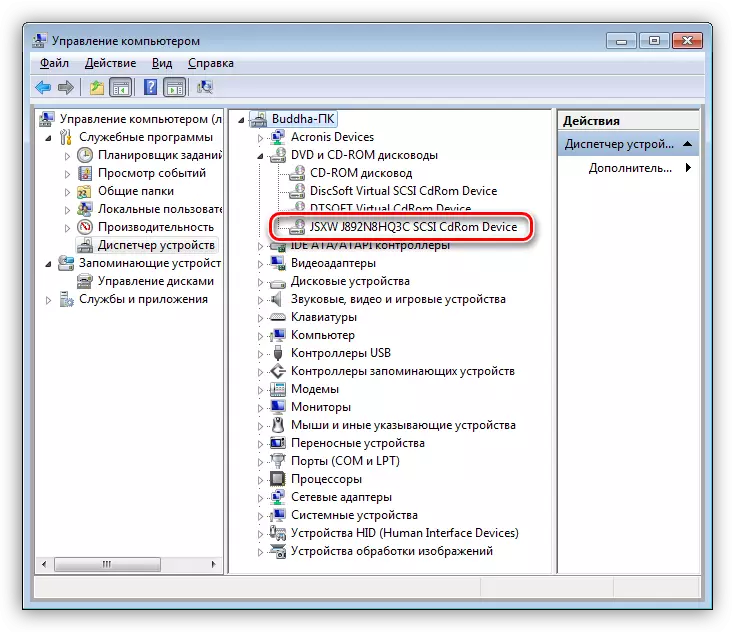
Uppdatering
Om ovanstående steg inte har lett till felsökning är det värt att försöka uppdatera föraren i automatiskt läge.
- Tryck på högerklicka på enheten och välj "Uppdatera drivrutiner".
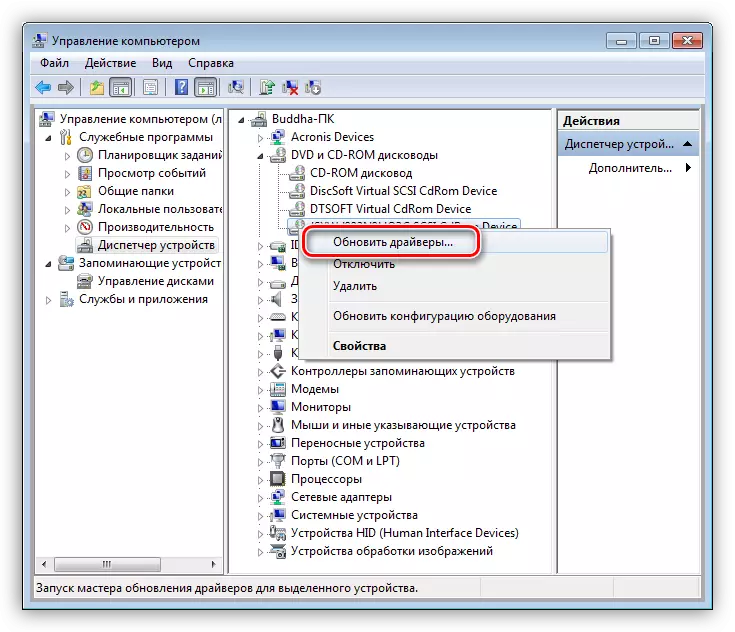
- Klicka på den övre versionen - "Automatisk sökning".
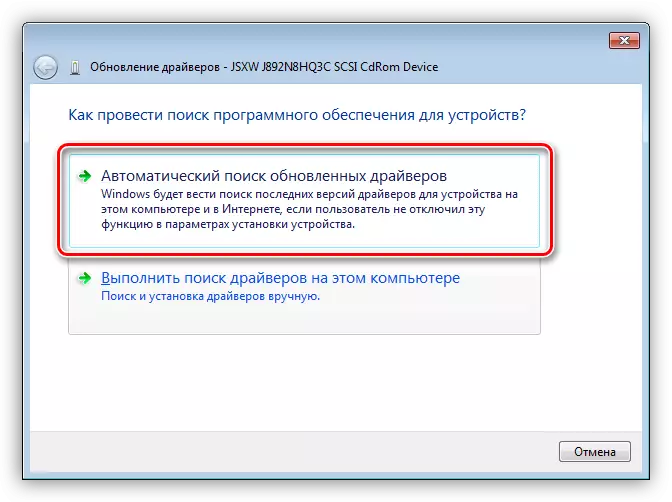
- Systemet skannar repositorierna i nätverket och tar bort de nödvändiga filerna, varefter det kommer att installera dem på datorn.
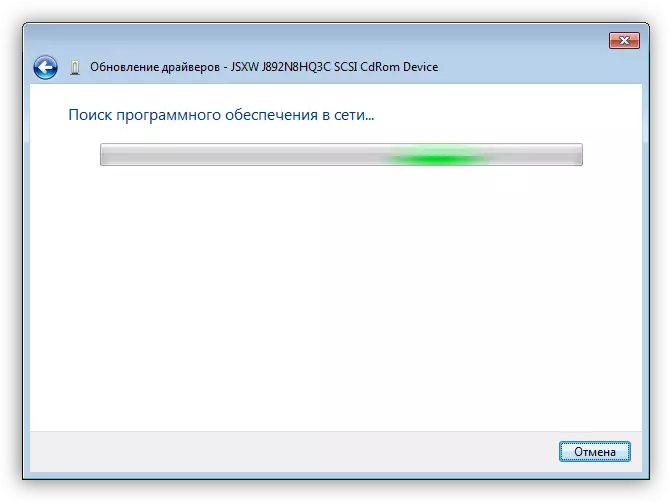
Reboot Controllers
En annan anledning är den felaktiga funktionen av SATA-styrenheter och (eller) IDE-drivrutiner. Starta om och uppdateringen utförs på samma sätt som i exemplet med enheten: Öppna en gren med IDA ATA / ATAPI-styrenheter och radera alla enheter enligt ovanstående schema, varefter du kan uppdatera utrustningskonfigurationen, och det är bättre att omstart.
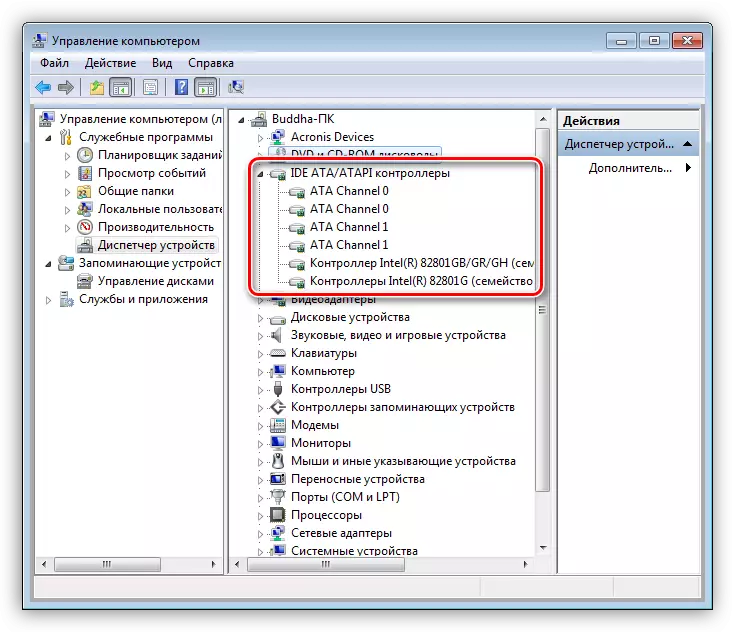
För moderkort
Det sista alternativet är att uppdatera chipset-drivrutinen eller hela paketet med moderkortsprogramvara.
Läs mer: Ta reda på vilka drivrutiner som behöver installeras på en dator
Orsak 4: saknas eller felaktiga registernycklar
Detta problem uppstår vanligtvis efter nästa Windows-uppdatering. Registret innehåller filter som blockerar användningen av optiska enheter, eller tvärtom är de nycklar som är nödvändiga för att deras funktion avlägsnas. Alla operationer som beskrivs nedan måste utföras från under administratörskontot.
Radera parametrar
- Kör systemregistreringsredigeraren med hjälp av lämpligt kommando i menyn "RUN" (WIN + R).
regedit.
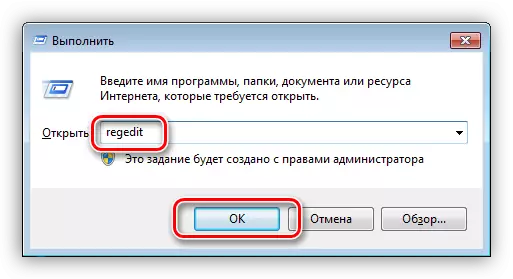
- Vi går till menyn "Redigera" och klickar på "Sök".
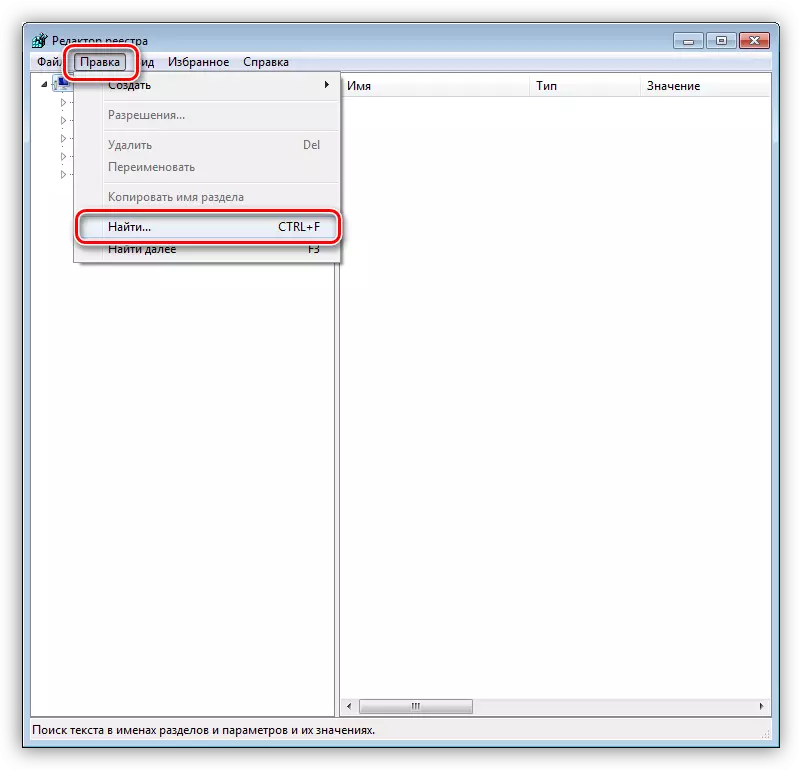
- I sökfältet anger vi ett sådant värde (du kan kopiera och klistra in):
{4D36E965-E325-11CE-BFC1-08002BE10318}
Vi lämnar Galka bara nära objektet "sektionsnamn" och klicka sedan på "Hitta nästa".
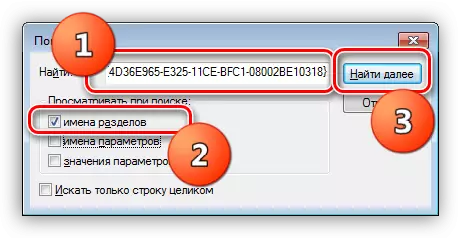
- Registreringsdelen hittas med det här namnet, där följande tangenter måste tas bort:
ÖvreFiltare.
Lägre filter.
Om listan innehåller den nyckel som heter nedan, rör den inte den.
Upperfilters.Bak.
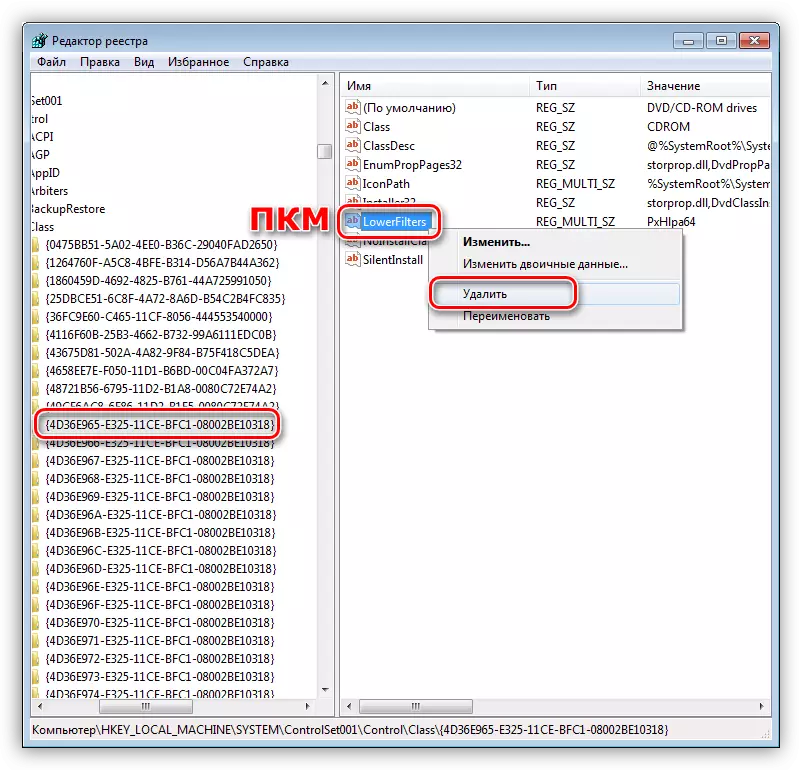
- Efter radering (eller saknas) fortsätter tangenterna i den första sektionen att söka efter F3-tangenten. Vi gör det tills de angivna nycklarna är kvar i registret. När du har slutfört proceduren, starta om datorn.
Om parametrarna i övre filter och lägre filter inte hittas eller problemet inte är löst, fortsätt sedan till nästa metod.
Lägga till parametrar
- Gå till grenen
HKEY_LOCAL_MACHINE \ SYSTEMS \ Aktuellt CurrentControlset \ Services \ ATAPI
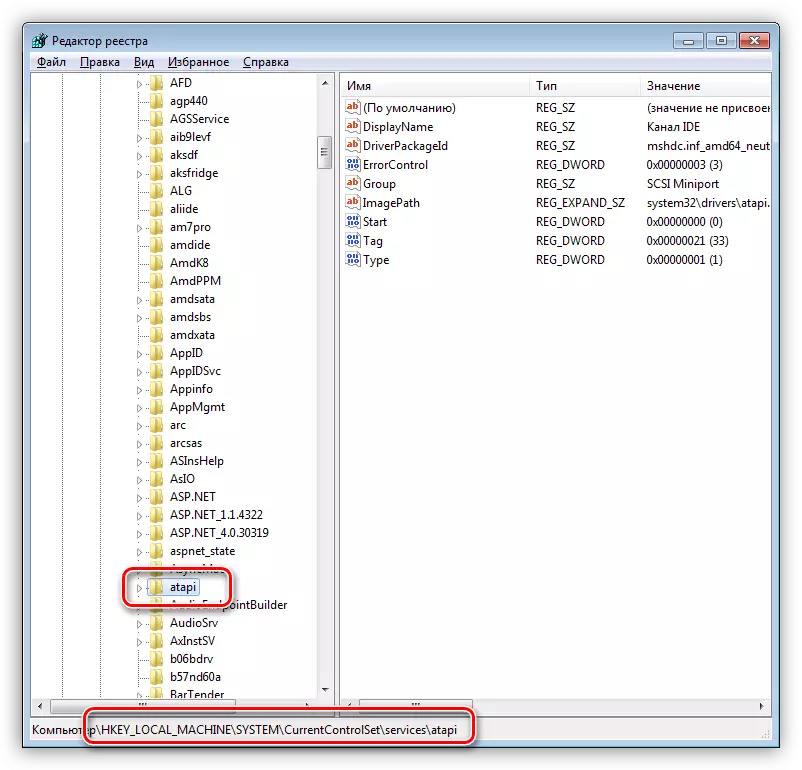
- Klicka på PCM på avsnittet (mapp) och välj "Skapa - Avsnitt".
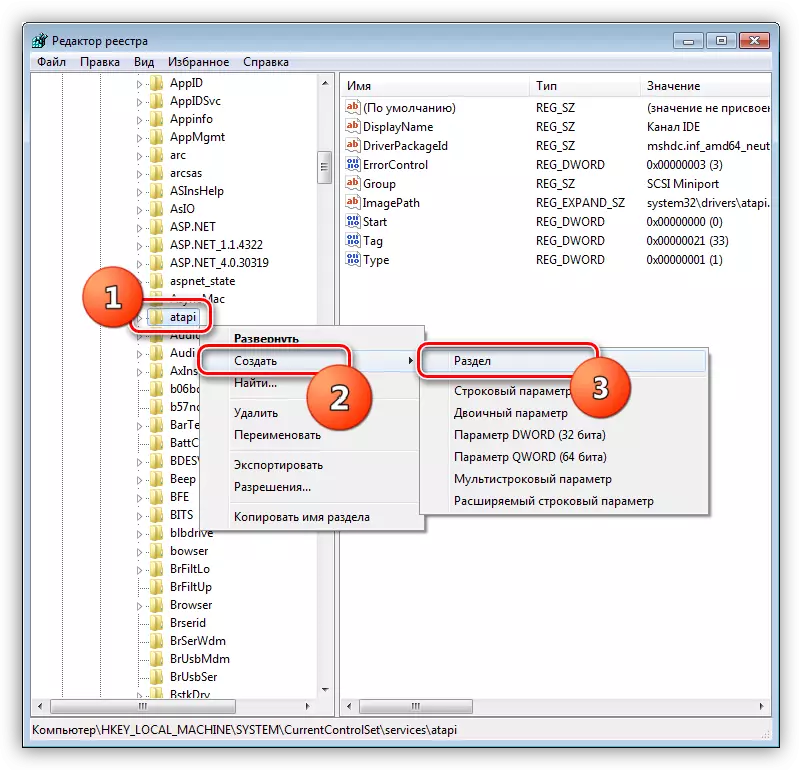
- Ge ett nytt objektnamn
Controller0.
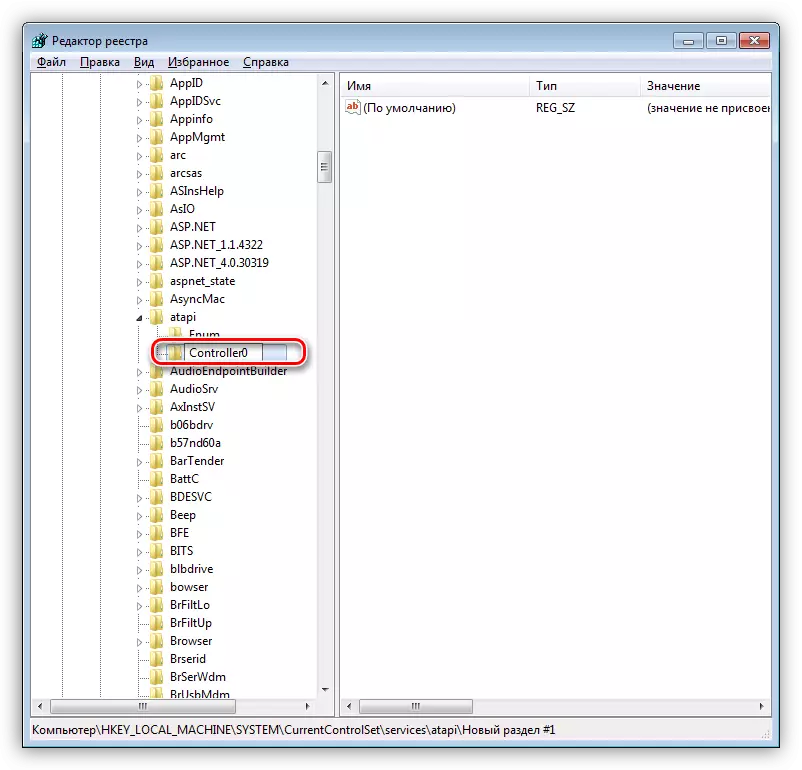
- Klicka sedan på PCM på en tom plats i rätt block och skapa DWORD-parametern (32bit).
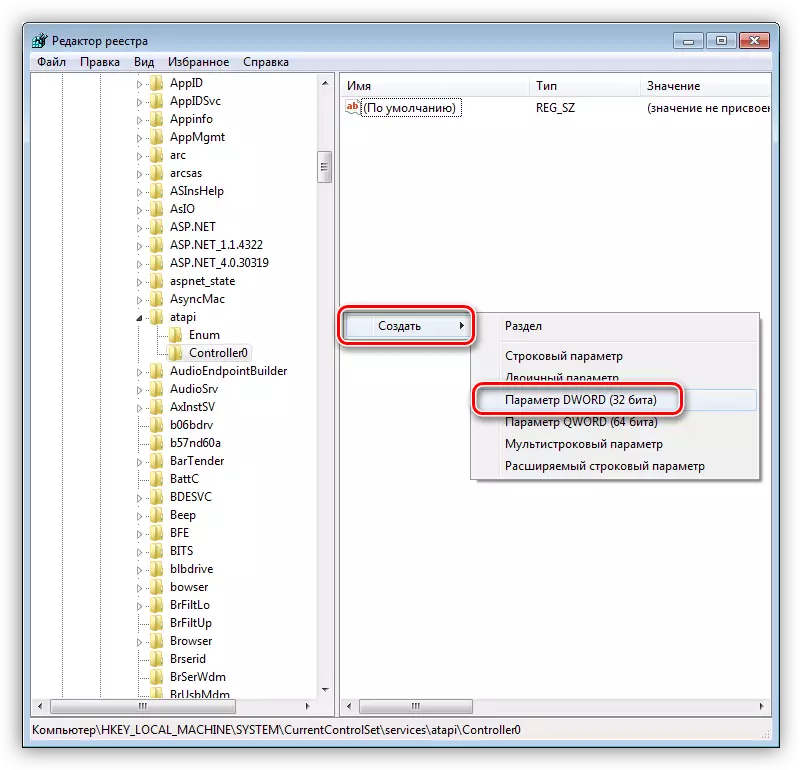
- Vi kallar det
Enumdevice1
Dubbelklicka sedan på Öppna egenskaper och ändra värdet till "1". Klicka på OK.
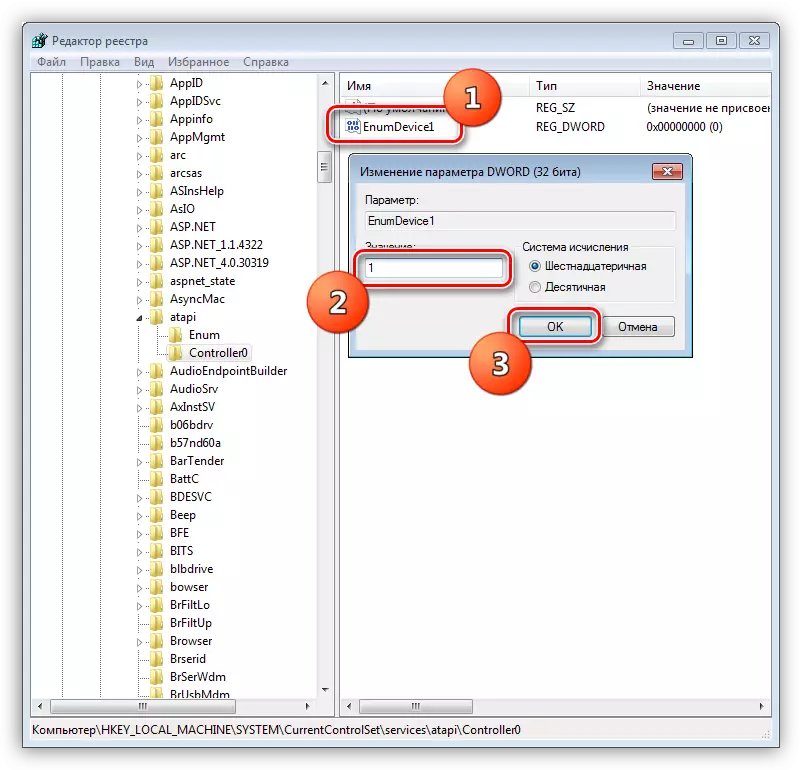
- Starta om maskinen så att inställningarna träder i kraft.
Orsak 5: Phuch Fault
Kärnan i denna orsak är en uppdelning av både själva ställdonet och den port som den för närvarande är ansluten. Du kan bara kontrollera enhetens arbetsförmåga genom att jämföra den med en annan, självklart bra. För att göra detta måste du hitta en annan enhet och ansluta den till datorn. Statens användbarhet kontrolleras lättare: det är tillräckligt att ansluta enheten till ett annat liknande kontakt på moderkortet.Det finns sällsynta fall av störningar i BP, på linjen till vilken ROM är ansluten. Försök att leverera strömmen till en annan kabel från blocket om den är tillgänglig.
Orsak 6: Virus
Många användare tycker att skadlig kod endast kan ta bort filer, stjäla personuppgifter eller kryptera systemet med efterföljande utpressning. Det är inte sant. Bland annat kan virus implementera i föraren eller skada dem för att påverka datorns hårdvara. Detta uttrycks också i omöjligheten att bestämma enheter.
Kontrollera operativsystemet för närvaro av skadedjur och, om det behövs, kan du bli av med dem med hjälp av specialiserade program, utan kostnad distribuerad av utvecklare av populära antiviruser. Ett annat sätt är att söka hjälp till volontärer som bor på profilresurser.
Läs mer: Bekämpning av datorvirus
Slutsats
Det här är alla rekommendationer som kan ges när felsökning i samband med omöjligheten att detektera drivsystemet för laserskivor. Om det hjälpte dig, så är det mest troligt att enheten misslyckades eller systemiska komponenter som är ansvariga för driften av sådana enheter, det är så skadat så att endast OS-ominstallationen kommer att hjälpa till. Om det inte finns någon sådan önskan eller möjlighet, rekommenderar vi dig att titta på externa USB-enheter - mycket mindre problem uppstår med dem.
