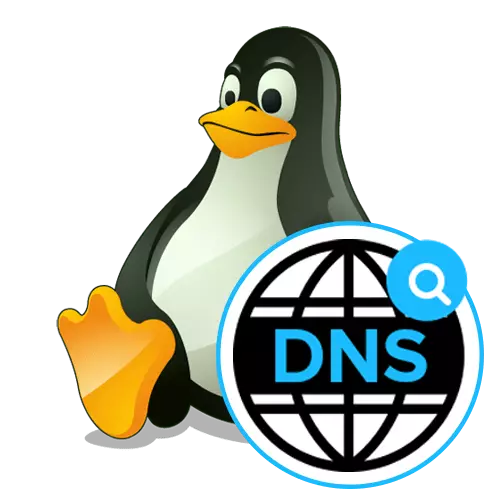
Katrai vietnei, ierīcei vai konkrētai vietai ir sava IP adrese, ko nosaka iekārtas, piekļūstot tīkliem un mijiedarbību ar tiem. Lietotājiem, kuri saskaras ar nepieciešamību, piemēram, pāreja uz vietnēm vai savienojumu ar citu tīkla datoru, ir jāievada atbilstošā adrese veiksmīgai informācijas apmaiņai. Tomēr atcerieties, ka skaitļu izlases kopums ir diezgan sarežģīts. Tāpēc tika izgudrota DNS domēna vārda sistēma (domēna vārda sistēma). Tagad dators patstāvīgi attiecas uz serveri, lai definētu IP adresi, norādot domēna vārdu pārejas laikā uz resursu laikā. Šādi serveri tiek automātiski vai manuāli norādīti, kas ir atkarīgi no konfigurācijas veida. Runa ir par šo procesu, ko mēs vēlamies runāt šodienas materiāla ietvaros, ņemot vērā labi zināmo Linux operētājsistēmas sadalījumu.
Konfigurējiet DNS Linux
Gandrīz visi Linux sadalījumi darbojas ar līdzīgu principu. Tiek atšķirtas tikai dažas konsoles komandas un grafiskā čaulas dizains. Piemēram, mēs apskatīsim Ubuntu, un jūs, nospiežot no jūsu montāžas iezīmēm, varēs izpildīt uzdevumu bez problēmām. Ja rodas grūtības, izmantojot konkrētas komandas vai meklējot grafikas izvēlnes vienumus, izmantojiet oficiālo izplatīšanas dokumentāciju, lai noskaidrotu, kura alternatīvā komanda vai opcija ir atbildīga par vēlamās darbības īstenošanu.1. metode: grafiskā apvalka izvēlne
Šī metode galvenokārt ir vērsta uz iesācēju lietotājiem, jo visbiežāk Linux viņi baidās no nepieciešamības veikt katru darbību, ievadot konsoli komandu. Tas jau sen ir bijis praktiski visās vidēs ir būtiski priekšmeti, kas ļauj ieviest dažādas konfigurācijas bez vienas apelācijas pret termināli. DNS arī piemēro. Let's redzēt, kā šī rediģēšana tiek veikta standarta grafiskā apvalkā Ubuntu.
- Pievērsiet uzmanību augšējam panelim, kurā tīkla poga ir klāt un pie datora. Noklikšķiniet uz vienas no tām, lai apskatītu savienojumu sarakstu.
- Šeit jūs interesē poga, ko sauc par "savienojuma parametriem".
- Atver izvēlnē, atrodiet pašreizējo savienojumu un noklikšķiniet uz pārnesuma ikonas, lai dotos uz konfigurāciju.
- Ja vēlaties uzzināt jūsu DNS adresi, vienkārši apskatiet speciāli piešķirto virkni cilnē Sistēmas informācija. Lai konfigurētu DNS uztveršanu, pāriet uz cilni "IPv4" vai "IPv6", izmantojot augšējo paneli.
- Līnijā "Methode" varat norādīt optimālu metodi DNS iegūšanai. Noklusējums ir automātisks veids, izmantojot DHCP. Tomēr nekas neliedz jums tikai atzīmējot marķieri vienu no citiem klātesošajiem priekšmetiem.
- Jūs varat patstāvīgi reģistrēt DNS serverus, uz kuriem jūsu maršrutētājam jāsazinās. Lai to izdarītu, sadaļā "DNS", norādiet IP adreses. Zemāk redzamajā ekrānuzņēmumā jūs redzat serverus no Google, un tie izskatās šādi: 8.8.8.8. Un 8.8.4.4.
- Pēc konfigurācijas pabeigšanas pārliecinieties, vai viss ir iestatīts pareizi, un tikai tad noklikšķiniet uz "Lietot".
- Ja nav nepieciešams izveidot jaunu savienojuma veidu, tad jūs varat nekavējoties reģistrēt DNS iestatījumus tieši tādā pašā veidā, kā tas ir tikko parādīts.
- Pēc konfigurācijas pabeigšanas atveriet galveno izvēlni un palaidiet "Terminal", lai pārbaudītu.
- Ievadiet NSLOOKUP un pēc tam norādiet vēlamo adresi, lai pārbaudītu, piemēram, google.com.
- Pēc noklikšķināšanas uz Enter, pagaidiet dažas sekundes un izlasiet saņemto informāciju. Jums tiks paziņots, kuru pievienojot adresi, tika izmantots DNS serveris.
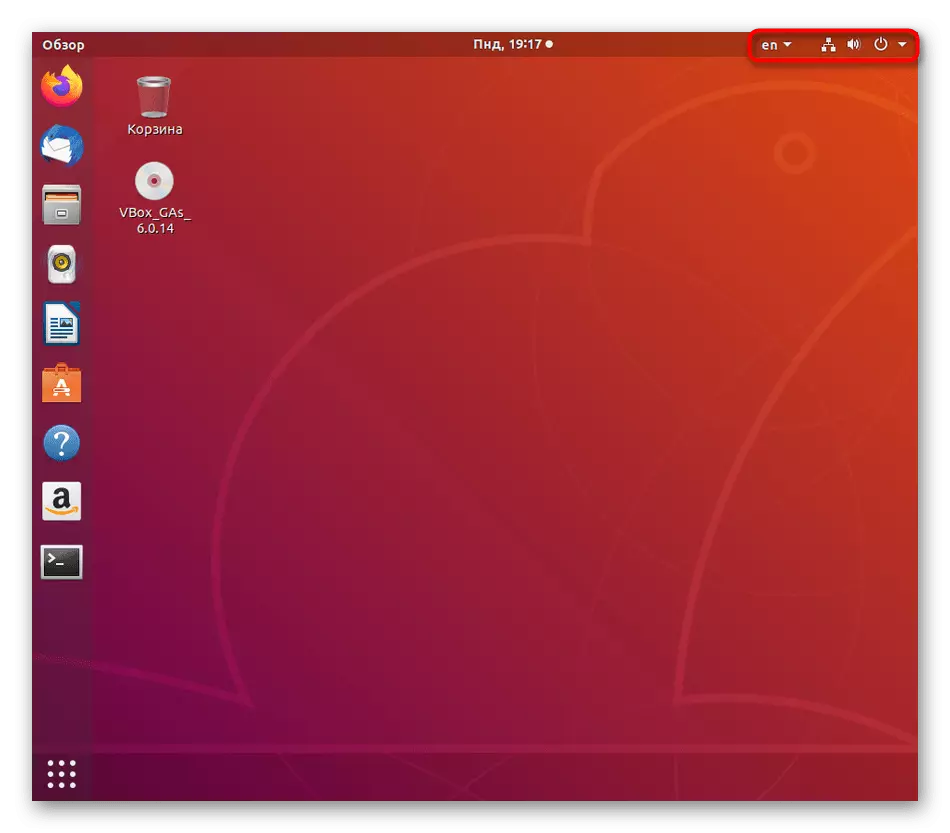
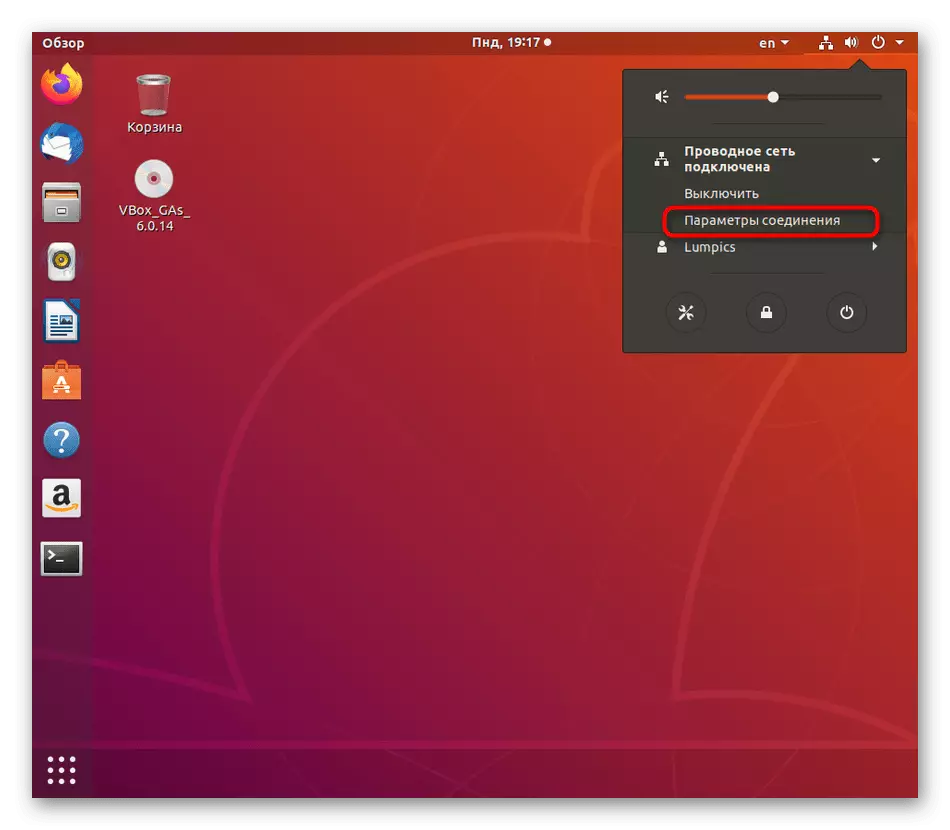

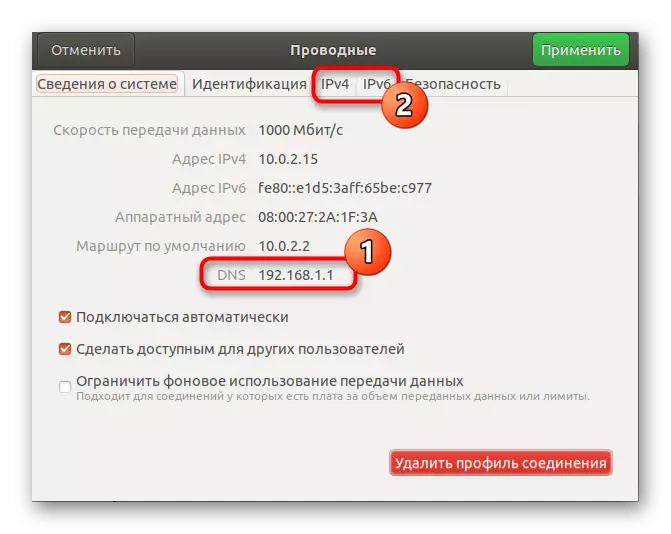
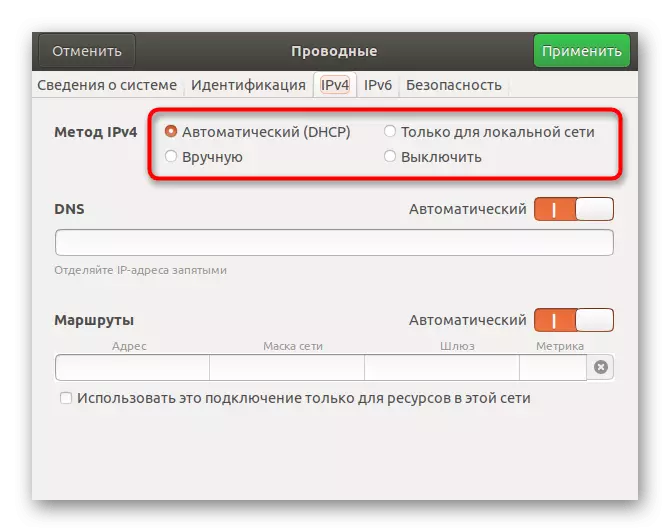
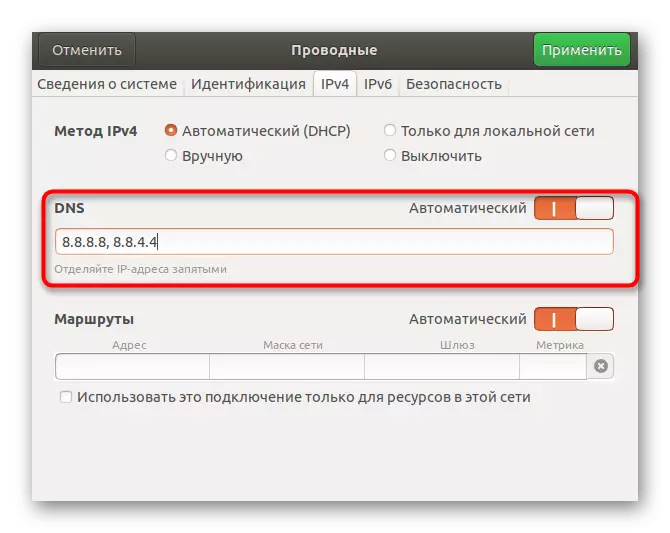

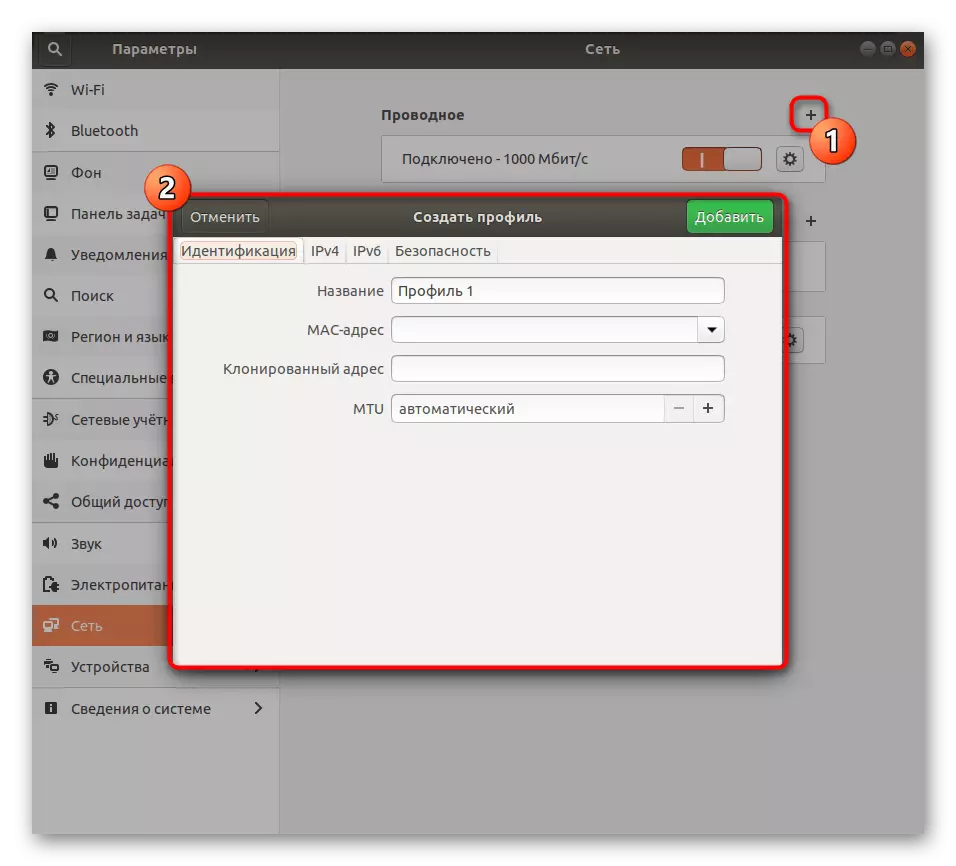
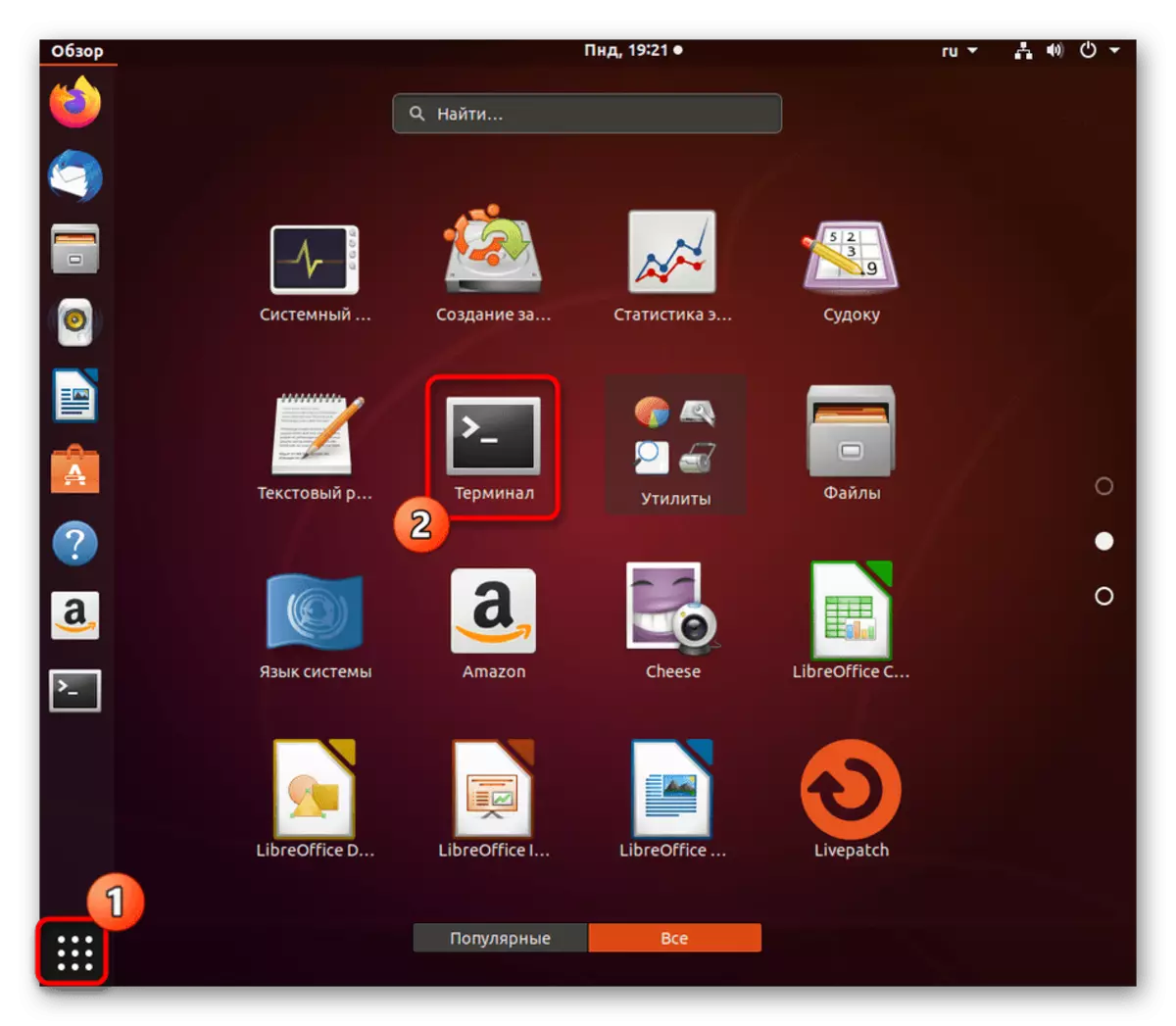
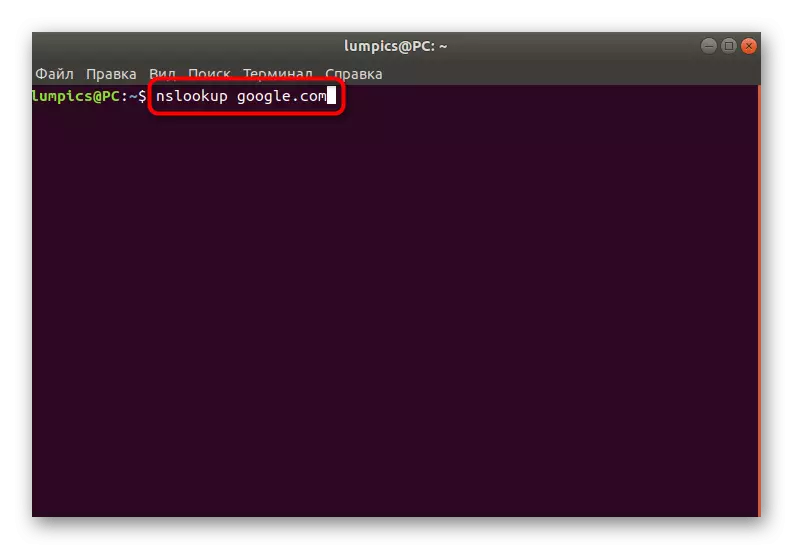
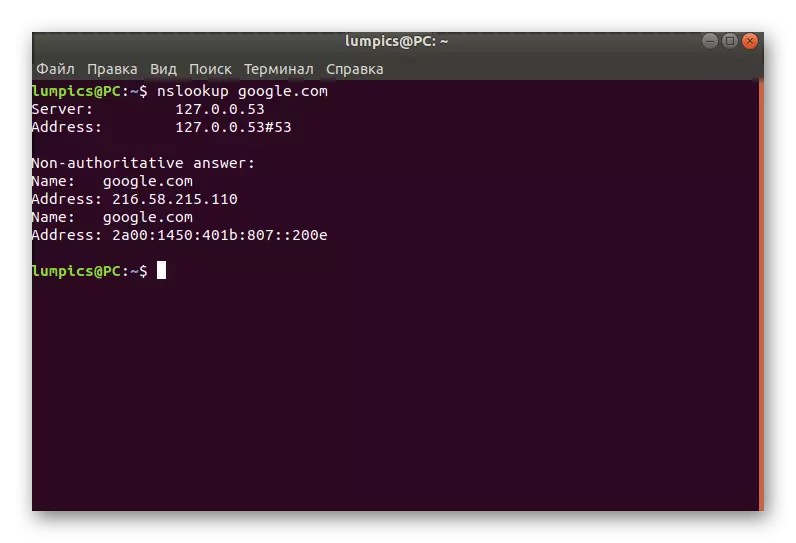
Kā jūs varat redzēt, šī metode ir tik vienkārša, cik vien iespējams, un ļauj jums izdarīt bez rediģēšanas konfigurācijas failus caur konsoli. Tomēr dažiem lietotājiem nav iespēju izmantot grafisko interfeisu vai iestatījums tiek pastāvīgi pieklauvēts. Šajā gadījumā jums būs vērsties pie "termināli", kas tiks veltīta mūsu nākamajai metodei.
2. metode: konfigurācijas failu rediģēšana
Izmantojot "Terminal", lai rediģētu konfigurācijas failus, mainot sistēmas parametrus - visefektīvāko veidu, jo visas darbības tiks veiktas šeit SuperUser vārdā, un netiks diskontēta pēc pirmās restartēšanas sistēmas. DNS konfigurācijai izmantojiet šādus norādījumus.
- Palaidiet konsoli, kā tas tika parādīts agrāk, vai izmantojiet jebkuru ērtu veidu, piemēram, izveidotā ikona "Izlase" panelī.
- Lai sāktu ar, pārlūkot esošo tīkla interfeisu sarakstu, lai pārbaudītu konfigurācijas failu. Ievadiet LS / SYS / CLASS / NET / un nospiediet taustiņu Enter.
- Pārbaudiet, vai jūsu saskarnes nosaukums ir klāt šeit. Pēc noklusējuma tas izskatās šādi: ENP0S3. Ja šādas līnijas nav, jums būs jāpievieno pats, kādi šādi soļi būs veltīti. Izlaist tos, ja vārds ir klāt.
- Pēc tam lieta attieksies uz mijiedarbību ar konfigurācijas teksta failiem. Lai to izdarītu, varat izmantot jebkuru redaktoru, kas iestatīts pēc noklusējuma, piemēram, VI. Tomēr iesācēju lietotāji ne vienmēr ir ērti pārvaldīt šādu programmatūru. Šādās situācijās mēs iesakām izveidot piemērotāku risinājumu. Push sudo aptiest instalēt nano un noklikšķiniet uz Enter.
- Apstipriniet savus nodomus, lai pievienotu programmatūru, un pēc veiksmīgas instalēšanas, dodieties uz darbu ar failiem. Ievadiet sudo nano / etc / tīkla / saskarnes komandu un pēc tam apstipriniet to.
- Ievietojiet Auto ENP0S3 un IFACE ENP0S3 Inet DHCP rindas, lai iestatītu saskarnes konfigurāciju.
- Izmantojiet Ctrl + O kombināciju, lai saglabātu iestatījumus. Nākotnē atcerieties, ka zīme ^ attiecas uz Ctrl, tas ir, piemēram, redaktora izeja tiek veikta, izmantojot Ctrl + X.
- Saglabājot, nemainiet rakstīšanas faila nosaukumu, bet vienkārši noklikšķiniet uz Enter.
- Tajā pašā failā ievadiet DNS-NameServer 8.8.8.8, lai instalētu DNS no Google, un pēc tam varat aizvērt šo objektu.
- Tālāk jums ir nepieciešams konfigurēt citu vienumu, dodieties uz to, izmantojot sudo nano /etc/dhcp/dhclient.conf.
- Pieprasot superuser paroli, ievadiet to. Ņemiet vērā, ka drošības nolūkos netiek rādīti simboli ar šādu iestatīto metodi.
- Avots līdz zemākajam par saturu un ievietojiet aizstājēju domēna vārdu serveru virkni 8.8.8.8. Pēc tam saglabājiet izmaiņas un aizveriet failu.
- Tas joprojām ir rediģēt pēdējos parametrus sudo nano /etc/resolvcconf/resolv.conf.d/base.
- Ievietojiet vārda servera string 8.8.8.8, definējot DNS. Pirms ievadīšanas neaizmirstiet izmantot izmaiņas tajā pašā failā.
- Visas DNS izmaiņas stājas spēkā tūlīt pēc tīkla restartēšanas. To veic sudo systemctl restartēt tīkla komandu.
- Tukša virkne parādījās ievade nozīmē, ka restartēšana bija veiksmīga.

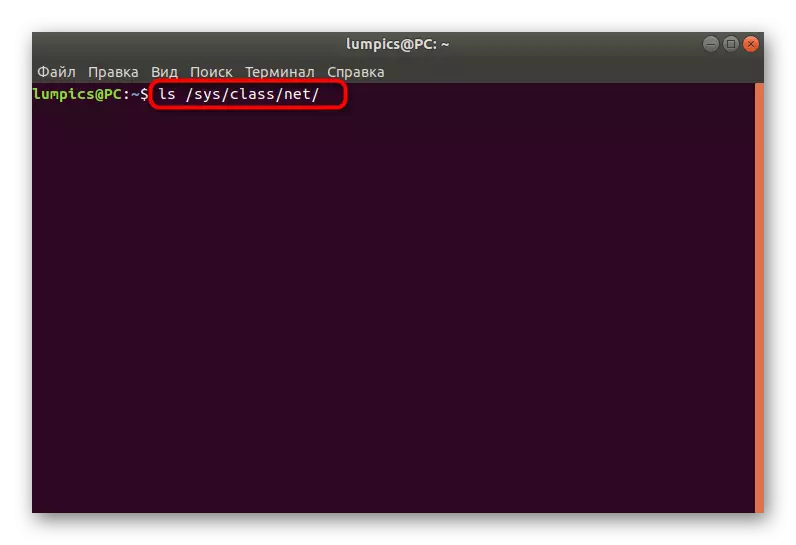
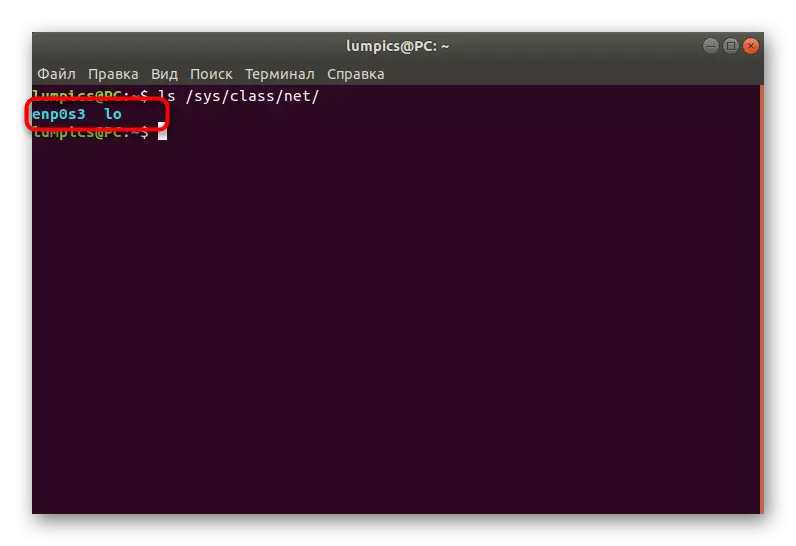

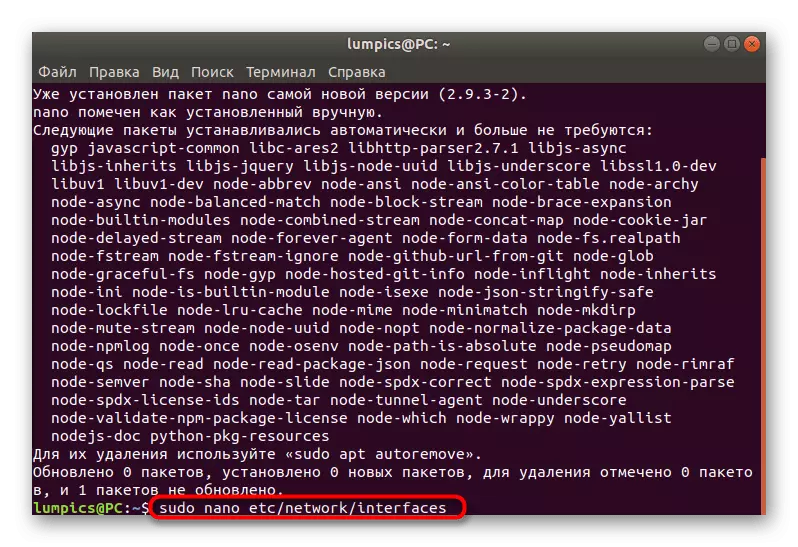
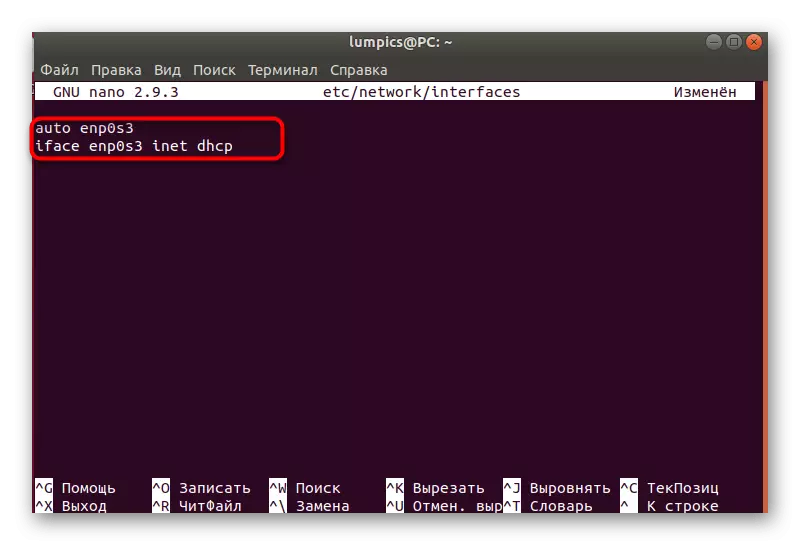
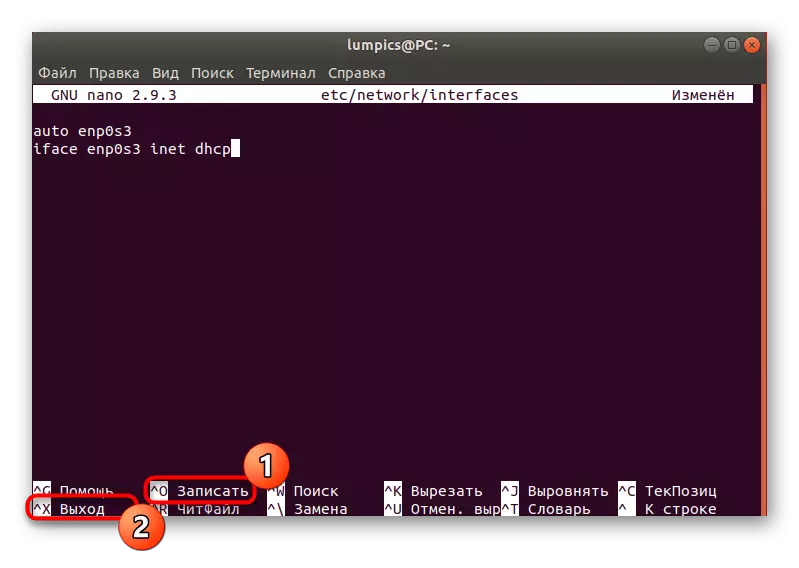
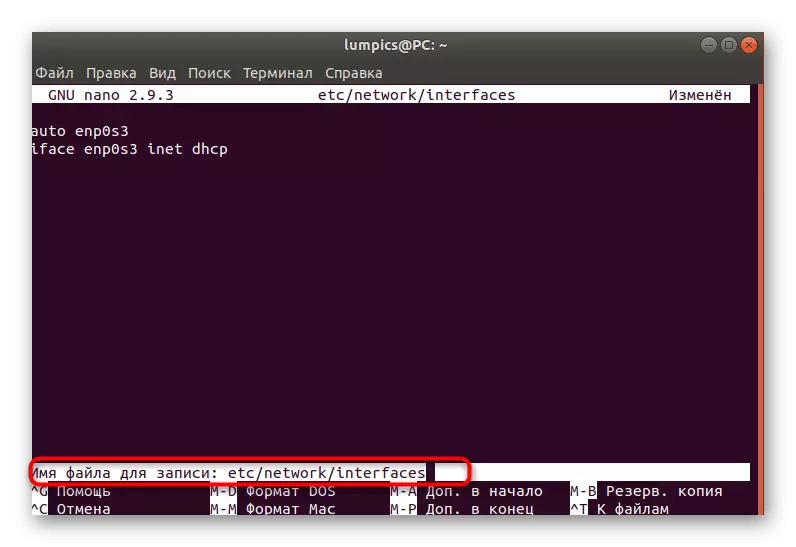


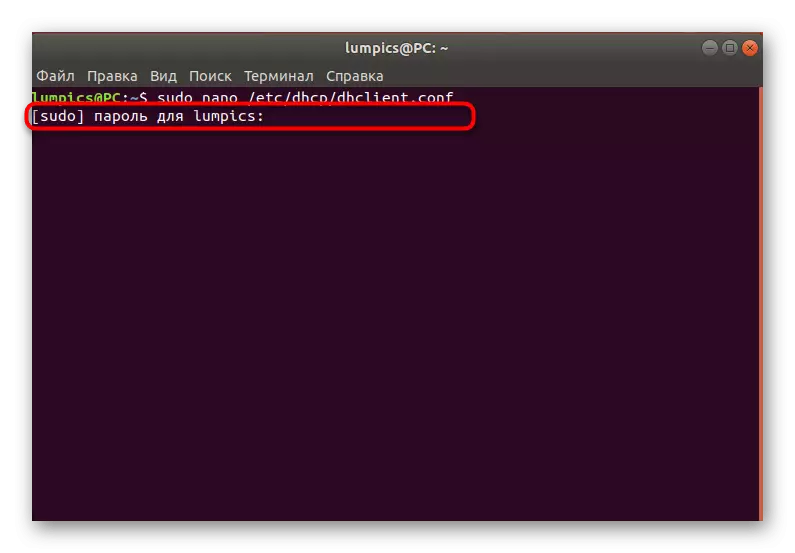
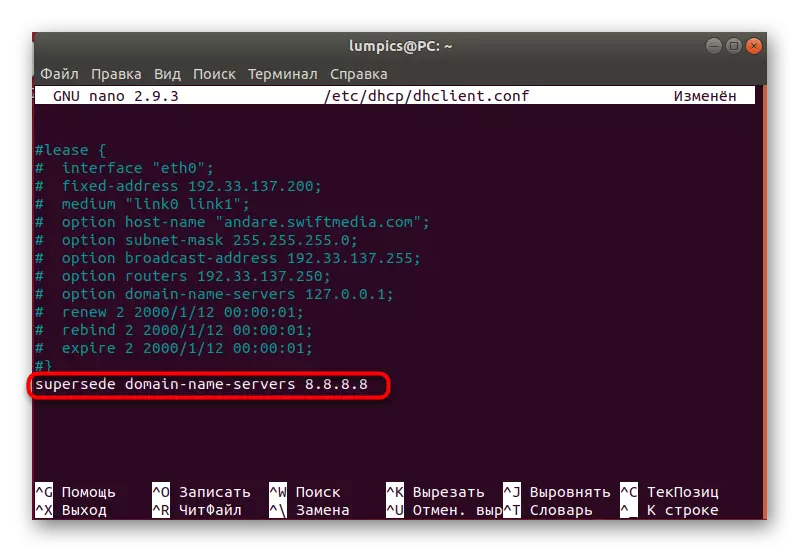
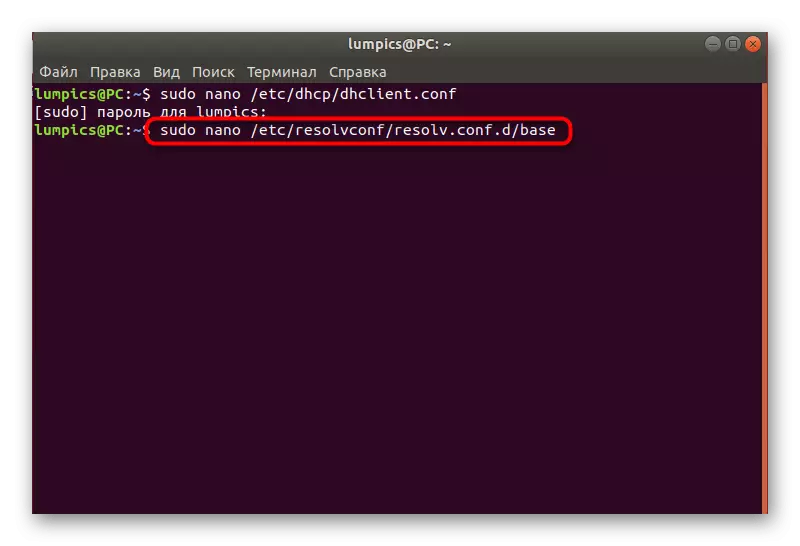

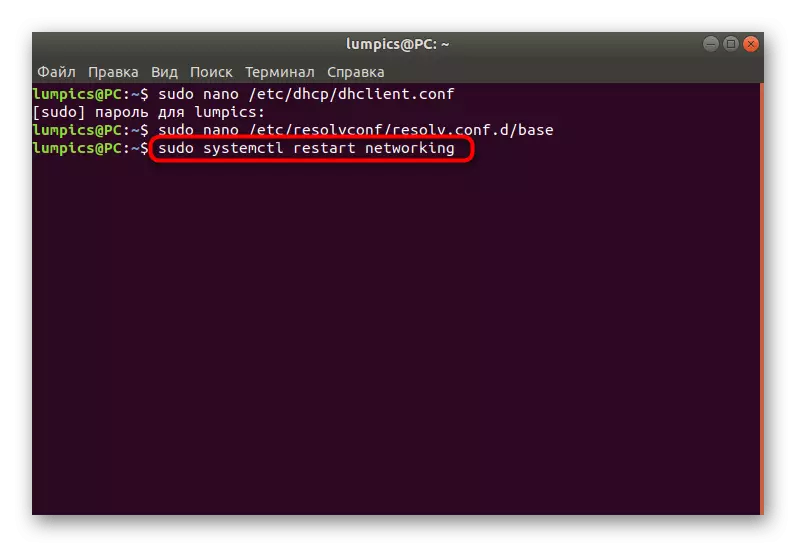
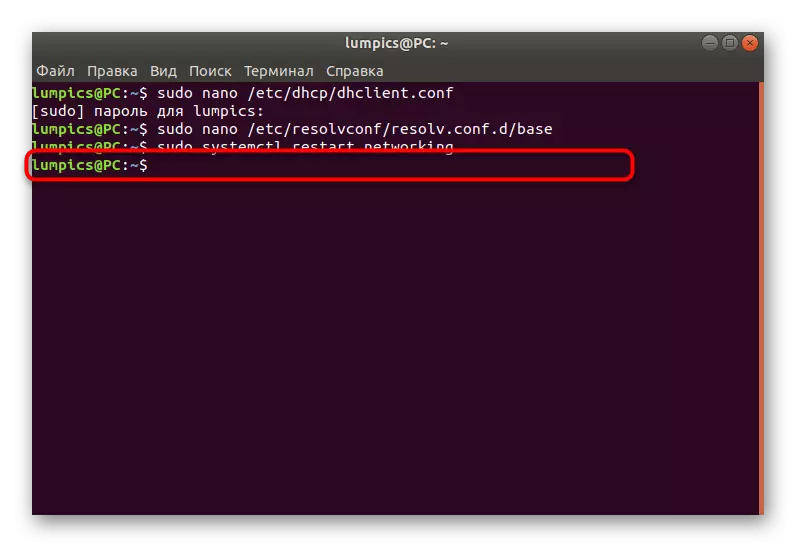
Protams, tas ir daudz sarežģītāk izmantot otro veidu, tomēr tas ir vienīgā alternatīva, kas ir efektīva gadījumos, kad izmaiņas DNS caur grafisko apvalks nesniedz nekādus rezultātus, jo pastāvīgu iestatījumu atiestatīšanu. Tas ir pietiekami, lai jūs varētu sekot instrukcijām, precīzi izpildot tos pareizai konfigurācijai, un jūs varat tikt galā ar rediģēšanu parametrus, lai iegūtu domēna vārdus.
