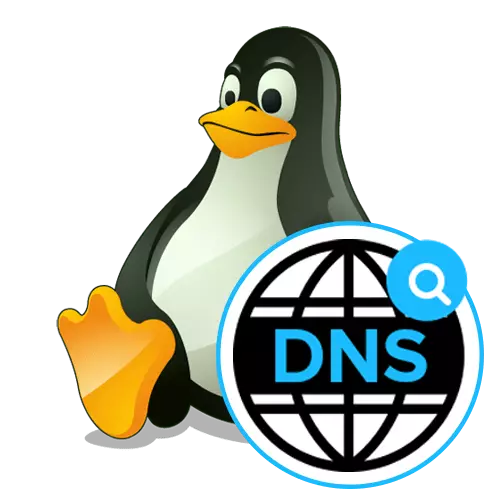
Ар бир сайт, түзмөк же белгилүү бир жер тиешелүү тармактарга кирүүдө жана алар менен өз ара аракеттенүүдө жабдыктар менен аныкталган өзүнүн IP дареги бар. Мисалы, муктаждыкка муктаж пайдалануучулар, мисалы, сайттарга өтүү же башка тармакка туташуу, ошондой эле ийгиликтүү маалымат алмашуу үчүн тиешелүү дарекке кириши керек. Бирок, кокустук сандардын топтомун эстейли. Ошондуктан DNS домен аты Системасы (Домен аты Системасы) ойлоп табылды. Эми компьютер ресурстарды алуу учурунда домен атын белгилөөдө IP дарегин аныктоо үчүн серверди өз алдынча сөз менен билдирет. Мындай серверлер автоматтык түрдө же кол менен көрсөтүлгөн, бул конфигурация түрүнө көз каранды. Бул процесстин бул процессти биз азыркы материалдын алкагында, Linux операциялык тутумунун белгилүү бөлүштүрүлүшүнүн мисалын карап чыгууну каалайбыз.
Linuxдагы DNS конфигурациялоо
Дээрлик бардык Linux бөлүштүрүү ушул сыяктуу принципте иштейт. Бир нече гана консолдук командалар жана графикалык кабык дизайны айырмаланат. Мисал катары биз Убунту карап, сиз, сиз жыйыныңдын өзгөчөлүктөрүнөн четтетип, эч кандай көйгөйсүз аткара аласыз. Эгерде конкреттүү буйруктарды колдонуу деңгээлинде же графика менюсун издөөнүн деңгээлинде пайда болсо, анда ал альтернативалуу буйрукту же опциясын каалаган аракетти жүзөгө ашыруу үчүн жооптуу экендигин билүү үчүн расмий бөлүштүрүү документтерин колдонуңуз.1-ыкма: Графикалык кабык менюсу
Бул ыкма, биринчи кезекте, командалык колдонуучуларга, көбүнчө Linux шаарында, алар консолго буйрукту киргизип, ар бир аракетти аткаруу зарылдыгынан коркушат. Ал көптөн бери бардык чөйрөлөрдө ар кандай чөйрөлөр бар, ал сизге ар кандай конфигурацияларды терминалга бир дагы кайрыла албайсыз. DNS ошондой эле колдонулат. Келгиле, бул түзөтүүнүн Standard Graphic Shell Ubuntu стандарттык түзүлгөнүн карап көрөлү.
- Тармак баскычы бар жана компьютерден чыккан эң мыкты панелге көңүл буруңуз. Туташуулардын тизмесин көрүү үчүн алардын бирин чыкылдатыңыз.
- Бул жерде сиз "Туташуу параметрлери" деп аталган баскычты кызыктырат.
- Алюнда ачылган, учурдагы туташууну табыңыз жана конфигурацияга баруу үчүн тиштүү иконаны чыкылдатыңыз.
- Эгер сиз DNS дарегиңизди билгиңиз келсе, тутумдун маалымат тактасында атайын бөлүнгөн сапты караңыз. DNS кабыл алуусун конфигурациялоо үчүн, жогорку панелди колдонуп, "IPV4" же "IPV6" өтмөгүнө өтүү үчүн.
- "Метод" линиясында сиз DNS алуу үчүн оптималдуу ыкманы көрсөтө аласыз. Демейки DHCP аркылуу автоматтык түрү. Бирок, сизге белгини белгилеген нерселерден башкалардын бирин белгилеген нерселердин бирин белгилөөгө тоскоол болбойт.
- Сиздин роутериңиз байланышууга тийиш болгон DNS серверлерин өз алдынча каттай аласыз. Бул үчүн "DNS" сапында IP даректерин көрсөтүңүз. Төмөндөгү скриншоттордо сиз Googleдан серверлерди көрөсүз жана алар ушундай көрүнөт: 8.8.8 жана 8.8.4.4.
- Конфигурацияны аяктагандан кийин, бардыгы туура орнотулгандыгын текшериңиз жана "колдонуу" баскычын чыкылдатыңыз.
- Эгер туташуунун жаңы түрүн түзүүнүн кажети жок болсо, анда сиз DNS жөндөөлөрүн жөндөңүз, ошондо сиз жаңы эле көрсөтүлгөндөй эле катталсаңыз болот.
- Конфигурация аяктагандан кийин, негизги менюну ачып, текшерүү үчүн "Терминалды" иштетиңиз.
- Мисалы, Google.com дарегин текшерүү үчүн керектүү даректи жазыңыз.
- Кирүүнү чыкылдатып, бир нече секунд күтө туруңуз жана алынган маалыматты окуп чыгыңыз. Даректи кошууда кайсы DNS серверинен пайдаланыласыз.
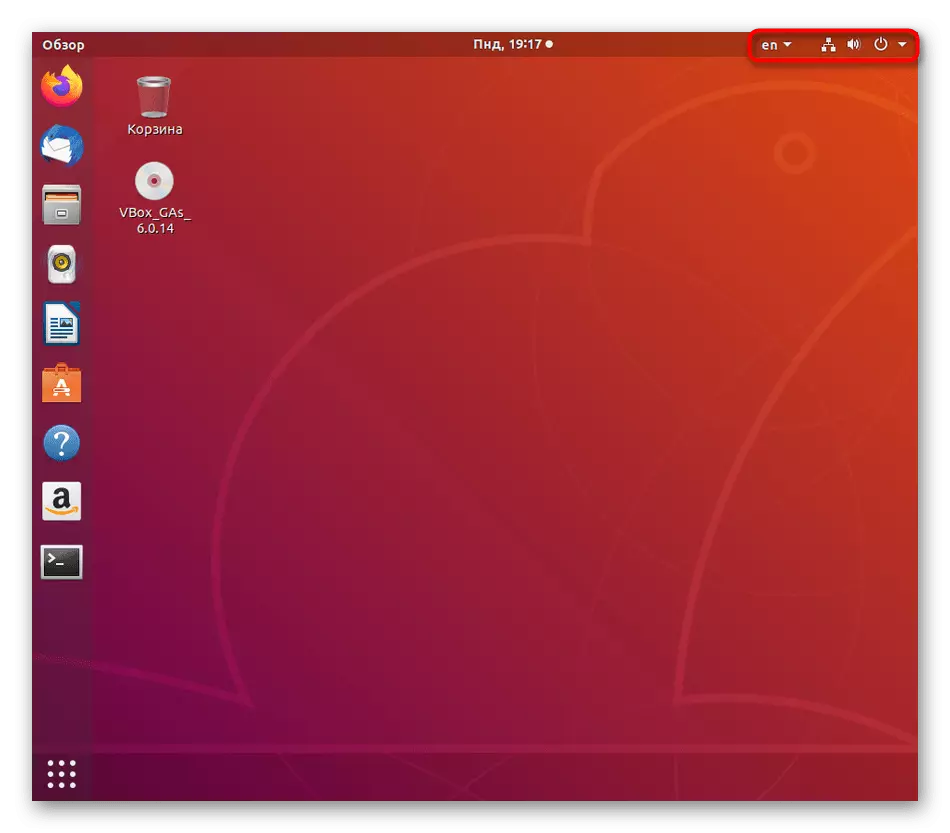
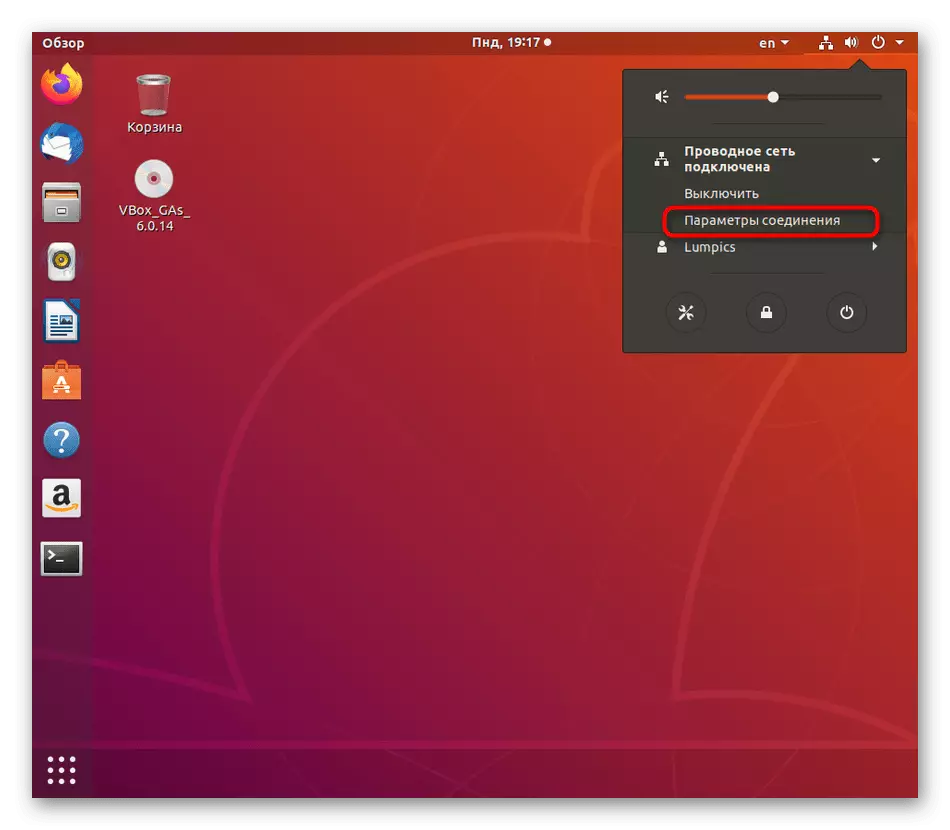

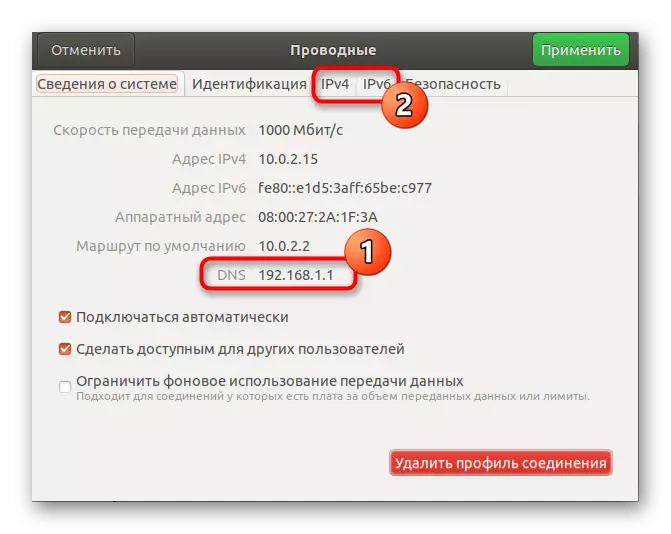
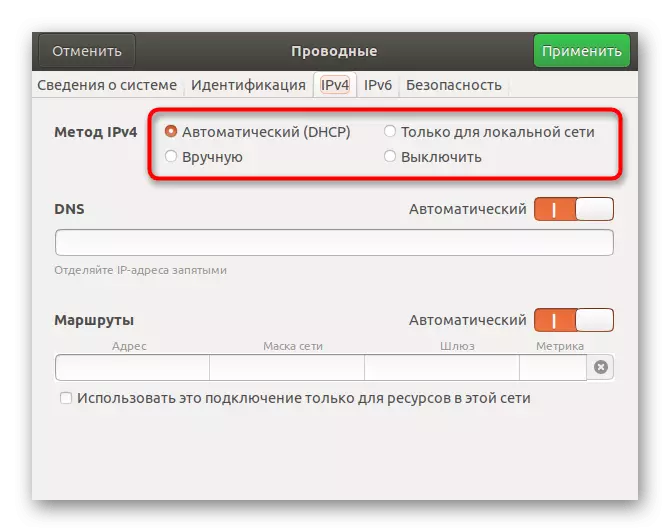
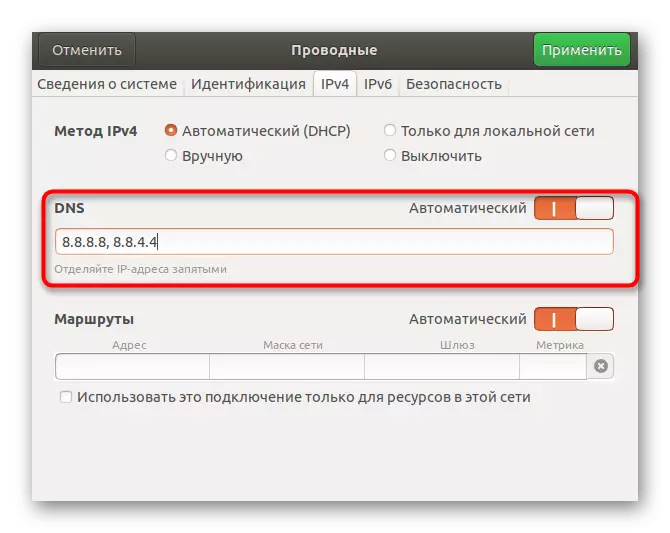

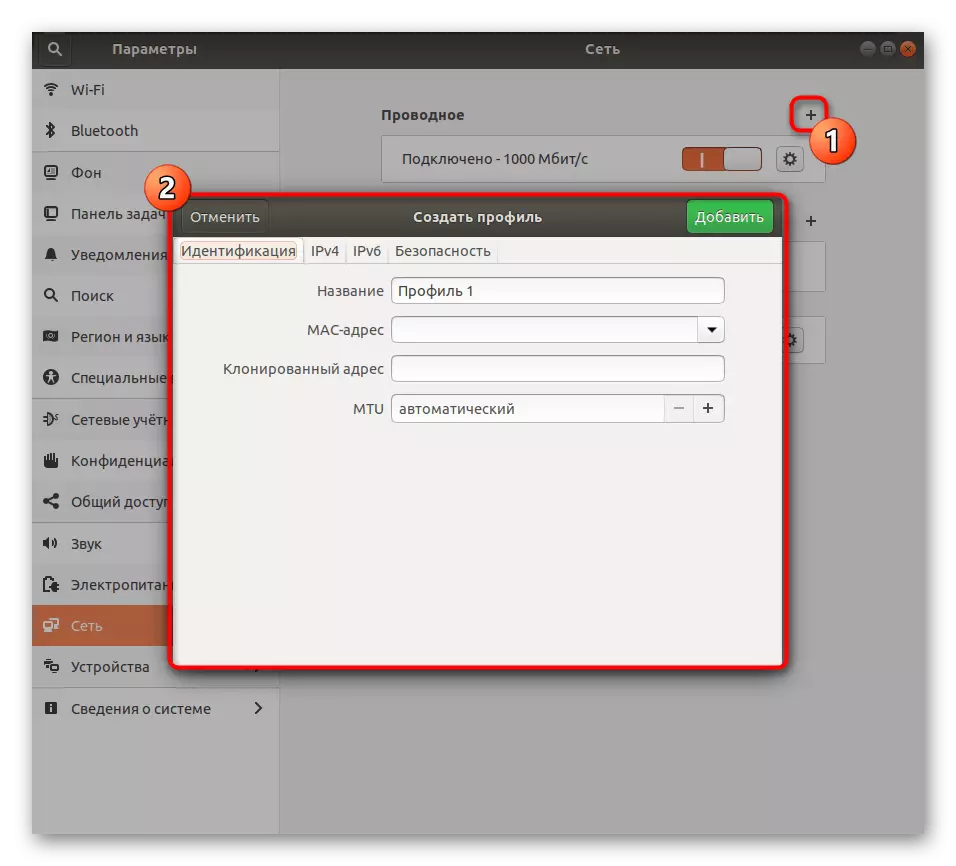
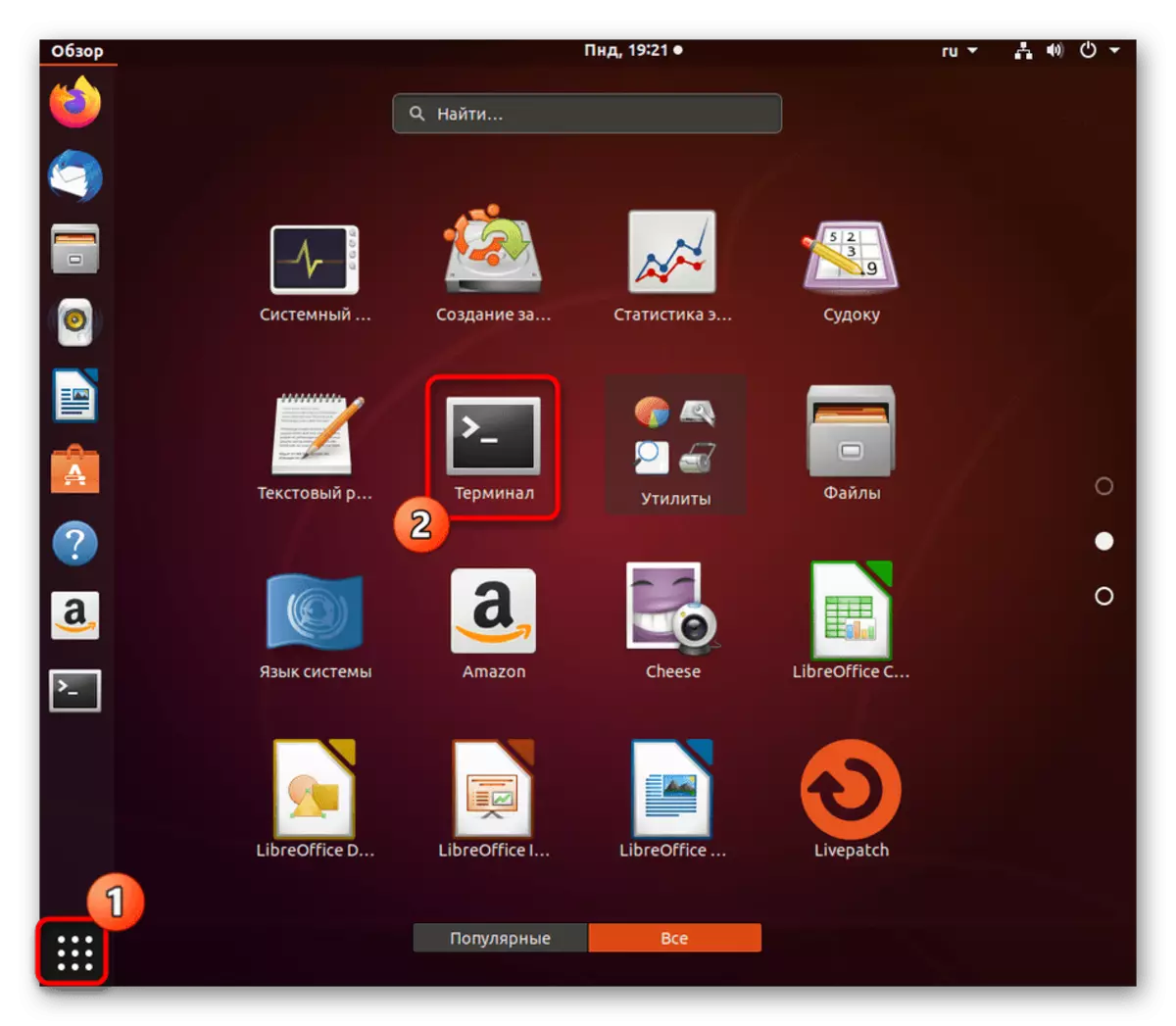
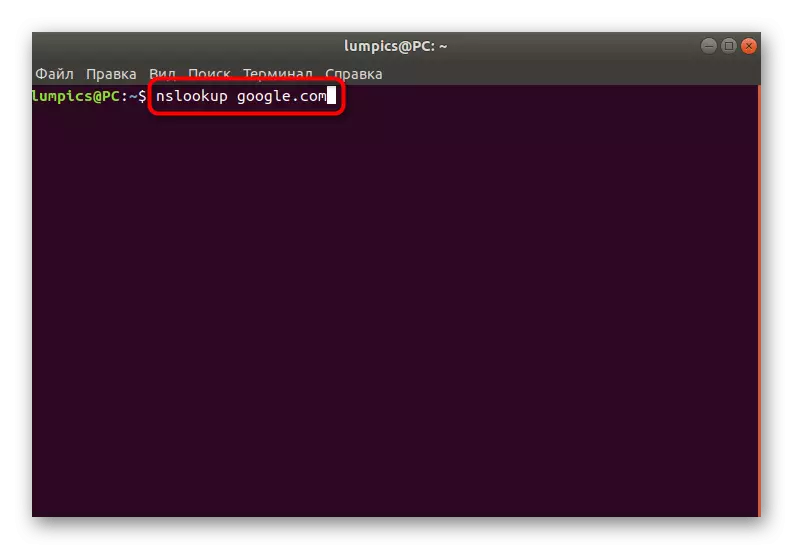
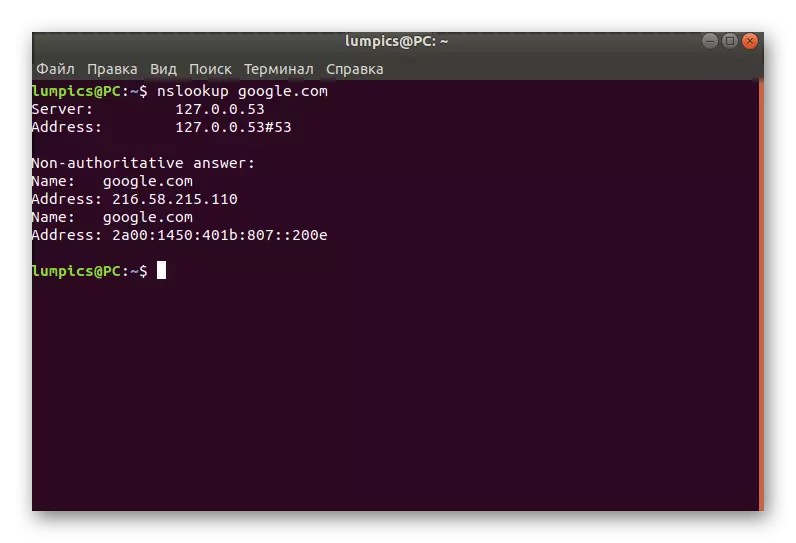
Көрүнүп тургандай, бул ыкма мүмкүн болушунча жөнөкөй жана конфигурация файлдарын консолго киргизбестен жасоого мүмкүнчүлүк берет. Бирок, айрым колдонуучулар графикалык интерфейсти колдонууга мүмкүнчүлүгүнө ээ эмес же жөндөө тынымсыз кулайт. Бул учурда, кийинки ыкмабызга арналган "терминалга" кайрылууга туура келет.
2-ыкма: Конфигурация файлдарын түзөтүү
Конфигурация файлдарын өзгөртүү үчүн "Терминалды" түзөтүү үчүн "Терминалды" колдонуу тутумун - эң натыйжалуу жолду өзгөртүү үчүн DNS конфигурациясы үчүн төмөнкү көрсөтмөлөрдү колдонуңуз.
- Мессолду колдонуп, жогоруда көрсөтүлгөндөй, ал, мисалы, "Сүйүктүүлөр" панелиндеги "Сүйүктүүлөрдүн" панелиндеги түзүлгөн сүрөтчөнү колдонуңуз.
- Конфигурация үчүн файлды текшерүү үчүн учурдагы тармак аралык интерфейстин тизмесин карап чыгыңыз. LS / SYS / Class / NET / NET / ENTER баскычын басыңыз.
- Интерфейс аты ушул жерде болсоңуз, текшериңиз. Демейки боюнча, мындай көрүнөт: enp0s3. Мындай сызыктын жоктугу, сиз аны өзүңүз кошууга туура келет, төмөнкү кадамдар эмнеге арналат. Эгер ысым бар болсо, аларды өткөрүп жибер.
- Андан кийин, иш конфигурация текст файлдары менен өз ара аракеттенүүнү карайт. Бул үчүн, сиз демейки боюнча, мисалы, VI орнотулган редакторду колдоно аласыз. Бирок, командалык программаны башкарууга ар дайым ыңгайлуу эмес. Мындай кырдаалда сизге көбүрөөк ылайыктуу чечимди орнотууну кеңеш кылабыз. Sudo apt орнотуу Nano орнотуп, кирүү баскычын чыкылдатыңыз.
- Программалык камсыздоону кошуу ниетиңизди ырастаңыз, ийгиликтүү орнотуу үчүн, файлдары менен иштөөгө барыңыз. Sudo Nano / ETC / тармак / Interfaces буйругун киргизип, андан кийин аны ырастаңыз.
- Автоматтык Enp0s3 жана Iface Enp0s3 Inet DHCP катарына кирип, интерфейстин конфигурациясын орнотуу үчүн.
- Жөндөөлөрдү сактоо үчүн CTRL + O айкалышын колдонуңуз. Келечекте белги ^ ctrl, мисалы, редактордун чыгышы Ctrl + X аркылуу жүргүзүлөт деп билдирерин унутпаңыз.
- Сактап жатканда, файлдын атын жазуу үчүн өзгөртпөңүз, бирок жөн гана кирүү баскычын чыкылдатыңыз.
- Ошол эле файлда, DNS-namerverди киргизиңиз, андан кийин Googleдан DNS орнотуу үчүн, андан кийин сиз бул нерсени жаба аласыз.
- Андан кийин, сиз башка нерсени конфигурациялашыңыз керек, Судо Нано /etc/dhcp/dhclient.conf аркылуу сизге барышыңыз керек.
- Superuser сырсөзүн сураганда, аны киргизиңиз. Белгилей кетсек, мындай белгилер менен символдор коопсуздук максатында көрсөтүлбөйт.
- Мазмундун эң төмөн булагы булагы булагы булагы булагы жана Superede домен-аталышын аткан серверлердин сапын кыстарыңыз 8.8.8.8. Андан кийин өзгөрүүлөрдү сактап, файлды жабыңыз.
- Sudo Nano /etc/resolvConf/resolv.conf.d/base үчүн акыркы параметрлерди түзөтүп турууга укуктуу бойдон калууда.
- NamEserver сапын кыстарыңыз 8.8.8.8, DNS аныктоо. Кирүүдөн мурун, бир эле файлда өзгөрүүлөрдү колдонууну унутпаңыз.
- Бардык DNS өзгөрүүлөр тармак өчүргөндөн кийин дароо күчүнө кирет. Бул Sudo SystemCtctl тарабынан тармактык командалык буйрукту өчүрүп күйгүзөт.
- Кирүү үчүн бош сапты баштоо үчүн пайда болгону пайда болду.

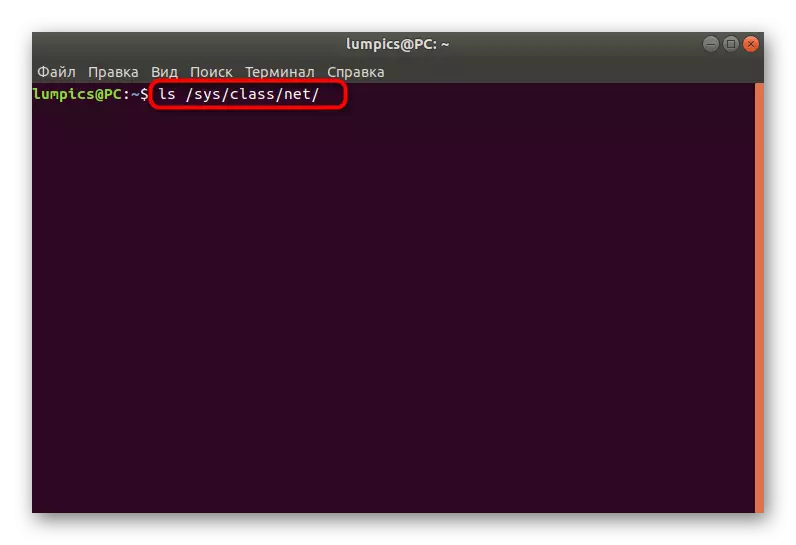
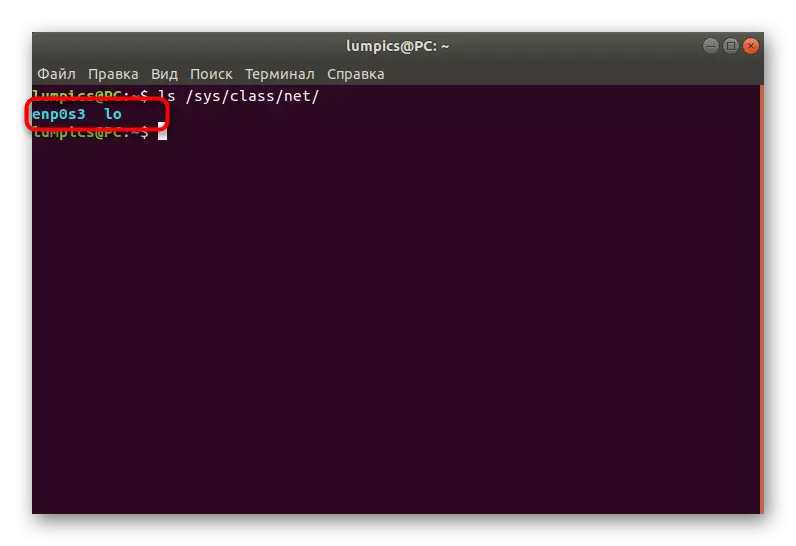

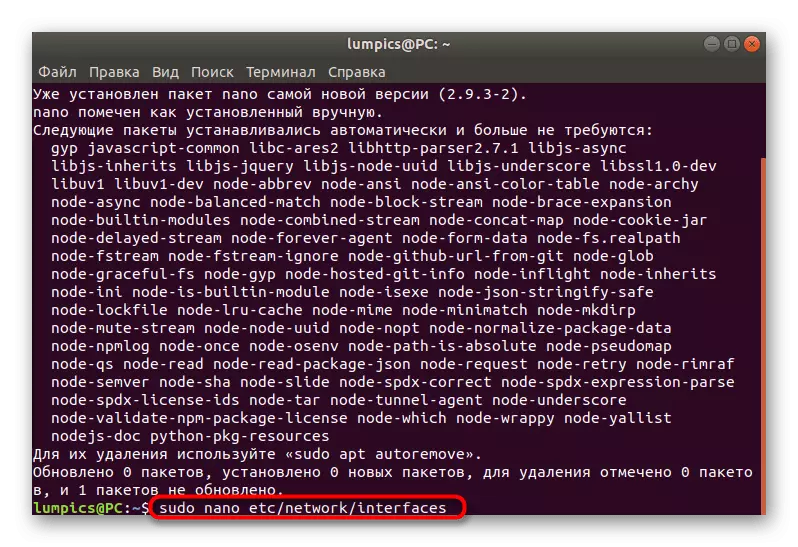
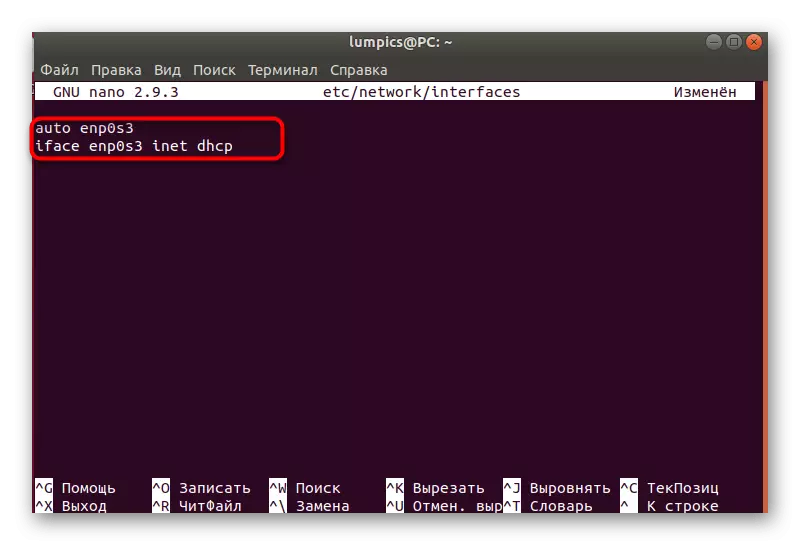
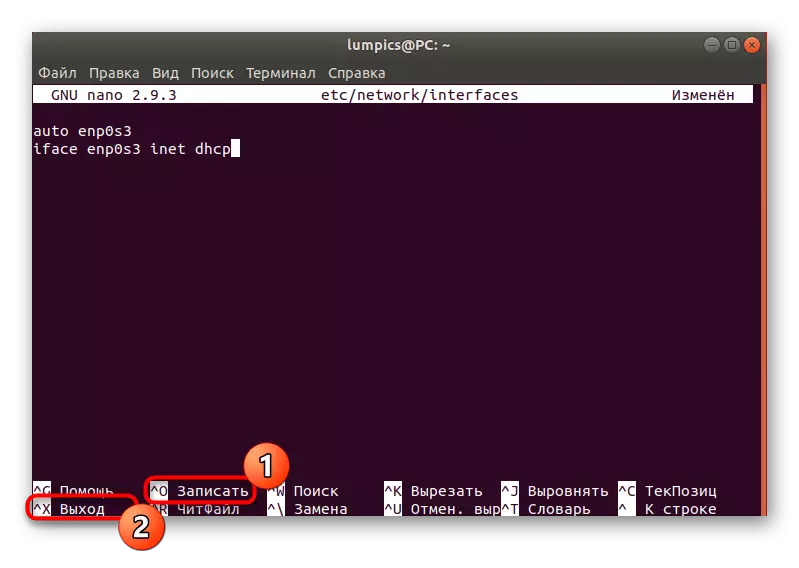
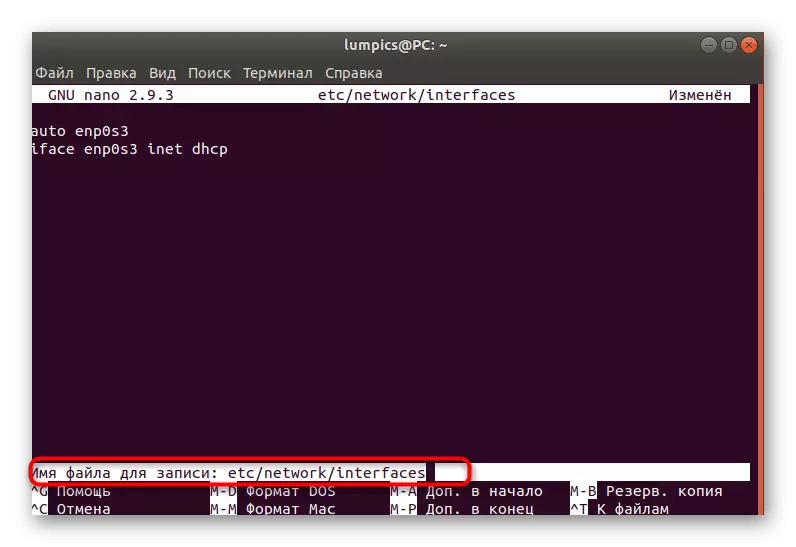


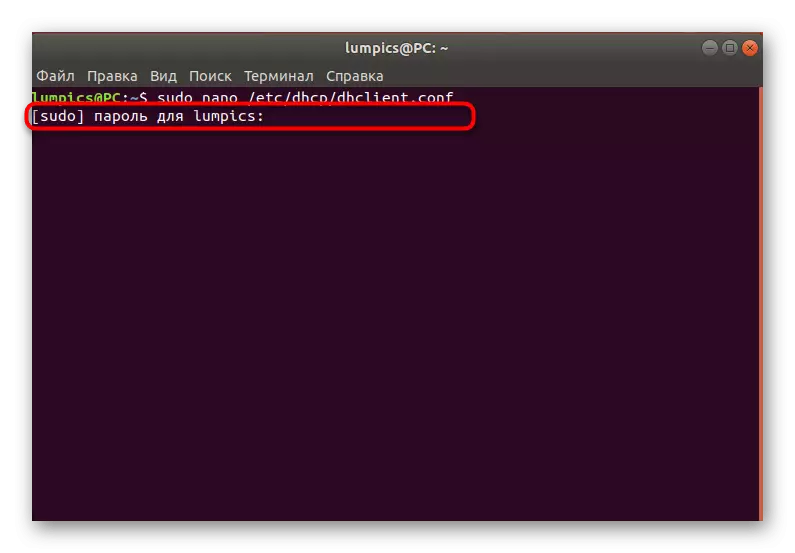
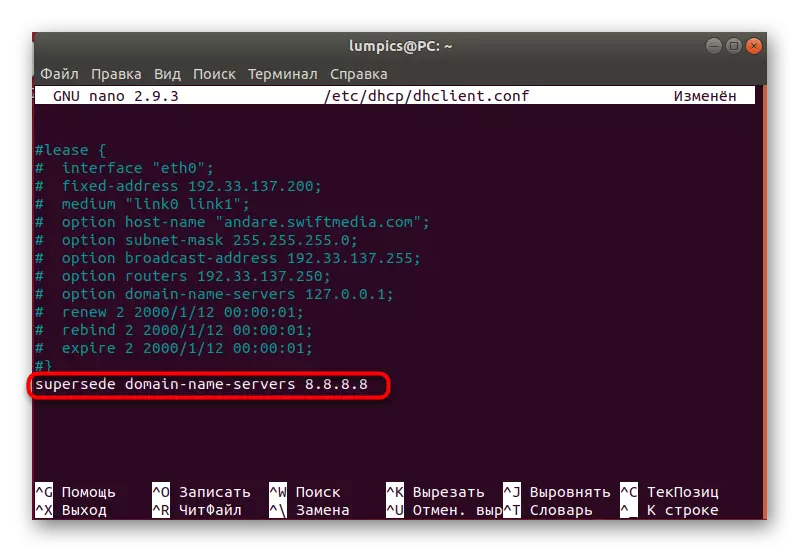
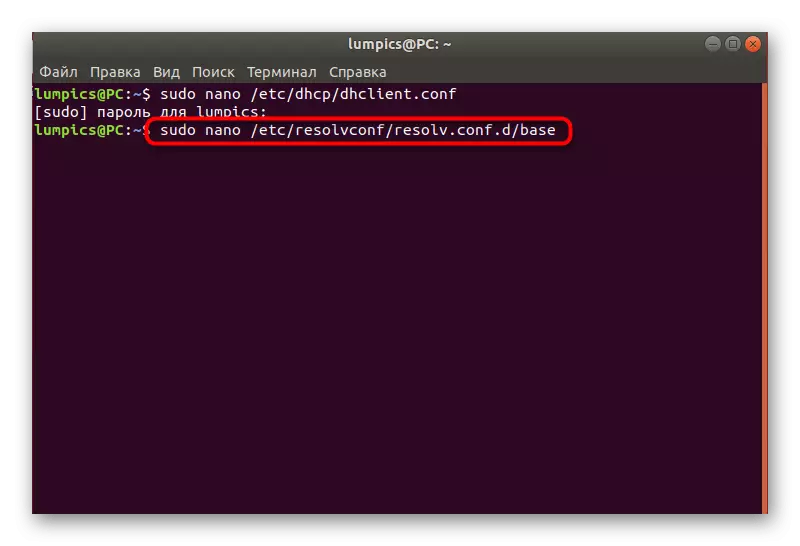

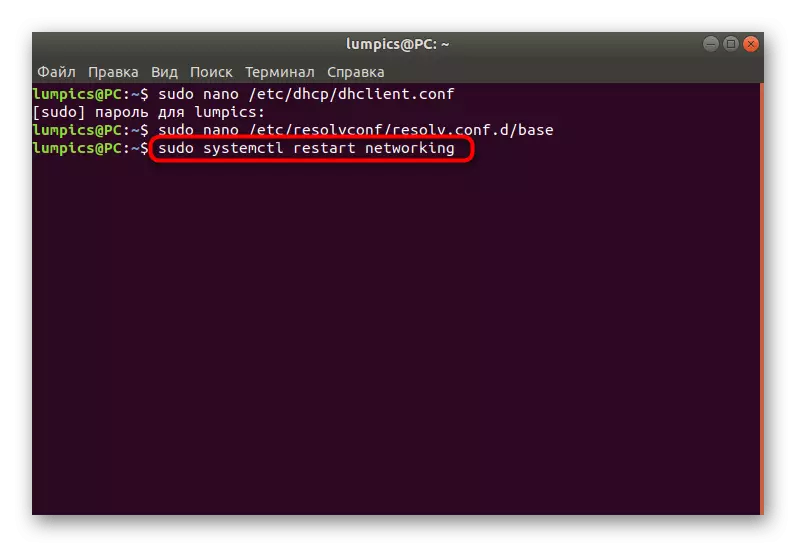
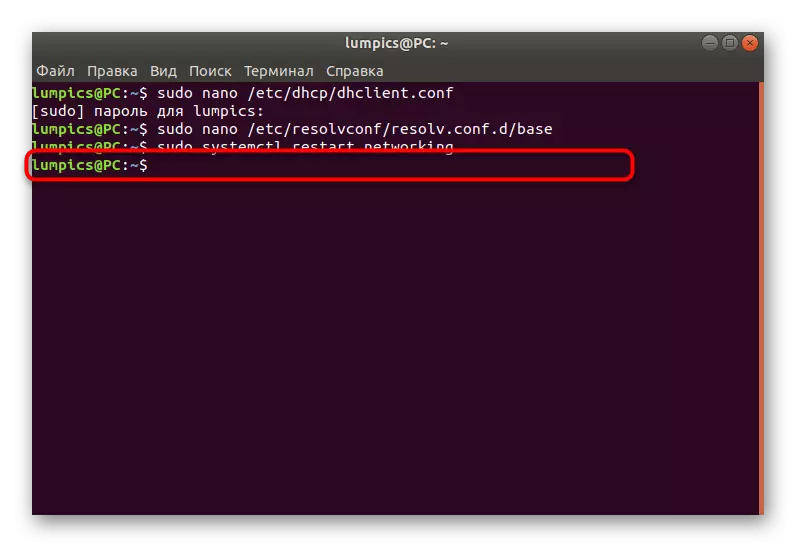
Албетте, экинчи жолду колдонуу өтө татаал, бирок графикалык кабык аркылуу DNS өзгөргөн учурларда натыйжалуу болгон бир гана альтернатива, жөндөөлөрдү үзгүлтүксүз калыбына келтирүү үчүн эч кандай натыйжа бербейт. Көрсөтмөлөрдү туура таркатуу үчүн так аткарууга, сиз аларды туура таркатуу үчүн так аткара аласыз жана домендик аталыштарды алуу үчүн параметрлерди редакциялоо менен күрөшө аласыз.
