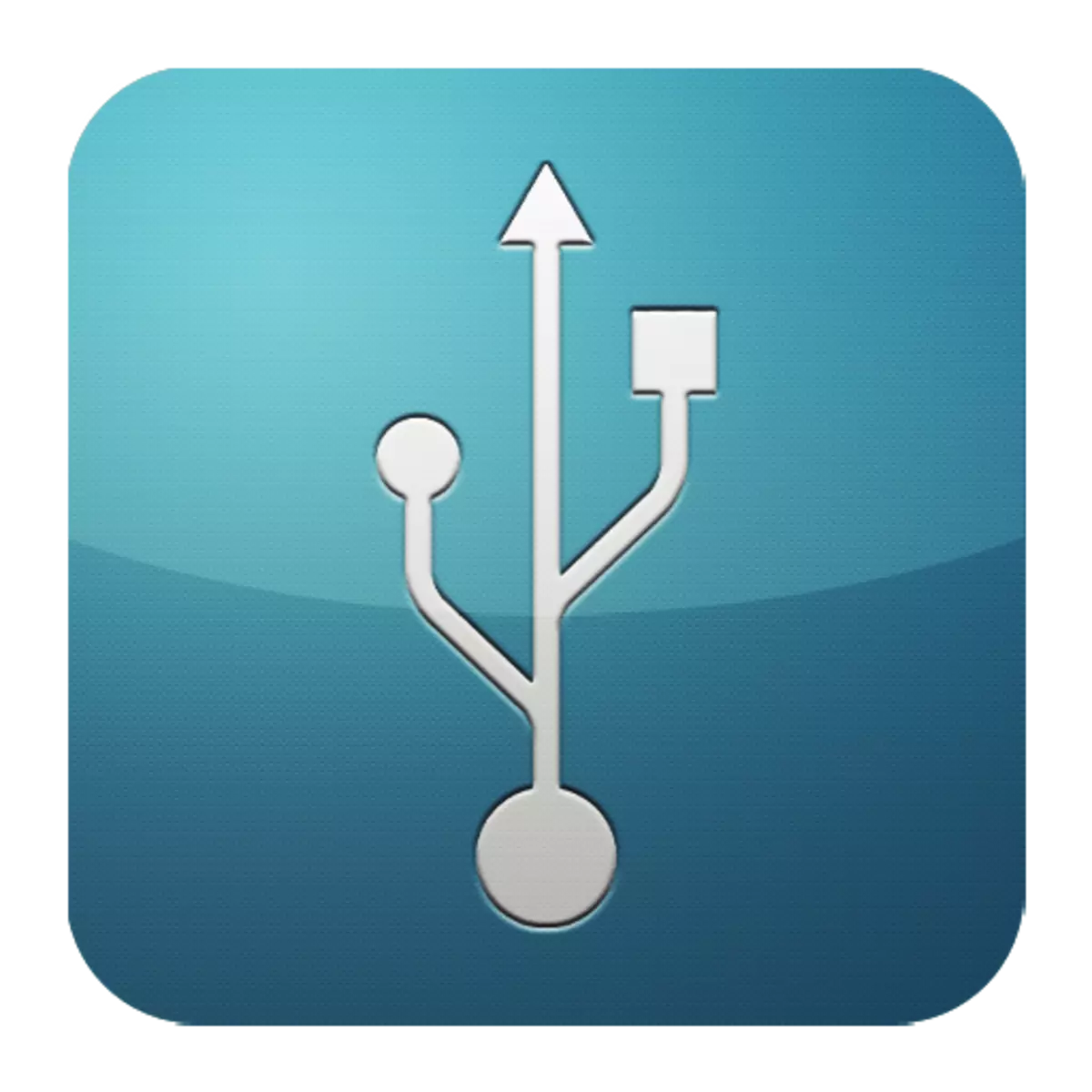
Probably, many users, connecting a flash drive or other peripheral device, faced a problem when the computer does not see them. Opinions on this occasion may be different, but provided that the devices are in working condition, most likely, the case is in the USB port. Of course, additional nests are provided for such cases, but this does not mean that the problem does not need to be solved.
Ways to eliminate malfunction
To accomplish the actions described in the article, it is not necessary to be a computer genius. Some of them will be completely banal, others will require certain efforts. But, in general, everything will be simple and understandable.Method 1: Verification of port status
The first cause of the port of ports on the computer can serve their clogging. This happens quite often because it is usually not provided for them. Clean them can be delicate, long item, for example, wooden toothpick.
Most peripheral devices are connected directly, but by cable. It is he who may be a hindrance for data transmission and power supply. To check this, you have to use another, obviously working cord.
Another option is a breakdown of the port itself. It should be excluded even before the execution of the actions below. To do this, insert a device into a USB socket and slightly shake it into different directions. If it sits freely and is too easy moving, then, most likely, the reason for the inoperability of the port is physical damage. And only his replacement will help here.
Method 2: PC reboot
The easiest, popular and one of the most effective methods of eliminating all sorts of problems in the computer is rebooting the system. During this memory, the processor, controllers and peripheral devices are given a discharge command, after which their initial states are returned. Hardware, including USB ports, is re-scanned by the operating system, which can make them work again.Method 3: BIOS Setup
Sometimes the reason lies in the motherboard settings. Its input and output system (BIOS) is also capable of turning on and off ports. In this case, you need to go to the BIOS (DELETE, F2, ESC and other keys), select the Advanced tab and go to the USB Configuration item. The inscription "Enabled" means that the ports are activated.
Read more: Configure BIOS on your computer
Method 4: Controller Update
If the previous methods did not bring a positive result, the solution to the problem is to update the port configuration. For this you need:
- Open "Device Manager" (Press Win + R and write the team Devmgmt.msc).
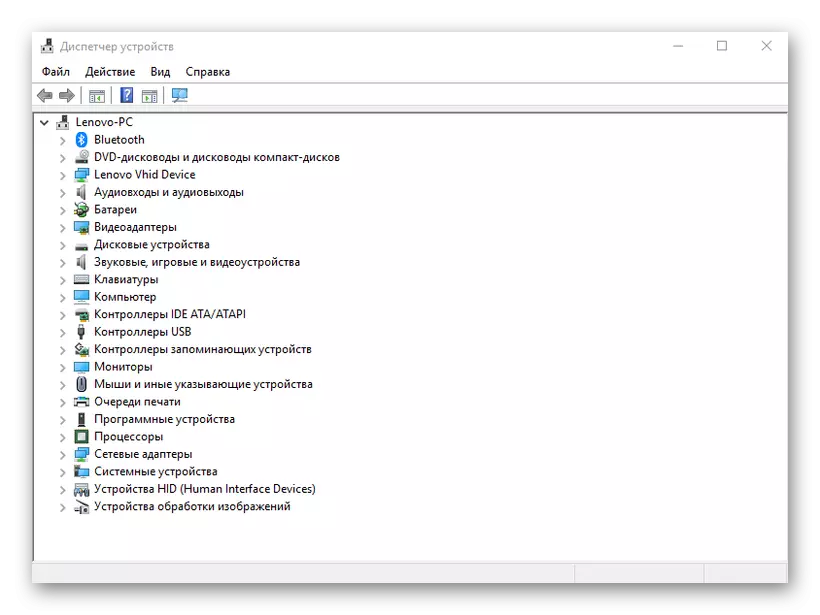
- Go to the "USB Controllers" tab and find the device in the name of which will be the "USB host controller" phrase (Host Controller).
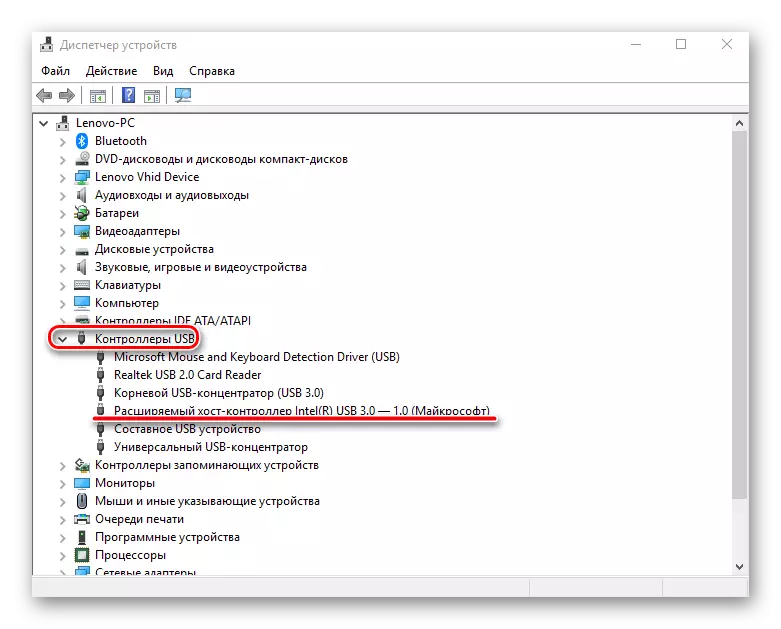
- Press it with the right mouse, select the item "Update Equipment Configuration", and then check its performance.
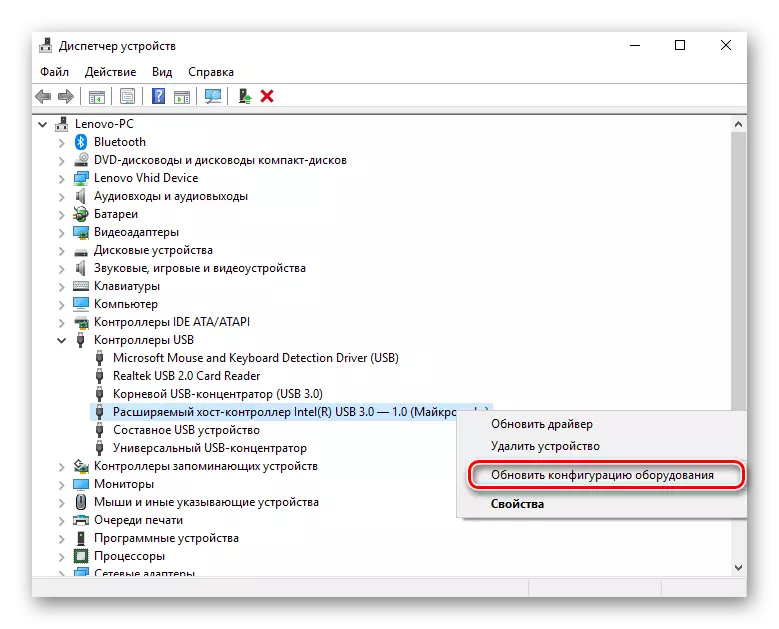
The absence of such a device in the list may be a cause of malfunction. In this case, it is worth updating the configuration of all "USB controllers".
Method 5: Removing the controller
Another option is associated with the removal of "host controllers". It is only necessary to take into account that the devices (mouse, keyboard, etc.) connected to the corresponding ports will stop working. This is done as follows:
- Open the "Device Manager" again and go to the "USB Controllers" tab.
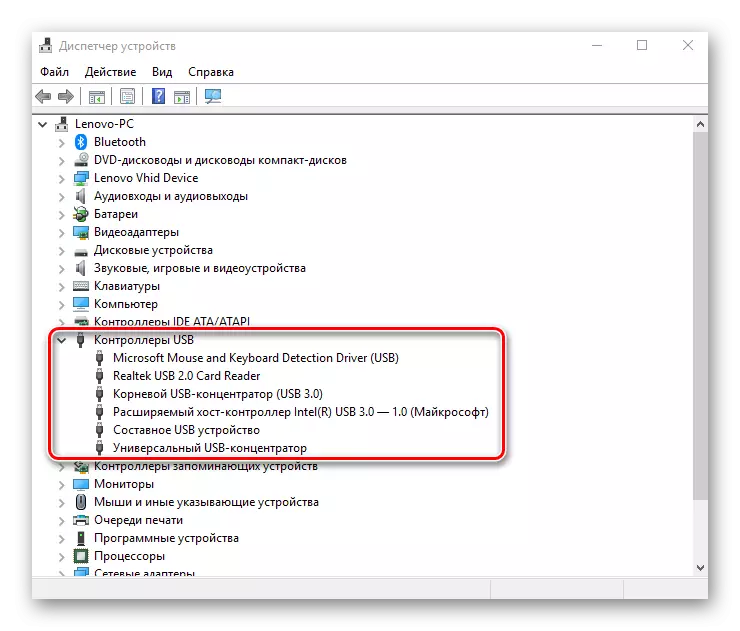
- Click right-click and click "Delete Delete" (you must perform for all positions called Host Controller).
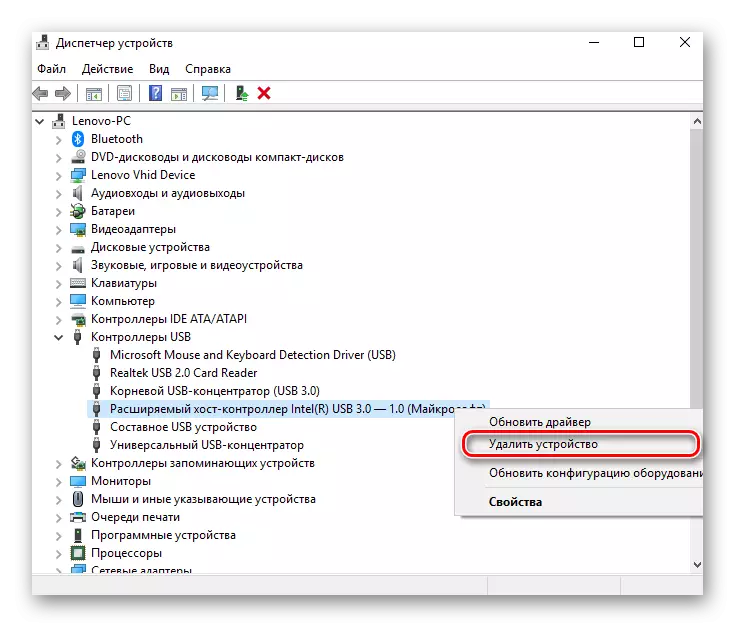
In principle, everything will be restored after updating the equipment configuration, which can be done through the "Action" tab in the Device Manager. But it will be more efficient to restart the computer and, possibly, after automatic reinstallation of the drivers, the problem will solve.
Method 6: Windows registry
The last option involves making certain changes to the system registry. Perform this task as follows:
- Open the registry editor (clamp Win + R and type Regedit).
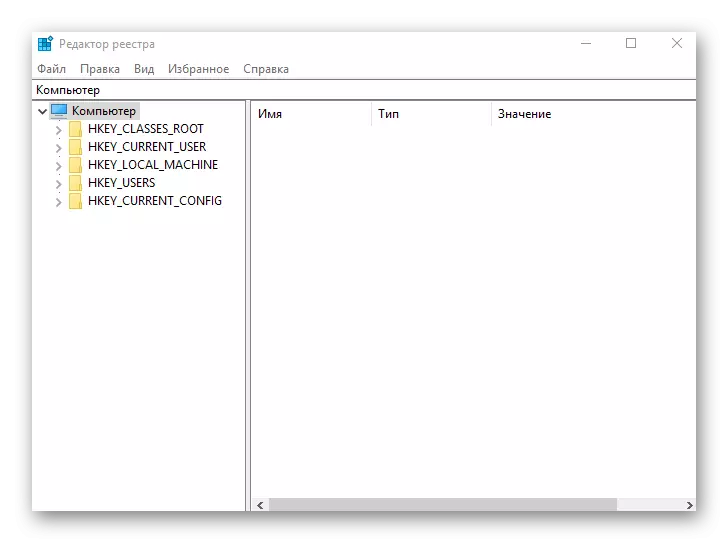
- We pass along the path HKEY_LOCAL_MACHINE - SYSTEM - CURRENTCONTROLSET - SERVICES - USBSTOR
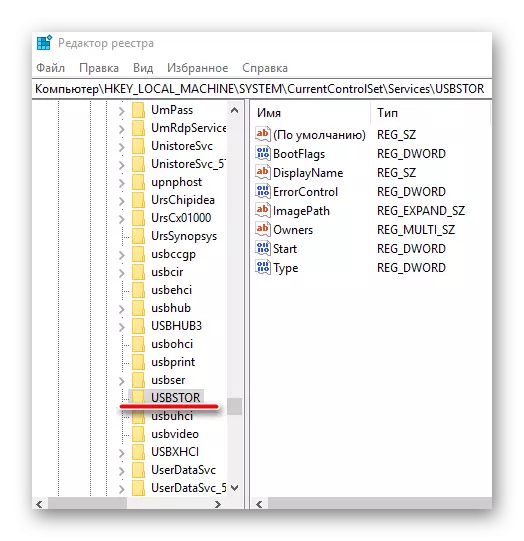
- We find the "Start" file, click the PCM and select "Change".

- If the window that opens is worth "4", then it must be replaced with "3". After that, reboot your computer and check the port, now it should work.
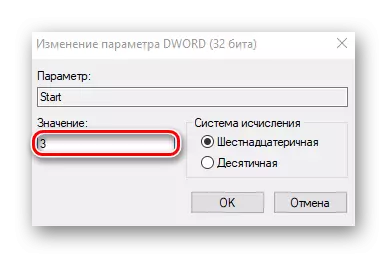
The "START" file may be absent at the specified address, and therefore it will have to create it. For this you need:
- While in the "USBSTOR" folder, we enter the Edit tab, click "Create", select the "DWORD parameter (32 bits)" item and call it "START".

- Click on the right mouse button, click "Change Data" and set the value "3". Reboot your computer.
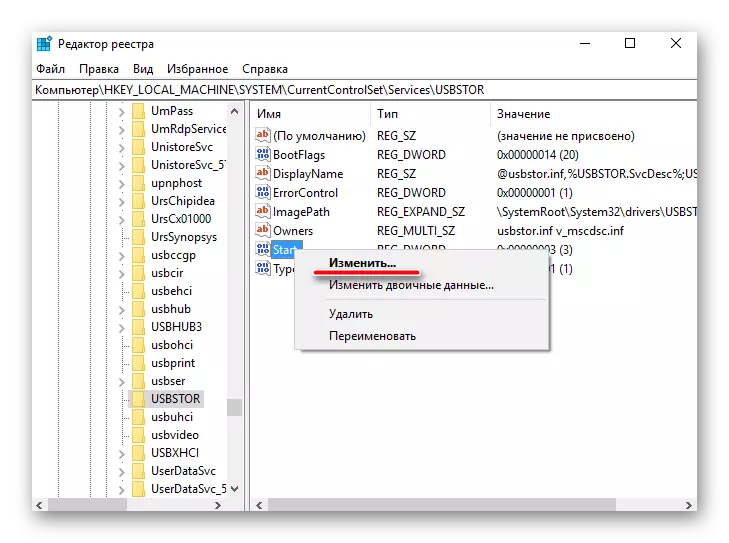
All methods described above are really working. They were checked by users who once ceased to function USB ports.
