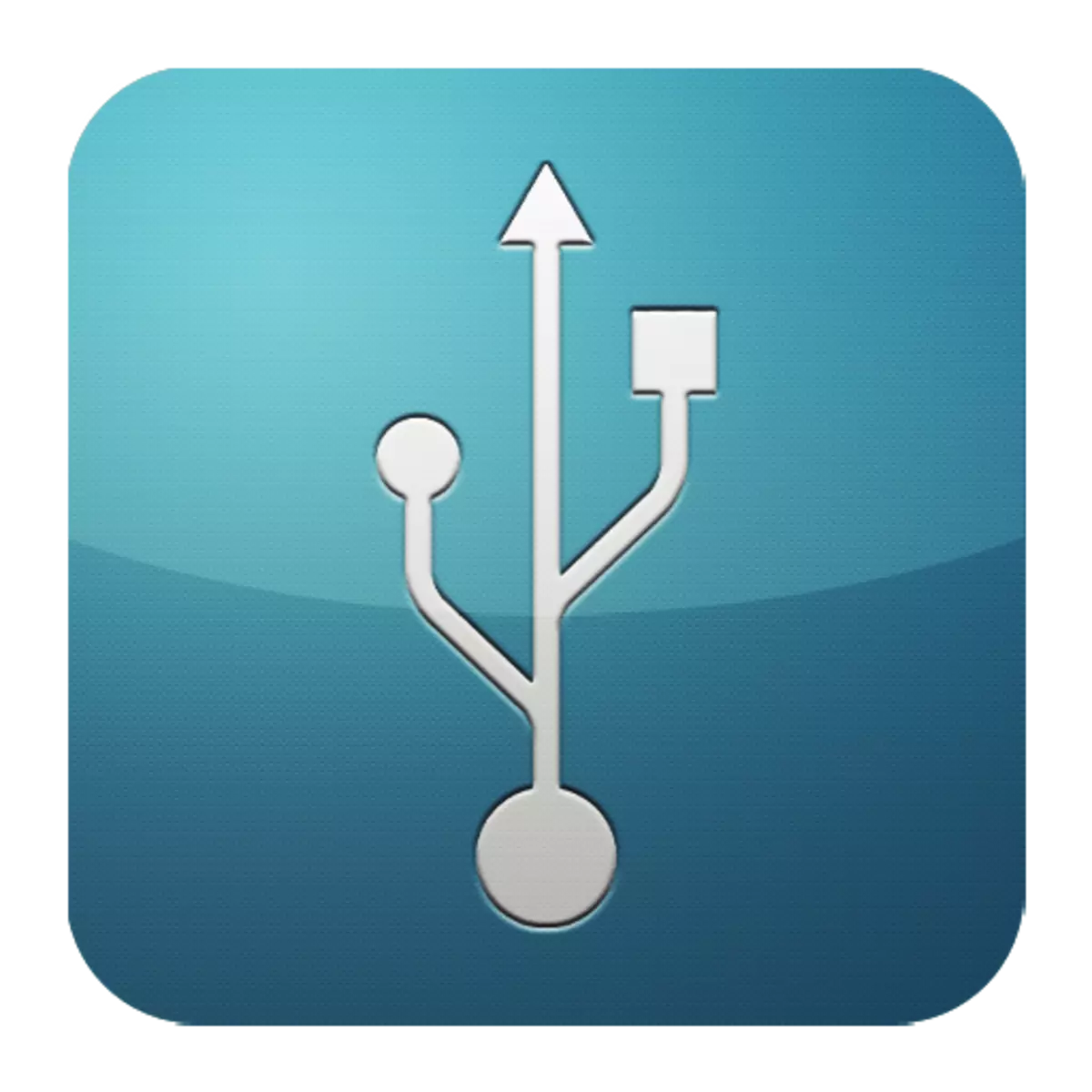
Muhtemelen, birçok kullanıcı, bir flash sürücüyü veya başka bir çevre birikimini bağlayan, bilgisayar onları görmediğinde bir sorunla karşılaştı. Bu vesileyle ilgili görüşler farklı olabilir, ancak cihazların çalışma koşullarında olması şartıyla, büyük olasılıkla durumun USB bağlantı noktasındadır. Tabii ki, bu gibi durumlar için ek yuvalar sağlanmıştır, ancak bu, sorunun çözülmesi gerekmediği anlamına gelmez.
Arızayı ortadan kaldırmanın yolları
Makalede açıklanan eylemleri gerçekleştirmek için, bilgisayar dehası olmak gerekli değildir. Bazıları tamamen banal olacak, diğerleri bazı çabalar gerektirecektir. Ancak, genel olarak, her şey basit ve anlaşılabilir olacaktır.Yöntem 1: Bağlantı noktası durumunun doğrulanması
Bilgisayardaki port limanının ilk nedeni tıkanmalarına hizmet edebilir. Bu oldukça sık olur çünkü genellikle onlar için sağlanmaz. Temizleri narin, uzun bir madde, örneğin, ahşap kürdan olabilir.
Çoğu çevre birim cihazı doğrudan bağlanır, ancak kablo ile bağlanır. Veri aktarımı ve güç kaynağı için bir engel olabilecek budur. Bunu kontrol etmek için, başka bir kullanmanız gerekir, açıkça çalışma kablosu.
Başka bir seçenek, limanın kendisinin bir dökümüdür. Aşağıdaki eylemlerin yürütülmesinden önce bile dışlanmalıdır. Bunu yapmak için, bir cihazın bir USB soketine yerleştirin ve farklı yönlere hafifçe sallayın. Özgürce oturursa ve çok kolay hareket ederse, büyük olasılıkla, büyük olasılıkla limanın çalışmazlığının nedeni fiziksel hasardır. Ve sadece onun yerine burada yardımcı olacaktır.
Yöntem 2: PC Yeniden Başlatma
En kolay, popüler ve bilgisayardaki her türlü sorunu ortadan kaldırmanın en etkili yöntemlerinden biri sistemi yeniden başlatıyor. Bu hafıza sırasında, işlemci, kontrolörler ve çevresel cihazlar bir boşaltma komutu verilir, ardından başlangıç durumları iade edilir. USB bağlantı noktaları da dahil olmak üzere donanım, işletim sistemi tarafından yeniden taranır, bu da onları tekrar çalıştırabilir.Yöntem 3: BIOS kurulumu
Bazen sebep anakart ayarlarında yatıyor. Giriş ve çıkış sistemi (BIOS) ayrıca bağlantı noktalarını açıp kapatabilir. Bu durumda, BIOS'a gitmeniz gerekir (Sil, F2, ESC ve diğer tuşlar), Gelişmiş sekmesini seçin ve USB yapılandırma öğesine gidin. "Etkin" yazısı, bağlantı noktalarının etkin olduğu anlamına gelir.
Devamını oku: BIOS'u bilgisayarınızda yapılandırın
Yöntem 4: Denetleyici Güncellemesi
Önceki yöntemler olumlu bir sonuç getirmediyse, sorunun çözümü bağlantı noktası yapılandırmasını güncellemektir. Bunun için ihtiyacınız var:
- "Aygıt Yöneticisi" nin açın (Win + R tuşuna basın ve devmgmt.msc ekibini yazın).
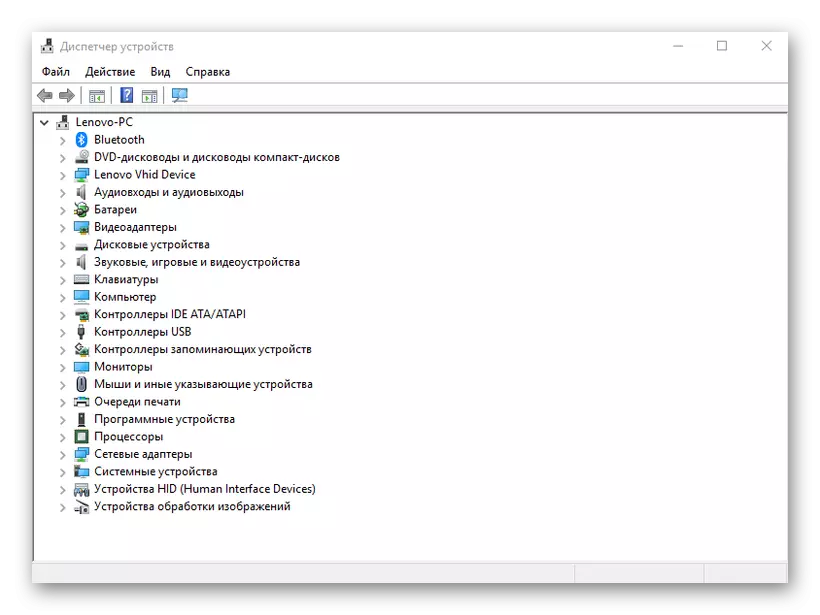
- "USB Denetleyicileri" sekmesine gidin ve cihazın adına "USB Ana Bilgisayar Kontrol Cihazı" cümlesi (ana bilgisayar kontrol cihazı) olacaktır.
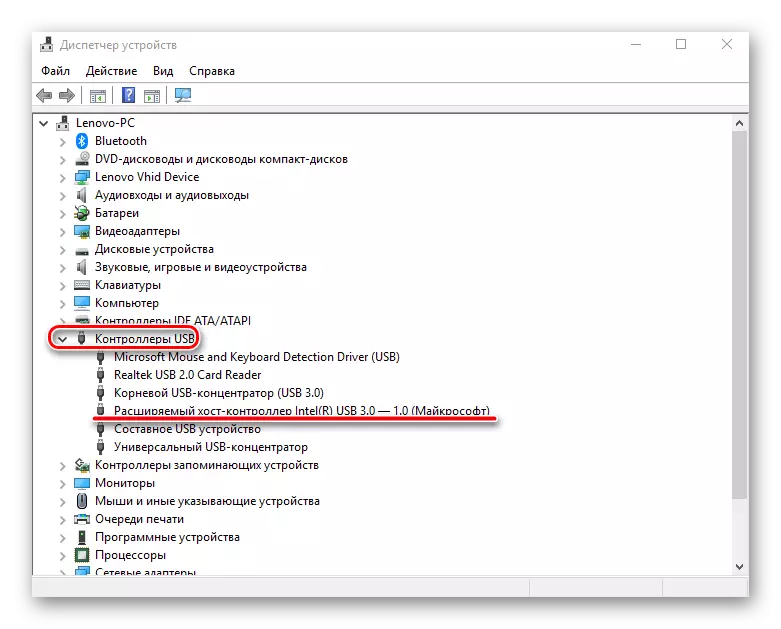
- Sağ fareyle basın, "Ekipman yapılandırması güncelleme" öğesini seçin ve ardından performansını kontrol edin.
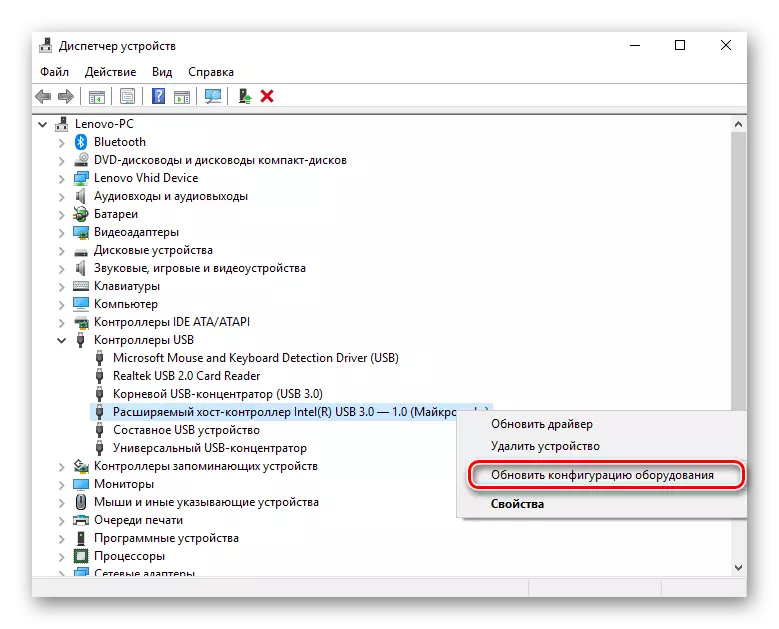
Böyle bir cihazın listedeki yokluğu bir arıza nedeni olabilir. Bu durumda, tüm "USB kontrol cihazlarının" yapılandırmasını güncellemeye değer.
Yöntem 5: Denetleyiciyi Çıkarma
Başka bir seçenek, "ana bilgisayar kontrol cihazlarının" çıkarılmasıyla ilişkilidir. Sadece karşılık gelen bağlantı noktalarına bağlı cihazların (fare, klavye, vb.) 'In çalışmayı durduracağını dikkate almak gereklidir. Bu aşağıdaki gibi yapılır:
- "Aygıt Yöneticisi" ni tekrar açın ve "USB Denetleyicileri" sekmesine gidin.
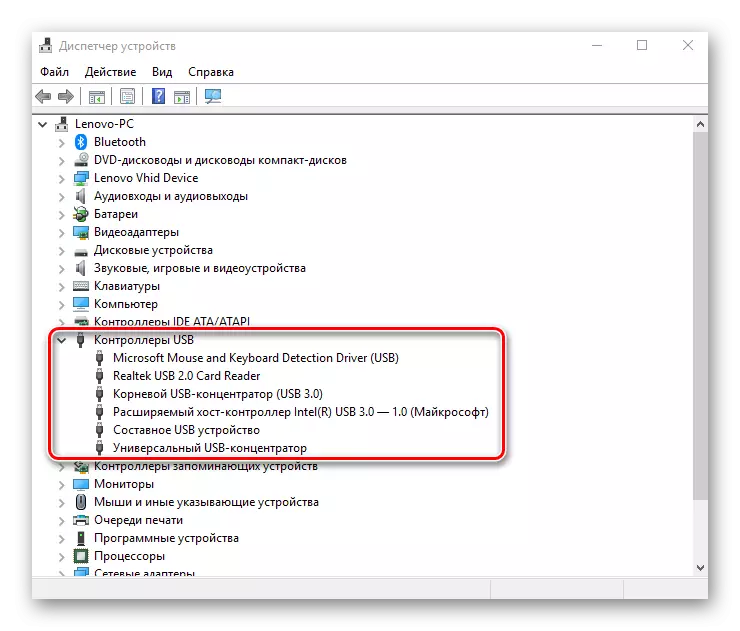
- Sağ tıklayın ve "Sil Sil" seçeneğini tıklayın (Host Denetleyicisi olarak adlandırılan tüm pozisyonlar için yapmanız gerekir).
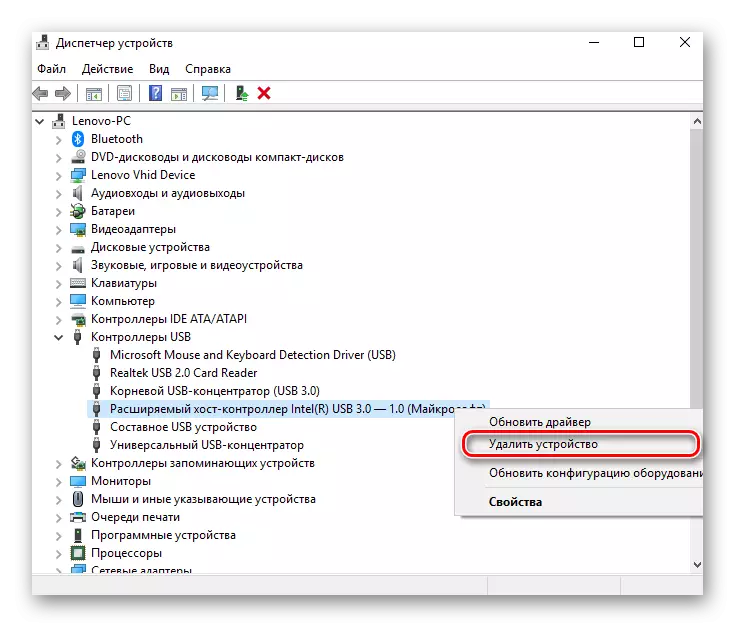
Prensip olarak, Cihaz Yöneticisi'ndeki "İşlem" sekmesi ile yapılabilen ekipman konfigürasyonunu güncelleyerek her şey restore edilecektir. Ancak, bilgisayarı yeniden başlatmak ve muhtemelen, sürücülerin otomatik olarak yeniden yüklendikten sonra, sorun çözülecektir.
Yöntem 6: Windows Kayıt Defteri
Son seçenek, sistem kayıt defterinde belirli değişiklikleri yapmayı içerir. Bu görevi aşağıdaki gibi yapın:
- Kayıt Defteri Düzenleyicisi'ni açın (CLPPP WIN + R ve Regedit).
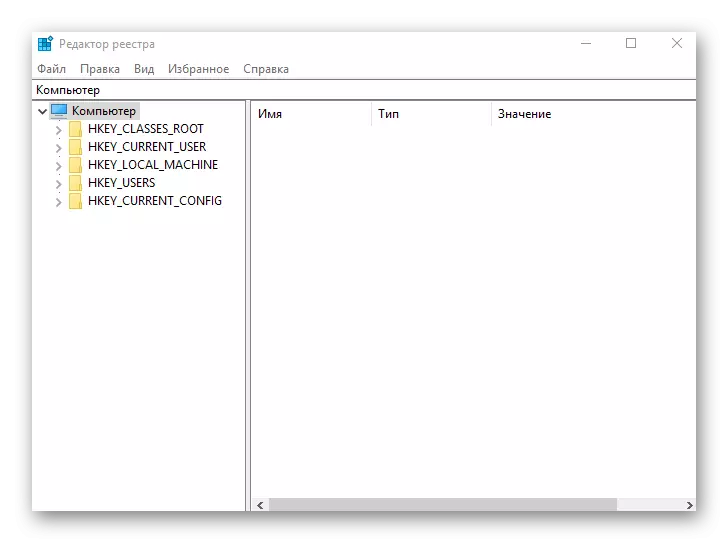
- HKEY_LOCAL_MACHINE - SYSTEM - CITHOTYCONTROLSET yolunu geçiyoruz - Servisler - usbstor
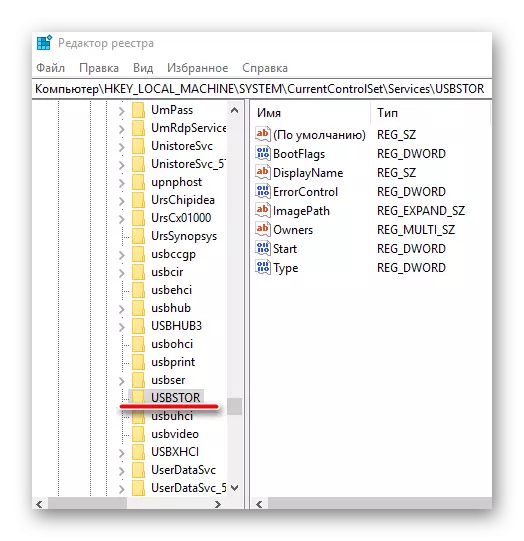
- "Başlat" dosyasını buluruz, PCM'yi tıklatın ve "Değiştir" seçeneğini seçin.

- Açılan pencere "4" değerinde ise, "3" ile değiştirilmelidir. Bundan sonra, bilgisayarınızı yeniden başlatın ve bağlantı noktasını kontrol edin, şimdi çalışmalıdır.
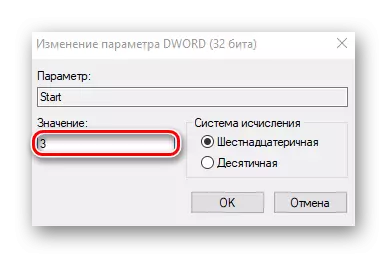
"Başlat" dosyası belirtilen adreste yok olabilir ve bu nedenle oluşturmak zorunda kalacak. Bunun için ihtiyacınız var:
- "USBStor" klasöründeyken, Düzenleme sekmesini giriyoruz, "Oluştur" ı tıklayın, "DWORD parametresini (32 bit)" öğeyi seçin ve "Başlat" seçeneğini seçin.

- Sağ fare düğmesine tıklayın, "Verileri Değiştir" i tıklayın ve "3" değerini ayarlayın. Bilgisayarını yeniden başlat.
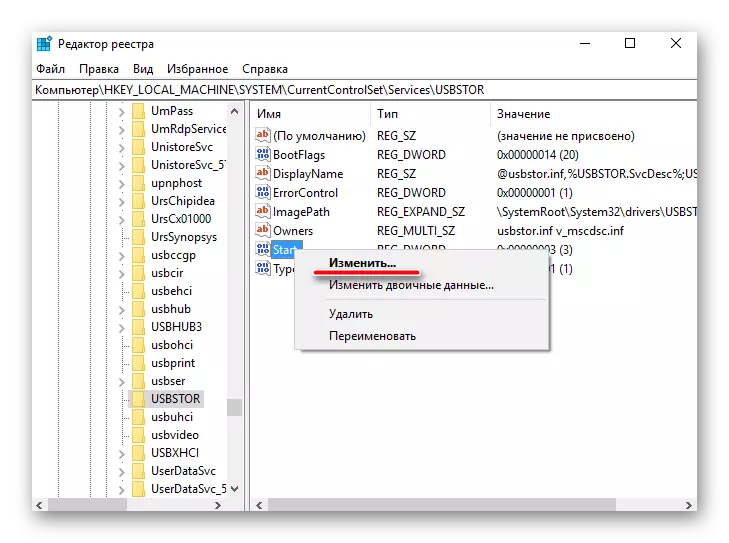
Yukarıda açıklanan tüm yöntemler gerçekten çalışıyor. USB portlarını çalıştırmaktan vazgeçen kullanıcılar tarafından kontrol edildi.
