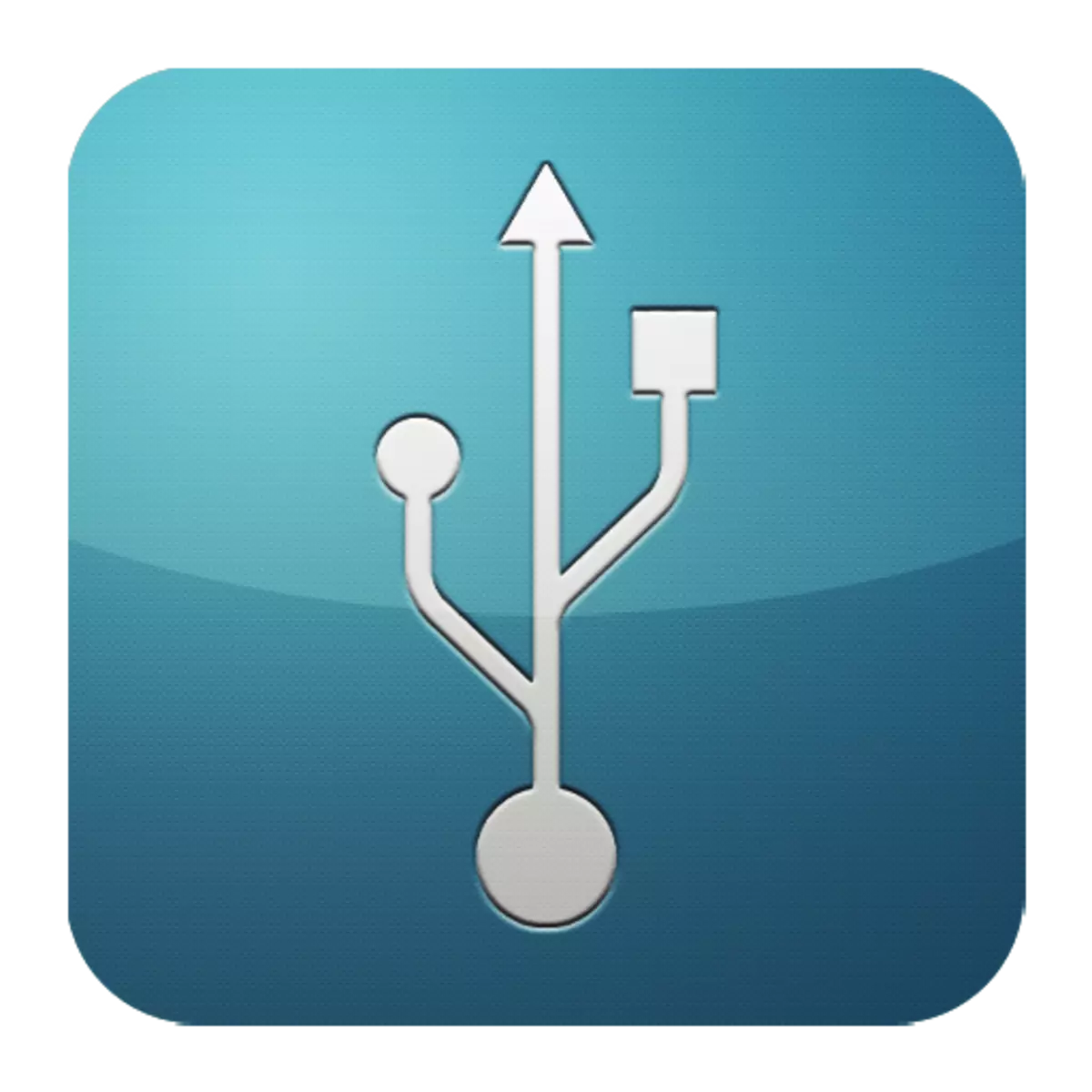
Có lẽ, nhiều người dùng, kết nối ổ đĩa flash hoặc thiết bị ngoại vi khác, phải đối mặt với một vấn đề khi máy tính không nhìn thấy chúng. Ý kiến về dịp này có thể khác biệt, nhưng với điều kiện các thiết bị đang ở trong điều kiện làm việc, rất có thể, trường hợp nằm trong cổng USB. Tất nhiên, các tổ bổ sung được cung cấp cho các trường hợp như vậy, nhưng điều này không có nghĩa là vấn đề không cần phải được giải quyết.
Cách để loại bỏ sự cố
Để thực hiện các hành động được mô tả trong bài viết, không cần thiết phải là một thiên tài máy tính. Một số trong số họ sẽ hoàn toàn có tầm thường, những người khác sẽ đòi hỏi những nỗ lực nhất định. Nhưng, nói chung, mọi thứ sẽ đơn giản và dễ hiểu.Phương pháp 1: Xác minh trạng thái cổng
Nguyên nhân đầu tiên của cổng cổng trên máy tính có thể phục vụ tắc nghẽn của họ. Điều này xảy ra khá thường xuyên vì nó thường không được cung cấp cho họ. Làm sạch chúng có thể là tinh tế, vật phẩm dài, ví dụ, tăm gỗ.
Hầu hết các thiết bị ngoại vi được kết nối trực tiếp, nhưng bằng cáp. Đó là người có thể là một trở ngại để truyền dữ liệu và cung cấp năng lượng. Để kiểm tra điều này, bạn phải sử dụng một dây làm việc khác, rõ ràng là làm việc.
Một tùy chọn khác là một sự cố của chính cổng. Nó nên được loại trừ ngay cả trước khi thực hiện các hành động dưới đây. Để thực hiện việc này, hãy chèn một thiết bị vào ổ cắm USB và lắc nhẹ nó theo các hướng khác nhau. Nếu nó được đặt tự do và quá dễ dàng di chuyển, thì rất có thể, lý do không thể hoạt động của cổng là thiệt hại vật lý. Và chỉ có sự thay thế của anh ta sẽ giúp đỡ ở đây.
Phương pháp 2: Khởi động lại PC
Các phương pháp dễ nhất, phổ biến nhất và là một trong những phương pháp hiệu quả nhất để loại bỏ tất cả các loại vấn đề trong máy tính đang khởi động lại hệ thống. Trong bộ nhớ này, bộ xử lý, bộ điều khiển và thiết bị ngoại vi được đưa ra lệnh xả, sau đó các trạng thái ban đầu của chúng được trả về. Phần cứng, bao gồm cổng USB, được quét lại bởi hệ điều hành, có thể khiến chúng hoạt động trở lại.Phương pháp 3: Thiết lập BIOS
Đôi khi lý do nằm trong cài đặt bo mạch chủ. Hệ thống đầu vào và đầu ra của nó (BIOS) cũng có khả năng bật và tắt các cổng. Trong trường hợp này, bạn cần đến BIOS (xóa, F2, ESC và các phím khác), chọn tab Nâng cao và chuyển đến mục Cấu hình USB. Dòng chữ "Kích hoạt" có nghĩa là các cổng được kích hoạt.
Đọc thêm: Cấu hình BIOS trên máy tính của bạn
Phương pháp 4: Cập nhật bộ điều khiển
Nếu các phương thức trước đó không mang lại kết quả tích cực, giải pháp cho vấn đề là cập nhật cấu hình cổng. Đối với điều này bạn cần:
- Mở "Trình quản lý thiết bị" (nhấn Win + R và viết Team DevMGMT.MSC).
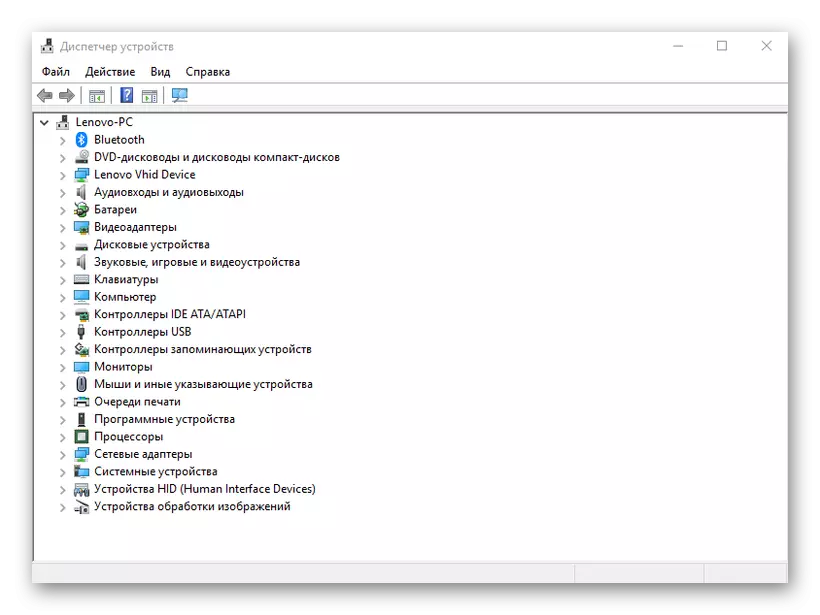
- Chuyển đến tab "Bộ điều khiển USB" và tìm thiết bị trong tên sẽ là cụm từ "Bộ điều khiển máy chủ USB" (bộ điều khiển máy chủ).
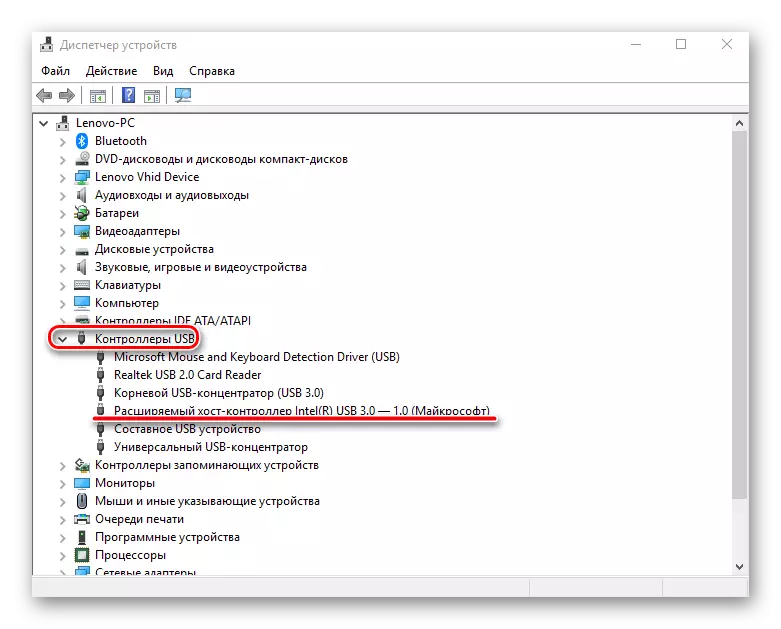
- Nhấn nó bằng chuột phải, chọn mục "Cấu hình thiết bị cập nhật", sau đó kiểm tra hiệu suất của nó.
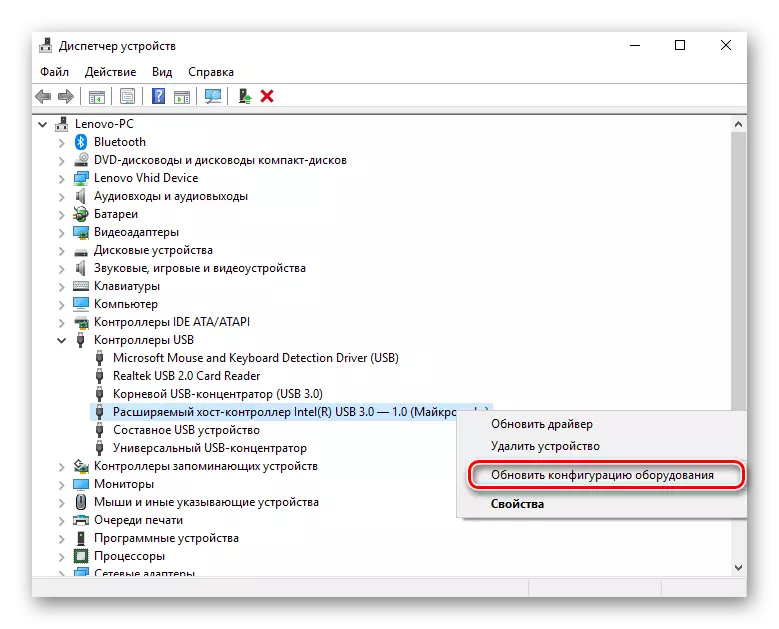
Sự vắng mặt của một thiết bị như vậy trong danh sách có thể là một nguyên nhân gây ra trục trặc. Trong trường hợp này, nó đáng để cập nhật cấu hình của tất cả các "bộ điều khiển USB".
Phương pháp 5: Xóa bộ điều khiển
Một tùy chọn khác có liên quan đến việc loại bỏ "bộ điều khiển máy chủ". Chỉ cần tính đến các thiết bị (chuột, bàn phím, v.v.) được kết nối với các cổng tương ứng sẽ ngừng hoạt động. Điều này được thực hiện như sau:
- Mở lại "Trình quản lý thiết bị" và đi đến tab "Bộ điều khiển USB".
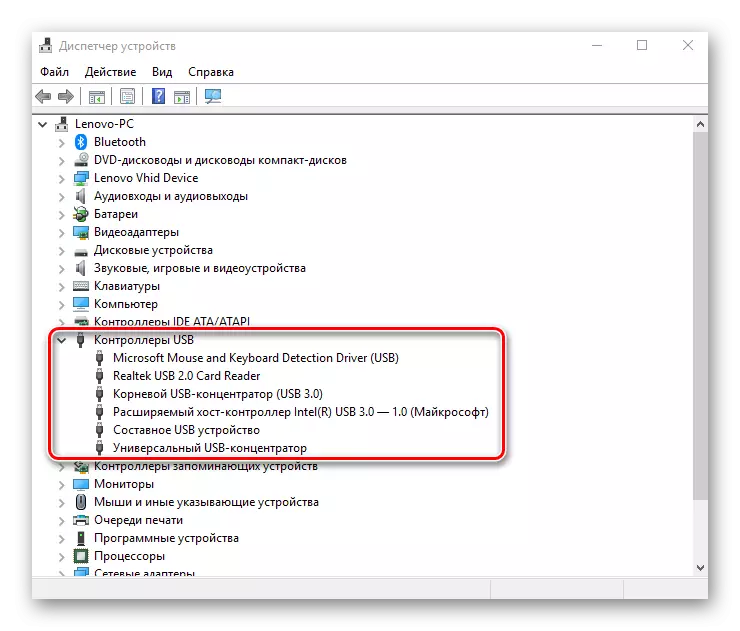
- Nhấp chuột phải và nhấp vào "Xóa Xóa" (bạn phải thực hiện cho tất cả các vị trí được gọi là bộ điều khiển máy chủ).
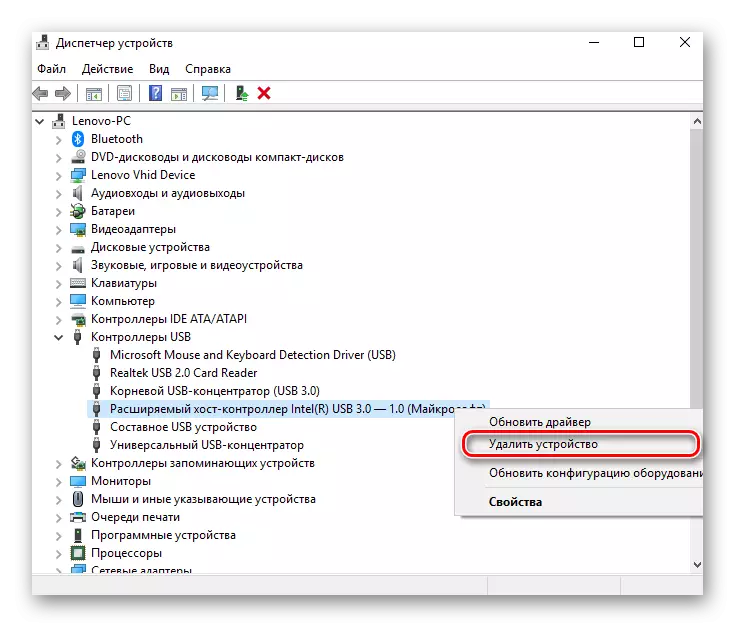
Về nguyên tắc, mọi thứ sẽ được khôi phục sau khi cập nhật cấu hình thiết bị, có thể được thực hiện thông qua tab "Hành động" trong Trình quản lý thiết bị. Nhưng nó sẽ hiệu quả hơn để khởi động lại máy tính và, có thể, sau khi tự động cài đặt lại các trình điều khiển, vấn đề sẽ giải quyết.
Phương pháp 6: Windows Registry
Tùy chọn cuối cùng liên quan đến việc thực hiện các thay đổi nhất định đối với sổ đăng ký hệ thống. Thực hiện nhiệm vụ này như sau:
- Mở Trình chỉnh sửa Registry (Kẹp Win + R và gõ regedit).
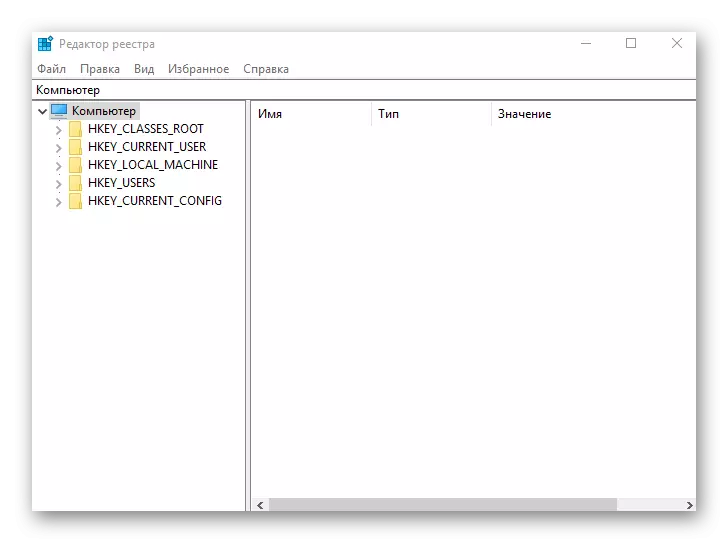
- Chúng tôi vượt qua đường dẫn HKEY_LOCAL_MACHINE - System - CurrentControlset - Dịch vụ - USBSTOR
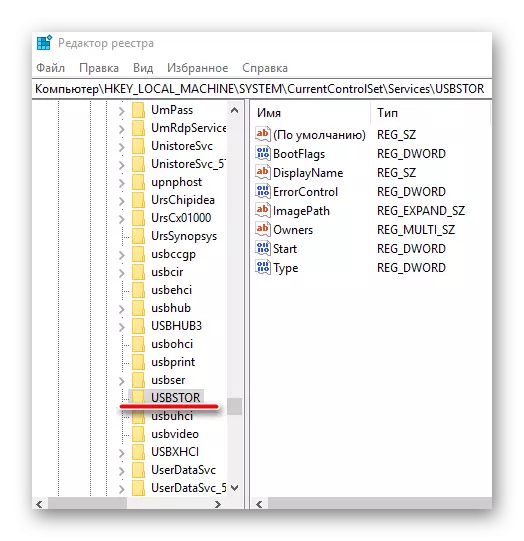
- Chúng tôi tìm thấy tệp "Bắt đầu", nhấp vào PCM và chọn "Thay đổi".

- Nếu cửa sổ mở có giá trị "4", thì nó phải được thay thế bằng "3". Sau đó, khởi động lại máy tính của bạn và kiểm tra cổng, bây giờ nó sẽ hoạt động.
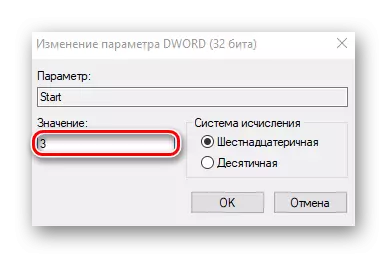
Tập tin "Bắt đầu" có thể vắng mặt tại địa chỉ được chỉ định và do đó, nó sẽ phải tạo nó. Đối với điều này bạn cần:
- Khi ở trong thư mục "USBSTOR", chúng tôi nhập tab Chỉnh sửa, nhấp vào "Tạo", chọn mục "Tham số DWORD (32 bit)" và gọi nó là "Bắt đầu".

- Nhấp vào nút chuột phải, nhấp vào "Thay đổi dữ liệu" và đặt giá trị "3". Khởi động lại máy tính của bạn.
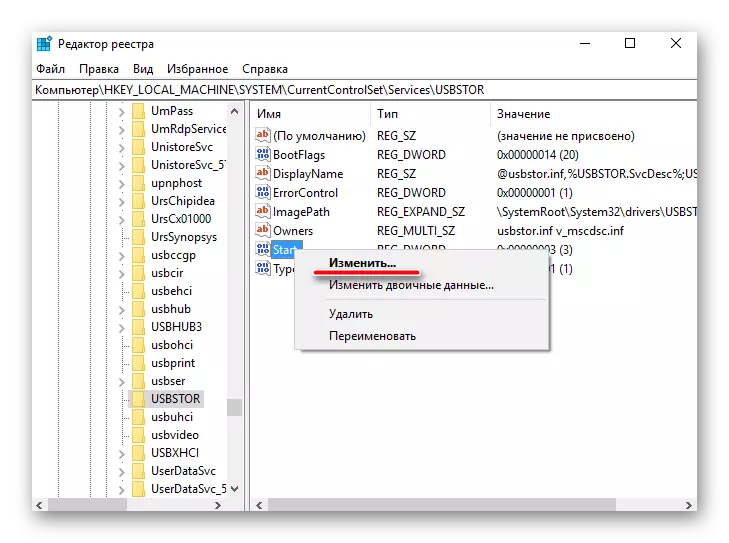
Tất cả các phương pháp được mô tả ở trên là thực sự hoạt động. Họ đã được kiểm tra bởi những người dùng đã từng ngừng hoạt động các cổng USB.
