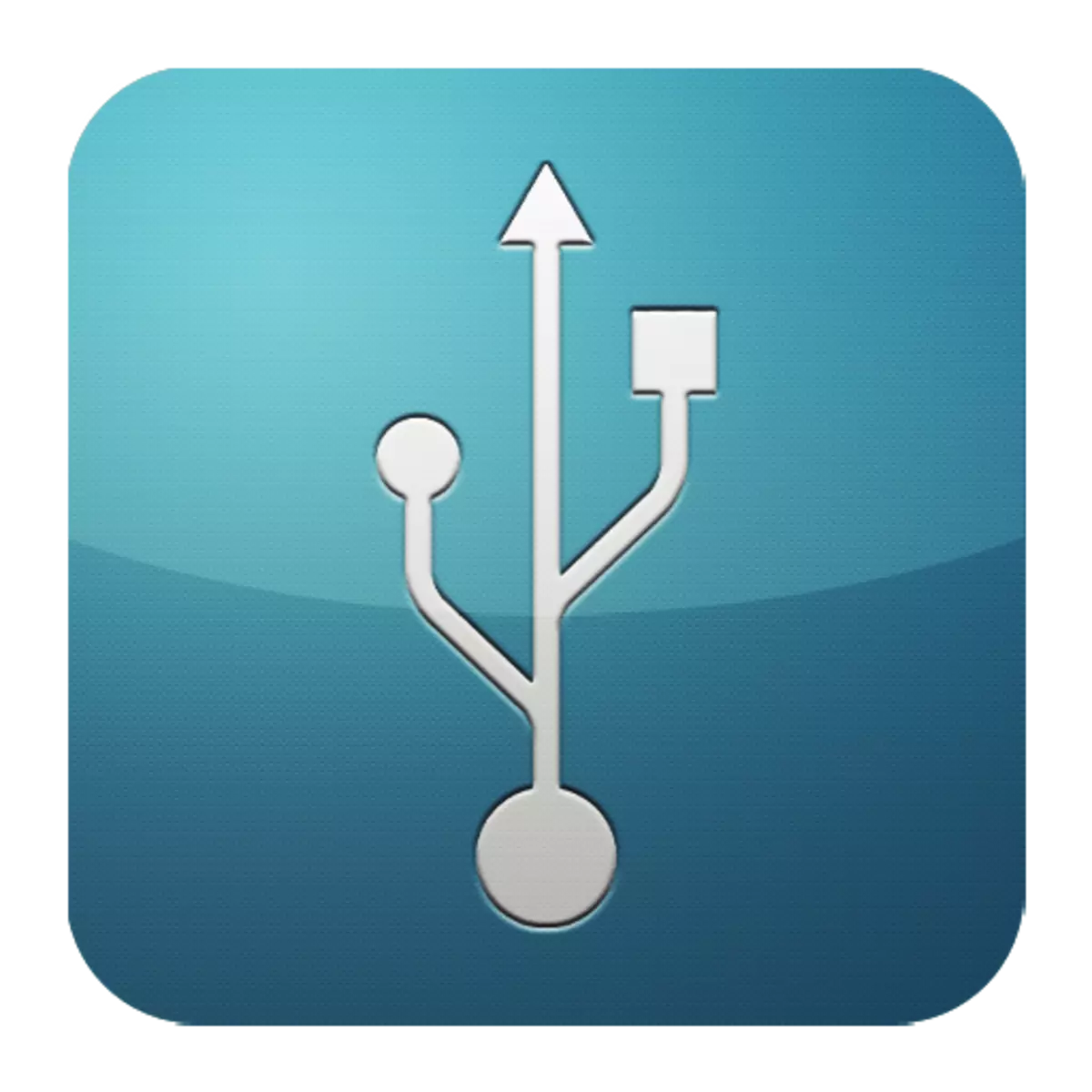
احتمالا، بسیاری از کاربران، اتصال یک درایو فلش یا سایر دستگاه های محیطی، هنگامی که کامپیوتر آنها را نمی بیند، با مشکل مواجه شد. نظرات در مورد این مناسبت ممکن است متفاوت باشد، اما با توجه به اینکه دستگاه ها در شرایط کار هستند، به احتمال زیاد، مورد در پورت USB است. البته، لانه های اضافی برای چنین مواردی ارائه می شوند، اما این بدان معنا نیست که مشکل لازم نیست حل شود.
راه هایی برای از بین بردن سوء عملکرد
برای انجام اقدامات شرح داده شده در مقاله، لازم نیست یک نابغه کامپیوتر باشد. بعضی از آنها کاملا مهربان خواهند بود، دیگران به تلاش های خاصی نیاز خواهند داشت. اما، به طور کلی، همه چیز ساده و قابل فهم خواهد بود.روش 1: تأیید وضعیت پورت
اولین علت پورت پورت بر روی کامپیوتر می تواند به خوابیدن آنها خدمت کند. این اتفاق می افتد اغلب به این دلیل است که معمولا برای آنها ارائه نمی شود. تمیز کردن آنها را می توان ظریف، مورد طولانی، به عنوان مثال، دندانپزشکی چوبی.
اکثر دستگاه های محیطی به طور مستقیم متصل می شوند، اما کابل. این او کسی است که ممکن است مانع انتقال داده ها و منبع تغذیه شود. برای بررسی این، شما باید از یک سیم پیچ دیگر استفاده کنید.
یکی دیگر از گزینه ها یک فروپاشی پورت است. این باید حتی قبل از اجرای اقدامات زیر نیز محروم شود. برای انجام این کار، یک دستگاه را به یک سوکت USB وارد کنید و کمی آن را به جهات مختلف تکان دهید. اگر آن را آزادانه نشسته و بیش از حد آسان است، پس، به احتمال زیاد، به احتمال زیاد، دلیل عدم عملکرد بندر آسیب فیزیکی است. و تنها جایگزینی او به اینجا کمک خواهد کرد.
روش 2: راه اندازی مجدد کامپیوتر
ساده ترین، محبوب و یکی از موثرترین روش های از بین بردن انواع مشکلات در کامپیوتر، سیستم را راه اندازی می کند. در طول این حافظه، پردازنده، کنترل کننده ها و دستگاه های محیطی به یک فرمان تخلیه داده می شود، پس از آنکه حالت های اولیه آنها بازگردانده می شود. سخت افزار، از جمله پورت های USB، توسط سیستم عامل دوباره اسکن می شود، که می تواند آنها را دوباره کار کند.روش 3: BIOS Setup
گاهی اوقات دلیل در تنظیمات مادربرد قرار دارد. سیستم ورودی و خروجی آن (BIOS) نیز قادر به روشن کردن و خاموش کردن پورت ها است. در این مورد، شما باید به BIOS (Delete، F2، ESC و سایر کلید ها) بروید، برگه پیشرفته را انتخاب کرده و به مورد پیکربندی USB بروید. کتیبه "فعال" به این معنی است که پورت ها فعال هستند.
ادامه مطلب: پیکربندی BIOS بر روی کامپیوتر شما
روش 4: به روز رسانی کنترل کننده
اگر روش های قبلی نتیجه مثبتی نداشته باشند، راه حل مشکل این است که پیکربندی پورت را به روز کنید. برای این شما نیاز دارید:
- باز "مدیر دستگاه" (Press Win + R را فشار دهید و تیم devmgmt.msc را بنویسید).
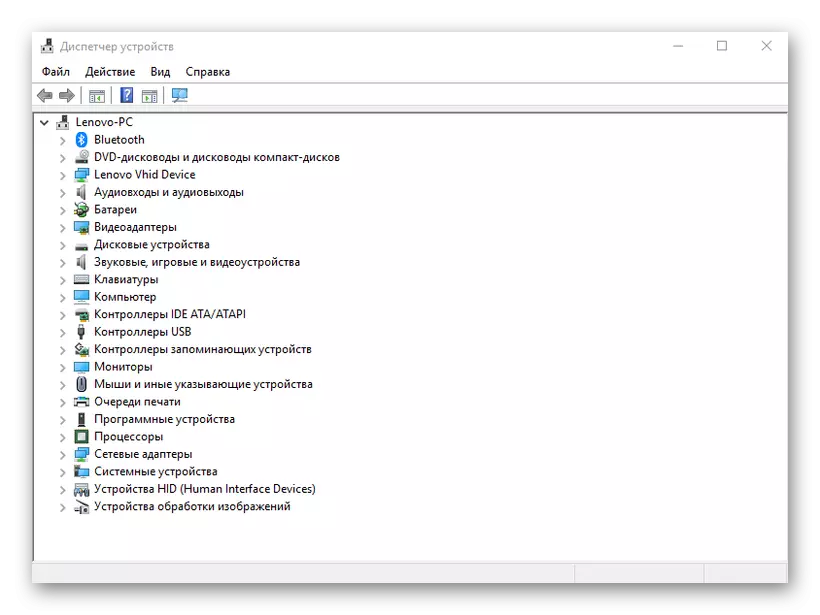
- به برگه "کنترل کننده های USB" بروید و دستگاه را به نام پیدا کنید که عبارت «کنترل کننده میزبان USB» (کنترل کننده میزبان) باشد.
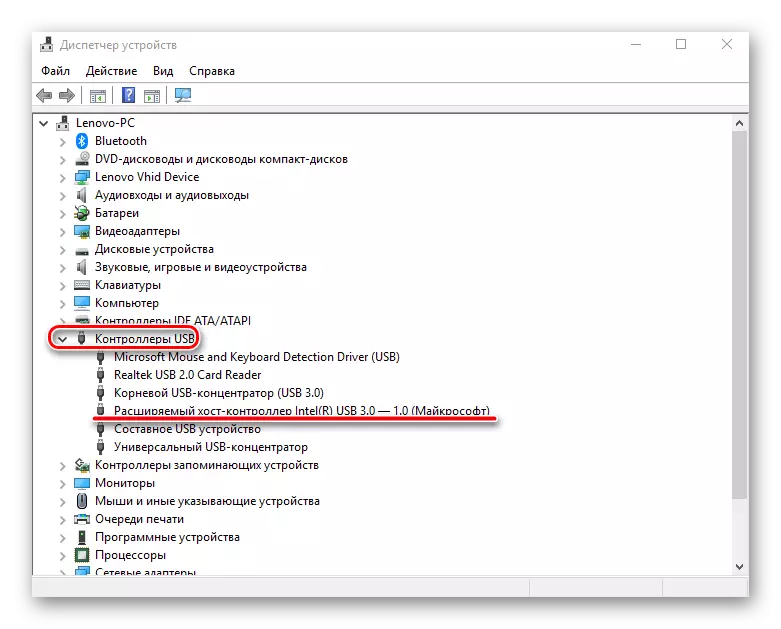
- آن را با ماوس راست فشار دهید، آیتم "پیکربندی تجهیزات به روز رسانی" را انتخاب کنید، سپس عملکرد آن را بررسی کنید.
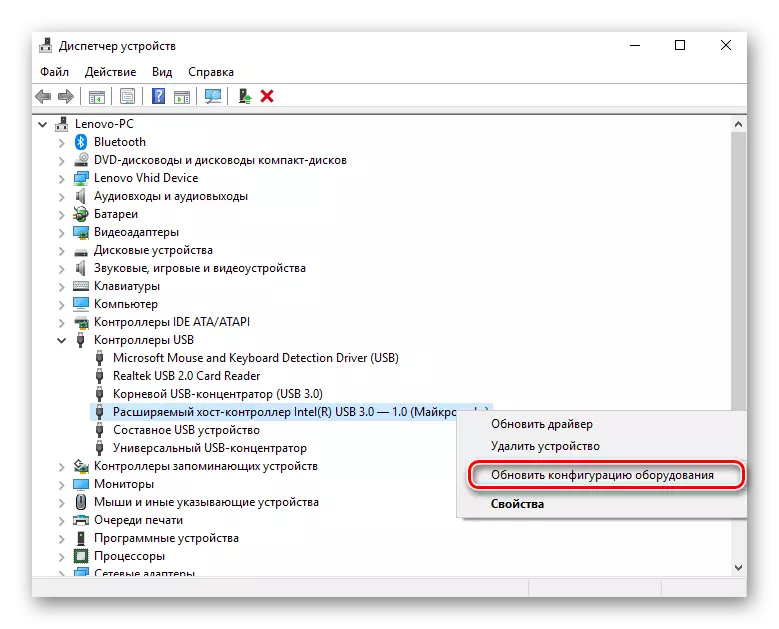
عدم وجود چنین دستگاهی در لیست ممکن است علت سوء عملکرد باشد. در این مورد، ارزش به روز رسانی پیکربندی همه "کنترل کننده های USB" است.
روش 5: حذف کنترل کننده
گزینه دیگری با حذف "کنترل کننده های میزبان" همراه است. فقط لازم است توجه داشته باشید که دستگاه ها (ماوس، صفحه کلید، و غیره) متصل به پورت های مربوطه متوقف خواهد شد. این به شرح زیر انجام می شود:
- دوباره "مدیر دستگاه" را باز کنید و به برگه "کنترل کننده های USB" بروید.
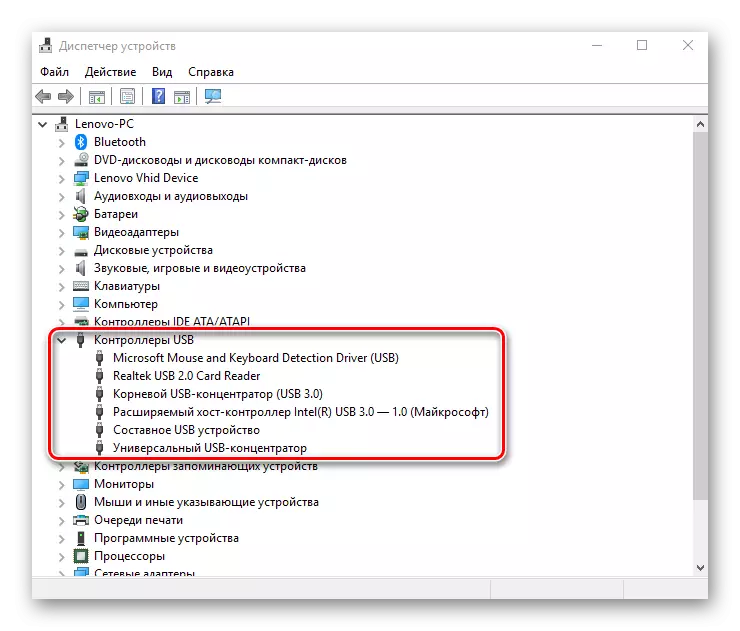
- روی راست کلیک کلیک کنید و روی «Delete Delete» کلیک کنید (شما باید برای تمامی موقعیت ها به عنوان کنترل کننده میزبان انجام دهید).
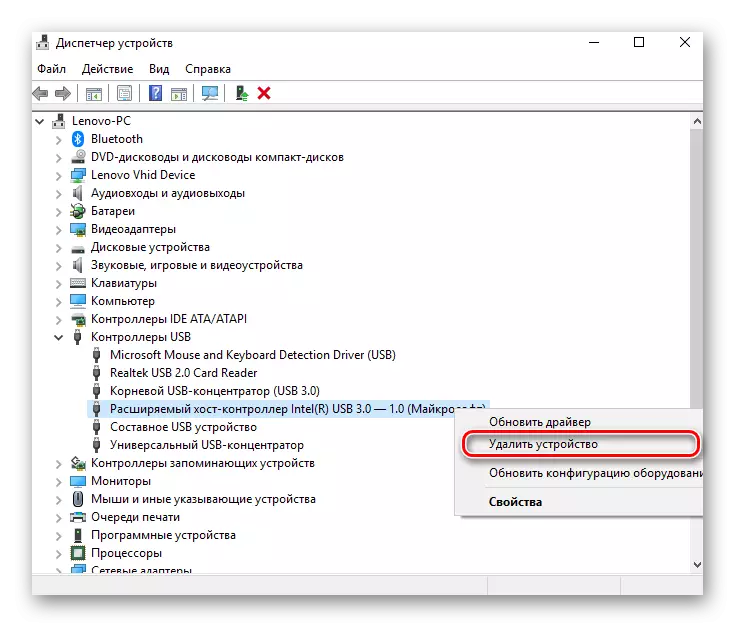
در اصل، پس از به روز رسانی پیکربندی تجهیزات، همه چیز بازسازی می شود که می تواند از طریق برگه "عمل" در مدیر دستگاه انجام شود. اما برای راه اندازی مجدد کامپیوتر کارآمدتر خواهد بود، احتمالا پس از نصب مجدد اتوماتیک رانندگان، مشکل حل خواهد شد.
روش 6: رجیستری ویندوز
آخرین گزینه شامل ایجاد تغییرات خاصی در رجیستری سیستم می شود. این کار را به صورت زیر انجام دهید:
- ویرایشگر رجیستری را باز کنید (Clamp Win + R و نوع Regedit).
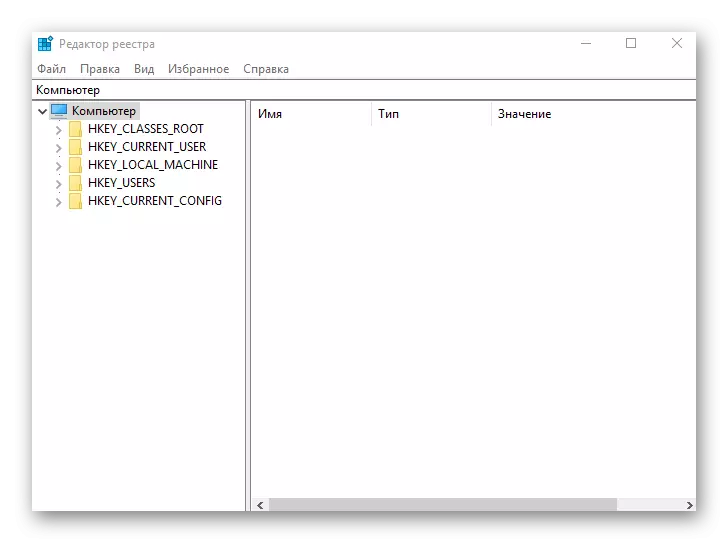
- ما در امتداد مسیر HKEY_LOCAL_MACHINE - سیستم - CurrentControlset - Services - USBSTOR
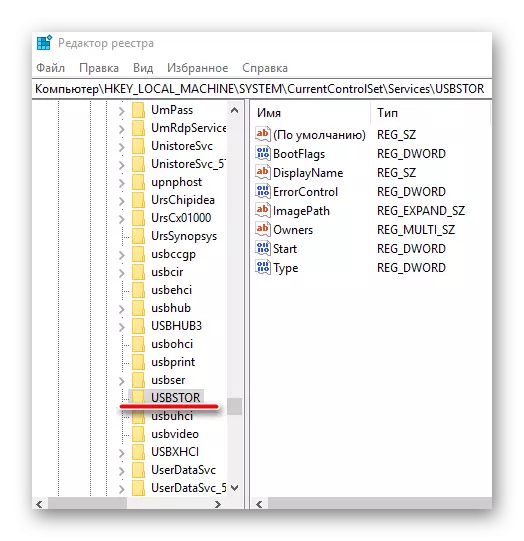
- ما فایل "شروع" را پیدا میکنیم، روی PCM کلیک کنید و "تغییر" را انتخاب کنید.

- اگر پنجره ای که باز می شود ارزش "4" دارد، باید با "3" جایگزین شود. پس از آن، کامپیوتر خود را مجددا راه اندازی کنید و پورت را بررسی کنید، اکنون باید کار کند.
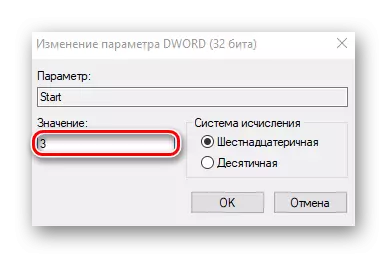
فایل "شروع" ممکن است در آدرس مشخص شده وجود داشته باشد، بنابراین باید آن را ایجاد کند. برای این شما نیاز دارید:
- در حالی که در پوشه "USBSTOR"، ما به برگه Edit وارد می شویم، روی «CREATE» کلیک کنید، "Parameter Dword (32 بیت)" را انتخاب کنید و آن را "شروع" کنید.

- روی دکمه سمت راست کلیک کنید، روی «تغییر داده ها» کلیک کنید و مقدار "3" را تنظیم کنید. راه اندازی مجدد کامپیوتر خود را
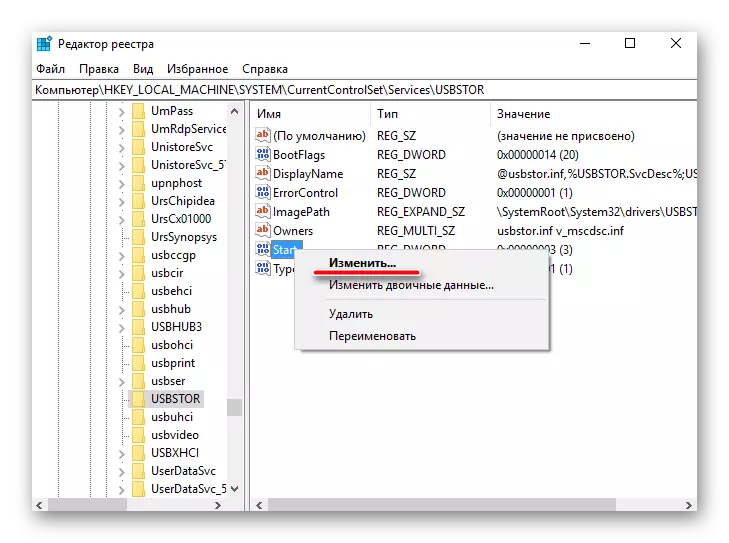
تمام روشهایی که در بالا شرح داده شده واقعا کار می کنند. آنها توسط کاربران مورد بررسی قرار گرفتند که یک بار متوقف به عملکرد پورت USB شدند.
