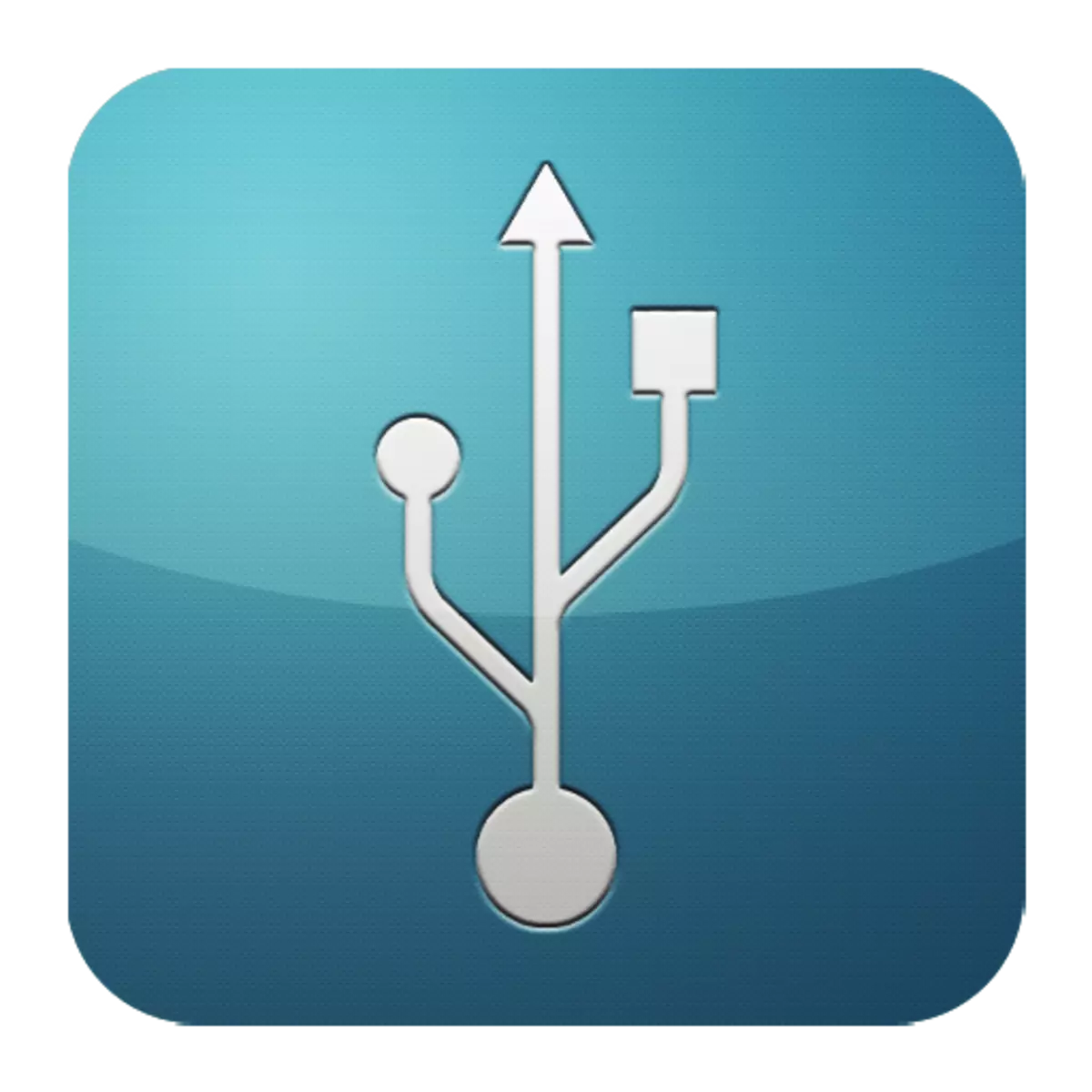
သုံးစွဲသူများစွာသည် flash drive (သို့) အခြားအရံပစ္စည်းကိရိယာကိုချိတ်ဆက်ခြင်းသည်ကွန်ပျူတာကိုမမြင်နိုင်သည့်အခါပြ a နာတစ်ခုနှင့်ကြုံတွေ့ရသည်မှာပြ a နာတစ်ခုနှင့်ကြုံတွေ့ရသည်။ ဤအခါသမယနှင့်စပ်လျဉ်း။ ထင်မြင်ချက်များကွဲပြားခြားနားသော်လည်းစက်ကိရိယာများသည်အလုပ်လုပ်သောအခြေအနေတွင်ရှိနေသည်ဟုဆိုသောကြောင့်ဖြစ်နိုင်သည်မှာ USB Port တွင်ဖြစ်သည်။ ဟုတ်ပါတယ်, ထိုသို့သောကိစ္စရပ်များအတွက်အပိုအသိုက်များကိုပေးထားသည်။ သို့သော်၎င်းသည်ပြ problem နာကိုဖြေရှင်းရန်မလိုအပ်ကြောင်းဟုမဆိုလိုပါ။
ချွတ်ယွင်းဖယ်ရှားပစ်ရန်နည်းလမ်းများ
ဆောင်းပါးမှာဖော်ပြထားတဲ့လုပ်ရပ်တွေကိုပြီးမြောက်အောင်လုပ်ဖို့ကွန်ပျူတာပါရမီဖြစ်ဖို့မလိုအပ်ပါဘူး။ သူတို့ထဲကတချို့ဟာလုံးဝ banal ဖြစ်လိမ့်မယ်။ သို့သော်ယေဘုယျအားဖြင့်အရာအားလုံးသည်ရိုးရှင်းပြီးနားလည်နိုင်လိမ့်မည်။နည်းလမ်း 1 - ဆိပ်ကမ်းအခြေအနေကိုအတည်ပြုခြင်း
ကွန်ပျူတာပေါ်ရှိဆိပ်ကမ်းဆိပ်ကမ်း၏ပထမဆုံးအငေးမှုသည်၎င်းတို့၏ပိတ်ဆို့ခြင်းကိုထမ်းဆောင်နိုင်သည်။ ၎င်းသည်များသောအားဖြင့်၎င်းတို့အတွက်မထောက်ပံ့သောကြောင့်မကြာခဏဖြစ်လေ့ရှိသည်။ သူတို့ကိုသန့်ရှင်းစင်ကြယ်စွာ, ဥပမာ, သစ်သားသွားတိုက်ကိုနူးညံ့သိမ်မွေ့ခြင်း,
အရံပစ္စည်းများကိုတိုက်ရိုက်ချိတ်ဆက်ထားသော်လည်းကေဘယ်ကြိုးဖြင့်ချိတ်ဆက်ထားပါသည်။ ၎င်းသည်ဒေတာထုတ်လွှင့်ခြင်းနှင့်ပါဝါထောက်ပံ့ရေးအတွက်အတားအဆီးတစ်ခုဖြစ်လိမ့်မည်။ ဤအရာကိုစစ်ဆေးရန်သင်သည်အခြားတစ်ခုမှာအခြားအလုပ်နေသည့်ကြိုးများကိုအသုံးပြုရမည်။
နောက်ရွေးချယ်စရာတစ်ခုမှာဆိပ်ကမ်းကိုယ်နှိုက်၏ပြိုကွဲခြင်းဖြစ်သည်။ အောက်ဖော်ပြပါလုပ်ဆောင်မှုများကိုကွပ်မျက်ခြင်းမပြုမီဖယ်ထုတ်ထားသင့်သည်။ ဤသို့ပြုလုပ်ရန်ကိရိယာတစ်ခုကို USB socket ထဲသို့ထည့်ပြီးကွဲပြားခြားနားသောလမ်းညွှန်များသို့အနည်းငယ်လှုပ်ပါ။ အကယ်. ၎င်းသည်လွတ်လပ်စွာထိုင်ပြီးလွယ်ကူစွာရွေ့လျားနေလျှင်၎င်းသည် port ၏မွတ်ကြွစ်၏မွမ်းမံမှု၏အကြောင်းရင်းမှာရုပ်ပိုင်းဆိုင်ရာပျက်စီးမှုဖြစ်သည်။ ပြီးတော့သူအစားထိုးရုံကဒီမှာကူညီလိမ့်မယ်။
နည်းလမ်း 2: PC Reboot
ကွန်ပြူတာရှိပြ problems နာအမျိုးမျိုးကိုဖယ်ရှားရန်အလွယ်ကူဆုံး, လူကြိုက်များမှုနှင့်အထိရောက်ဆုံးနည်းလမ်းများအနက်မှစနစ်ကိုပြန်လည်ဖွင့်လှစ်ခြင်းဖြစ်သည်။ ဤမှတ်ဉာဏ်တွင် Processor, Controller နှင့် Peripheral Devices များအနေဖြင့်၎င်းတို့၏ကန ဦး ပြည်နယ်များပြန်ရောက်လာသည့်ဥတုပညတ်တော်ကိုပေးထားသည်။ USB port များအပါအ 0 င်ဟာ့ဒ်ဝဲကို operating system မှပြန်လည်စတင်သည်။နည်းလမ်း 3: BIOS setup ကို
တစ်ခါတစ်ရံအကြောင်းပြချက် Motherboard ချိန်ညှိချက်များတွင်တည်ရှိသည်။ ၎င်း၏ input ကိုနှင့် output system (BIOS) သည်လည်း ports များကိုဖွင့ ်. ပိတ်ထားနိုင်စွမ်းရှိသည်။ ဤကိစ္စတွင်, သင်သည် BIOS (Delete, F2, F2, Esc နှင့်အခြားသော့များ) သို့သွားရန်လိုအပ်သည်, Advanced tab ကိုရွေးချယ်ပြီး USB configuration item သို့သွားပါ။ အဆိုပါကမ္ပည်း "Enabled" ဆိုသည်မှာ ports များကို activated ဟုဆိုလိုသည်။
ဆက်ဖတ်ရန် - သင်၏ကွန်ပျူတာပေါ်တွင် BIOS ကို configure လုပ်ပါ
နည်းလမ်း 4: Controller Update ကို
အကယ်. ယခင်နည်းစနစ်များသည်အပြုသဘောဆောင်သောရလဒ်ကိုမယူဆောင်လာပါကပြ problem နာအတွက်အဖြေသည် port configuration ကို update လုပ်ရန်ဖြစ်သည်။ သင်လိုအပ်သည့်အတွက်:
- "Device Manager" ကိုဖွင့်ပါ (Win + R ကိုနှိပ်ပါ။ Team devmgmt.msc ကိုရေးပါ) ။
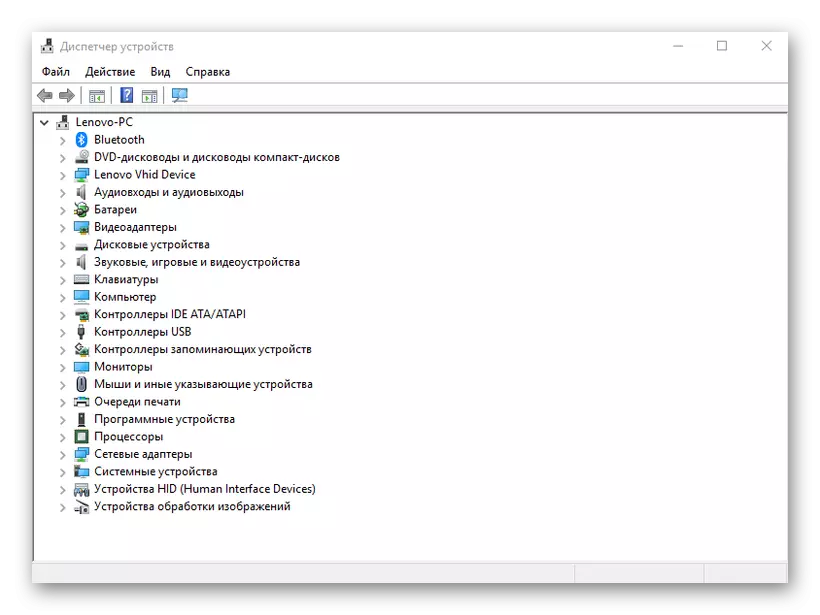
- "USB Controllers" tab ကိုသွားပြီး "USB Host Controller" ဟူသောစကားစု (Host Controller) ဟူသောစကားစုဖြစ်သောအမည်ကိုရှာပါ။
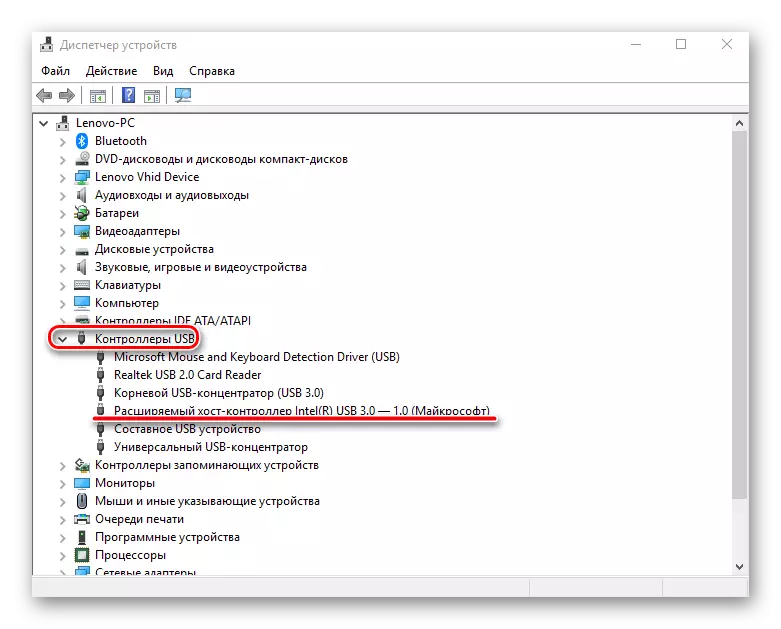
- ညာဘက် mouse ဖြင့် နှိပ်. "update equipate equipate equipate configuration" ကိုရွေးပြီး၎င်း၏စွမ်းဆောင်ရည်ကိုစစ်ဆေးပါ။
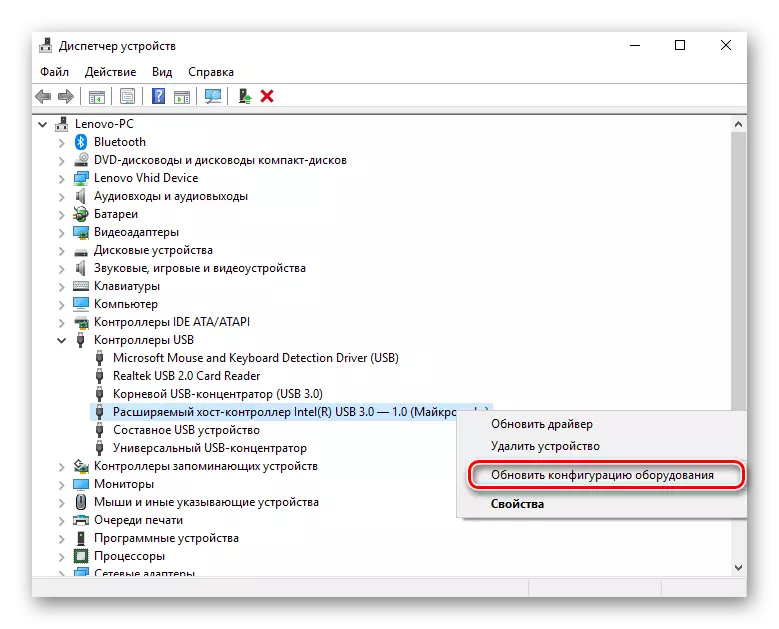
ထိုသို့သောကိရိယာများမရှိခြင်းသည်ချွတ်ယွင်းမှုတစ်ခု၏အကြောင်းရင်းတစ်ခုဖြစ်နိုင်သည်။ ဤကိစ္စတွင်၎င်းသည် "USB Controllers" အားလုံး၏ configuration ကိုအသစ်ပြောင်းရန်ထိုက်သည်။
နည်းလမ်း 5: Controller ကိုဖယ်ရှားခြင်း
အခြားရွေးချယ်စရာတစ်ခုမှာ "Host Controllers" ကိုဖယ်ရှားခြင်းနှင့်ဆက်စပ်နေသည်။ သက်ဆိုင်ရာ port များနှင့်ချိတ်ဆက်ထားသောကိရိယာများ (မောက်စ်, ကီးဘုတ်, စသည်တို့) (မောက်စ်, ကီးဘုတ်, စသည်တို့) ကိုထည့်သွင်းစဉ်းစားရန်သာလိုအပ်သည်။ ၎င်းကိုအောက်ပါအတိုင်းပြုလုပ်သည် -
- "device manager" ကိုထပ်ဖွင့်ပြီး "USB Controller" tab ကိုသွားပါ။
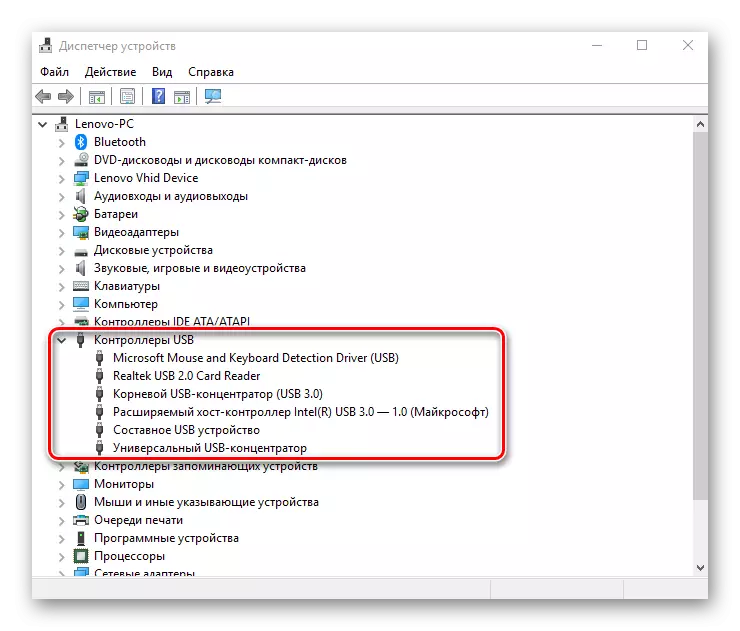
- right-click ကိုနှိပ်ပြီး "Delete Delete" ကိုနှိပ်ပါ (အိမ်ရှင် Controller ဟုခေါ်သောနေရာများအားလုံးအတွက်သင်လုပ်ဆောင်ရမည်) ကိုနှိပ်ပါ။
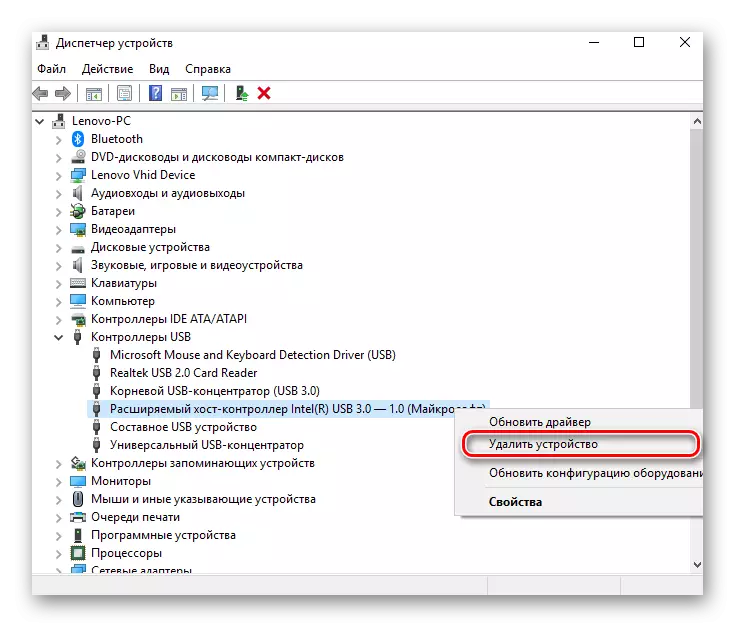
နိယာမတွင်ပစ္စည်းကိရိယာမန်နေဂျာတွင် "action manager" tab မှတစ်ဆင့်ပြုလုပ်နိုင်သည့်ပစ္စည်းပြင်ဆင်မှုကိုအသစ်ပြောင်းခြင်းကိုပြုလုပ်ပြီးနောက်အရာအားလုံးကိုပြန်လည်တည်ဆောက်မည်ဖြစ်သည်။ သို့သော်၎င်းသည်ကွန်ပျူတာကိုပြန်လည်စတင်ရန်ပိုမိုထိရောက်ပါကယာဉ်မောင်းများကိုအလိုအလျောက်ပြန်လည်စတင်ပြီးနောက်ပြ problem နာကိုဖြေရှင်းနိုင်လိမ့်မည်။
နည်းလမ်း 6: Windows Registry
နောက်ဆုံးရွေးချယ်မှုတွင်စနစ်ပြန်လည်ထူထောင်ရေးအချို့အပြောင်းအလဲများပြုလုပ်ရန်ပါဝင်သည်။ အောက်ပါအတိုင်းဤအလုပ်ကိုလုပ်ဆောင်ပါ -
- Registry Editor (Clamp Win + R နှင့် Regeritit) ကိုဖွင့်ပါ။
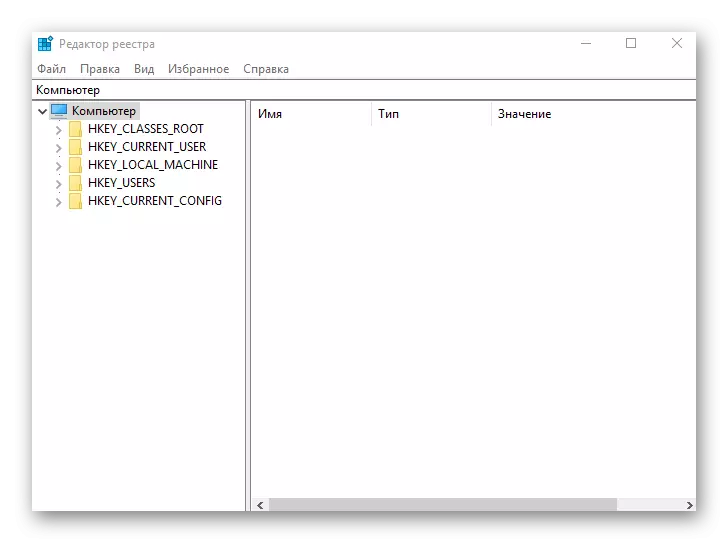
- Path HKEY_LOCAL_MACHINE - System - System - System - System - CurrentControlset - 0 န်ဆောင်မှုများ - usbstor
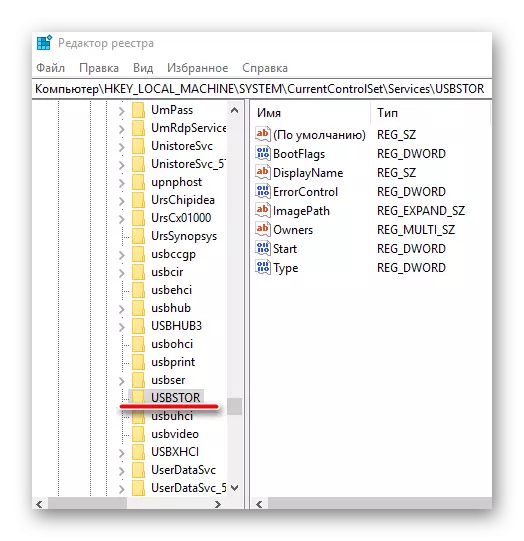
- "Start" ဖိုင်ကိုရှာပြီး PCM ကိုနှိပ်ပါ။ "Change" ကိုရွေးပါ။

- ဖွင့်လှစ်သောပြတင်းပေါက်က "4" တန်ဖိုးရှိပါက၎င်းကို "3" ဖြင့်အစားထိုးရမည်။ ထို့နောက်သင်၏ကွန်ပျူတာကို reboot လုပ်ပြီး port ကို Check လုပ်ပါ, ယခုအလုပ်လုပ်သင့်သည်။
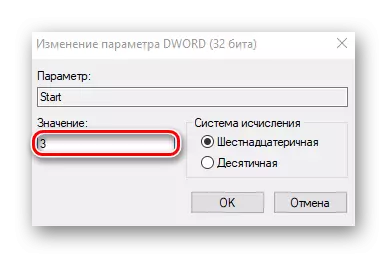
"Start" ဖိုင်ကိုသတ်မှတ်ထားသောလိပ်စာတွင်ပျက်ကွက်နိုင်သော်လည်း၎င်းကိုဖန်တီးရန်လိုအပ်သည်။ သင်လိုအပ်သည့်အတွက်:
- "USBSTOR" ဖိုင်တွဲထဲမှာရှိနေစဉ် Edit tab ကိုရိုက်ထည့်ပါ။ "Create Parameter (32 Bits)" ကိုရွေးပြီး "start" ဟုခေါ်ပါ။

- Right Mouse ခလုတ်ကိုနှိပ်ပါ, "Change Data" ကိုနှိပ်ပါ, တန်ဖိုးကို 3 "ကိုသတ်မှတ်ပါ။ သင့်ကွန်ပျူတာကို reboot လုပ်ပါ။
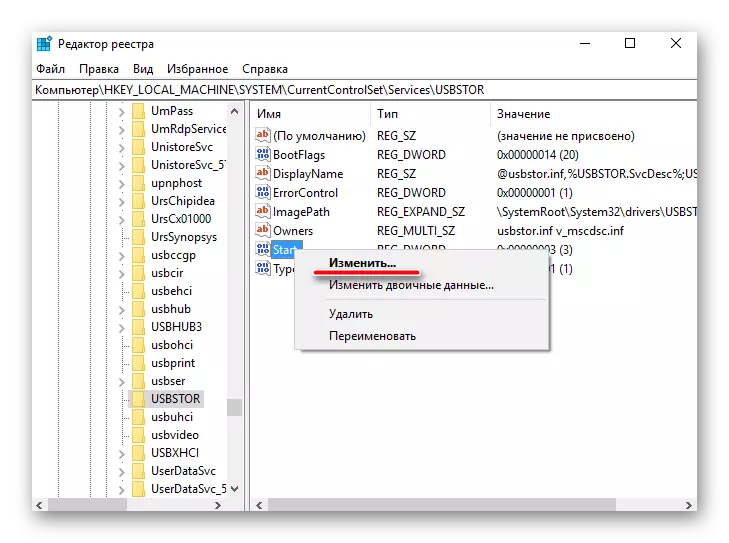
အထက်တွင်ဖော်ပြထားသောနည်းလမ်းအားလုံးသည်အမှန်ပင်အလုပ်လုပ်ကြသည်။ သူတို့ကတစ်ချိန်က USB ports ကို function လုပ်တဲ့အသုံးပြုသူများကစစ်ဆေးတယ်။
