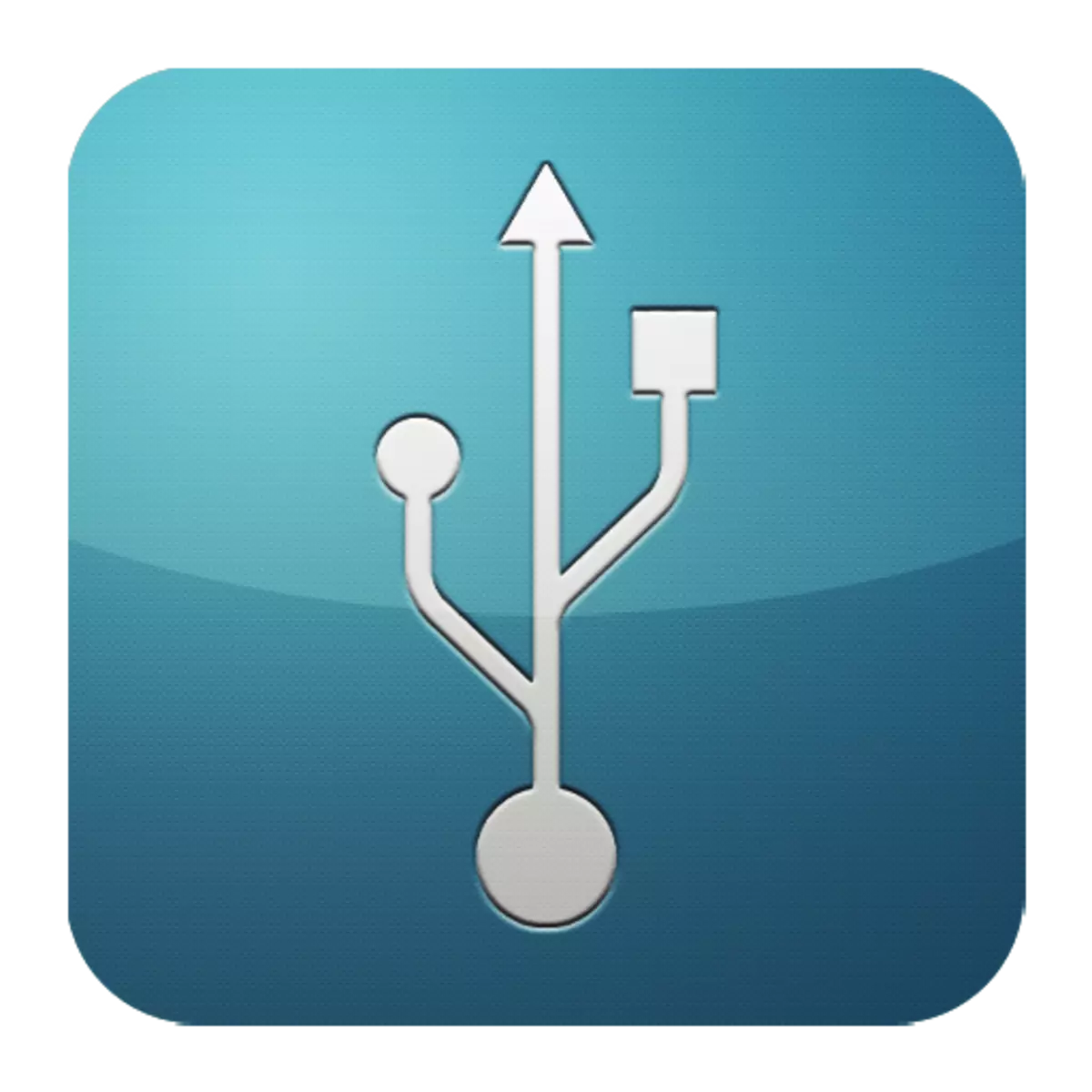
බොහෝ විට, බොහෝ පරිශීලකයින්, ෆ්ලෑෂ් ඩ්රයිව් හෝ වෙනත් පර්යන්ත උපාංගයක් සම්බන්ධ කරන විට, පරිගණකය ඒවා නොපෙනෙන විට ගැටලුවකට මුහුණ දුන්නේය. මෙම අවස්ථාවෙහි මතයන් වෙනස් විය හැකි නමුත් උපාංග වැඩ කරන තත්වයේ පවතින බව සපයා ඇත, බොහෝ දුරට, යූඑස්බී වරායේ තත්වය ඇත. ඇත්ත වශයෙන්ම, එවැනි අවස්ථා සඳහා අමතර කූඩු සපයනු ලැබේ, නමුත් ගැටළුව විසඳිය යුතු නැති බව මින් අදහස් නොවේ.
අක්රමිකතා තුරන් කිරීමේ ක්රම
ලිපියේ විස්තර කර ඇති ක්රියාවන් ඉටු කිරීම සඳහා, පරිගණක ජෙනියස් වීම අවශ්ය නොවේ. ඒවායින් සමහරක් මුළුමනින්ම අශෝභන වනු ඇති අතර, අනෙක් අයට යම් යම් උත්සාහයක් අවශ්ය වේ. එහෙත්, පොදුවේ ගත් කල, සියල්ල සරල හා තේරුම්ගත හැකි වනු ඇත.ක්රමය 1: වරාය තත්ත්වය සත්යාපනය කිරීම
පරිගණකයේ වරාය වරායට පළමු හේතුව ඔවුන්ගේ කැටි ගැසීමට හැකි විය. මෙය බොහෝ විට සිදුවන්නේ එය සාමාන්යයෙන් ඔවුන්ට ලබා නොදෙන බැවිනි. ඒවා පිරිසිදු කිරීම සියුම්, දිගු භාණ්ඩයක්, උදාහරණයක් ලෙස ලී දන්තාලේඛනය.
බොහෝ පර්යන්ත උපාංග කෙලින්ම සම්බන්ධ වී ඇති නමුත් කේබල් මගින්. දත්ත සම්ප්රේෂණය හා බල සැපයුම සඳහා බාධාවක් විය හැක්කේ ඔහුයි. මෙය පරීක්ෂා කිරීම සඳහා, ඔබ පැහැදිලිවම වැඩ කරන ලණුව භාවිතා කළ යුතුය.
තවත් විකල්පයක් වරායේම බිඳවැටීමකි. පහත ක්රියා ක්රියාත්මක කිරීමට පෙර එය බැහැර කළ යුතුය. මෙය සිදු කිරීම සඳහා, උපාංගයක් USB සොකට් එකකට ඇතුළු කරන්න සහ එය තරමක් වෙනස් දිශාවලට තරමක් සොලවන්න. එය නිදහසේ වාඩි වී ගමන් කළ නොහැකි අතර චලනය වන ඉතා පහසුවෙන් ගමන් කළහොත්, බොහෝ දුරට ඉඩ ඇති, වරායේ අස්ථාවරත්වය සඳහා හේතුව භෞතික හානියක් වේ. ඔහුගේ ආදේශනය පමණක් මෙහි උපකාරී වන්නේ පමණි.
ක්රමය 2: පීසී නැවත ආරම්භ කිරීම
පරිගණකයේ ඇති සියලුම ආකාරයේ ගැටලු ඉවත් කිරීමේ පහසුම, ජනප්රිය හා වඩාත්ම effective ලදායී ක්රම පද්ධතිය නැවත ආරම්භ කිරීමයි. මෙම මතකය තුළ, සකසනය, පාලකවරුන් සහ පර්යන්ත උපාංග මගින් විසර්ජන විධානයක් ලබා දී ඇති අතර, පසුව ඔවුන්ගේ ආරම්භක රාජ්යයන් නැවත ලබා දෙනු ලැබේ. යූඑස්බී වරායන් ඇතුළු දෘඩාංග මෙහෙයුම් පද්ධතිය විසින් නැවත පරිලෝකනය කර ඇති අතර එමඟින් ඒවා නැවත වැඩ කළ හැකිය.ක්රමය 3: BIOS සැකසුම
සමහර විට හේතුව මවු පුවරු සැකසීම්වල පවතී. එහි ආදාන සහ ප්රතිදාන පද්ධතිය (BIOS) විසින් වරායන් ක්රියා විරහිත කිරීමට ද හැකියාව ඇත. මෙම අවස්ථාවේදී, ඔබ BIOS වෙත යා යුතුය (මකන්න, එෆ් 2, ඊඑස්සී සහ වෙනත් යතුරු), උසස් පටිත්ත තෝරන්න සහ USB වින්යාස අයිතමයට යන්න. සෙල්ලිපිය "සක්රිය" යන්නෙන් අදහස් කරන්නේ වරාය සක්රිය කර ඇති බවයි.
වැඩිදුර කියවන්න: ඔබේ පරිගණකයේ BIOS වින්යාස කිරීම
ක්රමය 4: පාලක යාවත්කාලීන කිරීම
පෙර ක්රමවේදයන් ධනාත්මක ප්රති result ලයක් නොලැබුනේ නම්, ගැටලුවට විසඳුම වන්නේ වරාය වින්යාසය යාවත්කාලීන කිරීමයි. මේ සඳහා ඔබට අවශ්යයි:
- විවෘත "උපාංග කළමනාකරු" (වින් + ආර් ඔබන්න සහ කණ්ඩායම demgmgmt.mcc කරන්න).
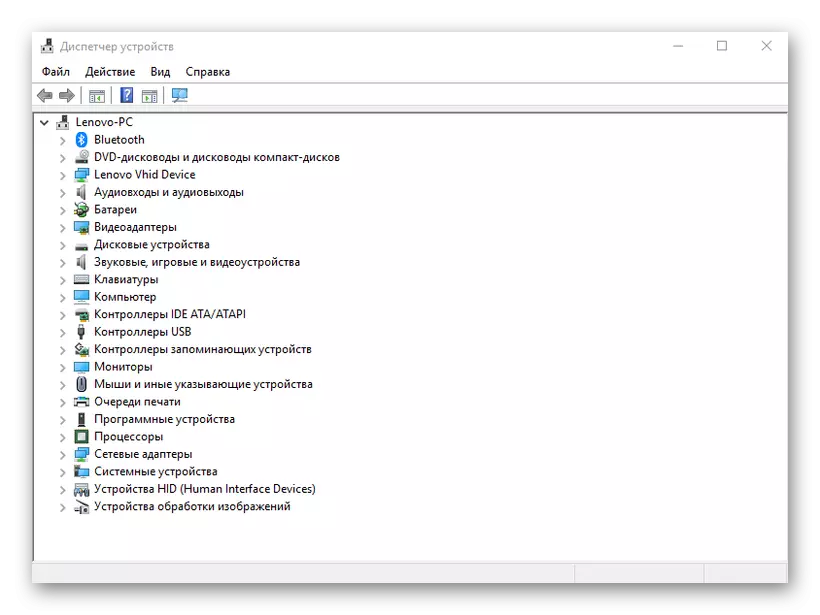
- "USB පාලක" පටිත්ත වෙත ගොස් "USB ධාරක පාලක" වාක්ය ඛණ්ඩය (ධාරක පාලක) යන නාමයෙන් උපාංගය සොයා ගන්න.
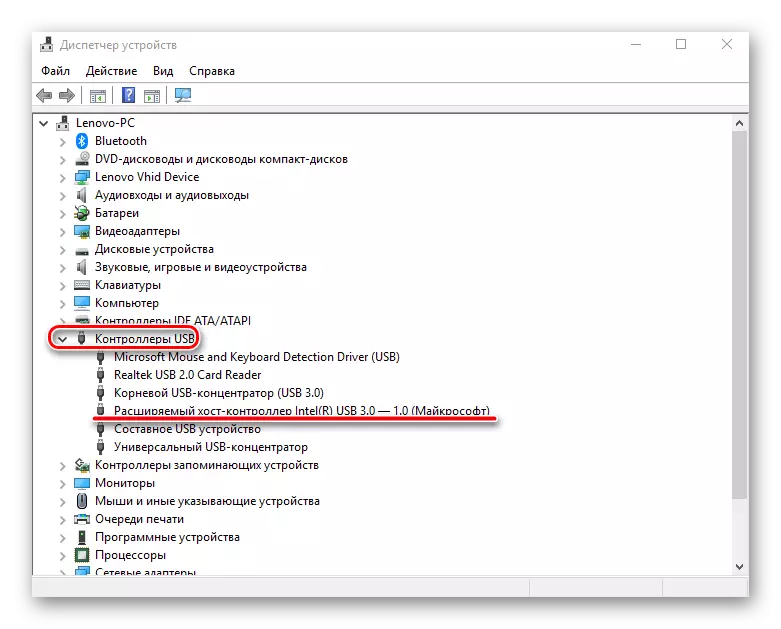
- නිවැරදි මූසිකය සමඟ එය ඔබන්න, "යාවත්කාලීන උපකරණ වින්යාසය යාවත්කාලීන කරන්න" අයිතමය තෝරන්න, ඉන්පසු එහි ක්රියාකාරිත්වය පරීක්ෂා කරන්න.
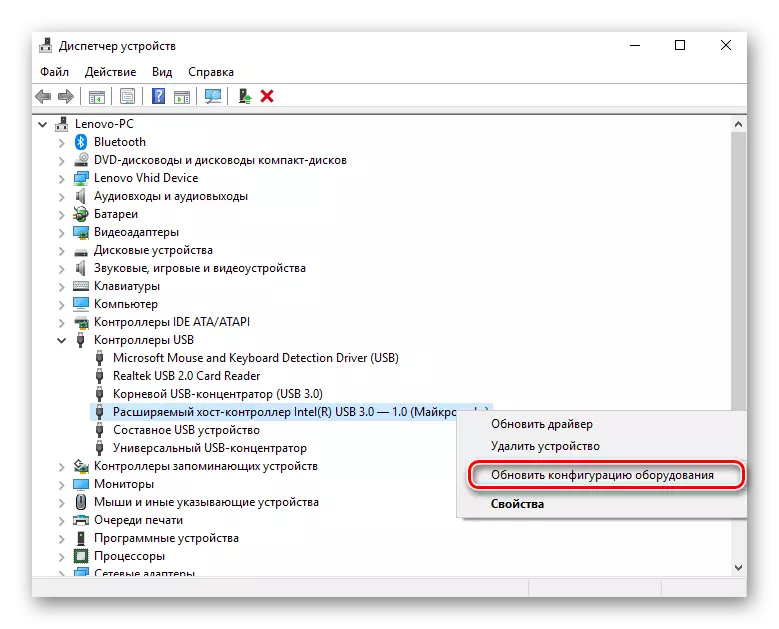
ලැයිස්තුවේ එවැනි උපකරණයක් නොමැති වීම අක්රීය වීමට හේතුවක් විය හැකිය. මෙම අවස්ථාවේ දී, සියලුම "USB පාලකයන්ගේ වින්යාසය" වින්යාස කිරීම වටී.
ක්රමය 5: පාලකය ඉවත් කිරීම
තවත් විකල්පයක් "ධාරක පාලකයන්" ඉවත් කිරීම සමඟ සම්බන්ධ වේ. අදාළ වරායන් හා සම්බන්ධ උපාංග (මවුස්, යතුරුපුවරුව ආදිය) යන උපාංග (මවුස්, යතුරුපුවරුව ආදිය) ගණනය කිරීම සැලකිල්ලට ගැනීම පමණක් අවශ්ය වේ. මෙය පහත පරිදි කර ඇත:
- "උපාංග කළමනාකරු" නැවත විවෘත කර "USB පාලක" පටිත්ත වෙත යන්න.
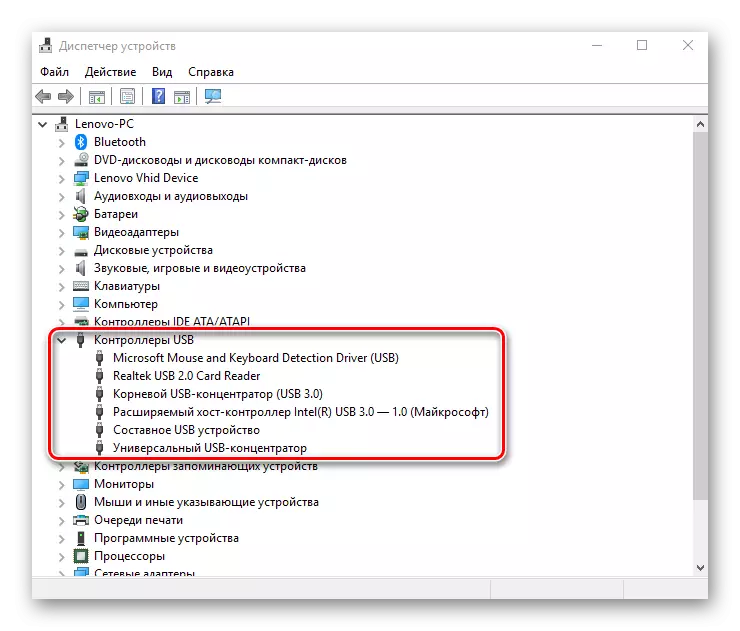
- දකුණු-ක්ලික් කර "මකන්න මකන්න" ක්ලික් කරන්න (සත්කාරක පාලක නමින් හැඳින්වෙන සියලුම තනතුරු සඳහා ඔබ ඉටු කළ යුතුය).
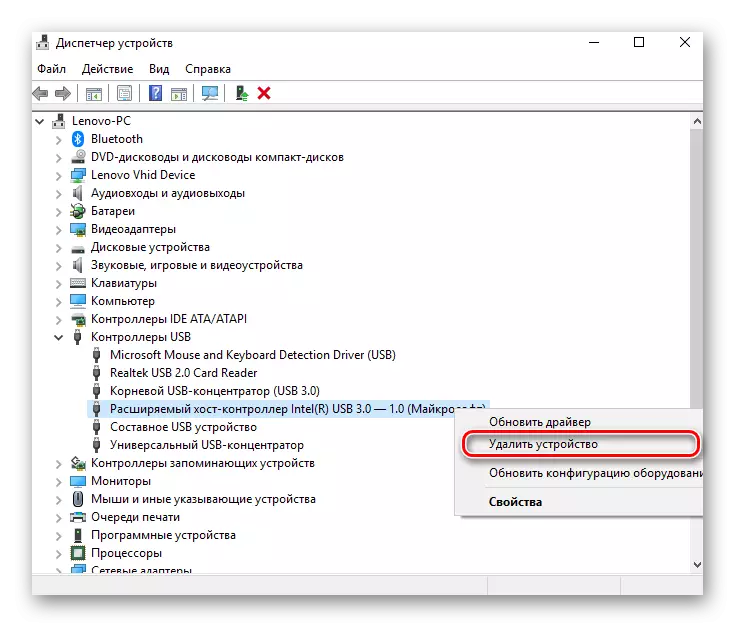
ප්රතිපත්තිමය වශයෙන්, උපකරණ කළමනාකරු තුළ "ක්රියාකාරී" පටිත්ත හරහා කළ හැකි උපකරණ වින්යාසය යාවත්කාලීන කිරීමෙන් පසු සෑම දෙයක්ම යථා තත්වයට පත් කරනු ලැබේ. නමුත් පරිගණකය නැවත ආරම්භ කිරීම වඩාත් කාර්යක්ෂම වනු ඇත, සමහර විට, රියදුරන් ස්වයංක්රීයව නැවත සේවයේ පිහිටුවීමෙන් පසු ගැටළුව විසඳනු ඇත.
ක්රමය 6: වින්ඩෝස් රෙජිස්ට්රි
අවසාන විකල්පය වන්නේ පද්ධති ලේඛනයේ යම් යම් වෙනස්කම් සිදු කිරීමයි. මෙම කාර්යය පහත පරිදි කරන්න:
- රෙජිස්ට්රි සංස්කාරකය (ක්ෂයොත්-වින් + ආර් සහ රෙගුලාට් ටයිප් කරන්න) විවෘත කරන්න.
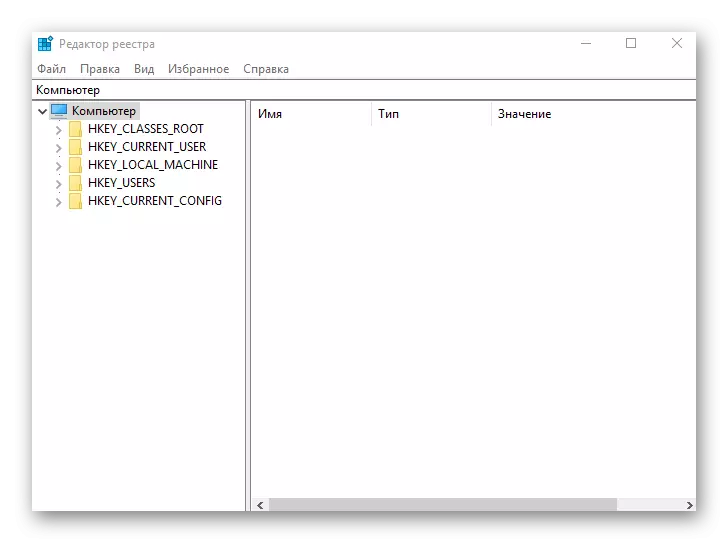
- අපි PAKET_LOCLAL_MACHINE - PRINTCONTROLOT - සේවා - සේවා
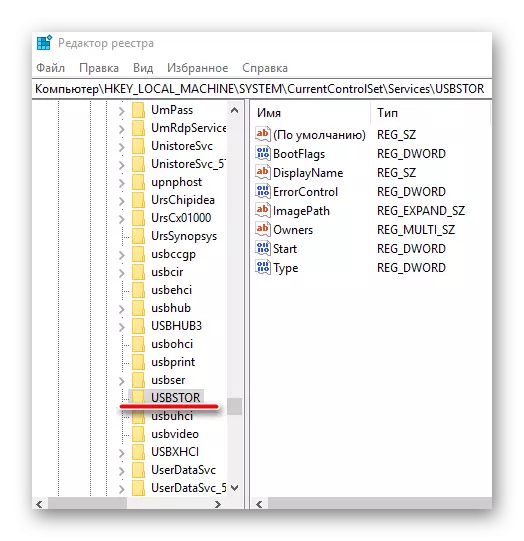
- "ආරම්භක" ගොනුව අපට හමු වන, PCM ක්ලික් කර "වෙනස් කරන්න" තෝරන්න.

- විවෘත වන කවුළුව "4" වටිනවා නම්, එය "3" වෙනුවට ආදේශ කළ යුතුය. ඊට පසු, ඔබේ පරිගණකය නැවත ආරම්භ කර වරාය පරීක්ෂා කරන්න, දැන් එය වැඩ කළ යුතුය.
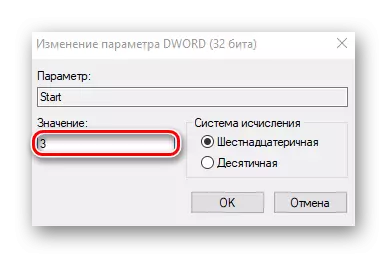
"ආරම්භක" ගොනුව නිශ්චිත ලිපිනයට නොපැමිණිය හැකි බැවින් එය නිර්මාණය කිරීමට සිදුවනු ඇත. මේ සඳහා ඔබට අවශ්යයි:
- "USBSTor" ෆෝල්ඩරයේ සිටියදී, අපි සංස්කරණ පටිත්ත ඇතුළත් කරන්න, "සාදන්න" ක්ලික් කරන්න, "dword පරාමිතිය (බිටු 32)" අයිතමය සහ එය "ආරම්භ කරන්න" තෝරන්න.

- දකුණු මූසික බොත්තම ක්ලික් කරන්න, "දත්ත වෙනස් කරන්න" ක්ලික් කර "3" අගය සකසන්න ක්ලික් කරන්න. ඔබේ පරිගණකය නැවත ආරම්භ කරන්න.
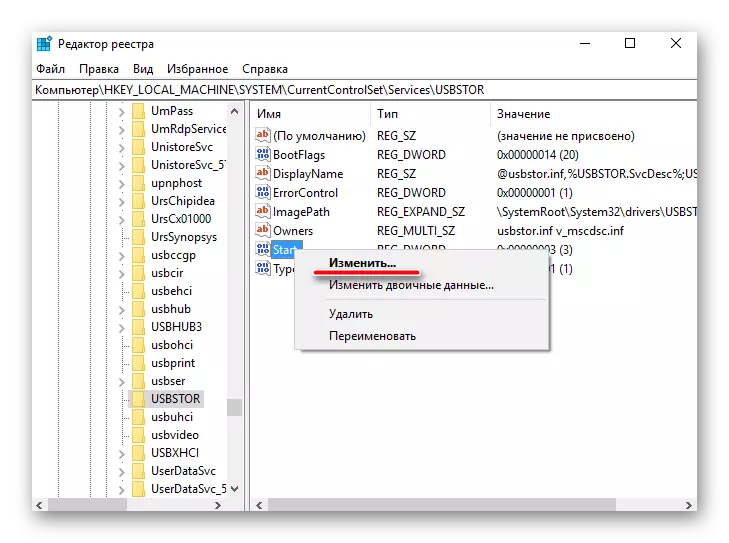
ඉහත විස්තර කර ඇති සියලුම ක්රම සැබවින්ම වැඩ කරයි. වරක් USB වරාය ක්රියා විරහිත කිරීම නතර කළ පරිශීලකයින් විසින් ඒවා පරීක්ෂා කරන ලදී.
