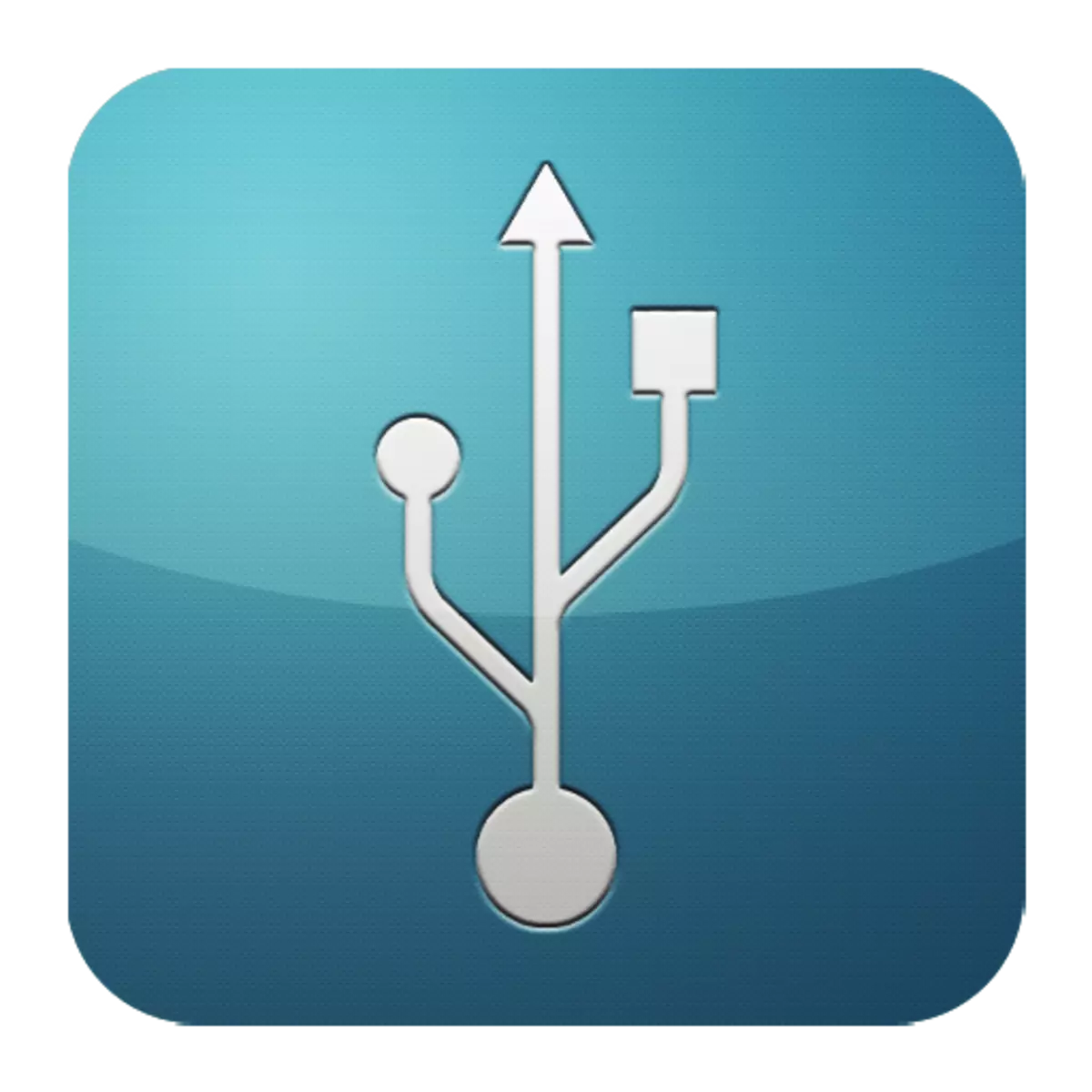
Wierskynlik, in protte brûkers, ferbine in flash-oandriuwing as in oar perifeare apparaat, konfrontearre in probleem as de kompjûter se net sjocht. Mieningen oer dizze gelegenheid kinne oars wêze, mar opjûn dat de apparaten yn wurkjende tastân binne, wierskynlik, it gefal is, is it gefal yn 'e USB-poarte. Fansels wurde ekstra nêsten levere foar sokke gefallen, mar dit betsjuttet net dat it probleem net hoecht te wurde oplost.
Manieren om malfunksje te eliminearjen
Om de aksjes te ferwêzentlikjen yn it artikel, is it net nedich om in kompjûter sjeny te wêzen. Guon fan harren sille folslein banaal wêze, oaren sille bepaalde ynspanningen fereaskje. Mar, yn 't algemien sil alles ienfâldich en begryplik wêze.Metoade 1: Ferifikaasje fan havenstatus
De earste oarsaak fan 'e haven fan havens op' e kompjûter kin har klompje tsjinje. Dit bart frij faak om't it normaal net foar har levere is. Skjinmeitsje kinne se delikaat wêze, lang item, bygelyks, houten tosken tanden.
De measte perifeare apparaten binne direkt ferbûn, mar troch kabel. It is hy dy't in hinder kin wêze foar gegevensferfier en stroomfoarsjenning. Om dit te kontrolearjen, moatte jo in oar brûke, blykber wurkkord.
In oare opsje is in ferdieling fan 'e haven sels. It soe moatte wurde útsletten, sels foardat de útfiering fan 'e hjirûnder hjirûnder. Om dit te dwaan, ynfoegje in apparaat yn in USB-socket en skodzje it in bytsje yn ferskate rjochtingen. As it frij siet en te maklik is bewegen, dan, dan wierskynlik, de reden foar de ynoperabiliteit fan 'e haven is fysike skea. En allinich syn ferfanger sil hjir helpe.
Metoade 2: PC opnij starte
De maklikste, populêr en ien fan 'e meast effektive metoaden om alle soarten problemen yn' e kompjûter te eliminearjen fan it kompjûter is it systeem opnij starte. Tidens dit ûnthâld krije de prosessor, kontrôlers en perifeare apparaten in ûntslachopdracht, wêrnei't har inisjele steaten wurde weromjûn. Hardware, ynklusyf USB-porten, wurdt opnij skande troch it bestjoeringssysteem, dat kin se wer wurkje.Metoade 3: BIOS-opset
Soms leit de reden yn 'e moederboardynstellingen. It ynfier- en útfiersysteem (BIOS) is ek yn steat om te draaien fan en út. Yn dit gefal moatte jo nei de BIOS (Wiskje, F2, ESC en oare kaaien) gean, selektearje it tabblêd Avansearre en gean nei it USB-konfiguraasjeitem. It ynskripsje "ynskeakele" betsjut dat de havens binne aktivearre.
Lês mear: BIOS konfigurearje op jo kompjûter
Metoade 4: Controller-update
As de foarige metoaden net in posityf resultaat hawwe brocht, is de oplossing foar it probleem de poarte konfiguraasje by te aktualisearjen. Foar dit hawwe jo nedich:
- Iepenje "Apparaatbehearder" (Druk op Win + R en skriuw it team devmgmt.msc).
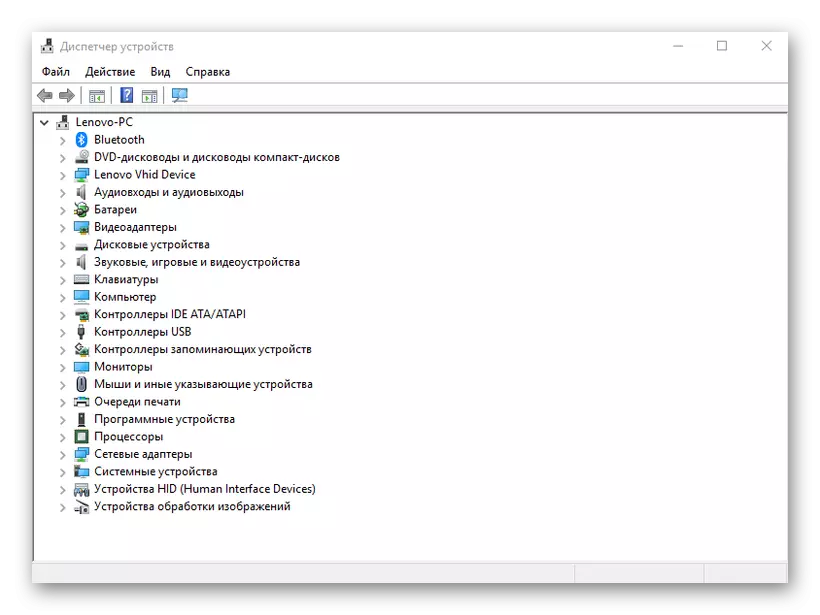
- Gean nei it ljepblêd "USB-controllers" en fyn it apparaat yn 'e namme wêrfan de "USB-host controller" sil wêze (Frase Controller).
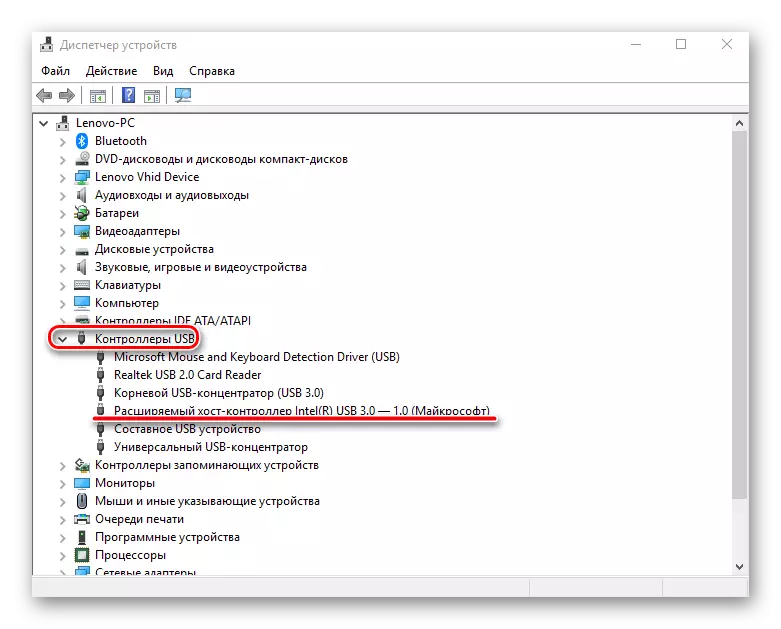
- Druk it mei de rjochter mûs, selektearje it artikel "Update Equipment-konfiguraasje", en kontrolearje dan syn prestaasjes.
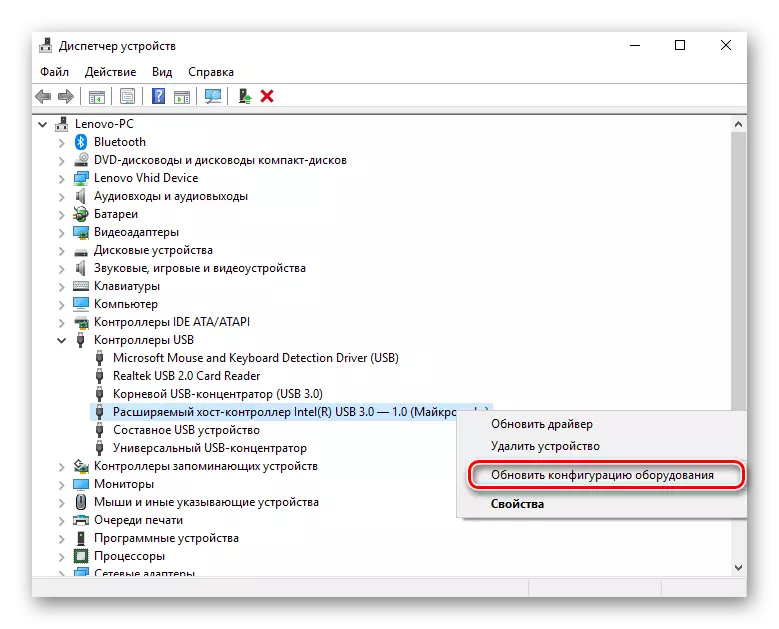
It ûntbrekken fan sa'n apparaat yn 'e list kin in oarsaak wêze fan malfunksje. Yn dit gefal is it it wurdich om de konfiguraasje te aktualisearjen fan alle "USB-kontrôler".
Metoade 5: De controller ferwiderje
In oare opsje wurdt assosjeare mei de ferwidering fan "gasthear Controllers". It is allinich nedich om rekken te nimmen wêrtroch't de apparaten (mûs, toetseboerd, ensfh.) Ferbûn binne mei de oerienkommende havens sille ophâlde mei wurkjen. Dit wurdt dien as folget:
- Iepenje de "ADICE Manager" opnij en gean nei de ljepblêd "USB-controlders".
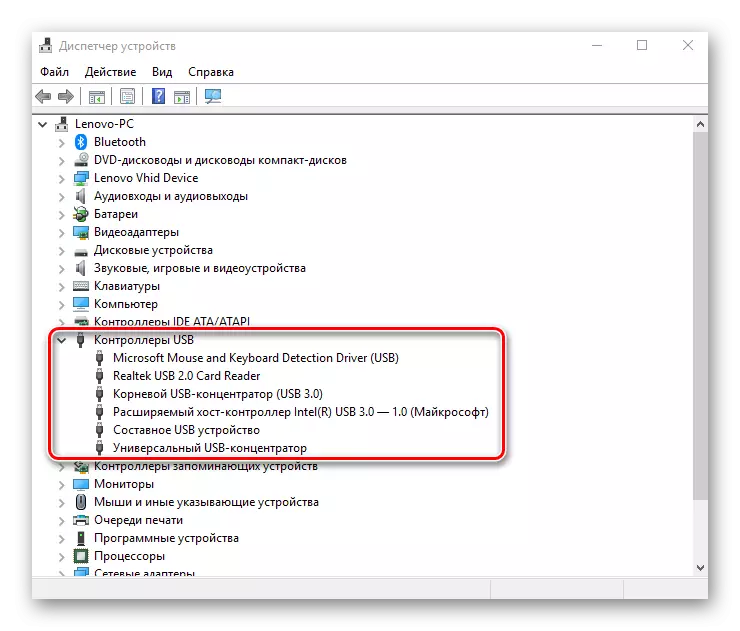
- Klikje op Right-Click en klikje op "Wiskje wiskje" (jo moatte útfiere foar alle posysjes dy't host controller neamd hawwe).
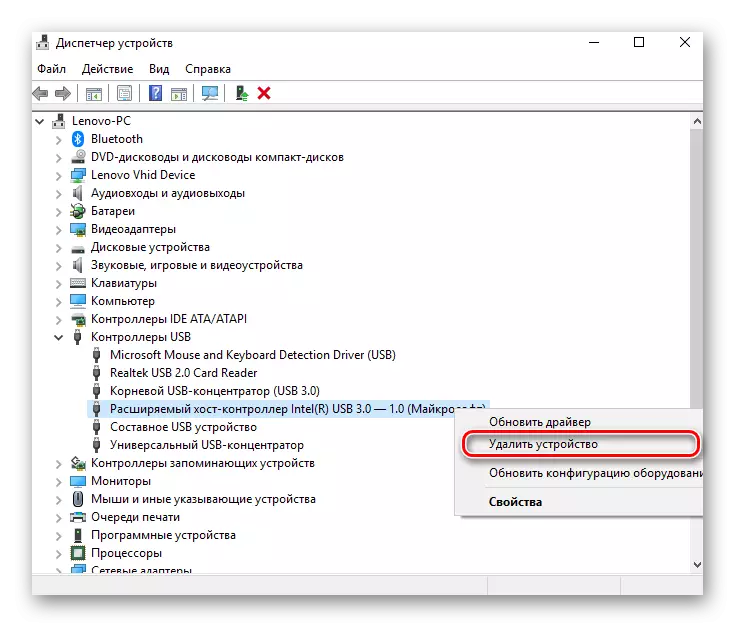
Yn prinsipe sil alles werombrocht wurde nei it bywurkjen fan de konfiguraasje fan apparatuer, dat kin wurde dien fia de ljepblêd "Action" yn 'e apparaatbehearder. Mar it sil effisjinter wêze om de kompjûter efkes te begjinnen en mooglik, nei automatyske ynstallearder fan 'e sjauffeurs, sil it probleem oplosse.
Metoade 6: Windows-register
De lêste opsje giet oer it meitsjen fan bepaalde wizigingen oan it systeemregistraasje. Dizze taak útfiere as folget:
- Iepenje it Registry Editor (klemwet + r en typ regedit).
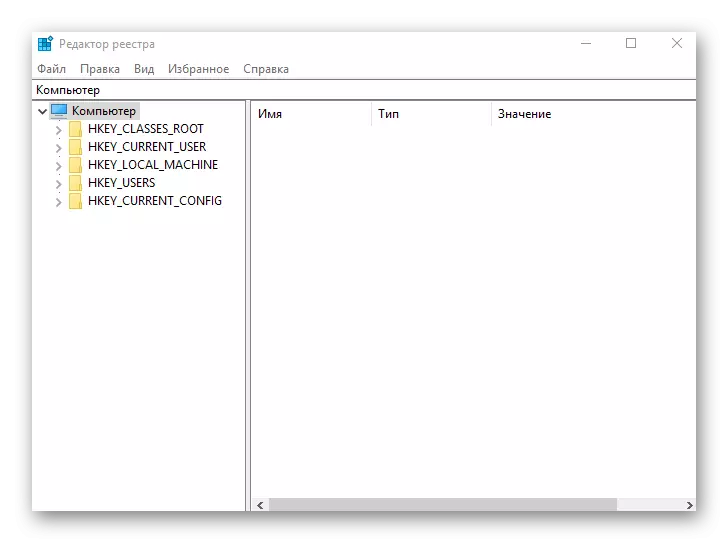
- Wy geane lâns it paad HKEY_LOCAL_MACHINE - SYSTEM - CURRUNTCONTROLSET - Tsjinsten - USBSTOR
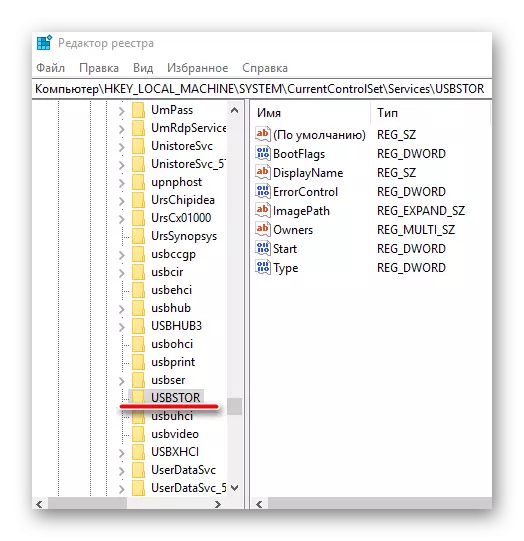
- Wy fine it bestân "Start", klikje op de PCM en selektearje "Change".

- As it finster dat iepent is "4" wurdich is, dan moat it wurde ferfongen troch "3". Hjirnei starte jo kompjûter opnij en kontrolearje de haven, no moat it wurkje.
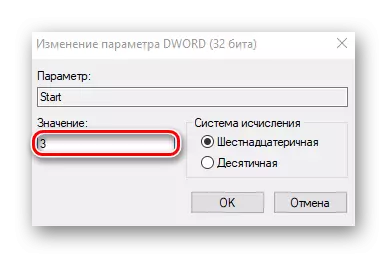
It bestân "Start" kin ôfwêzich wêze op it oantsjutte adres, en dêrom sil it moatte oanmeitsje. Foar dit hawwe jo nedich:
- Wylst wy yn 'e map "USBSTOR" ynfiere, klikje wy it tabblêd Bewurkje, klikje op "Meitsje", selektearje de "DWORD-parameter (32 bits)" item en neame it "Start".

- Klikje op de rjochter mûsknop, klikje op "gegevens feroarje" en set de wearde yn "3". Reboot jo kompjûter opnij.
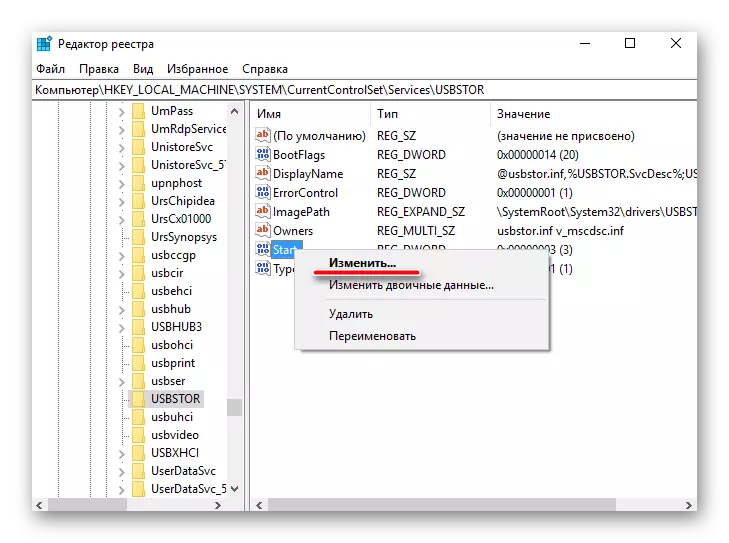
Alle hjirboppe beskreaune metoaden binne wirklik oan it wurk. Se waarden kontrolearre troch brûkers dy't ienris ophâlden om USB-poarten te funksjonearjen.
