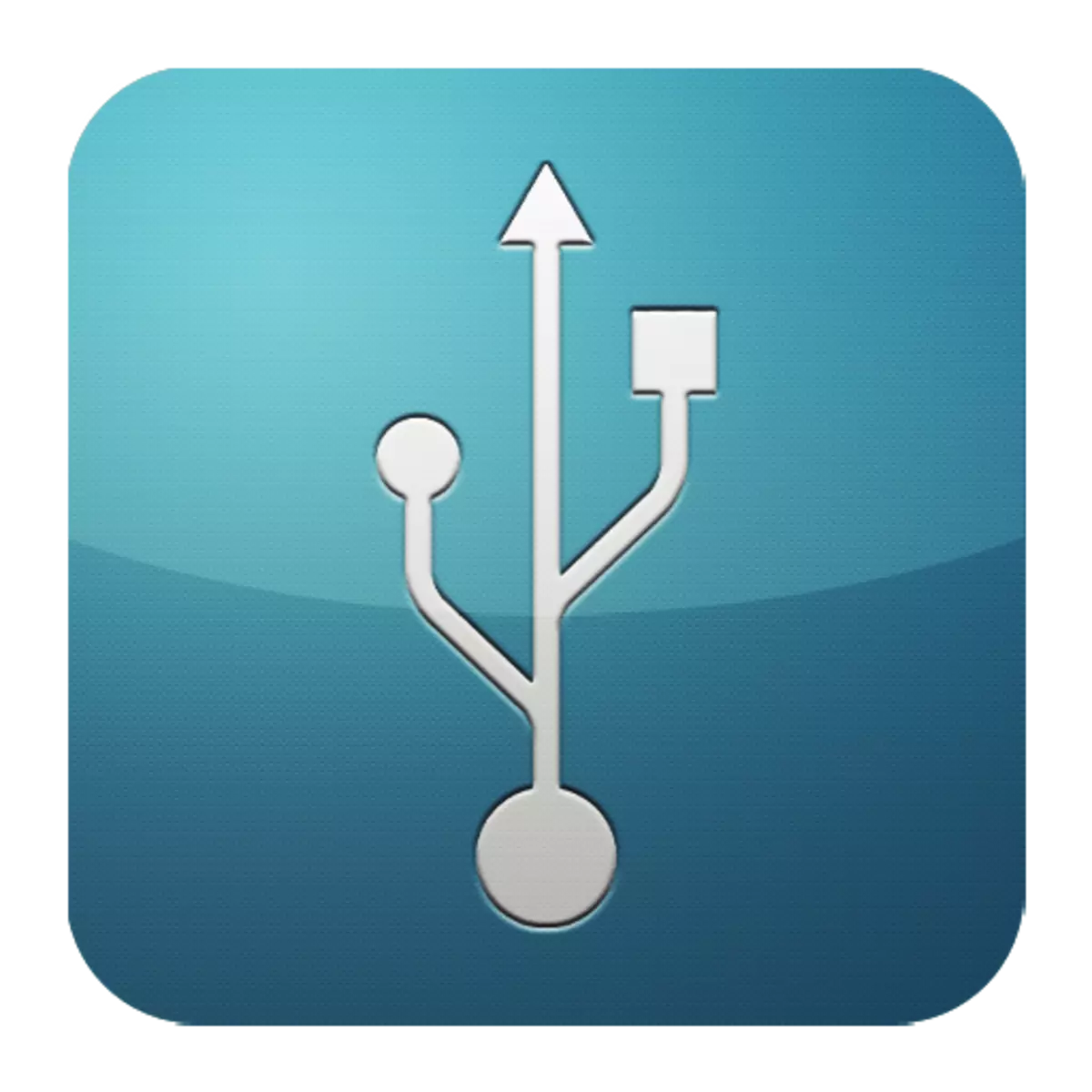
Waarschijnlijk hebben veel gebruikers, een flitstaandrijving of een ander perifeerapparaat aansluiten, een probleem als de computer ze niet ziet. Meningen over deze gelegenheid kunnen anders zijn, maar op voorwaarde dat de apparaten in de werkconditie zijn, hoogstwaarschijnlijk is de zaak in de USB-poort. Natuurlijk worden extra nesten voor dergelijke gevallen voorzien, maar dit betekent niet dat het probleem niet hoeft te worden opgelost.
Manieren om defect te elimineren
Om de in het artikel beschreven acties te bereiken, is het niet nodig om een computergenie te zijn. Sommigen van hen zullen volledig banaal zijn, anderen zullen bepaalde inspanningen vereisen. Maar in het algemeen is alles eenvoudig en begrijpelijk.Methode 1: Verificatie van de havenstatus
De eerste oorzaak van de haven van havens op de computer kan hun verstopping dienen. Dit gebeurt vrij vaak omdat het meestal niet voor hen wordt verstrekt. Reinig ze kunnen delicaat, lang item, bijvoorbeeld houten tandenstoker.
De meeste perifere apparaten zijn rechtstreeks verbonden, maar per kabel. Het is hij die misschien een belemmering is voor gegevenstransmissie en voeding. Om dit te controleren, moet je een ander gebruiken, natuurlijk werkend koord.
Een andere optie is een uitsplitsing van de haven zelf. Het moet zelfs vóór de uitvoering van de onderstaande acties worden uitgesloten. Hiervoor plaatst u een apparaat in een USB-aansluiting en schud het enigszins in verschillende richtingen. Als het vrij is en te gemakkelijk in beweging is, dan is waarschijnlijk de reden voor de onschadelijkheid van de haven fysieke schade. En alleen zijn vervanging zal hier helpen.
Methode 2: PC Reboot
Het gemakkelijkst, populair en een van de meest effectieve methoden om allerlei problemen op de computer te elimineren, wordt het opnieuw opstarten van het systeem. Tijdens dit geheugen krijgen de processor, controllers en perifere apparaten een ontladingsopdracht, waarna hun initiële staten worden geretourneerd. Hardware, inclusief USB-poorten, wordt opnieuw gescand door het besturingssysteem, dat ze weer kan laten werken.Methode 3: BIOS SETUP
Soms ligt de reden in de Motherboard-instellingen. Het invoer- en uitvoersysteem (BIOS) is ook in staat om poorten aan te zetten. In dit geval moet u naar het BIOS (Delete, F2-, ESC- en andere sleutels), selecteert u het tabblad Geavanceerd en gaat u naar het USB-configuratie-item. Het inscriptie "ingeschakeld" betekent dat de poorten zijn geactiveerd.
Lees meer: Configureer BIOS op uw computer
Methode 4: Controller-update
Als de vorige methoden geen positief resultaat heeft gebracht, is de oplossing voor het probleem om de poortconfiguratie bij te werken. Hiervoor heb je nodig:
- Open "Device Manager" (druk op WIN + R en schrijf het team Devmgmt.msc).
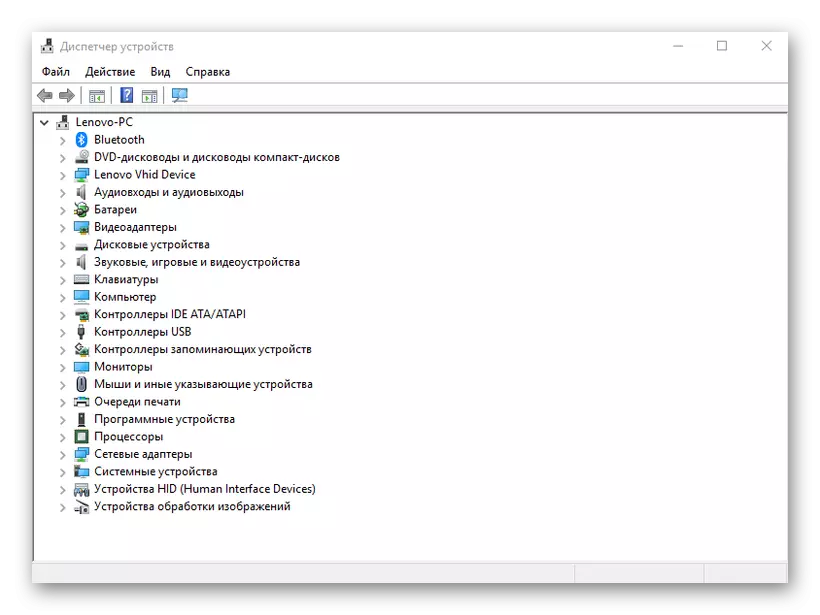
- Ga naar het tabblad "USB-controllers" en zoek het apparaat in de naam waarvan de "USB-hostcontroller" -frase (hostcontroller) is.
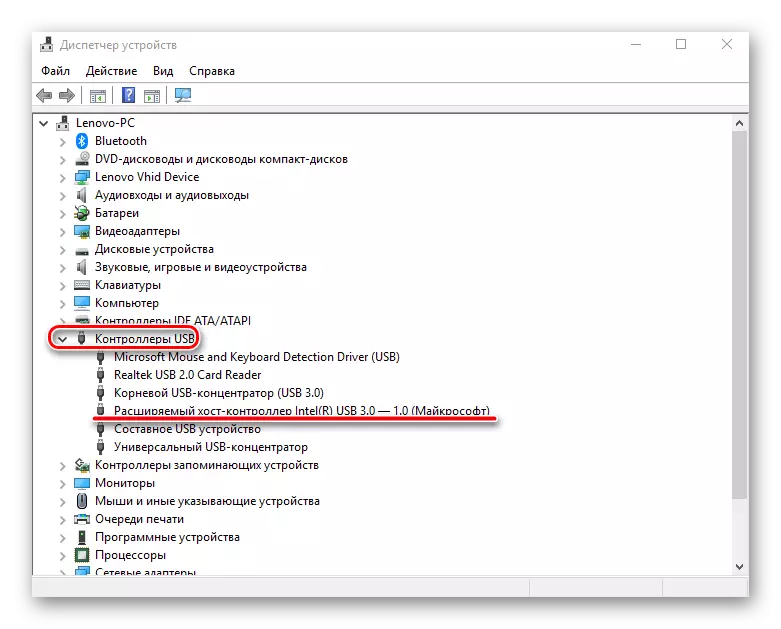
- Druk het met de rechtermuisknop op, selecteer het item "Configuratie van apparatuur bijwerken" en controleer vervolgens de prestaties.
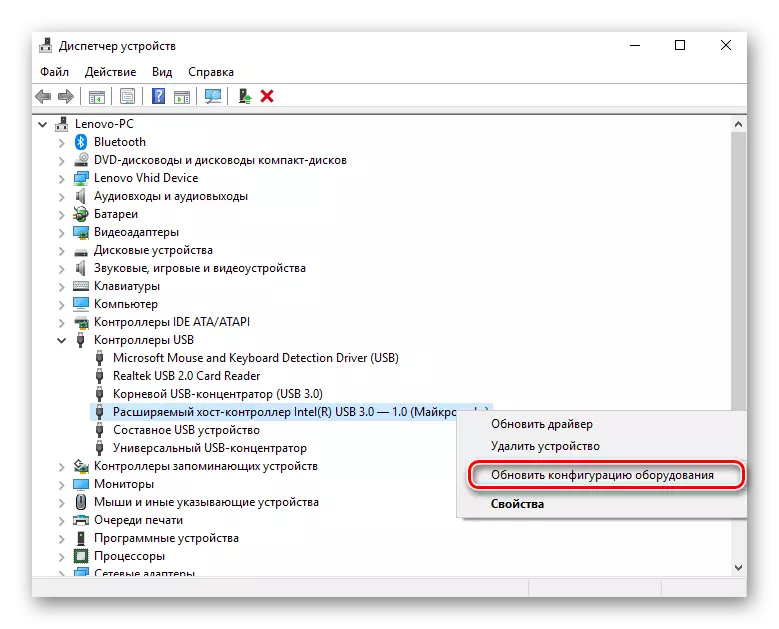
De afwezigheid van een dergelijk apparaat in de lijst kan een oorzaak van defect zijn. In dit geval is het de moeite waard om de configuratie van alle "USB-controllers" bij te werken.
Methode 5: de controller verwijderen
Een andere optie is geassocieerd met het verwijderen van "hostcontrollers". Het is alleen nodig om er rekening mee te houden dat de apparaten (muis, toetsenbord, enz.) Die op de bijbehorende poorten zijn aangesloten, stoppen met werken. Dit gebeurt als volgt:
- Open de "Device Manager" opnieuw en ga naar het tabblad "USB-controllers".
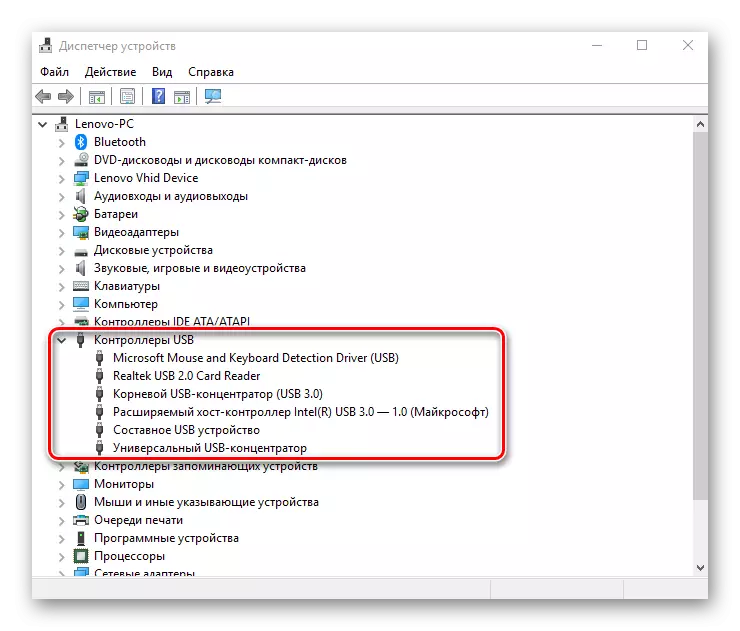
- Klik op de rechtermuisknop op en klik op "Verwijderen verwijderen" (u moet uitvoeren voor alle posities die hostcontroller worden genoemd).
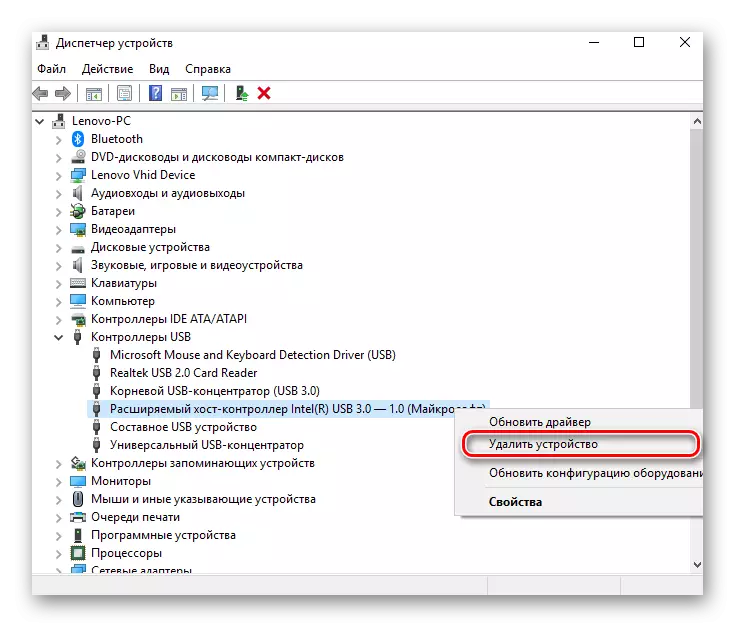
In principe wordt alles gerestaureerd na het bijwerken van de apparatuurconfiguratie, die kan worden gedaan via het tabblad "Actie" in de apparaatbeheerder. Maar het zal efficiënter zijn om de computer opnieuw op te starten en mogelijk na automatische herinstallatie van de stuurprogramma's, het probleem zal oplossen.
Methode 6: Windows-register
De laatste optie omvat het doen van bepaalde wijzigingen in het systeemregister. Voer deze taak als volgt uit:
- Open de Register-editor (Clamp Win + R en Type Regedit).
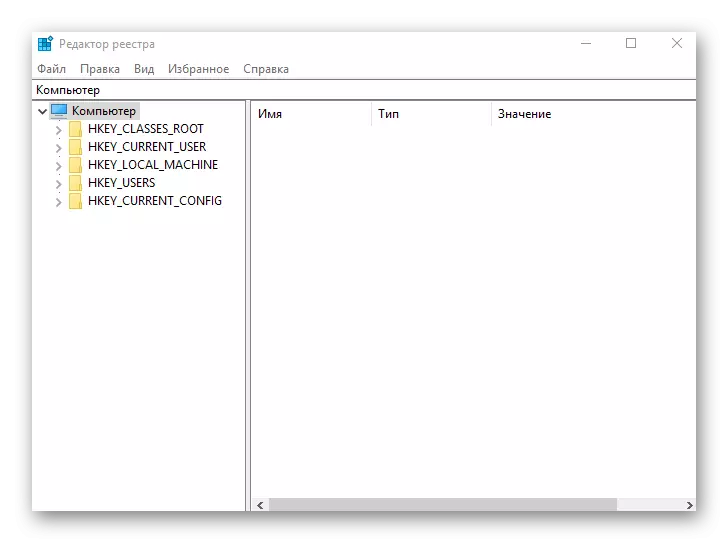
- We passeren het pad HKEY_LOCAL_MACHINE - SYSTEEM - CURRUMTROOLSET - DIENSTEN - USBSTOR
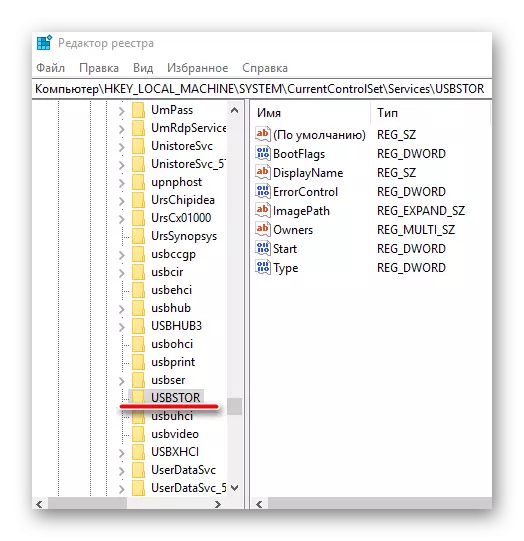
- We vinden het "Start" -bestand, klik op de PCM en selecteer "Wijziging".

- Als het venster dat wordt geopend "4" is, moet het worden vervangen door "3". Start daarna uw computer opnieuw op en controleer de poort, nu moet het werken.
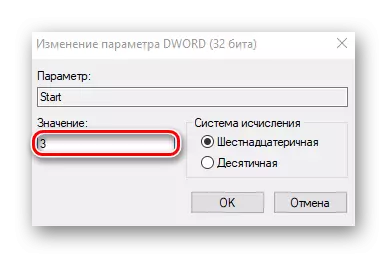
Het "Start" -bestand kan op het opgegeven adres afwezig zijn en daarom zal het moeten maken. Hiervoor heb je nodig:
- Terwijl we in de map "USBSTOR" zijn, klikken we op het tabblad Bewerken, klikt u op "Maken", selecteert u het item "DWORD-parameter (32 bits)" en bel deze "Start".

- Klik op de rechtermuisknop, klik op "Gegevens wijzigen" en stel de waarde "3" in. Start je computer opnieuw op.
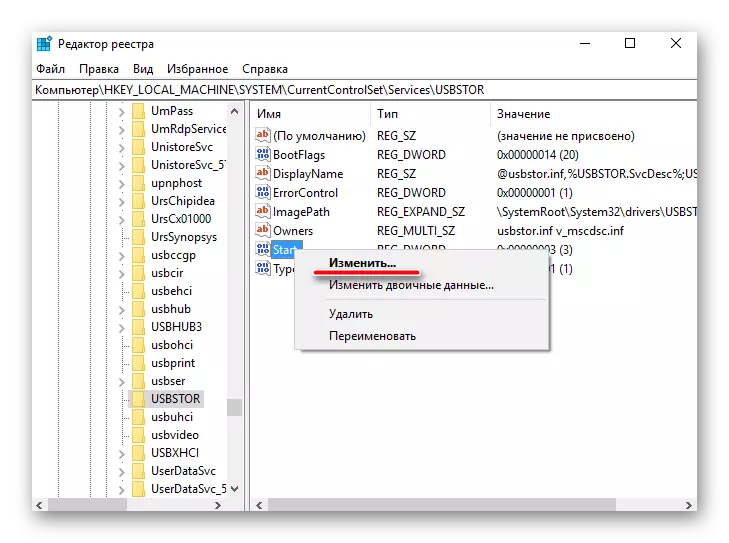
Alle hierboven beschreven methoden werken echt. Ze werden gecontroleerd door gebruikers die ooit ophielden om USB-poorten te functioneren.
