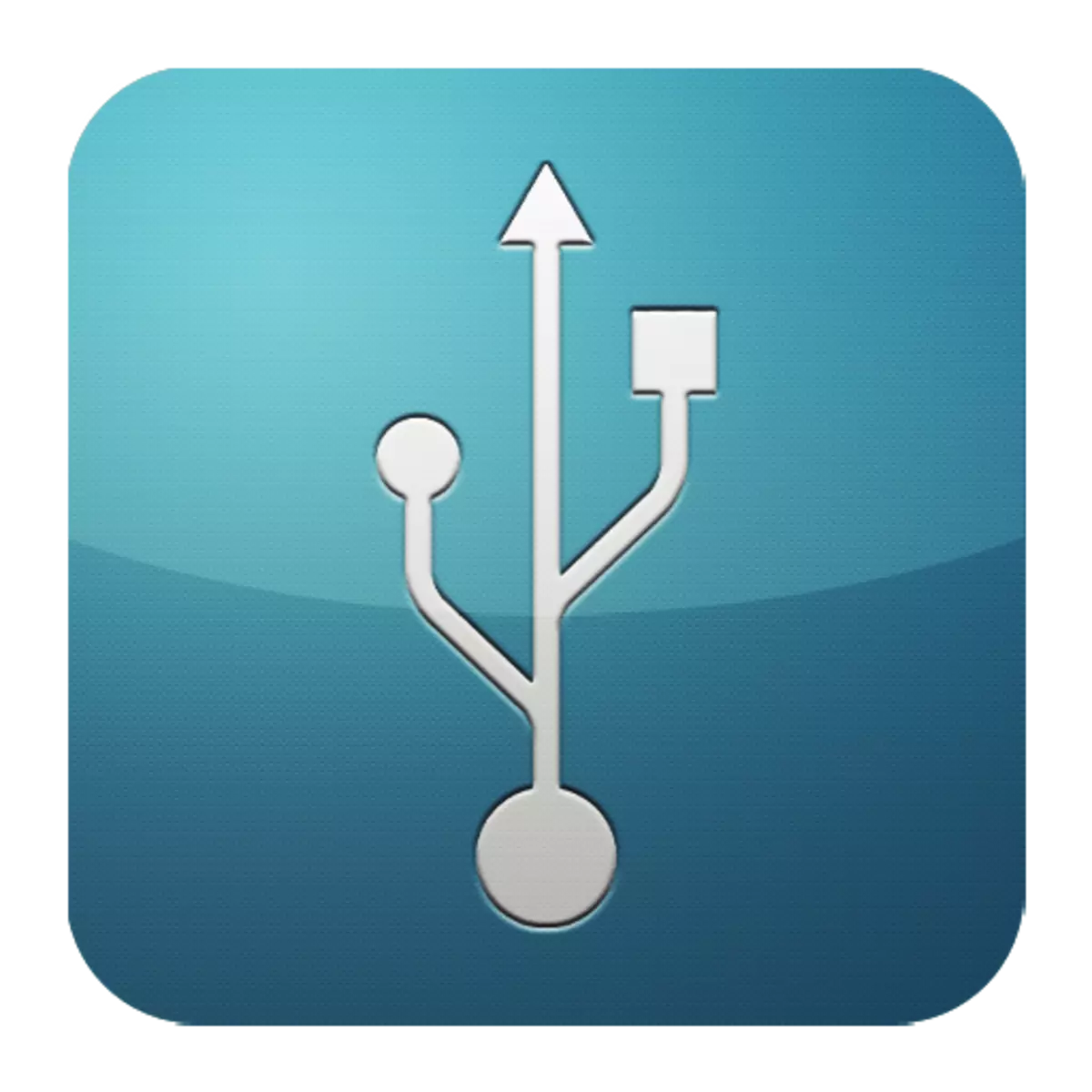
Tej zaum, ntau cov neeg siv, txuas lub eeb tsav lossis lwm yam khoom siv hluav taws xob, ntsib teeb meem thaum lub computer tsis pom lawv. Lub tswv yim ntawm lub sijhawm no yuav txawv, tab sis muab cov cuab yeej ntawd yog nyob rau hauv kev ua haujlwm ntawm USB chaw nres nkoj. Tau kawg, cov zes ntxiv yog muab rau cov xwm txheej zoo li no, tab sis qhov no tsis txhais tau tias qhov teeb meem tsis tas yuav daws tau.
Txoj kev los tshem tawm malfunction
Txhawm rau ua kom tiav cov kev nqis tes ua tau piav qhia hauv tsab xov xwm, nws tsis tas yuav yog lub khoos phis tawj ntse. Ib txhia ntawm lawv yuav yog banal kiag li, lwm tus yuav xav tau qee yam kev siv zog. Tab sis, feem ntau, txhua yam yuav yooj yim thiab nkag siab.Txoj kev 1: Kev txheeb xyuas cov xwm txheej ntawm chaw nres nkoj
Thawj qhov ua rau ntawm qhov chaw nres nkoj ntawm lub koos pij tawj tuaj yeem ua haujlwm rau lawv cov npuaj. Qhov no tshwm sim ntau zaus vim tias feem ntau tsis muab rau lawv. Ntxuav lawv tuaj yeem muab tshuaj muag heev, cov khoom ntev, piv txwv li, ntoo hniav hniav.
Feem ntau cov cuab yeej siv hluav taws xob feem ntau tau txuas ncaj qha, tab sis los ntawm cable. Nws yog nws uas cov uas yuav yog ib qho kev cuam tshuam rau cov ntaub ntawv kis thiab fais fab. Txhawm rau tshawb xyuas qhov no, koj yuav tsum siv lwm qhov, pom kev ua haujlwm ua haujlwm.
Lwm txoj kev xaiv yog kev tawg ntawm qhov chaw nres nkoj nws tus kheej. Nws yuav tsum raug tshem tawm txawm tias ua ntej kev tua ntawm cov kev ua hauv qab no. Txhawm rau ua qhov no, ntxig cov cuab yeej rau hauv USB qhov (socket) thiab me ntsis kom nws mus rau hauv cov lus qhia sib txawv. Yog tias nws tso txoj kev ywj pheej thiab yog yooj yim heev txav, tom qab ntawd, feem ntau yuav, vim li cas rau qhov chaw nres nkoj tsis muaj kev puas tsuaj. Thiab tsuas yog nws txoj kev hloov yuav pab ntawm no.
Txoj Kev 2: PC Reboot
Qhov yooj yim, nrov tshaj plaws txoj hauv kev ntawm kev tshem tawm txoj kev tshem tawm txhua yam teeb meem hauv lub khoos phis tawm hauv lub computer. Thaum lub cim xeeb no, cov txheej txheem, cov kev tswj hwm thiab cov khoom siv hluav taws xob tau muab cov kev tshem tawm cov lus txib, tom qab uas lawv lub xeev thawj zaug tau rov qab los. Cov khoom siv kho vajtse, suav nrog USB chaw nres nkoj, yog rov kuaj los ntawm lub operating system, uas tuaj yeem ua rau lawv ua haujlwm dua.Txoj Kev 3: Bios Teeb
Qee zaum yog vim li cas nyob hauv cov ntawv sau. Nws cov tswv yim thiab cov zis tawm (BIOS) kuj muaj peev xwm tig mus thiab tawm chaw nres nkoj. Hauv qhov no, koj yuav tsum mus rau Bios (F2, esc thiab lwm yam yuam sij), xaiv cov khoom lag luam siab thiab mus rau USB configuration khoom. Lub inscription "siv tau" txhais tau tias cov chaw nres nkoj tau qhib.
Nyeem ntxiv: Kho Bios ntawm koj lub khoos phis tawm
Txoj kev 4: maub los hloov tshiab
Yog tias cov kev ua dhau los tsis coj cov txiaj ntsig zoo, kev daws teeb meem rau qhov teeb meem yog los hloov kho qhov chaw nres nkoj kev teeb tsa. Rau qhov no koj xav tau:
- Qhib "Tus Thawj Tswj Ntaus Ntawv" (nias Win - R thiab sau Pab Pawg DevMGMT.MSC).
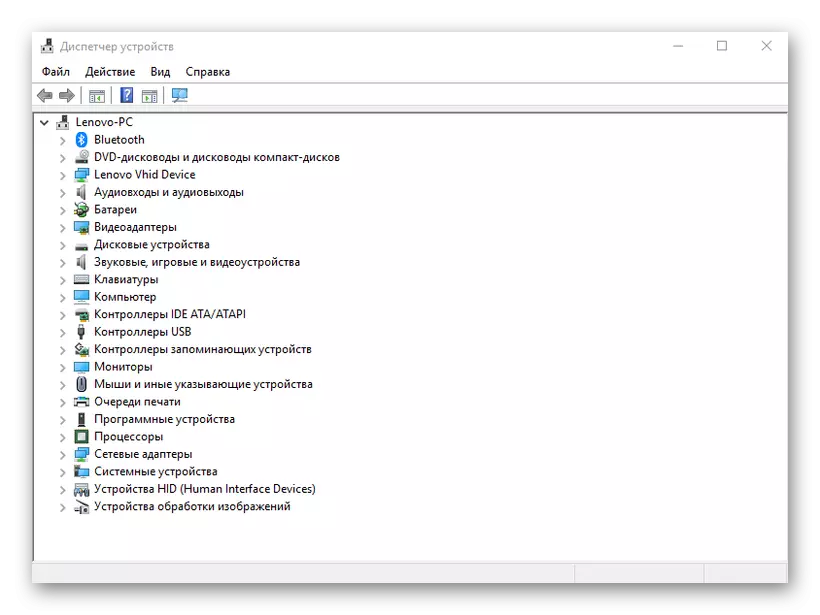
- Mus rau "USB controllers" tab thiab nrhiav cov cuab yeej nyob rau hauv lub npe uas yuav yog "USB tus tswv cuab tswj hwm" kab lus (tus tswj hwm tus tswv cuab).
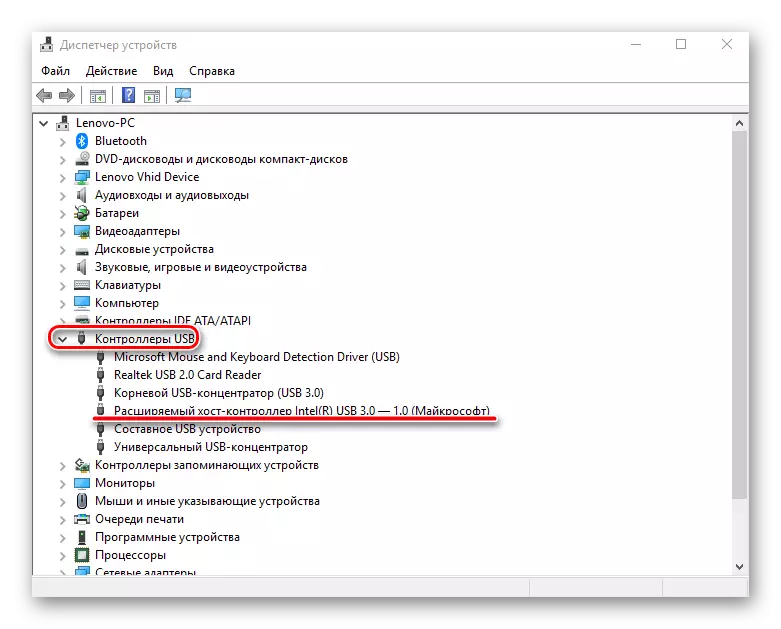
- Nias nws nrog tus nas txoj cai, xaiv qhov khoom "hloov kho cov khoom siv hloov tshiab", thiab tom qab ntawd xyuas nws cov kev ua tau zoo.
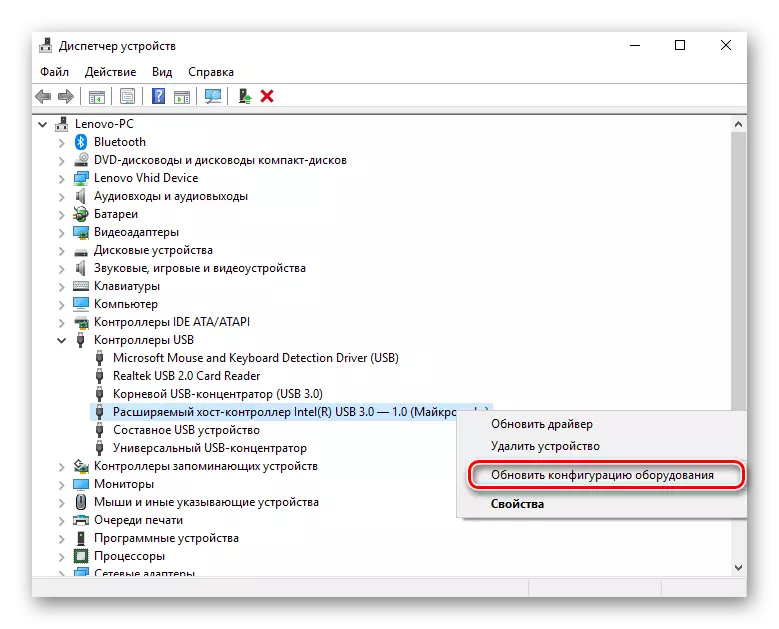
Qhov tsis muaj cov cuab yeej hauv cov npe yuav yog qhov ua rau tsis ua haujlwm. Hauv qhov no, nws yog tus nqi kho qhov teeb tsa ntawm txhua tus "USB controllers".
Txoj Kev 5: Tshem tawm cov maub los
Lwm txoj kev xaiv muaj feem cuam tshuam nrog kev tshem tawm ntawm "Tus tswj hwm tswv cuab". Nws tsuas yog tsim nyog coj mus rau hauv tus account tias cov khoom siv (nas, keyboard, thiab lwm yam) txuas nrog cov chaw nres nkoj uas ua haujlwm. Qhov no yog ua tiav raws li hauv qab no:
- Qhib "Tus Saib Xyuas Ntaus Ntawv" dua thiab mus rau "USB Controllers" tab.
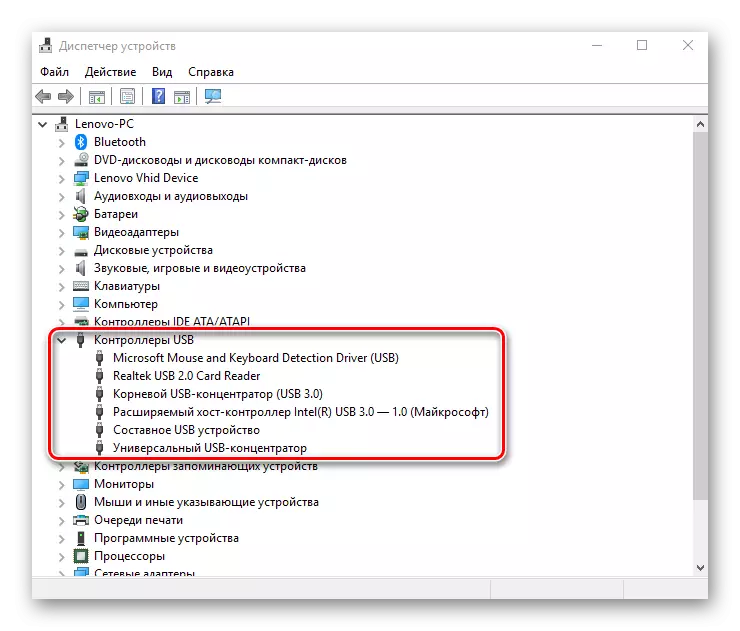
- Nyem Txoj Cai-Nyem thiab Nyem "Rho tawm Delete" (koj yuav tsum ua rau txhua txoj haujlwm hu ua tus tswv tswj hwm).
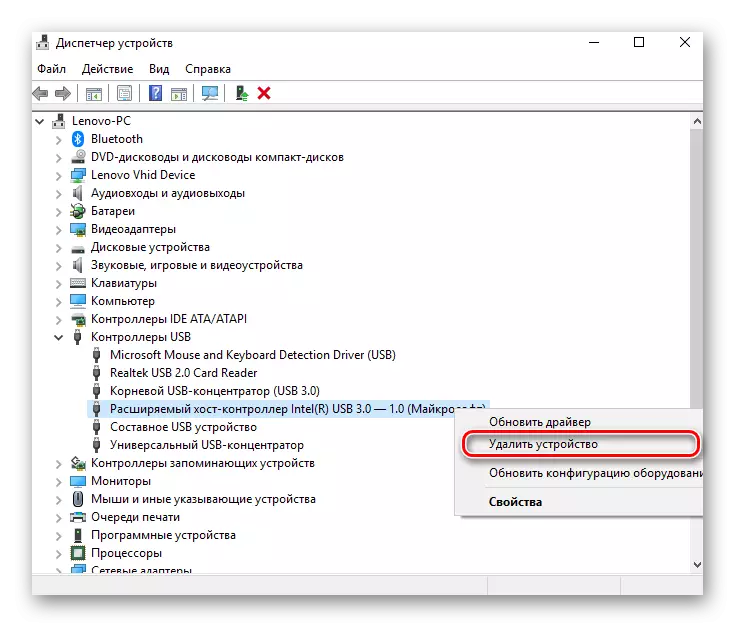
Hauv txoj ntsiab cai, txhua yam yuav rov qab kho dua tshiab tom qab hloov kho cov cuab yeej cuab tam, uas tuaj yeem ua tiav los ntawm "Action" tab nyob rau hauv tus thawj tswj khoom siv. Tab sis nws yuav ua tau zoo dua los rov pib lub khoos phis tawm thiab, tom qab tsis siv neeg rov qab los ntawm cov tsav tsheb, qhov teeb meem yuav daws tau.
Txoj Kev 6: Windows Registry
Cov kev xaiv kawg suav nrog ua qee yam kev hloov pauv rau cov npe sau npe. Ua txoj haujlwm no raws li hauv qab no:
- Qhib Lub Npe Sau Npe Editor (clamp Win + R thiab hom Regedit).
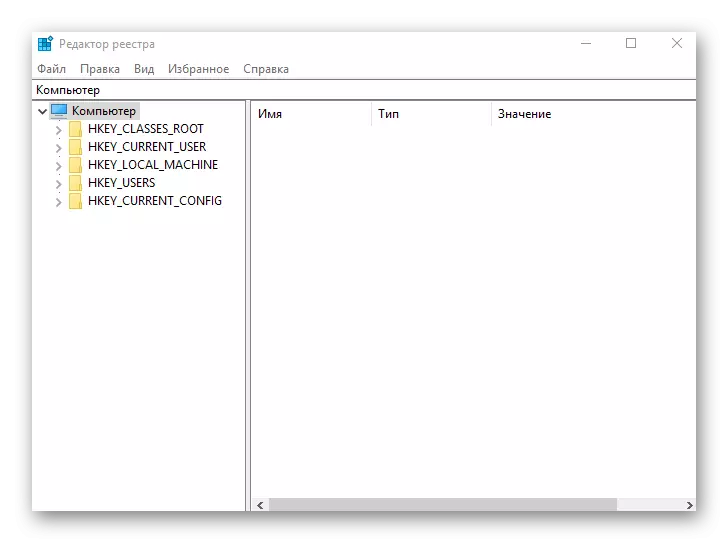
- Peb dhau txoj kev hkey_local_machine - system - tam sim no: Cov kev pabcuam tam sim no - USBSTOR
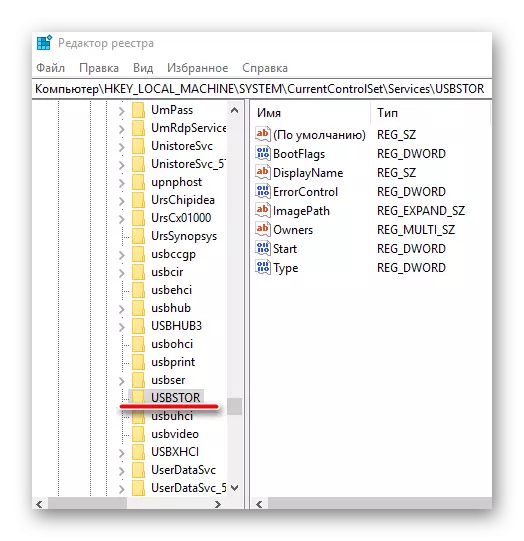
- Peb pom cov ntaub ntawv "pib", nyem rau PCM thiab xaiv "hloov".

- Yog hais tias lub qhov rais uas qhib muaj nqis "4", ces nws yuav tsum tau hloov nrog "3". Tom qab ntawd, rov qab qhib koj lub computer thiab kos qhov chaw nres nkoj, tam sim no nws yuav tsum ua haujlwm.
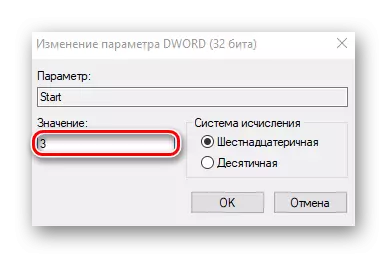
Qhov "pib" cov ntaub ntawv tej zaum yuav tsis tuaj ntawm qhov chaw nyob uas tau hais tseg, thiab yog li ntawd nws yuav tau tsim nws. Rau qhov no koj xav tau:
- Thaum nyob rau hauv lub "USBstor" nplaub tshev, peb nkag mus rau tus kho ntawv tab, nyem "Tsim", xaiv lub "DWATT)" Yam khoom thiab hu nws "pib".

- Nyem rau ntawm sab xis nas khawm, nyem "Hloov cov ntaub ntawv" thiab teeb tus nqi "3". Reboot koj lub computer.
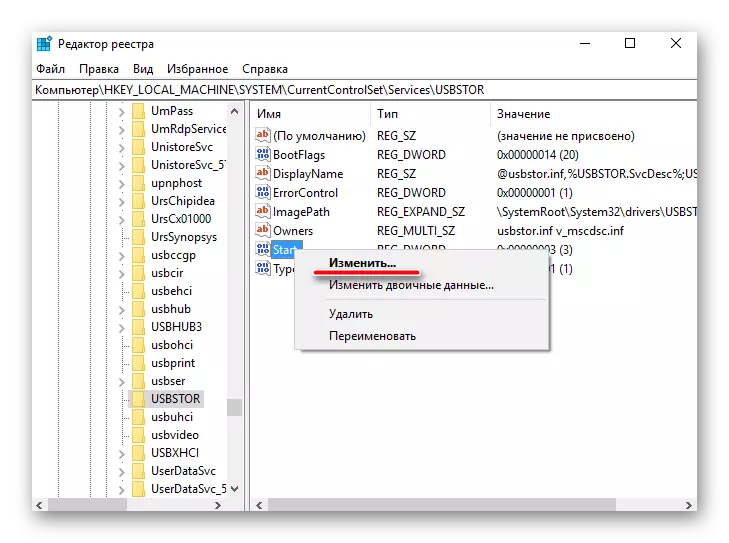
Txhua txoj kev tau piav qhia saum toj no yog ua haujlwm tiag tiag. Lawv tau soj ntsuam los ntawm cov neeg siv uas ib zaug ceased ua haujlwm USB chaw nres nkoj.
