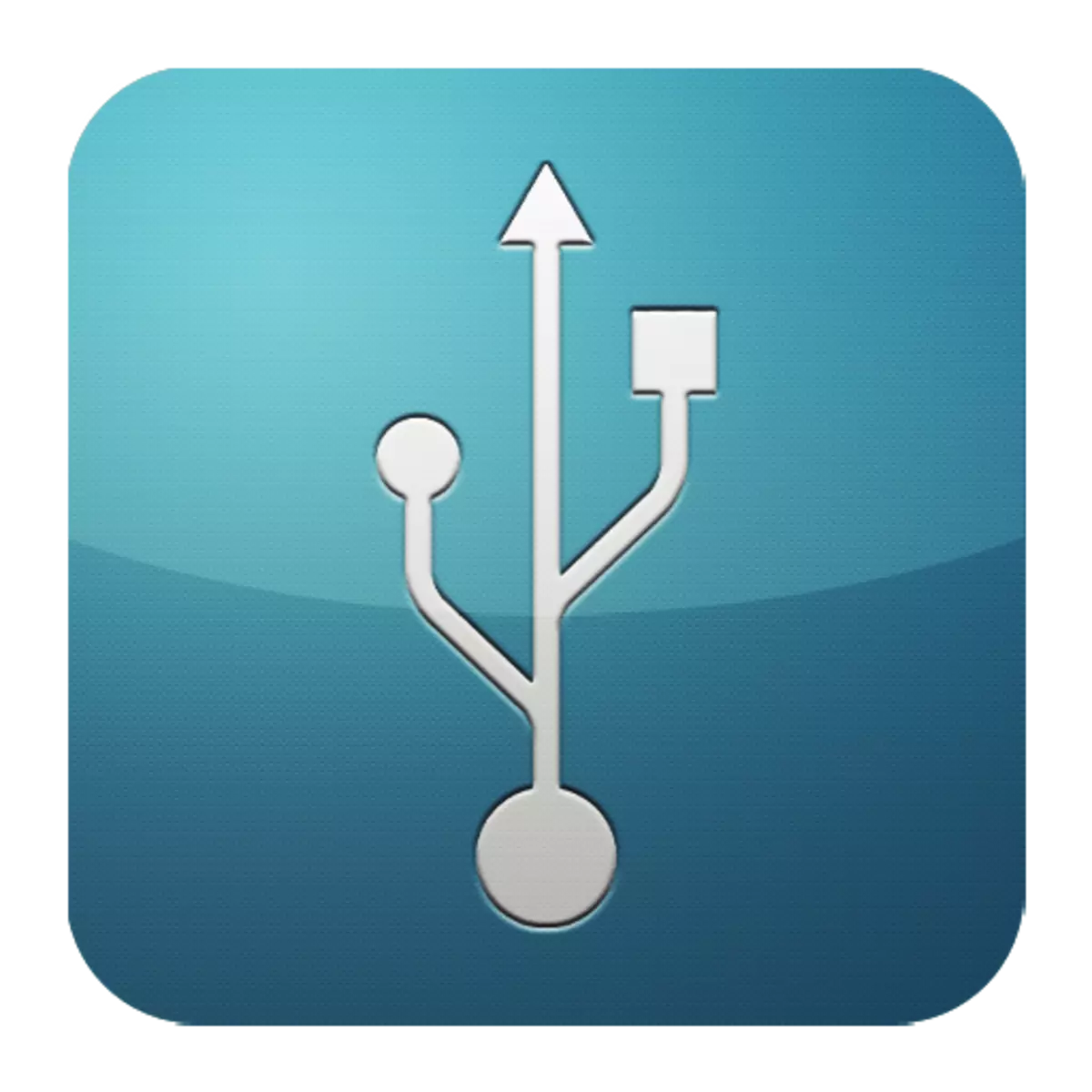
Вероятно, много потребители се свързват с USB флаш памет или друго периферно устройство, се сблъска с проблем, когато компютърът не ги вижда. Мненията по този въпрос могат да бъдат различни, но при условие, че устройствата са в изправност, най-вероятно случаят в USB-порт. Разбира се, в такива случаи има допълнителни слотове, но това не означава, че проблемът трябва да бъде решен.
Начини за премахване на неизправност
За да изпълните стъпките в тази статия, не е задължително да бъде гений на компютъра. Някои от тях ще бъде доста често срещано явление, а други ще изискват известни усилия. Но, като цяло, всичко е просто и ясно.Метод 1: Проверка на състоянието на пристанищата
Първата причина за порт вина на компютъра може да служи тяхното запушване. Това се случва доста често, защото обикновено те не са предвидени за щепсела. Чисто може да бъде тънък, дълъг предмет, като например дървена клечка за зъби.
Повечето периферни устройства са свързани не директно, а чрез кабел. Това е, и може да бъде пречка за пренос на данни и захранване. За да проверите това трябва да използвате различен, очевидно операционната мозък.
Друг вариант - отказ на пристанището. Тя трябва да бъде изтрит, преди извършването на следните актове. За да направите това, поставете устройството в USB-гнездото и внимателно го развявам в различни посоки. Ако тя седи прекалено хлабав и лесно да се движи, е вероятно причината за неизправност порт - физическите щети. И там ще бъде заменен само.
Метод 2: Рестарт на компютъра
А просто, популярен и един от най-ефективните методи за елиминиране на всички видове проблеми в компютъра е да рестартирате системата. По време на тази памет, процесори, контролери, и периферни устройства за нулиране команда се дава, след което се върнете към първоначалното им състояние. Хардуер, включително USB-порта, повторно сканирани от операционната система, която може да ги накара да работят отново.Метод 3: BIOS Setup
Понякога причината е в настройките на дънната платка. Нейната входа и на изхода на системата (BIOS) също е в състояние да разрешите или забраните пристанища. В този случай, трябва да въведете BIOS (Delete, F2, Esc др ключ), изберете раздел «Advanced» и преминаването към «USB Configuration» т. «Enabled» знак означава, че пристанищата са активирани.
Прочетете повече: Конфигуриране на BIOS на вашия компютър
Метод 4: Controller Актуализация
Ако предишните методи обаче не доведоха до положителен резултат, решение може да бъде, за да актуализирате конфигурацията на порта. За това ви трябва:
- Open "Диспечер на устройствата" (кликнете Win + R devmgmt.msc и команда за запис).
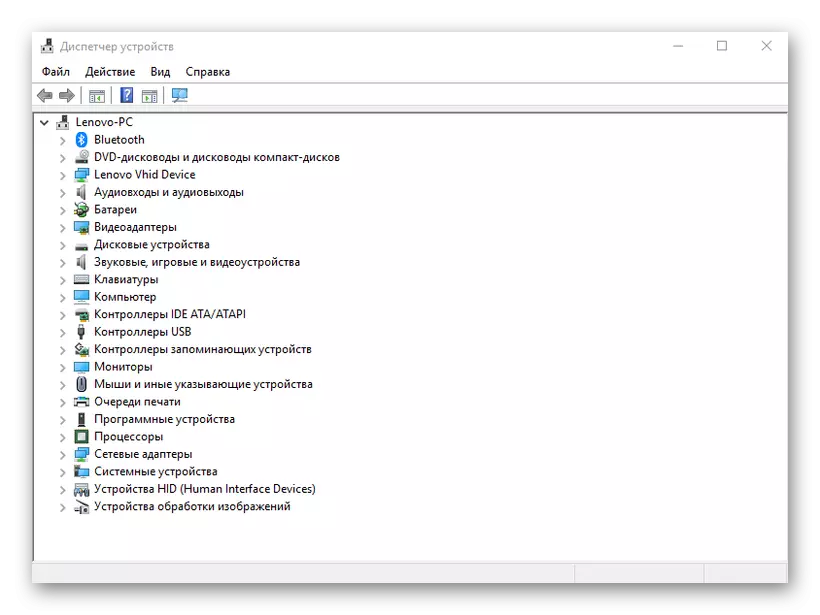
- Отидете на "USB контролери" в раздела и да намерят устройството, в името на които ще бъде "USB хост контролер" фраза (Host Controller).
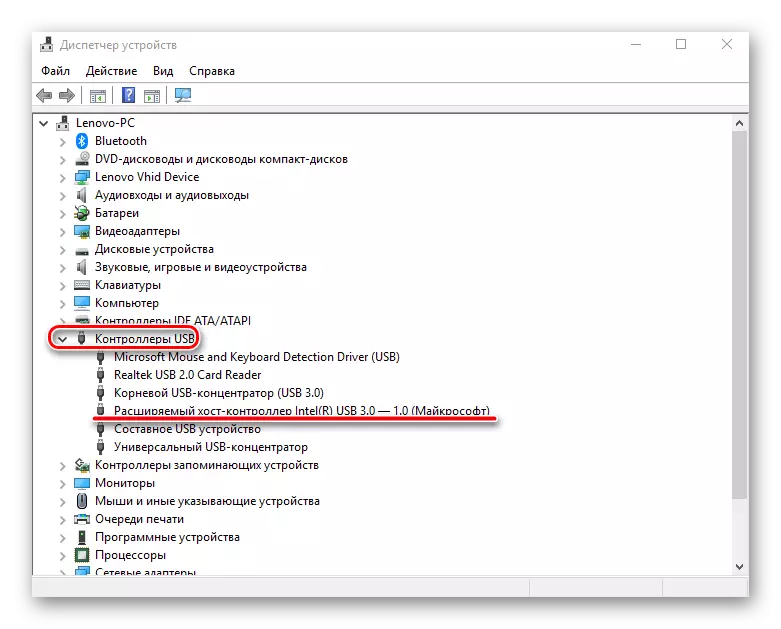
- Натиснете нея с десния мишката, изберете елемента "Update Оборудване Configuration", а след това сложете нейната ефективност.
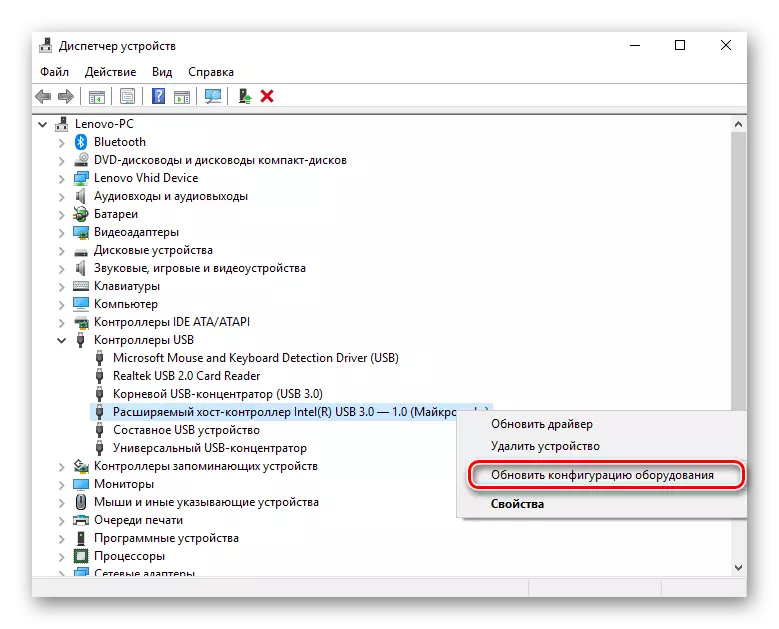
Липсата на такова устройство в списъка може да бъде причина за повреда. В този случай, струва си да се актуализира конфигурацията на всички "USB контролери".
Метод 5: Премахване на контролера
Друг вариант е свързан с премахването на "хост контролери". Необходимо е само да се вземе предвид, че устройствата (мишка, клавиатура и т.н.), свързани към съответните пристанища ще спре да работи. Това се прави, както следва:
- Отворете "Мениджър на устройството" отново и да преминете към "USB контролери" в раздела.
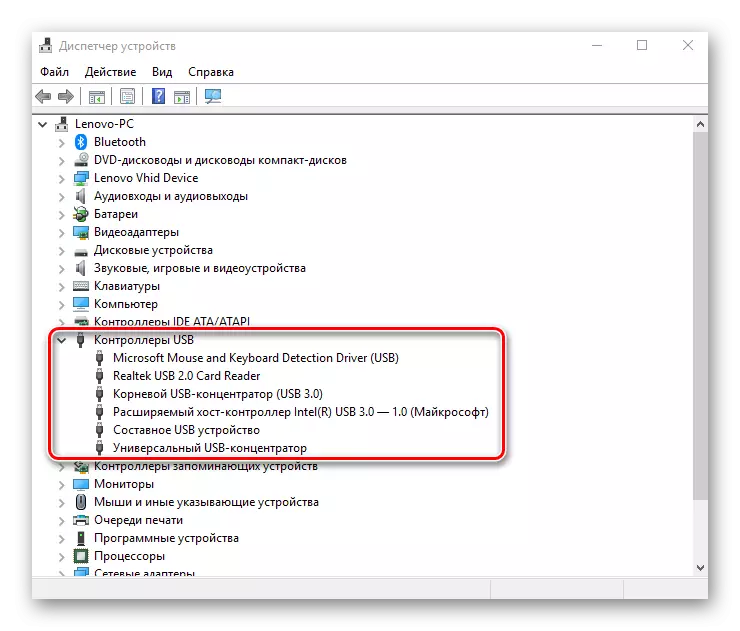
- Кликнете с десния бутон и натиснете "Delete Delete" (трябва да изпълнява за всички позиции, наречен хост контролер).
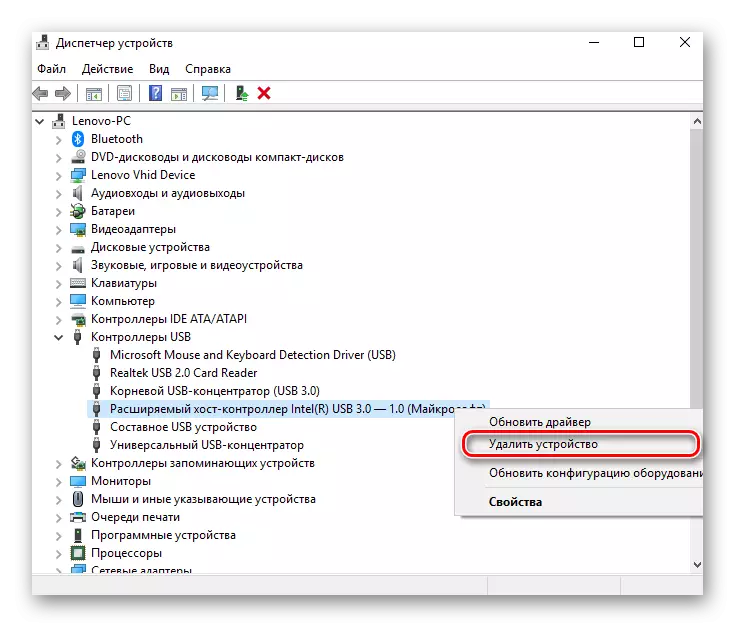
По принцип, всичко ще бъде възстановено след обновяване на конфигурацията на оборудването, което може да бъде направено чрез "действие" в раздела в диспечера на устройствата. Но това ще бъде по-ефективно, за да рестартирате компютъра и, евентуално, след автоматично преинсталация на драйверите, проблемът ще се реши.
Метод 6: регистър на Windows
Последният вариант включва създаването на определени промени в системния регистър. Изпълнете тази дейност, както следва:
- Отворете редактора на системния регистър (скоба Win + R и тип Regedit).
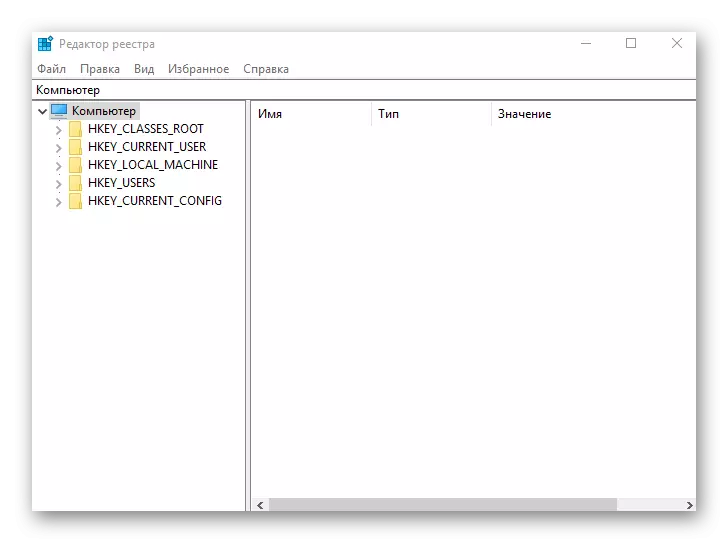
- Минаваме покрай HKEY_LOCAL_MACHINE път - СИСТЕМА - CurrentControlSet - Услуги - USBSTOR
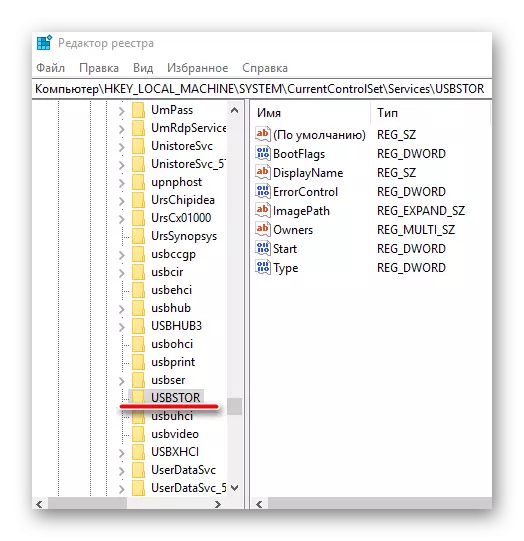
- Намираме "Start" файла, щракнете върху PCM и изберете "Промяна".

- Ако отворилия се прозорец е на стойност "4", а след това той трябва да бъде заменен с "3". След това рестартирайте компютъра и проверете пристанището, сега тя трябва да работи.
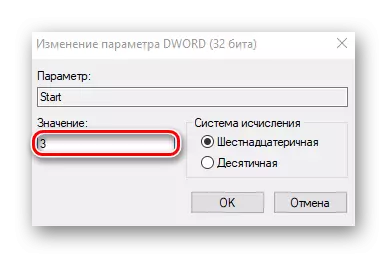
"Старт" файл може да отсъства на посочения адрес, и затова ще трябва да го създадете. За това ви трябва:
- Докато в папката "USBSTOR", ние влизаме в раздела Редактиране щракнете върху "Създаване", изберете "DWORD параметъра (32 бита)" елемента и го наричат "START".

- Щракнете с десния бутон на мишката, кликнете върху "Промяна на данните" и задайте стойност "3". Рестартирайте компютъра.
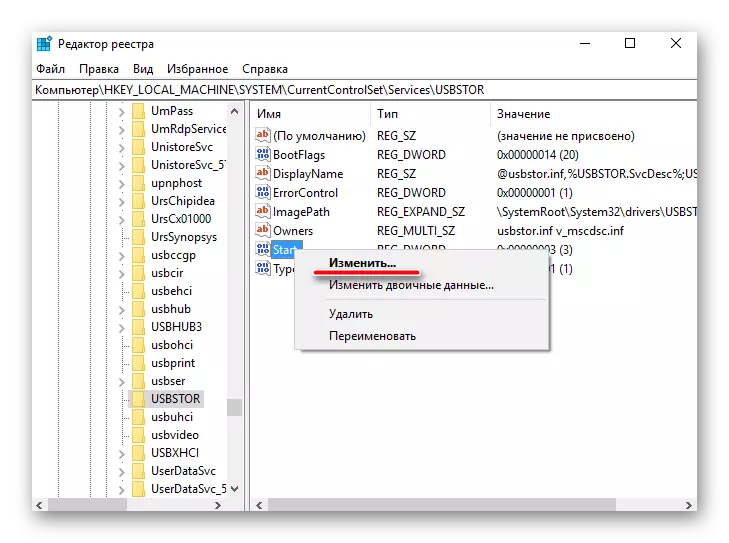
Всички методи описани по-горе наистина действат. Те са били проверени от потребителите, които, след като са престанали да функция USB портове.
