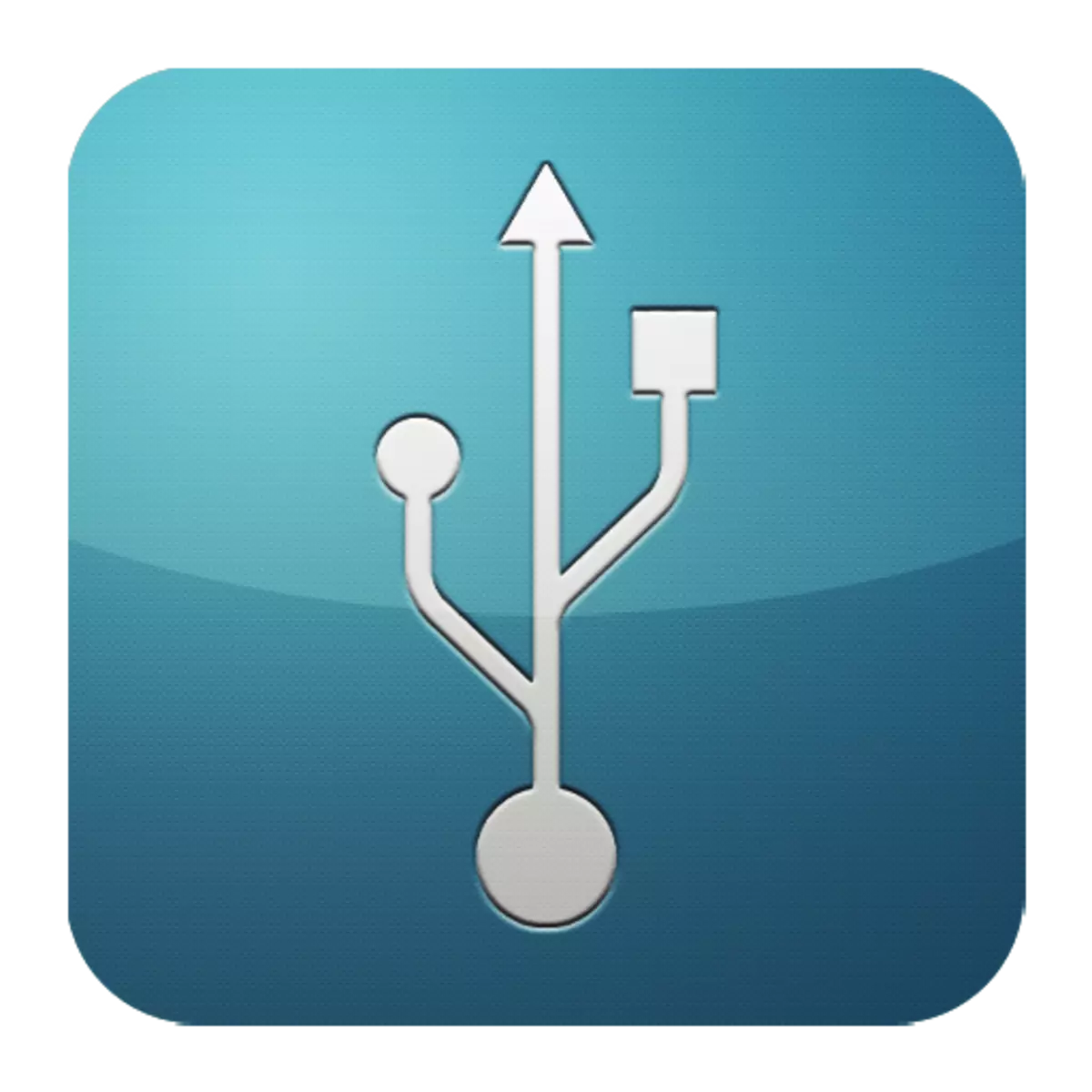
Mungkin, banyak pengguna, menghubungkan flash drive atau perangkat periferal lainnya, menghadapi masalah ketika komputer tidak melihatnya. Pendapat pada kesempatan ini mungkin berbeda, tetapi asalkan perangkat dalam kondisi kerja, kemungkinan besar, kasusnya ada di port USB. Tentu saja, sarang tambahan disediakan untuk kasus-kasus seperti itu, tetapi ini tidak berarti bahwa masalahnya tidak perlu diselesaikan.
Cara untuk menghilangkan kegagalan fungsi
Untuk mencapai tindakan yang dijelaskan dalam artikel, tidak perlu menjadi kejeniusan komputer. Beberapa dari mereka akan benar-benar dangkal, yang lain akan membutuhkan upaya tertentu. Tapi, secara umum, semuanya akan sederhana dan bisa dimengerti.Metode 1: Verifikasi status port
Penyebab pertama dari pelabuhan port di komputer dapat melayani penyumbatannya. Ini sering terjadi karena biasanya tidak disediakan untuk mereka. Bersihkan mereka bisa menjadi halus, item panjang, misalnya, tusuk gigi kayu.
Sebagian besar perangkat periferal terhubung secara langsung, tetapi dengan kabel. Dialah yang mungkin merupakan hambatan untuk transmisi data dan catu daya. Untuk memeriksa ini, Anda harus menggunakan kabel lain yang jelas berfungsi.
Pilihan lain adalah rincian port itu sendiri. Itu harus dikecualikan bahkan sebelum eksekusi tindakan di bawah ini. Untuk melakukan ini, masukkan perangkat ke dalam soket USB dan sedikit goyangkan ke arah yang berbeda. Jika ia duduk bebas dan terlalu mudah bergerak, maka, kemungkinan besar, alasan untuk ketidakpedulian port adalah kerusakan fisik. Dan hanya penggantinya yang akan membantu di sini.
Metode 2: PC Reboot
Yang paling mudah, populer, dan salah satu metode yang paling efektif untuk menghilangkan segala macam masalah di komputer me-reboot sistem. Selama memori ini, prosesor, pengontrol, dan perangkat periferal diberikan perintah pelepasan, setelah itu keadaan awal mereka dikembalikan. Perangkat keras, termasuk port USB, dipindai ulang oleh sistem operasi, yang dapat membuatnya berfungsi lagi.Metode 3: Pengaturan BIOS
Terkadang alasannya terletak pada pengaturan motherboard. Sistem input dan output (BIOS) juga mampu menyalakan dan mematikan port. Dalam hal ini, Anda harus pergi ke BIOS (Delete, F2, ESC dan Kunci Lainnya), pilih tab Advanced dan buka item konfigurasi USB. Prasasti "diaktifkan" berarti bahwa port diaktifkan.
Baca selengkapnya: Konfigurasikan BIOS di komputer Anda
Metode 4: Pembaruan Pengontrol
Jika metode sebelumnya tidak membawa hasil positif, solusi untuk masalah ini adalah memperbarui konfigurasi port. Untuk ini yang Anda butuhkan:
- Buka "Device Manager" (Tekan Win + R dan tulis tim devmgmt.msc).
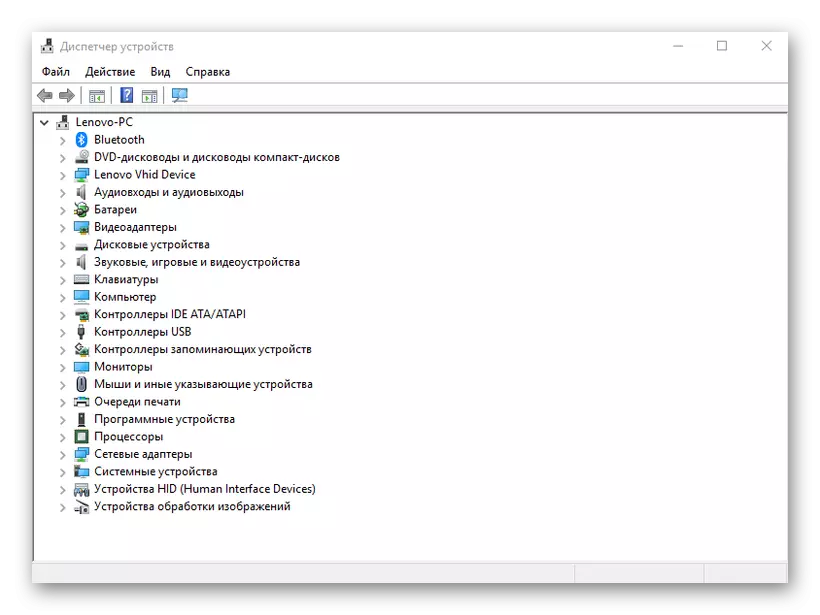
- Buka tab "USB Controllers" dan temukan perangkat dalam nama yang akan menjadi frasa "USB Host Controller" (Pengontrol Host).
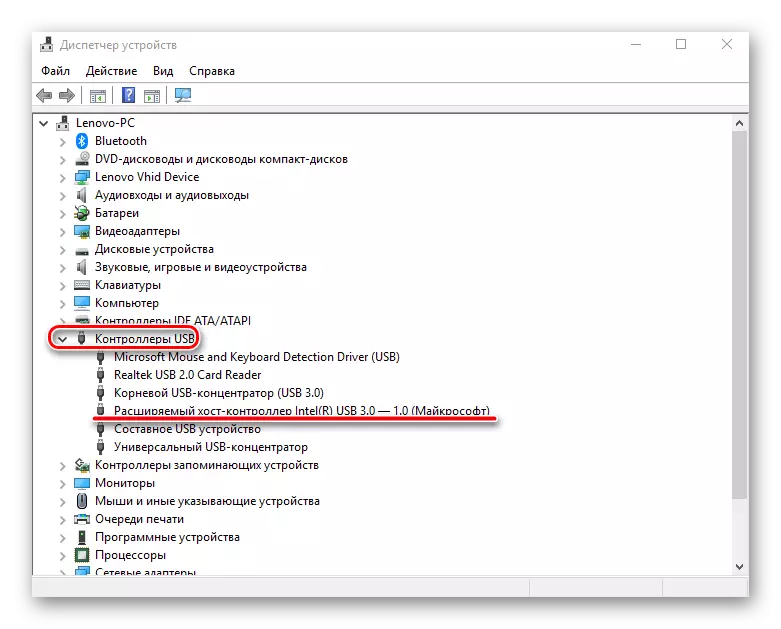
- Tekan dengan mouse kanan, pilih item "Perbarui Konfigurasi Peralatan", dan kemudian periksa kinerjanya.
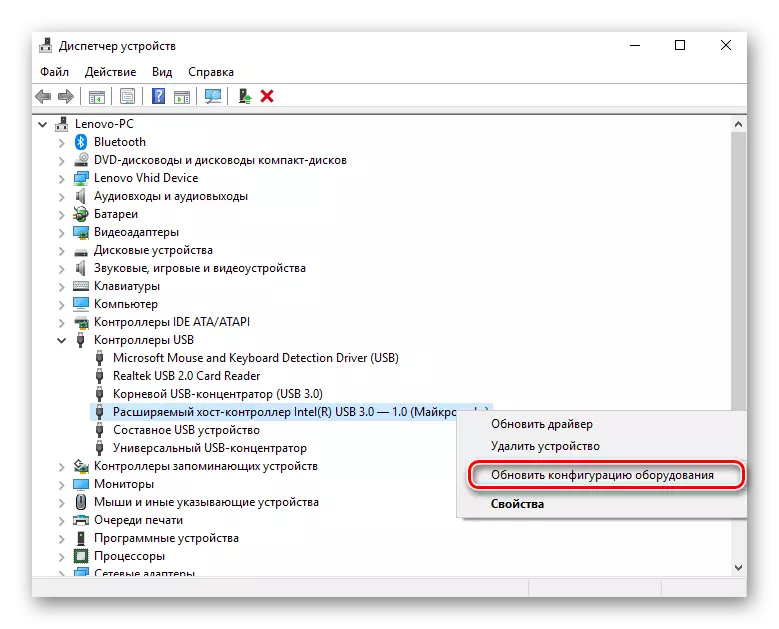
Tidak adanya perangkat semacam itu dalam daftar mungkin merupakan penyebab kerusakan. Dalam hal ini, ada baiknya memperbarui konfigurasi semua "pengontrol USB".
Metode 5: Melepaskan pengontrol
Pilihan lain dikaitkan dengan penghapusan "pengendali host". Hanya perlu memperhitungkan bahwa perangkat (mouse, keyboard, dll) terhubung ke port yang sesuai akan berhenti bekerja. Ini dilakukan sebagai berikut:
- Buka "Device Manager" lagi dan pergi ke tab "Pengontrol USB".
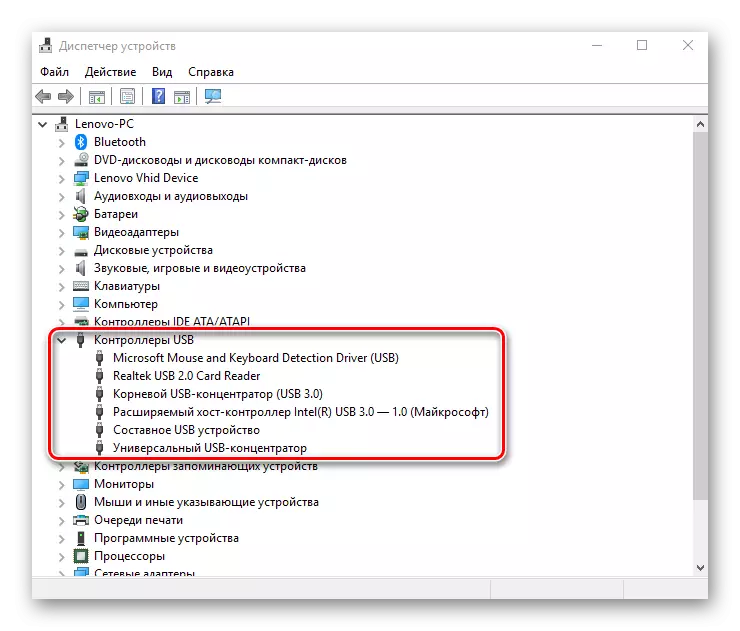
- Klik Klik kanan dan klik "Delete Delete" (Anda harus melakukan untuk semua posisi yang disebut Host Controller).
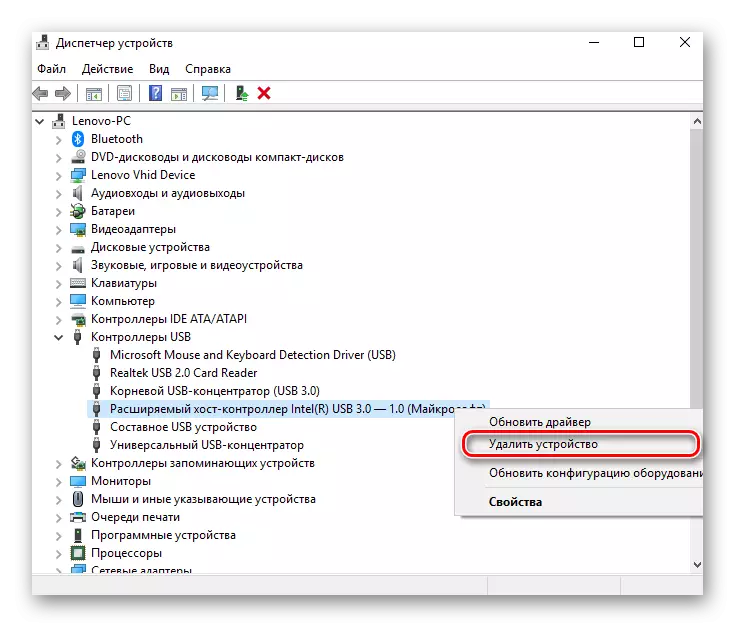
Pada prinsipnya, semuanya akan dipulihkan setelah memperbarui konfigurasi peralatan, yang dapat dilakukan melalui tab "Action" di Device Manager. Tetapi akan lebih efisien untuk me-restart komputer dan, mungkin, setelah instalasi otomatis driver, masalah akan dipecahkan.
Metode 6: Registry Windows
Opsi terakhir melibatkan membuat perubahan tertentu pada registri sistem. Lakukan tugas ini sebagai berikut:
- Buka Editor Registri (Clamp Win + R dan Ketik Regedit).
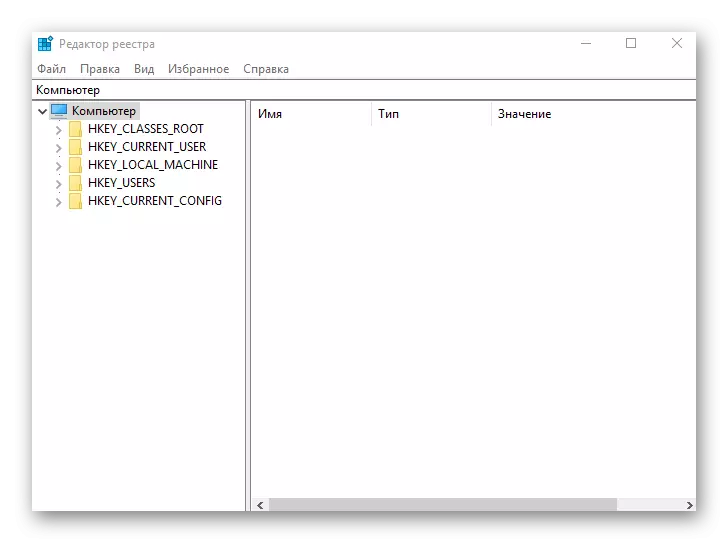
- Kami melewati jalur HKEY_LOCAL_MACHINE - SISTEM - CURRENTCONTROLSET - Layanan - USBSTOR
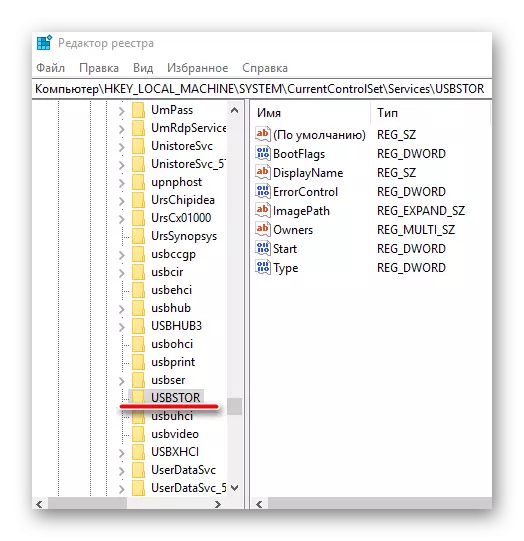
- Kami menemukan file "Start", klik PCM dan pilih "Ubah".

- Jika jendela yang terbuka bernilai "4", maka harus diganti dengan "3". Setelah itu, reboot komputer Anda dan periksa port, sekarang harus berfungsi.
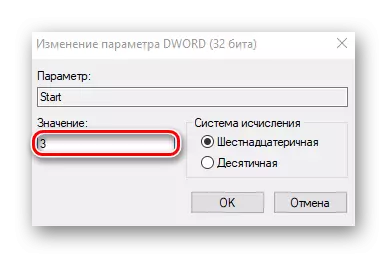
File "Start" mungkin tidak ada pada alamat yang ditentukan, dan karena itu harus membuatnya. Untuk ini yang Anda butuhkan:
- Saat berada di folder "USBSTOR", kami memasuki tab Edit, klik "Buat", pilih item "Parameter Dword (32 bit)" dan sebut "Mulai".

- Klik pada tombol kanan mouse, klik "Ubah Data" dan atur nilai "3". Reboot komputer Anda.
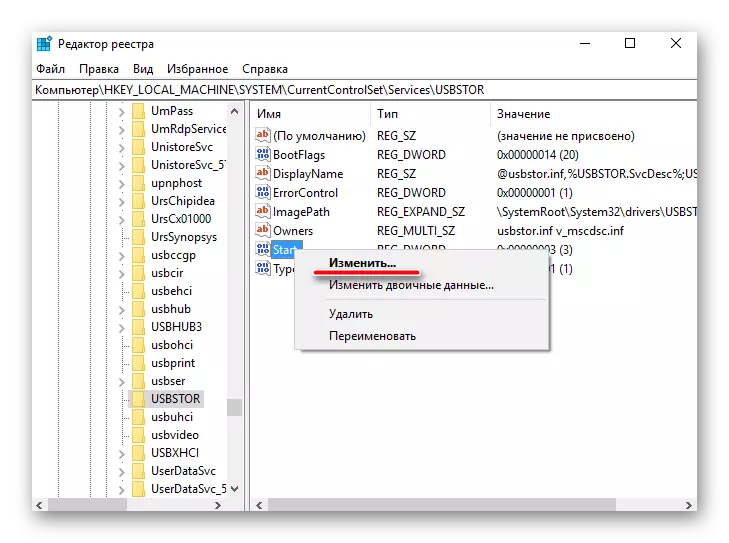
Semua metode yang dijelaskan di atas benar-benar berfungsi. Mereka diperiksa oleh pengguna yang pernah berhenti berfungsi port USB.
