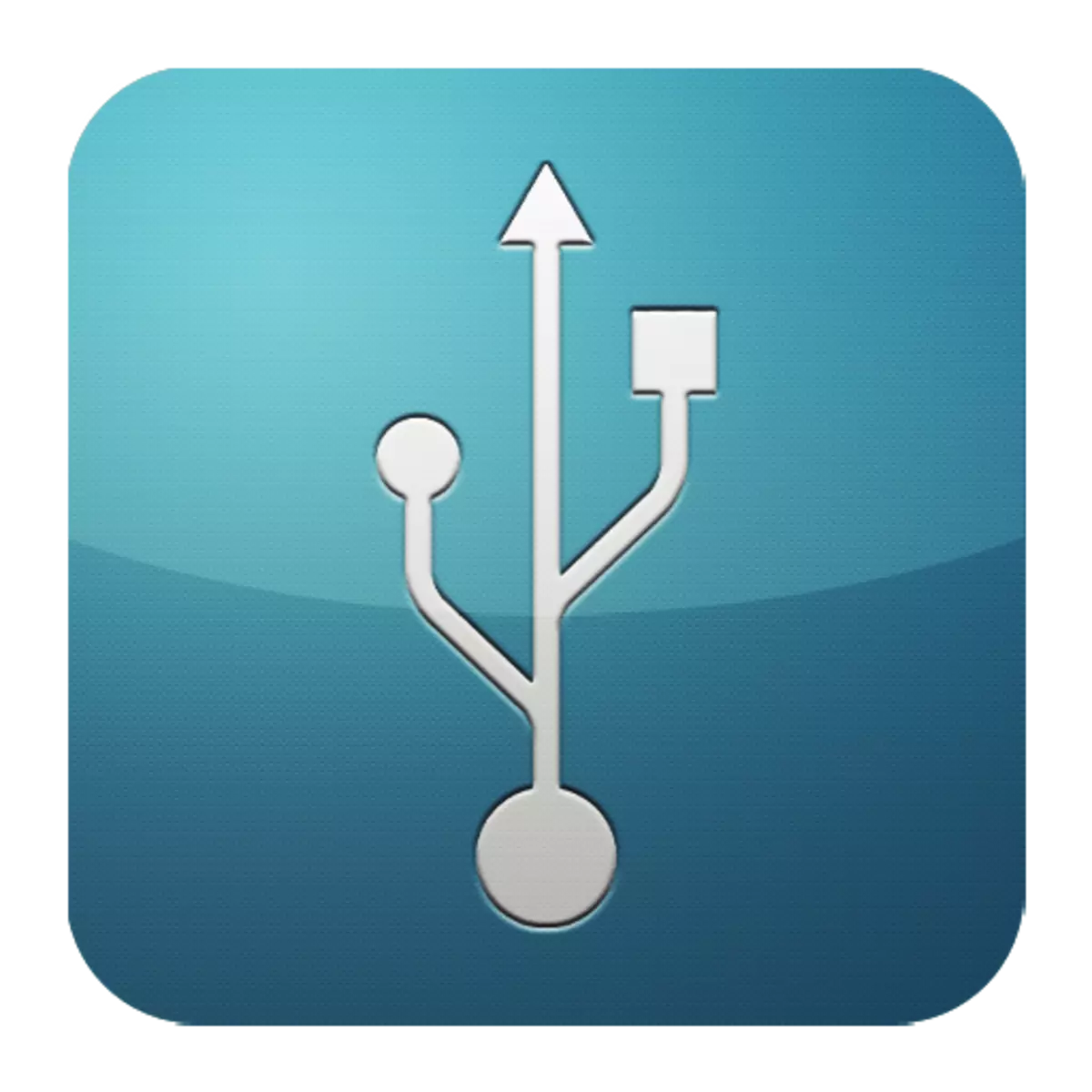
शायद, फ्लैश ड्राइव या अन्य परिधीय डिवाइस को जोड़ने वाले कई उपयोगकर्ता, जब कंप्यूटर उन्हें नहीं देखता है तो एक समस्या का सामना करना पड़ा। इस अवसर पर राय अलग हो सकती है, लेकिन बशर्ते कि डिवाइस काम करने की स्थिति में हैं, सबसे अधिक संभावना है, मामला यूएसबी पोर्ट में है। बेशक, ऐसे मामलों के लिए अतिरिक्त घोंसले प्रदान किए जाते हैं, लेकिन इसका मतलब यह नहीं है कि समस्या को हल करने की आवश्यकता नहीं है।
खराबी को खत्म करने के तरीके
लेख में वर्णित कार्यों को पूरा करने के लिए, कंप्यूटर प्रतिभा होना आवश्यक नहीं है। उनमें से कुछ पूरी तरह से बानल होंगे, दूसरों को कुछ प्रयासों की आवश्यकता होगी। लेकिन, सामान्य रूप से, सबकुछ सरल और समझदार होगा।विधि 1: पोर्ट स्थिति का सत्यापन
कंप्यूटर पर बंदरगाहों के बंदरगाहों का पहला कारण उनके क्लोजिंग की सेवा कर सकता है। यह अक्सर होता है क्योंकि आमतौर पर यह उनके लिए प्रदान नहीं किया जाता है। उन्हें साफ करें नाजुक, लंबी वस्तु, उदाहरण के लिए, लकड़ी के टूथपिक हो सकता है।
अधिकांश परिधीय उपकरण सीधे जुड़े हुए हैं, लेकिन केबल द्वारा। यह वह है जो डेटा ट्रांसमिशन और बिजली की आपूर्ति के लिए बाधा हो सकता है। इसे जांचने के लिए, आपको एक और, स्पष्ट रूप से काम करने वाली कॉर्ड का उपयोग करना होगा।
एक और विकल्प बंदरगाह का टूटना है। इसे नीचे दिए गए कार्यों के निष्पादन से पहले भी बाहर रखा जाना चाहिए। ऐसा करने के लिए, एक डिवाइस को यूएसबी सॉकेट में डालें और इसे अलग-अलग दिशाओं में थोड़ा सा हिलाएं। यदि यह स्वतंत्र रूप से बैठता है और बहुत आसान चल रहा है, तो सबसे अधिक संभावना है कि बंदरगाह की अक्षमता का कारण शारीरिक क्षति है। और केवल उनका प्रतिस्थापन यहां मदद करेगा।
विधि 2: पीसी रिबूट
कंप्यूटर में सभी प्रकार की समस्याओं को खत्म करने के सबसे प्रभावी तरीकों में से सबसे आसान, लोकप्रिय और एक सिस्टम को रीबूट कर रहा है। इस स्मृति के दौरान, प्रोसेसर, नियंत्रकों और परिधीय उपकरणों को एक निर्वहन आदेश दिया जाता है, जिसके बाद उनके प्रारंभिक राज्य वापस आते हैं। यूएसबी पोर्ट्स समेत हार्डवेयर को ऑपरेटिंग सिस्टम द्वारा फिर से स्कैन किया गया है, जो उन्हें फिर से काम कर सकता है।विधि 3: BIOS सेटअप
कभी-कभी कारण मदरबोर्ड सेटिंग्स में निहित होता है। इसका इनपुट और आउटपुट सिस्टम (BIOS) भी बंदरगाहों को चालू और बंद करने में सक्षम है। इस मामले में, आपको BIOS (डिलीट, एफ 2, ईएससी और अन्य कुंजी) पर जाना होगा, उन्नत टैब का चयन करें और यूएसबी कॉन्फ़िगरेशन आइटम पर जाएं। शिलालेख "सक्षम" का अर्थ है कि बंदरगाहों को सक्रिय किया जाता है।
और पढ़ें: अपने कंप्यूटर पर BIOS कॉन्फ़िगर करें
विधि 4: नियंत्रक अद्यतन
यदि पिछली विधियों ने सकारात्मक परिणाम नहीं लाया, तो समस्या का समाधान पोर्ट कॉन्फ़िगरेशन को अपडेट करना है। इसके लिए आपको आवश्यकता है:
- ओपन "डिवाइस मैनेजर" (विन + आर दबाएं और टीम devmgmt.msc लिखें)।
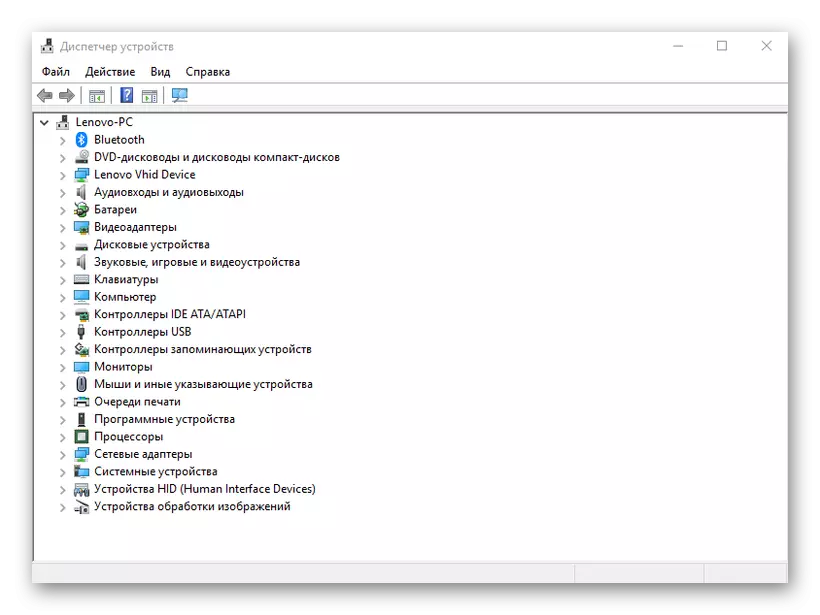
- "यूएसबी नियंत्रक" टैब पर जाएं और डिवाइस को उस नाम पर ढूंढें जिसमें "यूएसबी होस्ट कंट्रोलर" वाक्यांश (मेजबान नियंत्रक) होगा।
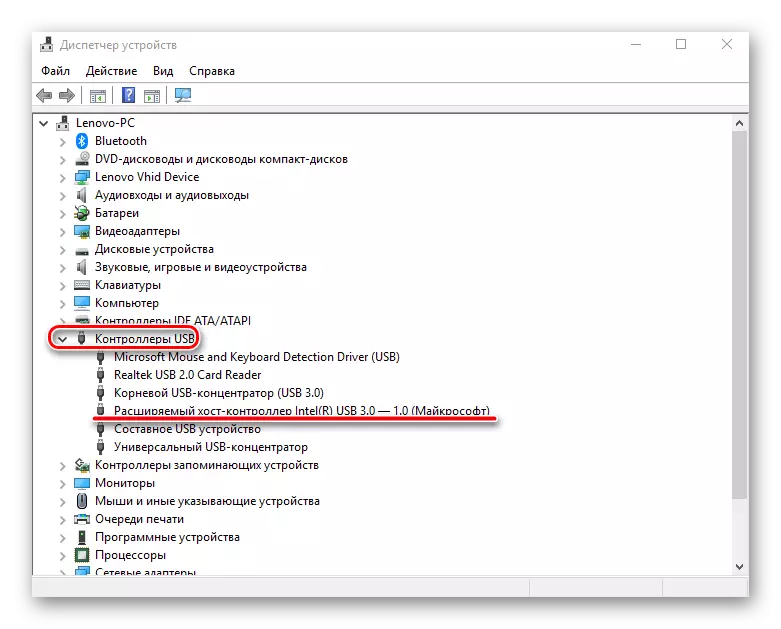
- इसे दाहिने माउस के साथ दबाएं, आइटम "अपडेट उपकरण कॉन्फ़िगरेशन" का चयन करें, और उसके बाद इसके प्रदर्शन की जांच करें।
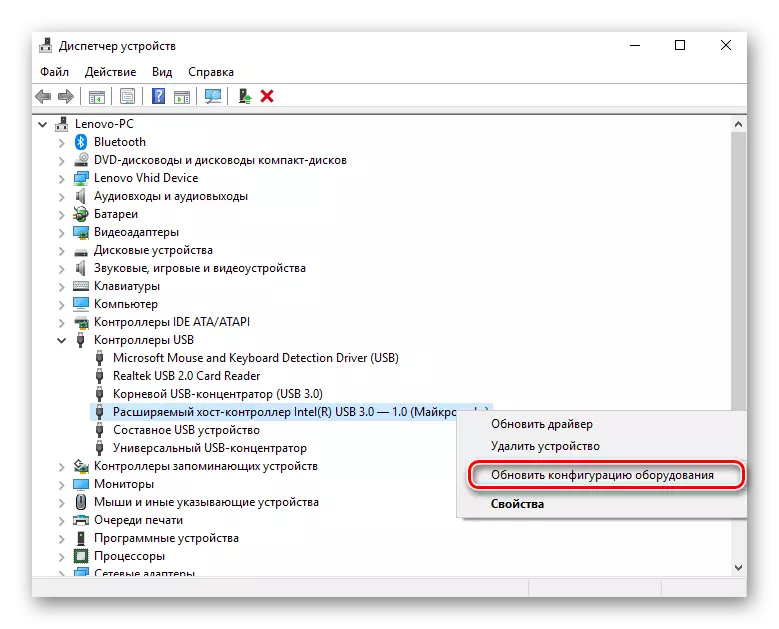
सूची में ऐसी डिवाइस की अनुपस्थिति खराब होने का कारण हो सकती है। इस मामले में, यह सभी "यूएसबी नियंत्रकों" की कॉन्फ़िगरेशन को अपडेट करने लायक है।
विधि 5: नियंत्रक को हटा रहा है
एक और विकल्प "होस्ट नियंत्रकों" को हटाने के साथ जुड़ा हुआ है। यह ध्यान रखना आवश्यक है कि संबंधित बंदरगाहों से जुड़े डिवाइस (माउस, कीबोर्ड, आदि) काम करना बंद कर देंगे। यह अग्रानुसार होगा:
- "डिवाइस प्रबंधक" को फिर से खोलें और "यूएसबी नियंत्रक" टैब पर जाएं।
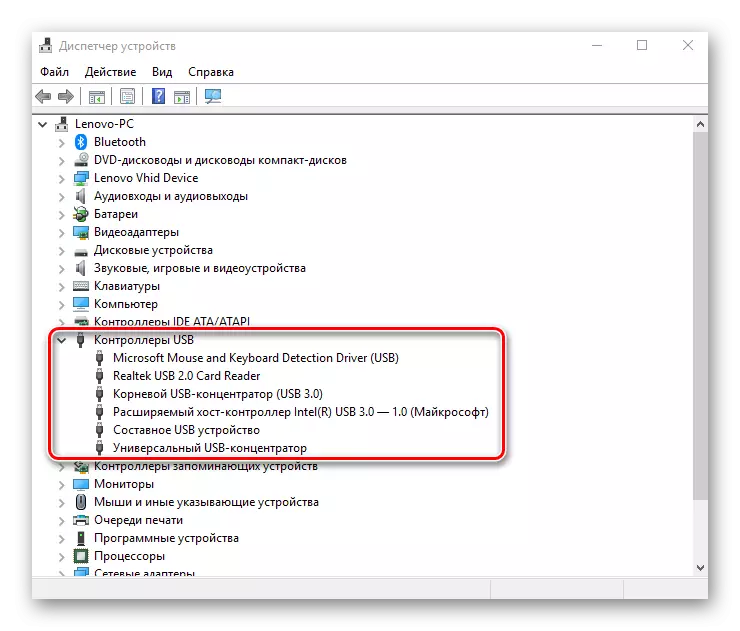
- राइट-क्लिक पर क्लिक करें और "हटाएं हटाएं" पर क्लिक करें (आपको मेजबान नियंत्रक नामक सभी स्थितियों के लिए करना होगा)।
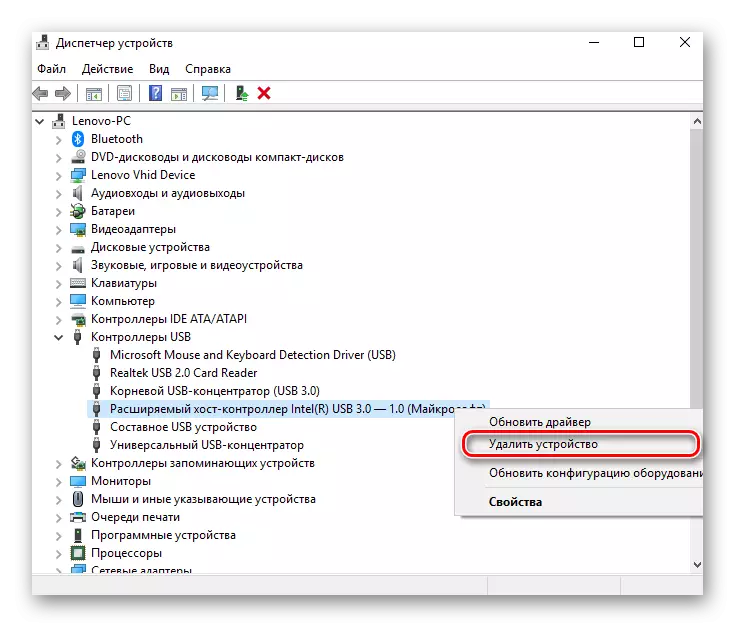
सिद्धांत रूप में, उपकरण कॉन्फ़िगरेशन को अद्यतन करने के बाद सबकुछ बहाल कर दिया जाएगा, जो डिवाइस प्रबंधक में "एक्शन" टैब के माध्यम से किया जा सकता है। लेकिन यह कंप्यूटर को पुनरारंभ करने के लिए अधिक कुशल होगा और संभवतः, ड्राइवरों की स्वचालित पुनर्स्थापित करने के बाद, समस्या हल हो जाएगी।
विधि 6: विंडोज रजिस्ट्री
अंतिम विकल्प में सिस्टम रजिस्ट्री में कुछ बदलाव करना शामिल है। इस कार्य को निम्नानुसार करें:
- रजिस्ट्री संपादक (क्लैंप विन + आर और टाइप रीगेडिट) खोलें।
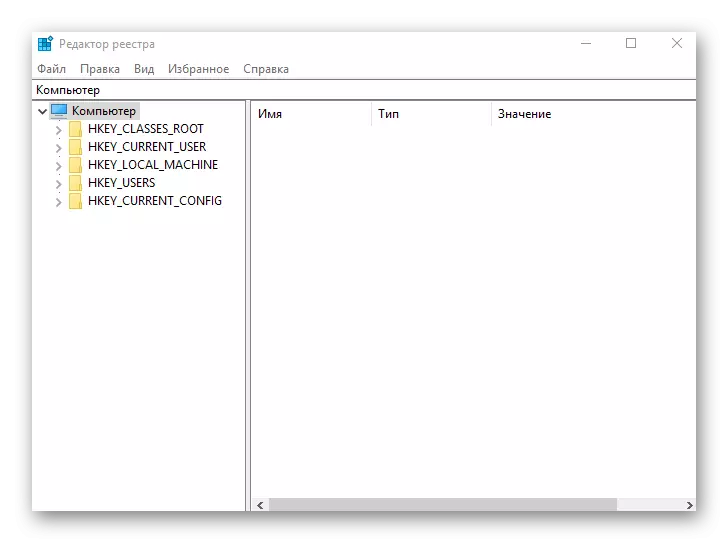
- हम पथ के साथ पास HKEY_LOCAL_MACHINE - सिस्टम - CurrentControlSet - सेवाएं - USBStor
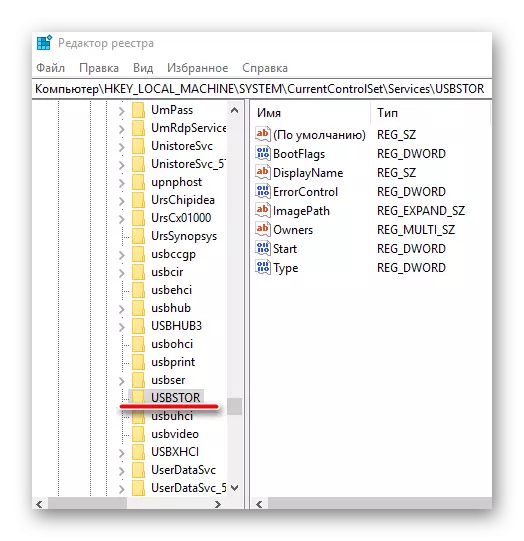
- हमें "स्टार्ट" फ़ाइल मिलती है, पीसीएम पर क्लिक करें और "चेंज" चुनें।

- यदि खिड़की जो खुलती है वह "4" के लायक है, तो इसे "3" के साथ प्रतिस्थापित किया जाना चाहिए। उसके बाद, अपने कंप्यूटर को रीबूट करें और बंदरगाह की जांच करें, अब इसे काम करना चाहिए।
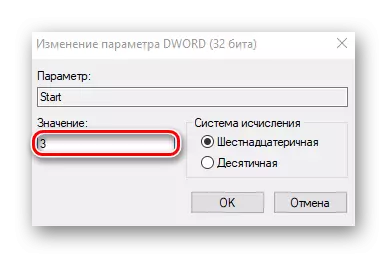
"प्रारंभ" फ़ाइल निर्दिष्ट पते पर अनुपस्थित हो सकती है, और इसलिए इसे इसे बनाना होगा। इसके लिए आपको आवश्यकता है:
- "USBSTOR" फ़ोल्डर में, हम संपादन टैब दर्ज करते हैं, "बनाएं" पर क्लिक करें, "DWORD पैरामीटर (32 बिट्स) आइटम का चयन करें और इसे" स्टार्ट "कहें।

- दाएं माउस बटन पर क्लिक करें, "डेटा बदलें" पर क्लिक करें और "3" मान सेट करें। कंप्यूटर को दोबारा चालू करो।
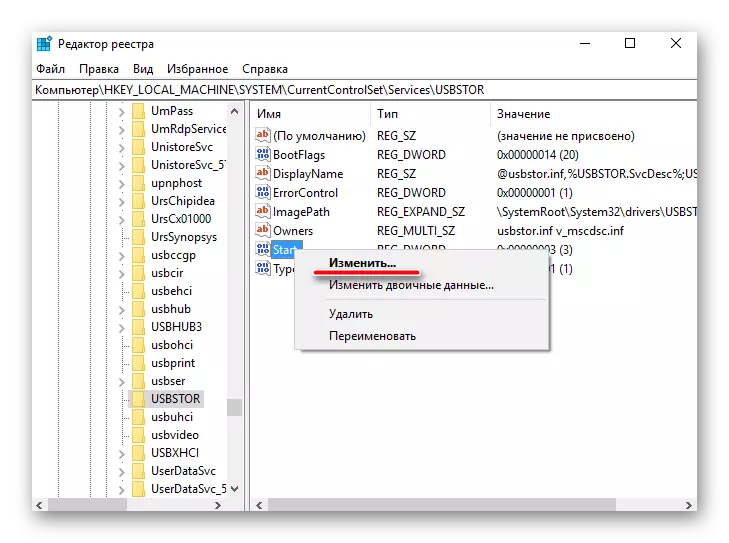
ऊपर वर्णित सभी विधियां वास्तव में काम कर रही हैं। उन्हें उन उपयोगकर्ताओं द्वारा चेक किया गया जो एक बार यूएसबी बंदरगाहों को काम करने के लिए बंद कर दिए गए थे।
