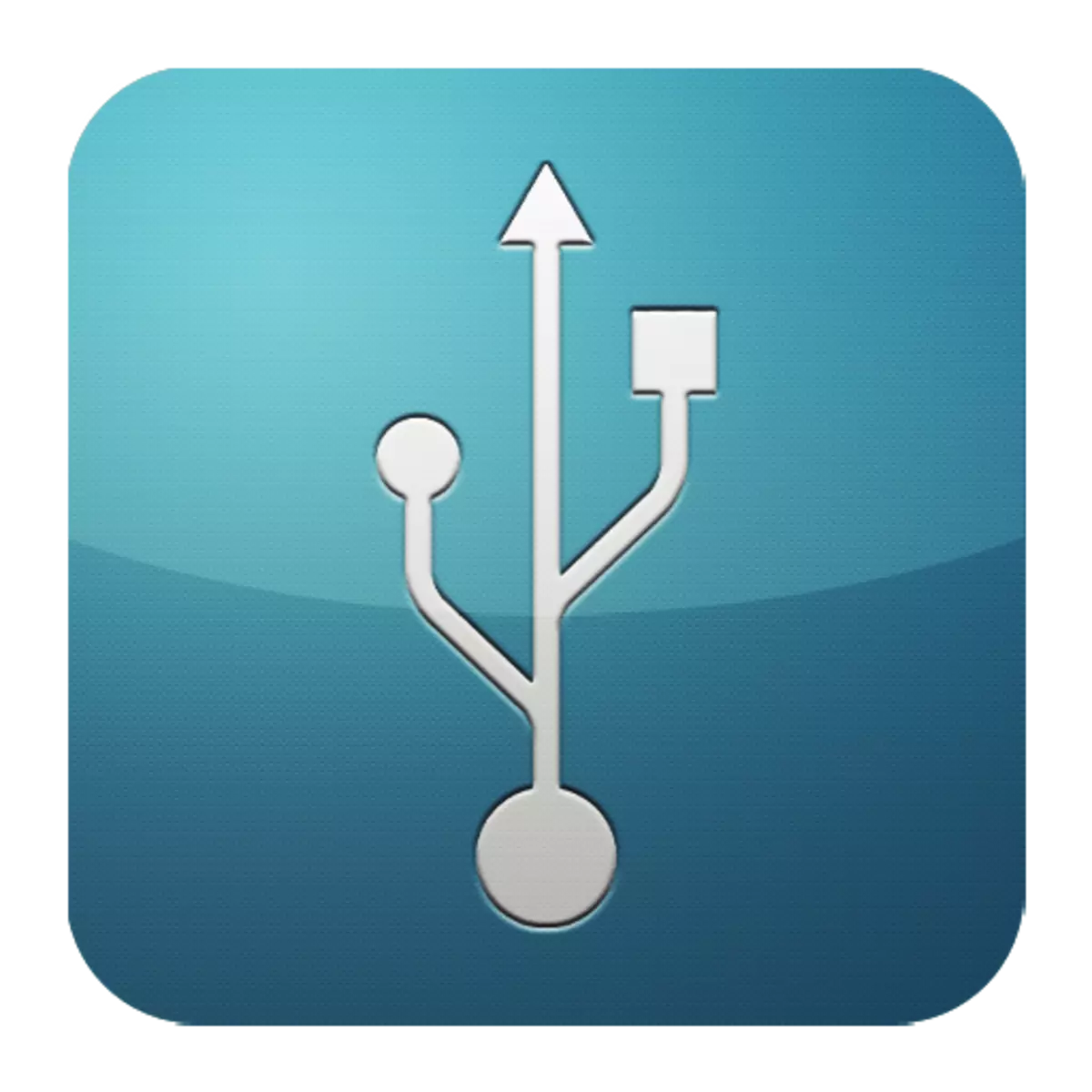
Prawdopodobnie wielu użytkowników, podłączenie napędu flash lub innego urządzenia peryferyjnego, w obliczu problemu, gdy komputer nie widzi ich. Opinie na tej okazji mogą być inne, ale pod warunkiem, że urządzenia są w stanie pracującym, najprawdopodobniej sprawa znajduje się w porcie USB. Oczywiście zapewniają dodatkowe gniazda w takich przypadkach, ale nie oznacza to, że problem nie musi być rozwiązany.
Sposoby wyeliminowania awarii
Aby wykonać działania opisane w artykule, nie jest konieczne, aby być geniuszem komputerowym. Niektóre z nich będą całkowicie banalne, inni będą wymagać pewnych wysiłków. Ale ogólnie wszystko będzie proste i zrozumiałe.Metoda 1: Weryfikacja statusu portu
Pierwsza przyczyna portu portów na komputerze może służyć ich zatykania. Dzieje się tak często, ponieważ zwykle nie jest dla nich podawana. Wyczyść je może być delikatny, długi element, na przykład, drewniana wykałaczka.
Większość urządzeń peryferyjnych jest podłączony bezpośrednio, ale przez kabel. To on może być przeszkodą dla transmisji danych i zasilania. Aby to sprawdzić, musisz użyć innego, oczywiście obsługiwanego przewodu.
Inną opcją jest załamanie samego portu. Powinien być wykluczony nawet przed wykonaniem poniższych działań. Aby to zrobić, włóż urządzenie do gniazda USB i lekko potrząsnąć go w różnych kierunkach. Jeśli siedzi swobodnie i jest zbyt łatwy ruch, najprawdopodobniej powodem nie działalności portu jest uszkodzenie fizyczne. A tylko jego wymiana pomoże tutaj.
Metoda 2: PC Reboot
Najłatwiejsze, popularne i jedną z najbardziej skutecznych metod wyeliminowania wszelkiego rodzaju problemów w komputerze ponownie uruchomić system. Podczas tej pamięci procesor, sterowniki i urządzenia peryferyjne otrzymują polecenie wyładowcze, po którym ich początkowe stany są zwracane. Sprzęt, w tym porty USB, jest ponownie zeskanowane przez system operacyjny, który może ponownie działać.Metoda 3: Konfiguracja BIOS
Czasami powód leży w ustawieniach płyty głównej. Jego system wejściowy i wyjściowy (BIOS) jest również zdolny do włączenia i wyłączania portów. W takim przypadku musisz przejść do BIOS (Usuń, F2, ESC i inne klucze), wybierz kartę Zaawansowane i przejdź do elementu konfiguracji USB. Napis "włączony" oznacza, że porty są aktywowane.
Czytaj więcej: Skonfiguruj BIOS na swoim komputerze
Metoda 4: Aktualizacja kontrolera
Jeśli poprzednie metody nie przyniosły pozytywnego wyniku, rozwiązaniem problemu jest zaktualizowanie konfiguracji portu. Za to potrzebujesz:
- Otwórz "Menedżer urządzeń" (naciśnij Win + R i napisz zespół devmgmt.msc).
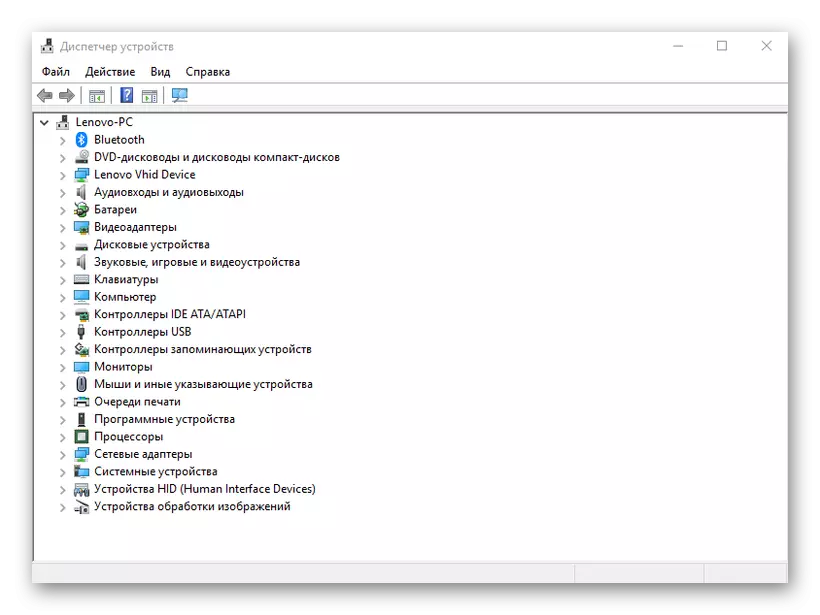
- Przejdź do zakładki "Sterowniki USB" i znajdź urządzenie w nazwie, która będzie wyrażenie "kontroler hosta USB" (kontroler hosta).
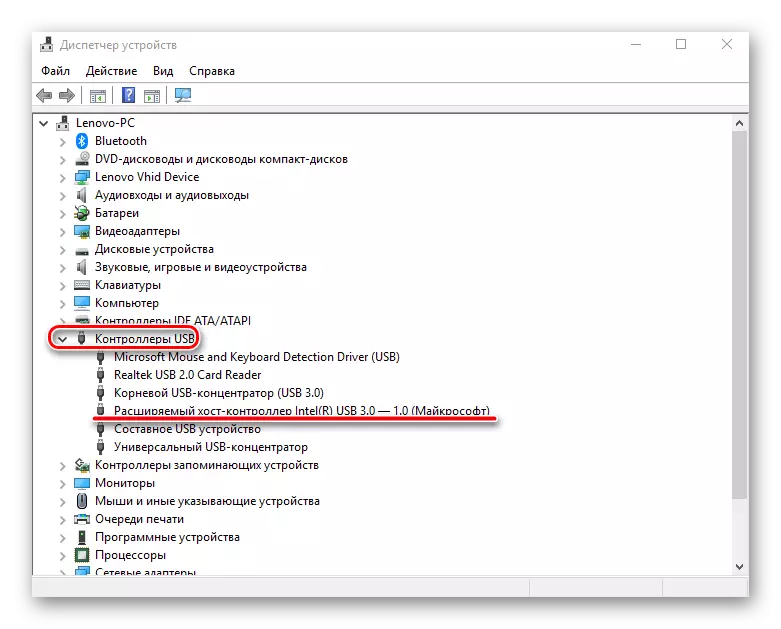
- Naciśnij prawą myszą, wybierz element "Aktualizuj konfigurację sprzętu", a następnie sprawdź jego wydajność.
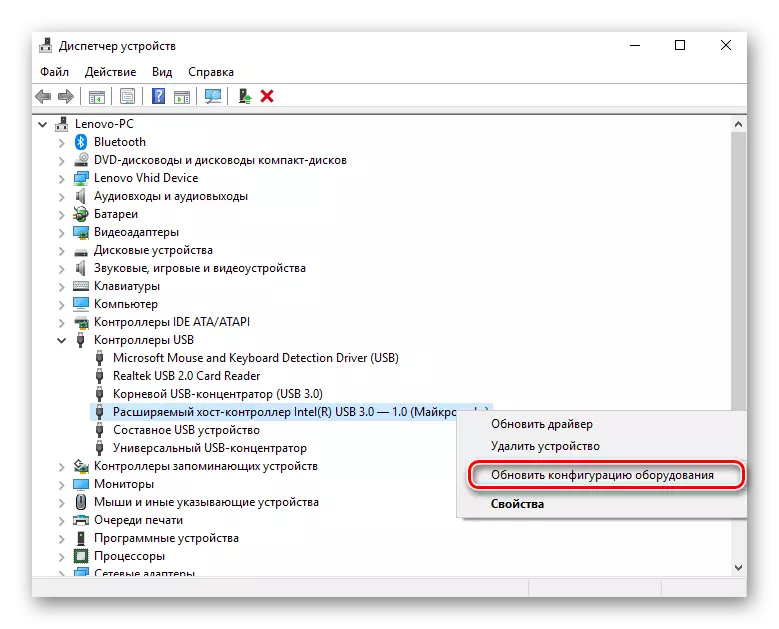
Brak takiego urządzenia na liście może być przyczyną awarii. W takim przypadku warto aktualizować konfigurację wszystkich "kontrolerów USB".
Metoda 5: Usuwanie kontrolera
Inna opcja jest związana z usuwaniem "kontrolerów hosta". Konieczne jest tylko wziąć pod uwagę, że urządzenia (mysz, klawiatura itp.) Podłączone do odpowiednich portów przestaną działać. Odbywa się to w następujący sposób:
- Otwórz ponownie "Menedżer urządzeń" i przejdź do zakładki "Sterowniki USB".
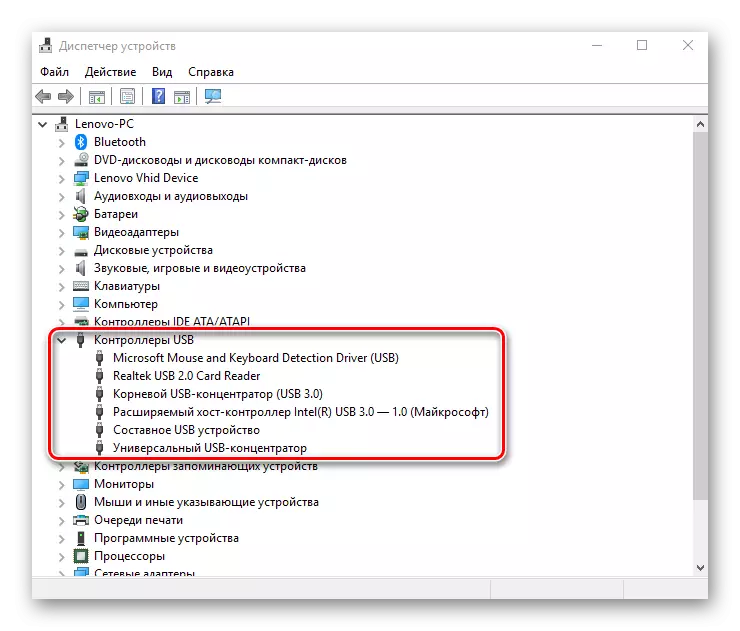
- Kliknij prawym przyciskiem myszy i kliknij "Usuń DELETE" (musisz wykonać wszystkie pozycje o nazwie kontrolera hosta).
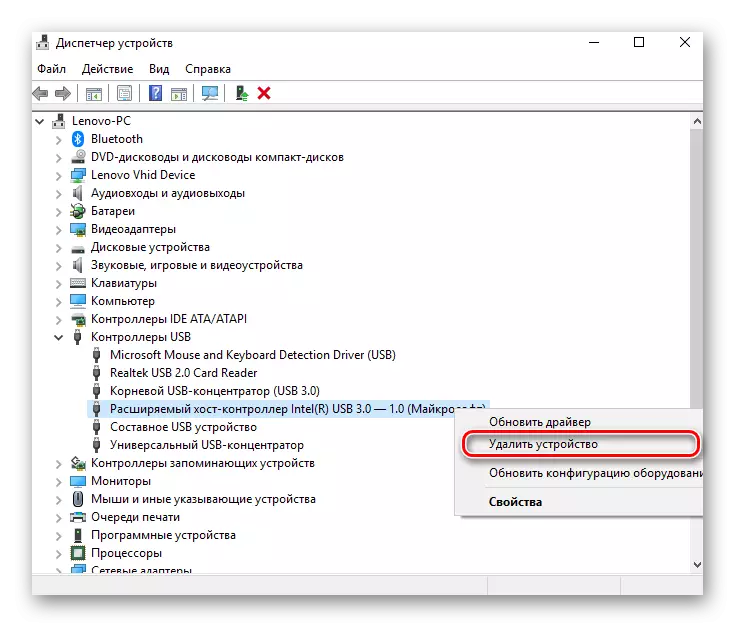
Zasadniczo wszystko zostanie przywrócone po zaktualizowaniu konfiguracji urządzenia, które można wykonać za pomocą zakładki "Akcja" w Menedżerze urządzeń. Ale będzie bardziej wydajny do ponownego uruchomienia komputera, a prawdopodobnie po automatycznej ponownej instalacji sterowników, problem rozwiązuje.
Metoda 6: Rejestr systemu Windows
Ostatnia opcja obejmuje pewne zmiany w rejestrze systemowym. Wykonaj to zadanie w następujący sposób:
- Otwórz Edytor rejestru (Clamp Win + R i typ regedit).
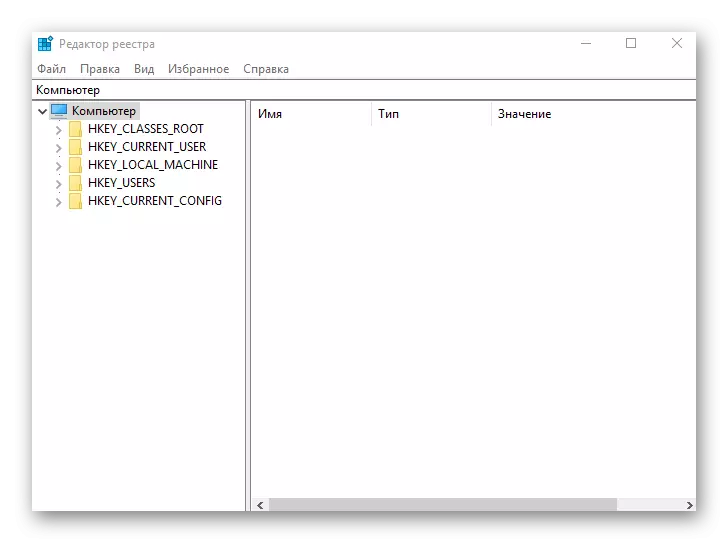
- Przechodzimy wzdłuż ścieżki HKEY_LOCAL_MACHINE - System - CurrentControlset - Usługi - USBSTOR
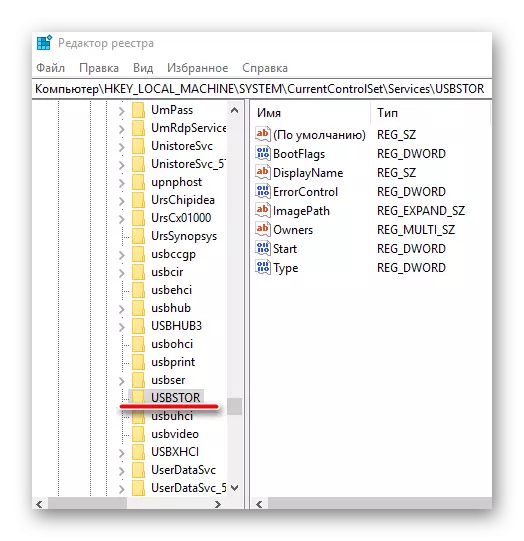
- Znajdujemy plik "Start", kliknij PCM i wybierz "Zmień".

- Jeśli otwiera się okno, jest warte "4", należy go zastąpić "3". Następnie uruchom ponownie komputer i sprawdź port, teraz powinien działać.
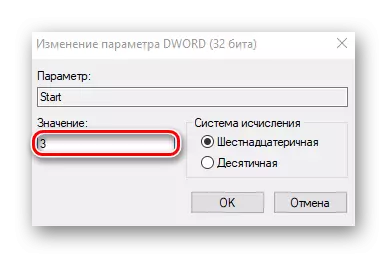
Plik "Start" może być nieobecny na podanym adresie, a zatem będzie musiał go utworzyć. Za to potrzebujesz:
- Podczas folderu "USBSTOR" wprowadzamy kartę Edycja, kliknij "Utwórz", wybierz element "Parametr DWORD (32 bitów)" i zadzwoń do tego "Start".

- Kliknij prawym przyciskiem myszy, kliknij "Zmień dane" i ustaw wartość "3". Zrestartuj swój komputer.
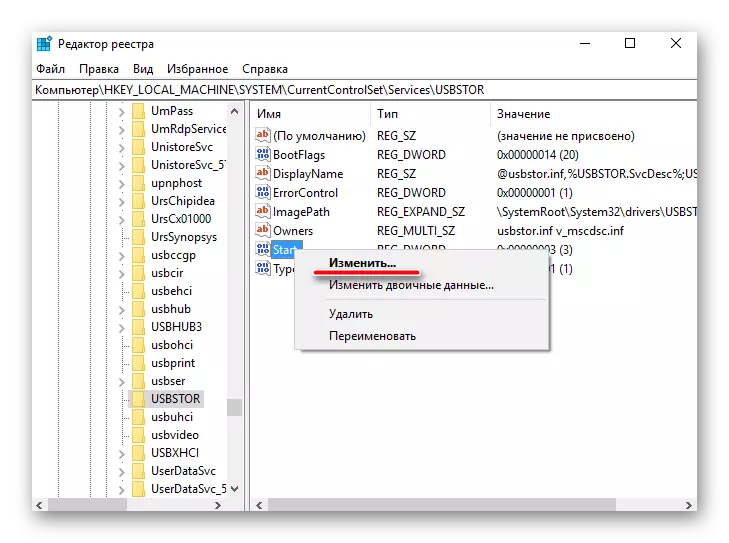
Wszystkie opisane powyżej metody są naprawdę działające. Zostały one sprawdzane przez użytkowników, którzy kiedyś przestali funkcjonować porty USB.
