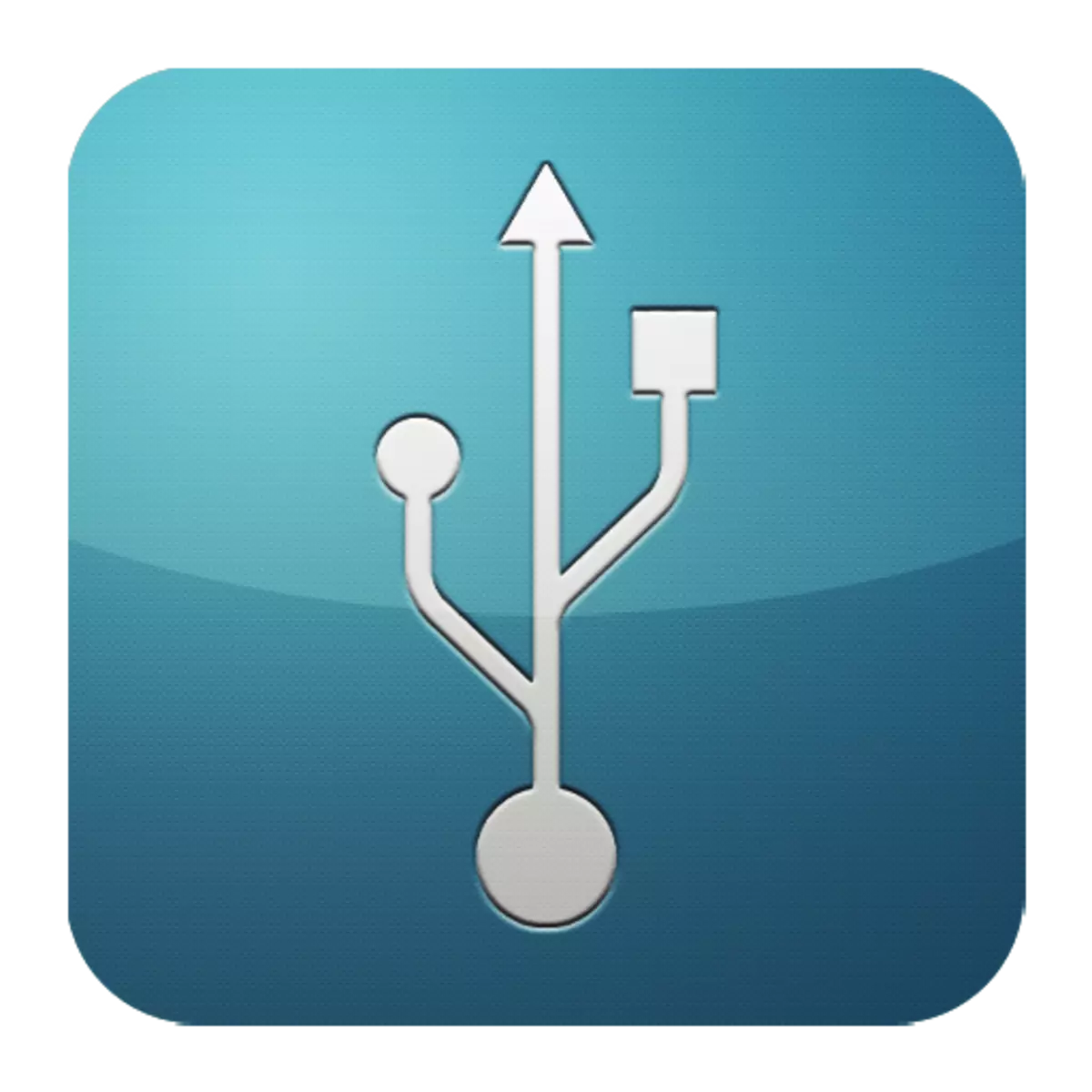
Мүмкін, флэш-дискіні немесе басқа перифериялық құрылғыны қосқан көптеген пайдаланушылар компьютер оларды көрмеген кезде қиындыққа тап болды. Бұл жағдайда пікірлер әртүрлі болуы мүмкін, бірақ құрылғылар жұмыс күйінде болған жағдайда, бұл жағдай USB портында болған шығар. Әрине, мұндай жағдайлар үшін қосымша ұялар қарастырылған, бірақ бұл мәселені шешу қажет емес дегенді білдірмейді.
Ақаулықты жою жолдары
Мақалада сипатталған әрекеттерді орындау үшін компьютер данышпаны болу қажет емес. Олардың кейбіреулері толығымен бенеапияланады, ал басқалары белгілі бір күш-жігерді қажет етеді. Бірақ, жалпы, бәрі қарапайым және түсінікті болады.1-әдіс: порттың күйін тексеру
Компьютердегі порттар порттың алғашқы себебі олардың бітелуі мүмкін. Бұл көбінесе олар үшін олар үшін қарастырылмағандықтан жиі кездеседі. Оларды тазалау нәзік, ұзын элемент бола алады, мысалы, ағаш тіс тазалағыш болуы мүмкін.
Перифериялық құрылғылардың көп бөлігі тікелей, бірақ кабель арқылы қосылған. Деректерді беру және электрмен жабдықтауға кедергі болуы мүмкін. Мұны тексеру үшін сіз басқа, анық жұмыс сымын пайдалануыңыз керек.
Тағы бір нұсқа - бұл порттың өзі бөлінуі. Төменде көрсетілген әрекеттерді орындау алдында де алынып тасталуы керек. Мұны істеу үшін құрылғыны USB ұясына салыңыз және оны әр түрлі бағытта сәл шайқаңыз. Егер ол еркін отырса және тым оңай қозғалса, онда, порттың жұмыс істемеу себебі физикалық шығын болып табылады. Тек оны ауыстыруы тек осында көмектеседі.
2-әдіс: ДК қайта жүктеңіз
Ең оңай, танымал және компьютердегі барлық мәселелерді жоюдың ең тиімді әдістерінің бірі жүйені қайта жүктеу болып табылады. Осы жад барысында процессор, контроллерлер мен перифериялық құрылғылар шығарылған команда беріледі, содан кейін олардың бастапқы күйлері қайтарылады. Аппараттық құралдар, соның ішінде USB порттары операциялық жүйемен қайта сканерленеді, бұл оларды қайтадан жұмыс жасай алады.3-әдіс: BIOS орнату
Кейде себебі аналық тақтаның параметрлерінде жатыр. Оның енгізу және шығару жүйесі (BIOS) сонымен қатар порттарды қосуға және өшіруге қабілетті. Бұл жағдайда сіз BIOS-ке баруыңыз керек (Жою, F2, ESC және басқа пернелер), Қосымша қойындысын таңдап, USB конфигурация элементіне өтіңіз. «Қосылған» деген жазу порттардың іске қосылғанын білдіреді.
Толығырақ: BIOS компьютеріңізде теңшеңіз
4-әдіс: Контроллерді жаңарту
Егер алдыңғы әдістер оң нәтиже бермесе, мәселенің шешімі порттың конфигурациясын жаңарту болып табылады. Ол үшін сізге қажет:
- «Құрылғы менеджері» ашыңыз (win + r түймесін басып, devmgmt.msc командасын жазыңыз).
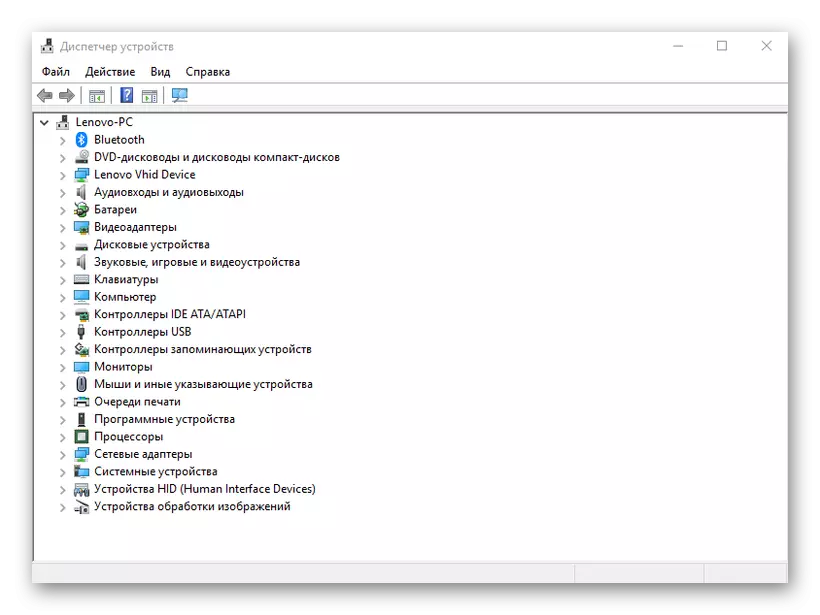
- «USB контроллері» қойындысына өтіп, «USB Хост контроллері» фразасы (Хост контроллері) болатын құрылғыны табыңыз.
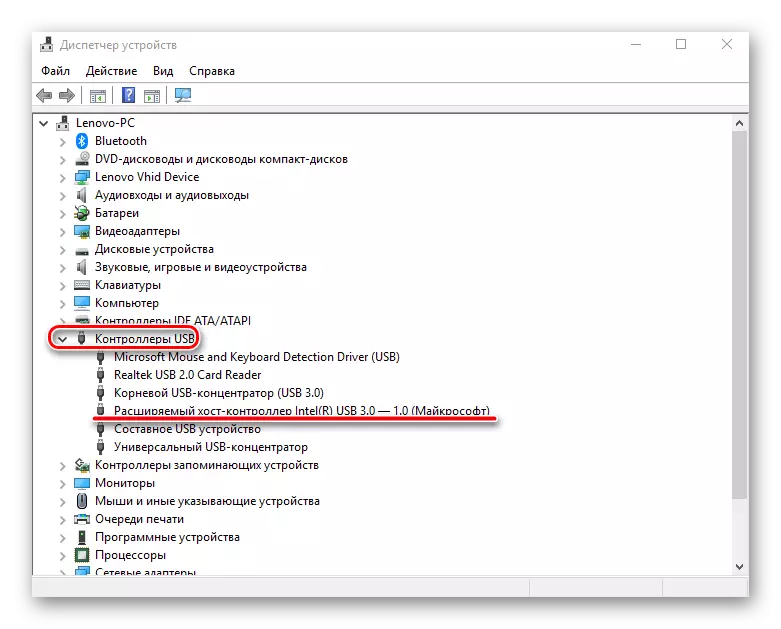
- Оны тінтуірдің оң жақ көмегімен басыңыз, «Жабдықты жаңартуды жаңарту» элементін таңдаңыз, содан кейін оның өнімділігін тексеріңіз.
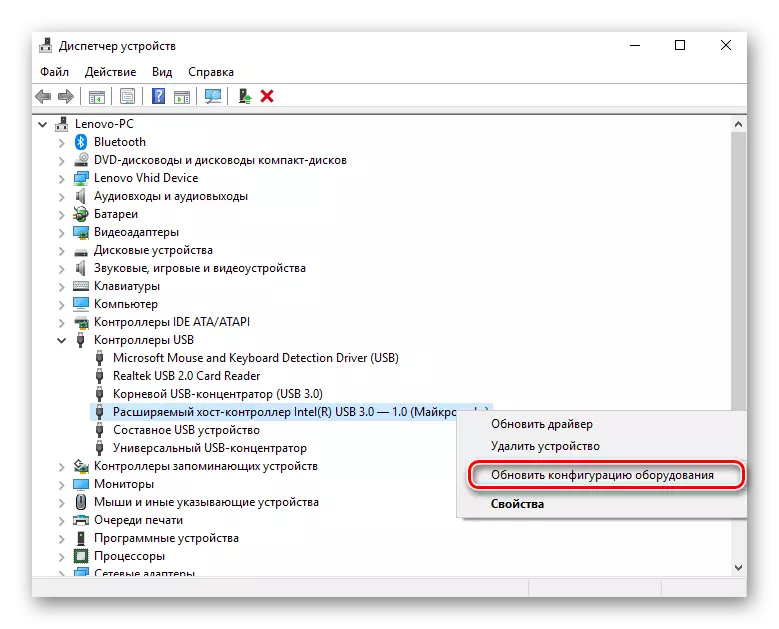
Мұндай құрылғының тізімдегі жоқтығы ақаулыққа себеп болуы мүмкін. Бұл жағдайда барлық «USB контроллерлерінің» конфигурациясын жаңарту керек.
5-әдіс: контроллерді алу
Тағы бір нұсқа «Хост бақылаушыларын» алып тастаумен байланысты. Тиісті порттарға қосылған құрылғылардың (тінтуір, пернетақта және т.б.) құрылғылардың (тінтуір, пернетақта және т.б.) жұмысын тоқтатады. Бұл келесідей жасалады:
- «Device Manager» түймесін қайта ашып, «USB контроллерлеріне» өтіңіз.
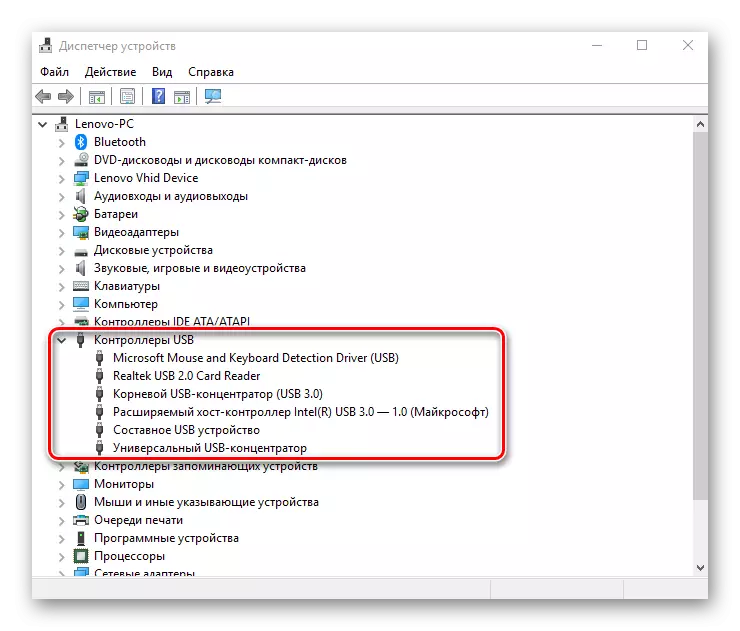
- Тиімді нұқыңыз және «Жоюды жою» түймесін басыңыз (сіз Хост контроллері деп аталатын барлық позициялар үшін орындауыңыз керек).
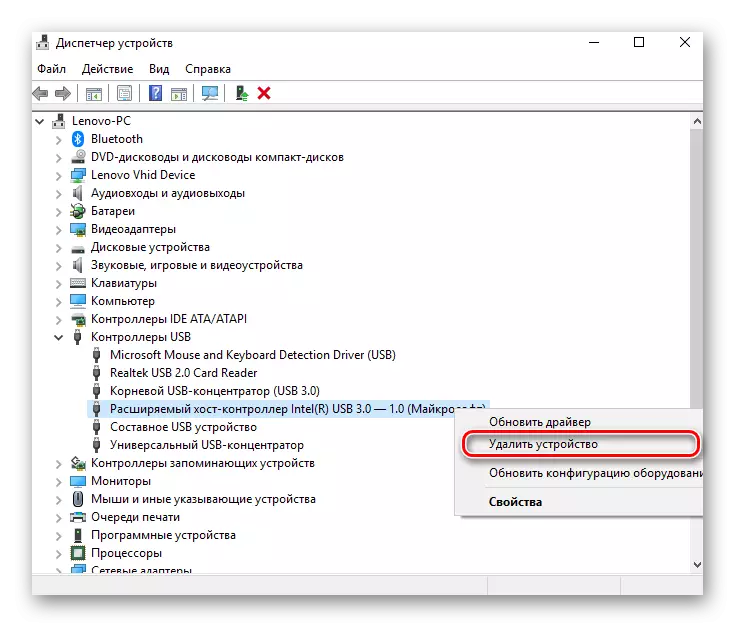
Негізінде, жабдықтың конфигурациясын жаңартқаннан кейін бәрі қалпына келтіріледі, оны Device Manager-де «Әрекет» қойындысы арқылы жасауға болады. Бірақ компьютерді қайта қосу және, мүмкін, жүргізушілерді автоматты түрде қайта орнатудан кейін проблема шешілетін шығар.
6-әдіс: Windows тізілімі
Соңғы опция жүйелік тізілімге белгілі бір өзгерістер енгізуді қамтиды. Бұл тапсырманы келесідей орындаңыз:
- Тіркеу редакторын ашыңыз (Қысқыш Win + R және Regedit Type).
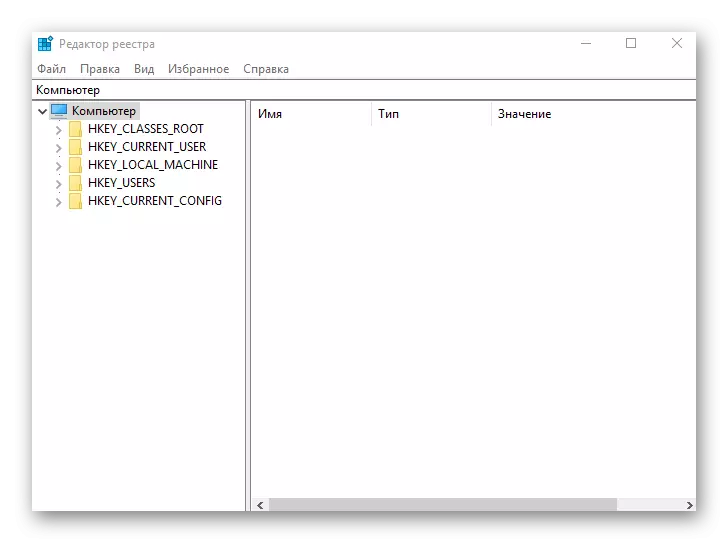
- Біз HKEY_LOCAL_MACHINE жолымен өтеміз - жүйе - CurrentControlset - Қызметтер - USBSTOR
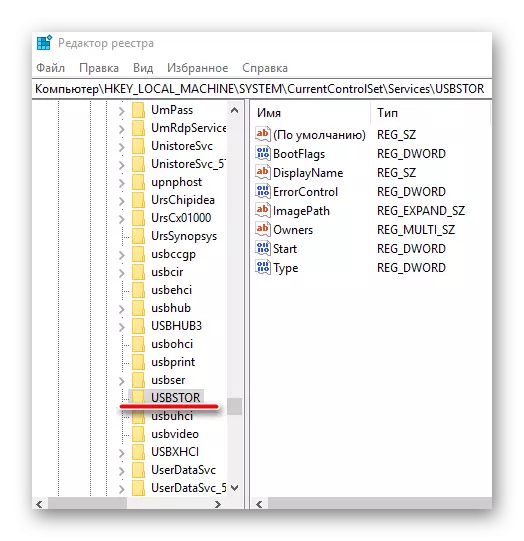
- Біз «Старт» файлын тауып, PCM түймесін басып, «Өзгерту» таңдаңыз.

- Егер ашылатын терезе «4» болса, оны «3» -мен ауыстыру керек. Осыдан кейін, компьютерді қайта жүктеп, портты тексеріп, қазір ол жұмыс істеуі керек.
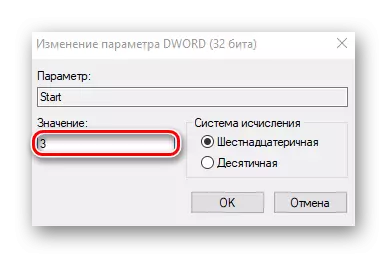
«Старт» файлы көрсетілген мекен-жайда болмауы мүмкін, сондықтан оны жасауға тура келеді. Ол үшін сізге қажет:
- «USBSTOR» қалтасында біз «Жасау» қойындысына кіре отырып, «Жасау» түймесін басыңыз, «DWORD» параметрі (32 бит) »элементін таңдаңыз және оны« БАСТАУ »деп атайды.

- Тінтуірдің оң жақ батырмасын басыңыз, «Деректерді өзгерту» түймесін басып, «3» мәнін орнатыңыз. Компьютеріңізді қайта қосыңыз.
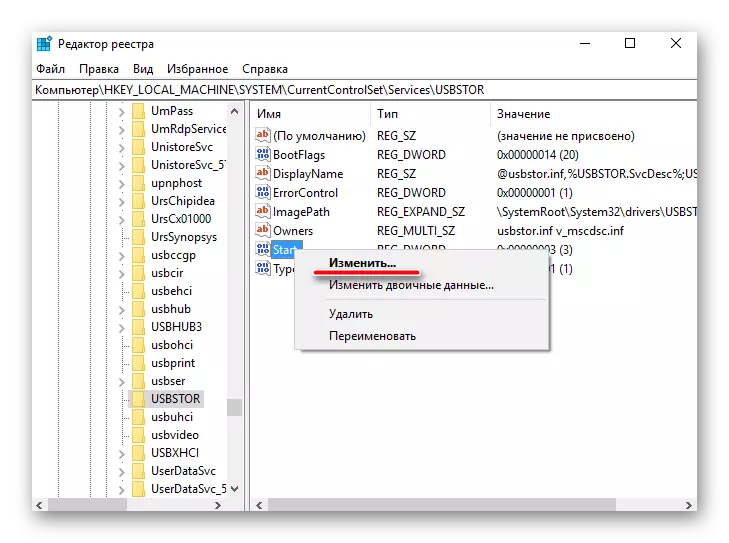
Жоғарыда сипатталған барлық әдістер шынымен жұмыс істейді. Оларды USB порттарымен бір рет тоқтаған пайдаланушылар тексерді.
