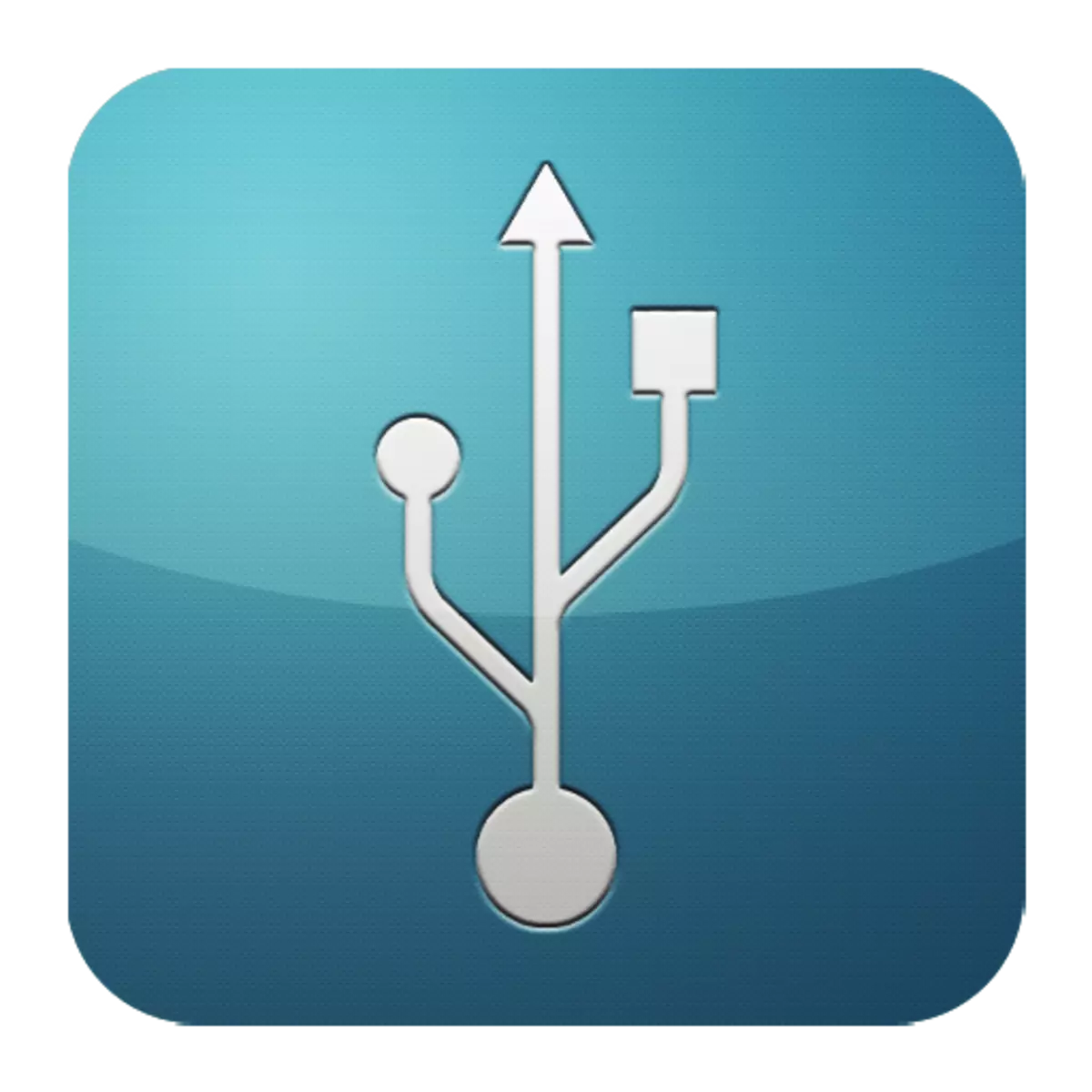
Wahrscheinlich, viele Benutzer, Anschließen eines Flash-Laufwerks oder eines anderen peripheren Geräts, konfrontiert ein Problem, wenn der Computer sie nicht sieht. Meinungen zu dieser Anlass können unterschiedlich sein, aber vorausgesetzt, dass die Geräte in der Arbeitsbedingung sind, höchstwahrscheinlich der Fall ist der Fall im USB-Anschluss. Natürlich sind zusätzliche Nester für solche Fälle vorgesehen, dies bedeutet jedoch nicht, dass das Problem nicht gelöst werden muss.
Möglichkeiten, Fehlfunktionen zu beseitigen
Um die im Artikel beschriebenen Maßnahmen zu erfüllen, ist es nicht notwendig, ein Computergenie zu sein. Einige von ihnen werden völlig banal sein, andere erfordern bestimmte Anstrengungen. Im Allgemeinen wird alles einfach und verständlich sein.Methode 1: Überprüfung des Portstatus
Die erste Ursache des Ports von Ports auf dem Computer kann ihr Verstopfung dienen. Dies geschieht oft, weil es normalerweise nicht für sie bereitgestellt wird. Reinigen Sie sie können empfindliche, lange Gegenstände, zum Beispiel Holzzahnstocher sein.
Die meisten Peripheriegeräte sind direkt verbunden, jedoch mit dem Kabel. Er könnte ein Hindernis für die Datenübertragung und Stromversorgung sein. Um dies zu überprüfen, müssen Sie ein anderes, offensichtlich Arbeitskabel verwenden.
Eine weitere Option ist ein Zusammenbruch des Ports selbst. Es sollte auch vor der Ausführung der folgenden Aktionen ausgeschlossen werden. Führen Sie dazu ein Gerät in eine USB-Buchse ein und schütteln Sie ihn leicht in verschiedene Richtungen. Wenn es frei sitzt und ist zu einfach bewegt, dann ist der Grund für die Unkomplizierbarkeit des Hafens starker Schaden. Und nur sein Ersatz wird hier helfen.
Methode 2: PC-Neustart
Das einfachste, beliebte und eine der effektivsten Methoden, um alle möglichen Probleme auf dem Computer zu beseitigen, wird das System neu gestartet. Während dieses Gedächtnisses erhalten der Prozessor, die Steuerungen und der Peripheriegeräten einen Entladungsbefehl, wonach ihre Anfangszustände zurückgegeben werden. Hardware, einschließlich USB-Anschlüsse, wird vom Betriebssystem erneut gescannt, wodurch sie wieder funktionieren kann.Methode 3: BIOS-Setup
Manchmal liegt der Grund in den Motherboard-Einstellungen. Das Ein- und Ausgabesystem (BIOS) ist auch in der Lage, Anschlüsse ein- und auszusetzen. In diesem Fall müssen Sie zum BIOS (Löschen, F2, ESC und andere Tasten) gehen, die Registerkarte Erweitert aus, und gehen Sie zum USB-Konfigurationspunkt. Die Inschrift "aktiviert" bedeutet, dass die Ports aktiviert sind.
Lesen Sie mehr: Konfigurieren Sie BIOS auf Ihrem Computer
Methode 4: Controller-Update
Wenn die vorherigen Methoden kein positives Ergebnis erzielt haben, besteht die Lösung des Problems darin, die Port-Konfiguration zu aktualisieren. Dafür brauchen Sie:
- Öffnen Sie "Geräte-Manager" (Drücken Sie WIN + R und schreiben Sie das Team Devmgmt.msc).
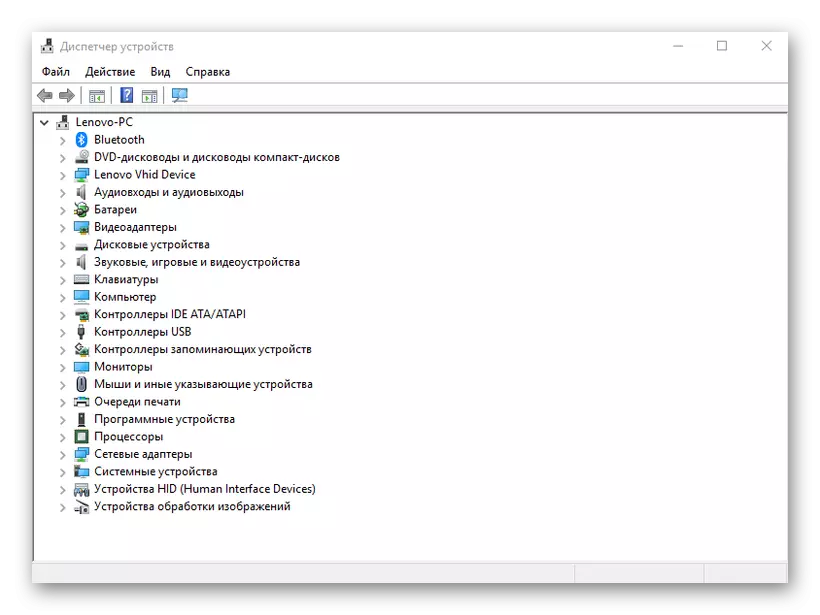
- Gehen Sie zu der Registerkarte "USB-Controller" und finden Sie das Gerät im Namen, in dem der Name "USB-Hostcontroller" ist (Host-Controller).
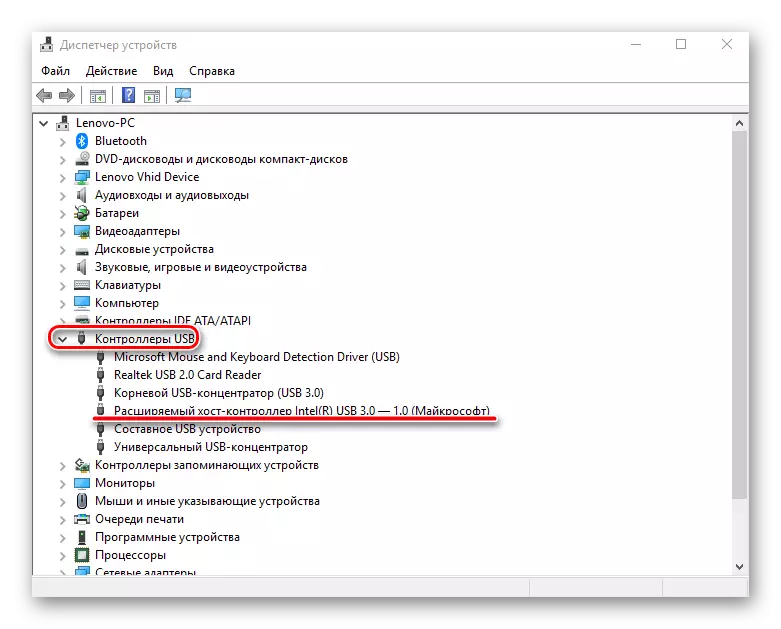
- Drücken Sie es mit der rechten Maustaste, wählen Sie den Punkt "Konfiguration des Geräts aktualisieren" und überprüfen Sie dann seine Leistung.
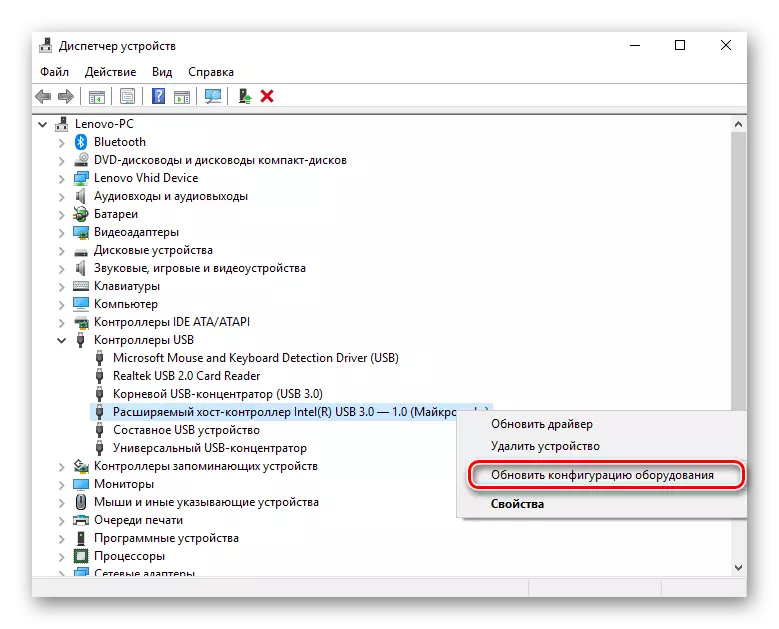
Das Fehlen eines solchen Geräts in der Liste kann eine Ursache der Fehlfunktion sein. In diesem Fall ist es eine Aktualisierung der Konfiguration aller "USB-Controller" wert.
Methode 5: Entfernen des Controllers
Eine andere Option ist mit der Entfernung von "Host-Controllern" verbunden. Es ist nur erforderlich zu berücksichtigen, dass die mit den entsprechenden Port verbundenen Geräten (Maus, Tastatur usw.) nicht mehr funktionieren. Dies geschieht wie folgt:
- Öffnen Sie den "Geräte-Manager" erneut und gehen Sie zur Registerkarte "USB-Controller".
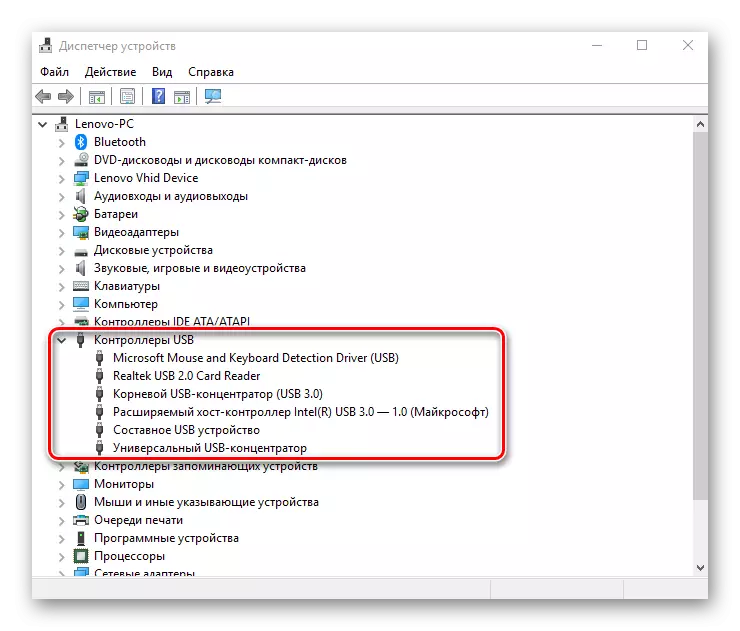
- Klicken Sie mit der rechten Maustaste auf Klicken, und klicken Sie auf "Löschen löschen" (Sie müssen für alle Positionen namens Host Controller ausführen).
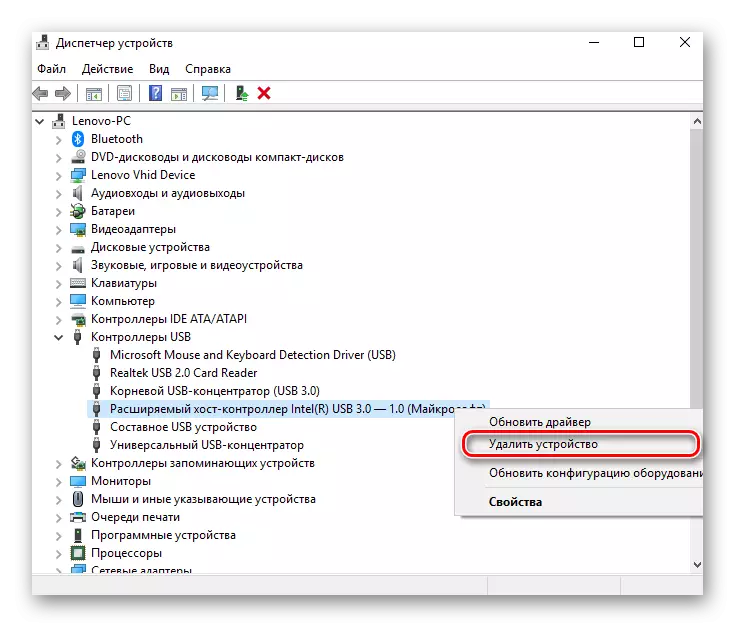
Im Prinzip wird alles wiederhergestellt, nachdem Sie die Gerätekonfiguration aktualisiert haben, die über die Registerkarte "Aktion" im Geräte-Manager erfolgen kann. Es ist jedoch effizienter, den Computer neu zu starten, und möglicherweise, nach der automatischen Neuinstallation der Treiber, wird das Problem gelöst.
Methode 6: Windows-Registry
Die letzte Option beinhaltet, bestimmte Änderungen an der Systemregistrierung vorzunehmen. Führen Sie diese Aufgabe wie folgt aus:
- Öffnen Sie den Registrierungs-Editor (Klemmwinne + R und Typ Regedit).
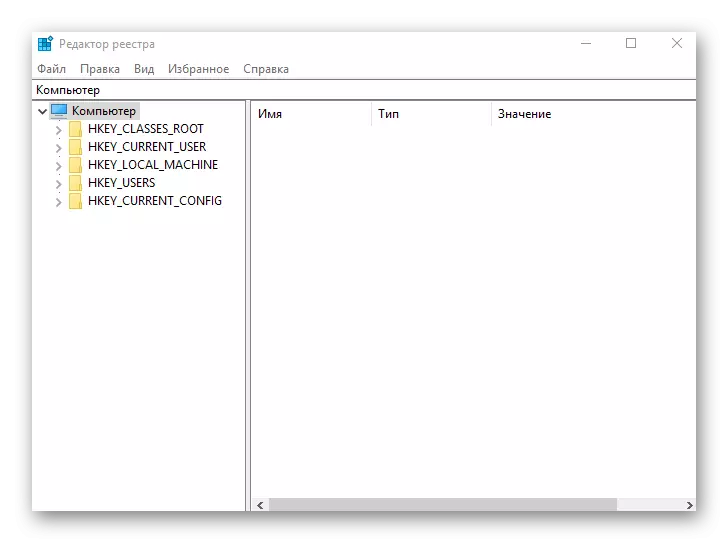
- Wir passieren den Pfad HKEY_LOCAL_MACHINE - System - currentcontrolset - Services - USBStor
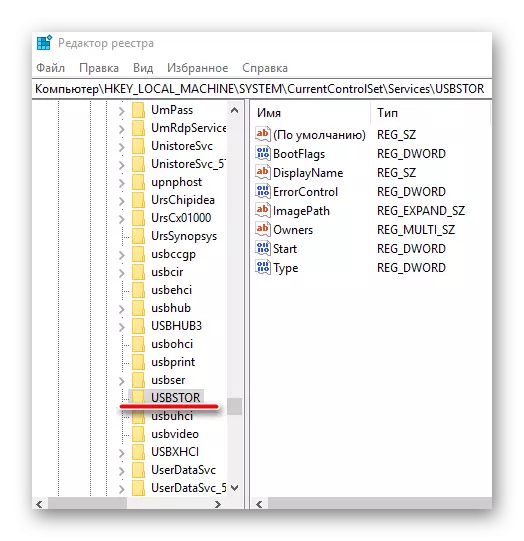
- Wir finden die Datei "Start", klicken Sie auf den PCM und wählen Sie "Ändern".

- Wenn das Fenster, das öffnet, "4" wert ist, muss er durch "3" ersetzt werden. Starten Sie danach Ihren Computer neu und überprüfen Sie den Port, jetzt sollte es funktionieren.
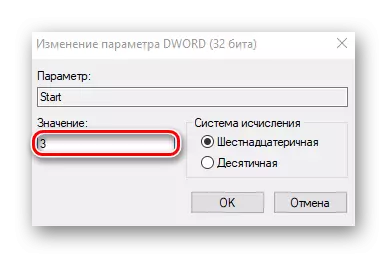
Die Datei "Start" kann an der angegebenen Adresse abwesend sein, und daher muss es erstellen. Dafür brauchen Sie:
- Während im Ordner "USBSSTOR", geben wir in der Registerkarte Bearbeiten ein, klicken Sie auf "Erstellen", wählen Sie den Artikel "DWORD-Parameter (32 Bit)" aus und nennen Sie ihn "Start".

- Klicken Sie auf die rechte Maustaste, klicken Sie auf "Daten ändern" und legen Sie den Wert "3" ein. Starte deinen Computer neu.
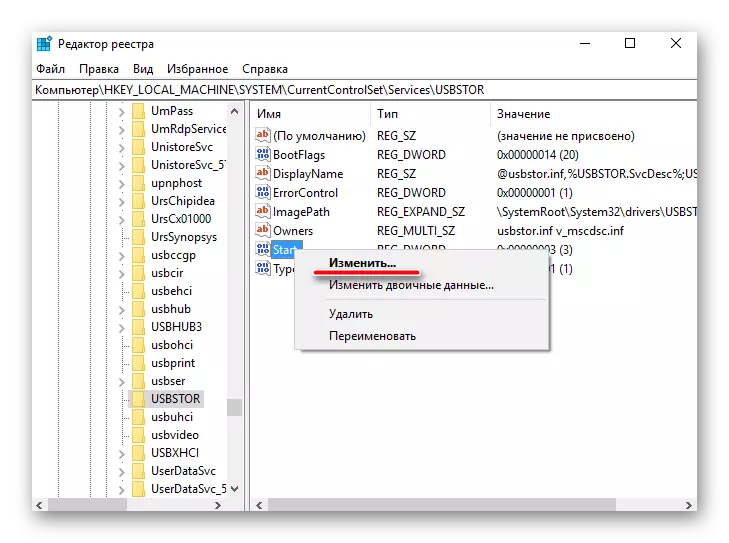
Alle oben beschriebenen Methoden funktionieren wirklich. Sie wurden von Benutzern überprüft, die einst aufgehört, USB-Anschlüsse aufzunehmen.
