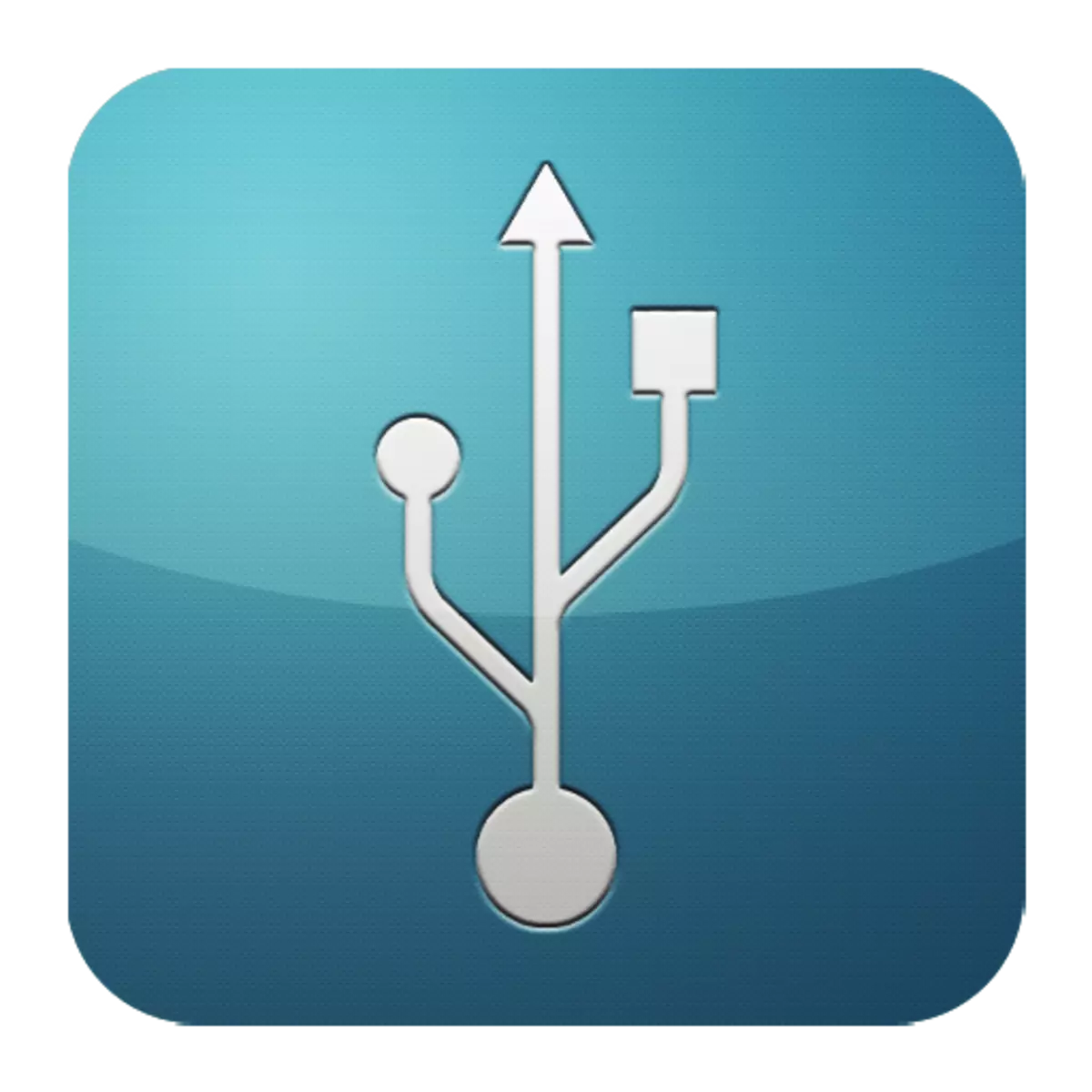
सायद, धेरै प्रयोगकर्ताहरू, फ्ल्यास ड्राइभ वा अन्य परिधि उपकरण जडान गर्थे, जब कम्प्युटरले उनीहरूलाई देख्दैनन्। यस अवसरमा विचारहरू फरक हुन सक्छ तर यदि प्रदान गरिएको उपकरणहरू काम गर्ने अवस्थामा छन् भने, सम्भवतः, केस USB पोर्टमा छ। अवश्य पनि, त्यस्ता केसहरूको लागि थप गुँडहरू प्रदान गरिएको छ, तर यसको मतलब यो होइन कि समस्या समाधान गर्न आवश्यक पर्दैन।
खराबी हटाउनका लागि तरिकाहरू
लेखमा वर्णन गरिएको कार्यहरू पूरा गर्न कम्प्युटर प्रतिभा हुनु आवश्यक छैन। तिनीहरू मध्ये केही पूर्ण रूपमा ब्यानल हुनेछ, अरूलाई केही प्रयासहरू चाहिन्छ। तर, सामान्यतया, सबै कुरा सरल र बुझ्न योग्य हुनेछ।विधि 1: पोर्ट स्थितिको प्रमाणिकरण
कम्प्युटरमा पोर्टहरूको बन्दरगाहको पहिलो कारणले उनीहरूको क्लोजीडिंगको सेवा गर्न सक्छ। यो प्राय: जसो हुन्छ किनकि यो सामान्यतया उनीहरूको लागि प्रदान गरिएको छैन। सफा तिनीहरू नाजुक, लामो वस्तु हुन सक्छ, उदाहरणका लागि, काठको टुथपेक।
अधिकांश परिधीय उपकरणहरू सिधा जडित छन्, तर केबल द्वारा। उहाँ हुनुहुन्छ जो डेटा प्रसारण र बिजुली आपूर्तिको अवरोध हुन सक्छ। यसलाई जाँच गर्न, तपाईंले अर्को प्रयोग गर्नुपर्नेछ, स्पष्ट रूपमा काम गर्न।
अर्को विकल्प पोर्टको ब्रेकडाउन हो। यो तलको कार्यहरूको कार्यान्वयन हुनुभन्दा अघि पनि समावेश हुनुपर्दछ। यो गर्नका लागि USB सकेटमा उपकरण घुसाउनुहोस् र यसलाई थोरै दिशामा हल्लाउनुहोस्। यदि यो स्वतन्त्र रूपमा बस्छ र एकदम सजिलो गतिमा रहन्छ भने, पछि, पोर्टको असमर्थताको कारण शारीरिक क्षति हो। र केवल उसको प्रतिस्थापन यहाँ मद्दत गर्नेछ।
विधि 2: पीसी रिबुट
कम्प्युटरमा सबै प्रकारका समस्याहरू हटाउने सब भन्दा सजिलो, लोकप्रिय र एक प्रभावकारी तरीकाले प्रणाली रिबुट गर्दैछ। यस मेमोरीको दौरान, प्रोसेसर, कन्ट्रोलर र परिधीय उपकरणहरू एक डिस्चार्ज कमाण्ड दिइन्छ, त्यसपछि तिनीहरूको प्रारम्भिक राज्यहरू फर्किएका छन्। USB पोर्टहरू सहित हार्डवेयर, अपरेटिंग सिस्टम द्वारा पुनः स्क्यान गरिएको छ, जसले तिनीहरूलाई फेरि काम गर्न सक्दछ।विधि :: BIOS सेटअप
कहिलेकाँही कारण मदरबोर्ड सेटिंग्समा जान्छ। यसको इनपुट र आउटपुट प्रणाली (BIOS) पोर्टहरू र बन्द गर्न पनि सक्षम छ। यस अवस्थामा, तपाईंले BIOS मा जान आवश्यक छ (मेटाउनुहोस्, E2, ES2, ESC र अन्य कुञ्जीहरू), उन्नत ट्याब चयन गर्नुहोस् र USB कन्फिगरेसन आईटममा जानुहोस्। शिलालेख "सक्षम गरिएको" भन्नाले पोर्टहरू सक्रिय छन्।
अधिक पढ्नुहोस्: तपाईंको कम्प्युटरमा BIOS कन्फिगर गर्नुहोस्
विधि :: कन्फर्मलर अपडेट
यदि अघिल्लो विधिहरूले सकारात्मक नतिजा ल्याएनन् भने समस्याको समाधान पोर्ट कन्फिगरेसन अपडेट गर्नु हो। यसको लागि तपाईंलाई आवश्यक छ:
- "उपकरण प्रबन्धक" खोल्नुहोस् (थिच्नुहोस् जीत + R थिच्नुहोस् र टीम देवहित .msc) लेख्नुहोस्।
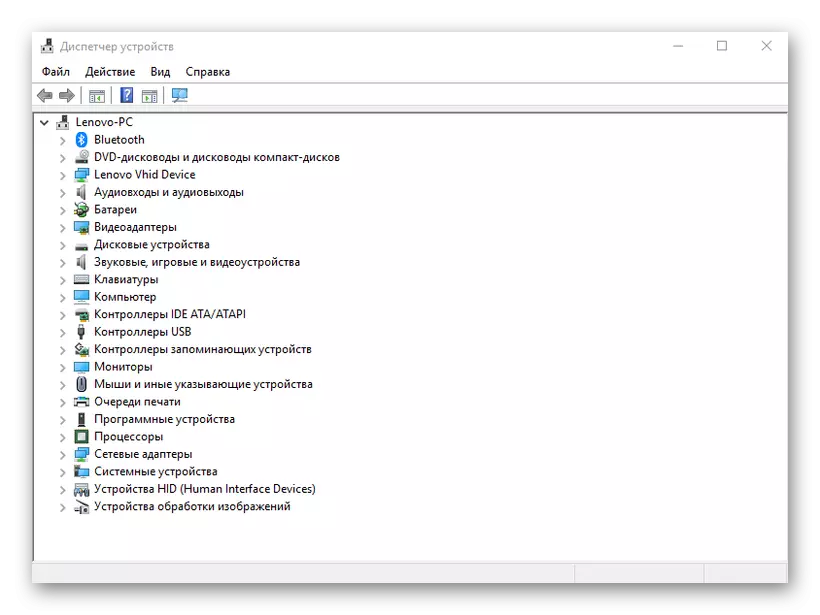
- "USB एन्ट्रोलरहरू" ट्याबमा जानुहोस् र उपकरण फेला पार्नुहोस् जसको नाममा "USB होस्ट कन्ट्रोलर" वाक्यांश (होस्ट नियन्त्रक)
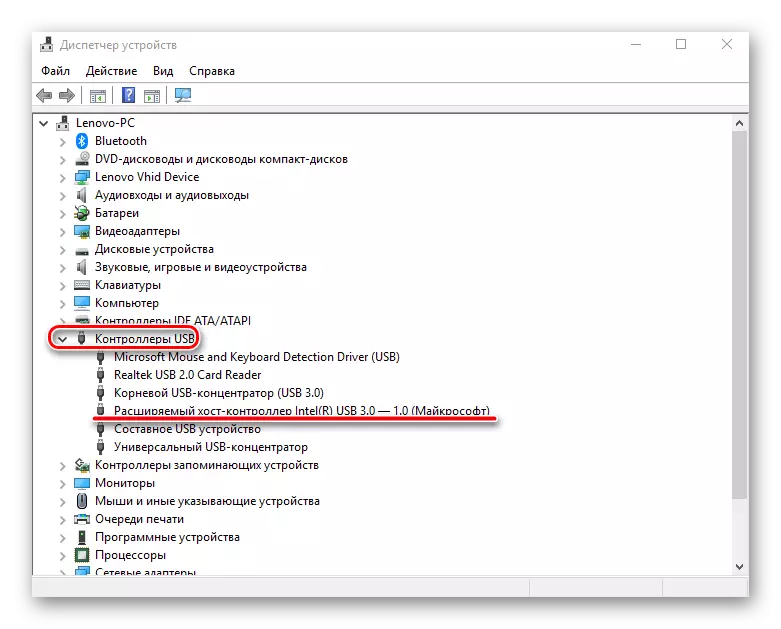
- दायाँ माउसको साथ थिच्नुहोस्, वस्तु चयन गर्नुहोस् "उपकरण कन्फिगरेसन", र त्यसपछि यसको प्रदर्शन जाँच गर्नुहोस्।
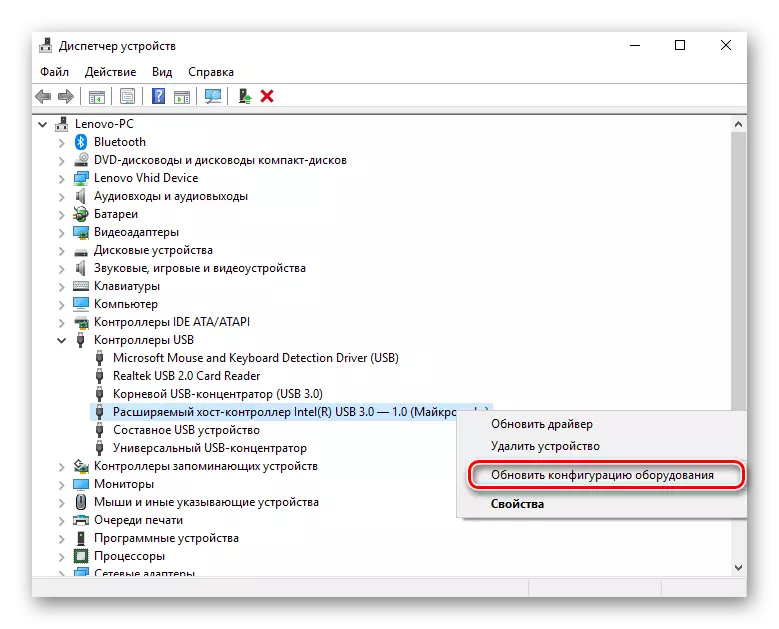
सूचीमा यस्तो उपकरणको अभाव खराबीको कारण हुन सक्छ। यस अवस्थामा, यो सबै "USB नियंत्रणकारहरू अपडेट गर्दै" लाई अपडेट गर्न लायक छ।
विधि :: कन्ट्रोलर हटाउँदै
अर्को विकल्प "होस्ट कन्ट्रोलरहरू" हटाउँदै सम्बद्ध छ। यो खातामा लिन मात्र आवश्यक छ कि उपकरणहरू (माउस, कीबोर्ड, आदि) सम्बन्धित पोर्टहरूमा जडितहरूले काम गर्न छोड्छन्। यो निम्नानुसार गरिएको छ:
- "उपकरण प्रबन्धक" खोल्नुहोस् र "USB नियंत्रणरहरू" ट्याबमा जानुहोस्।
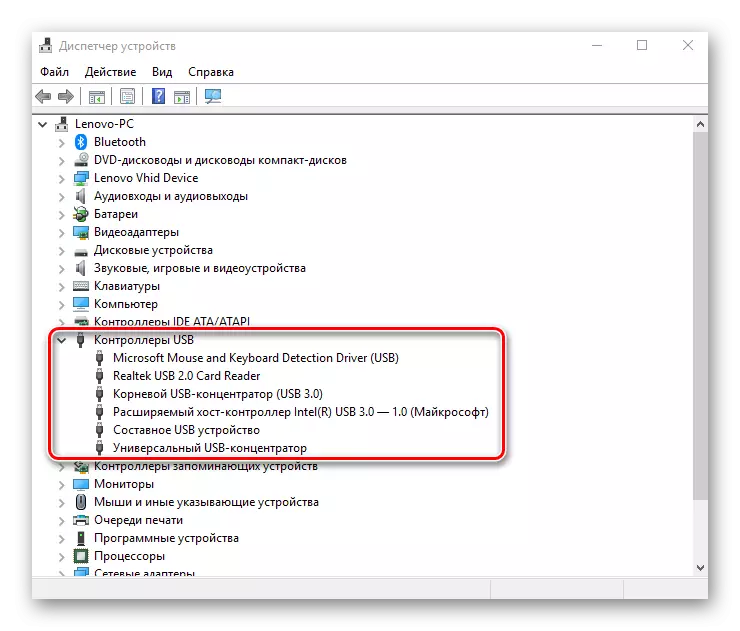
- दायाँ-क्लिक क्लिक गर्नुहोस् र "मेट्नुहोस्" क्लिक गर्नुहोस् "मेट्नुहोस्" (तपाईंले सबै पदहरूको लागि होस्ट कन्ट्रोलर भनिन्छ)।
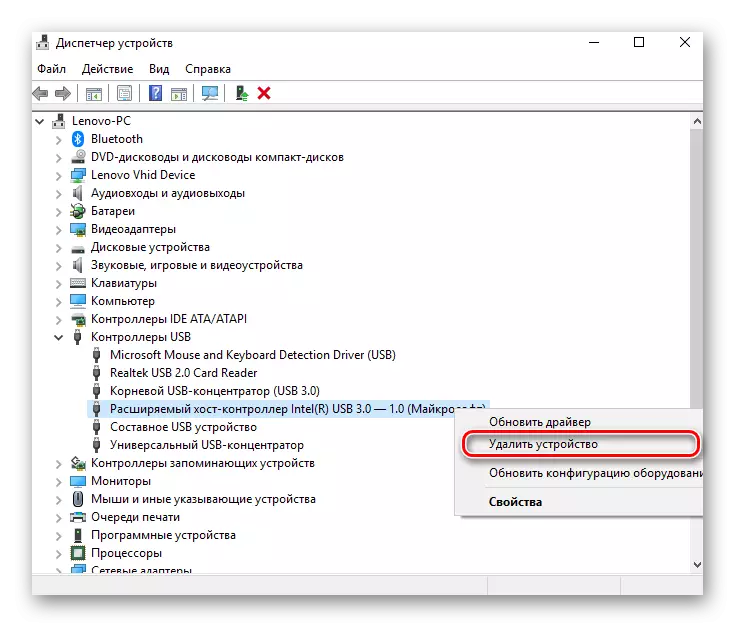
सैद्धान्तिक रूपमा, उपकरण कन्फिगरेसन अपडेट गरेपछि सबै फिर्ता दिइनेछ, जुन उपकरण प्रबन्धकमा "कार्य" ट्याब मार्फत गर्न सकिन्छ। तर यो कम्प्युटर पुनः सुरु गर्न र, सम्भवतः ड्राइभरहरूको स्वचालित पुन: स्थापना पछि, समस्या समाधान हुनेछ।
विधि :: विन्डोज रेजिस्ट्री
अन्तिम विकल्प समावेश छ प्रणाली रेजिस्ट्रीमा केहि परिवर्तन गर्नु समावेश छ। निम्न रूपमा यो कार्य गर्नुहोस्:
- रेजिस्ट्री सम्पादक खोल्नुहोस् (क्ल्याम्प Win + R र रेडेटेट प्रकार)।
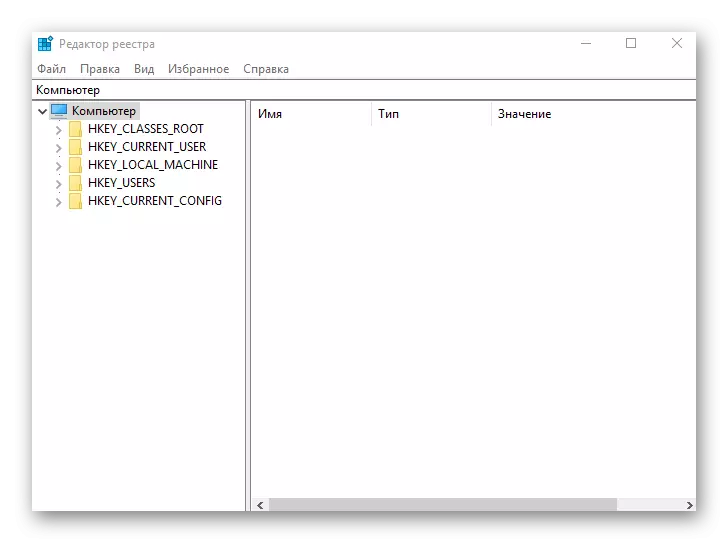
- हामी हिल_लोकुल_मिचन - प्रणाली - हालको कन्टेनन्ट्रोसेट - प्रणाली - USBSter - ESBSTOR
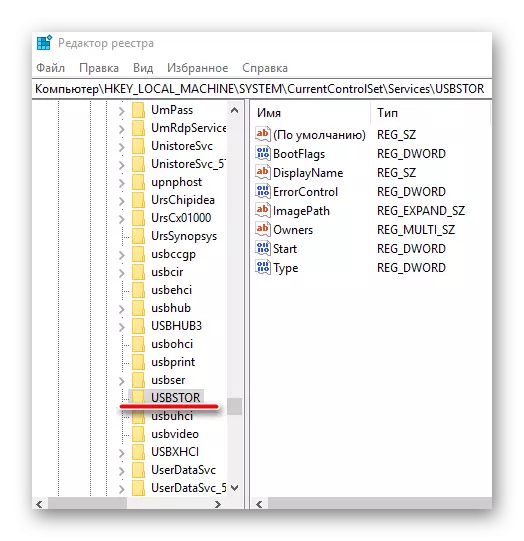
- हामी "सुरू" फाईल फेला पार्दछौं, पीसीएम क्लिक गर्नुहोस् र "परिवर्तन" चयन गर्नुहोस्।

- यदि खोलाकार खोल्ने झ्याल '"" को मूल्य हो भने, त्यसो गर्नुहोस् "" "सँग प्रतिस्थापन गर्नुपर्दछ। त्यस पछि, तपाईंको कम्प्युटर रिबुट गर्नुहोस् र पोर्ट जाँच गर्नुहोस्, अब यसले काम गर्नुपर्छ।
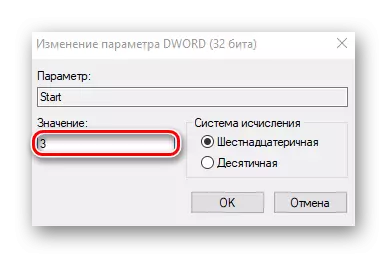
"सुरू" फाइल निर्दिष्ट ठेगानामा अनुपस्थित हुन सक्छ, र यसैले यसलाई सिर्जना गर्नुपर्नेछ। यसको लागि तपाईंलाई आवश्यक छ:
- "USBstor" फोल्डरमा छ, हामी सम्पादन ट्याबमा प्रवेश गर्छौं, "सिर्जना गर्नुहोस्", "DWER प्यारामिटर (Bi2 बिट्स)" आईटम "सुरू" चयन गर्नुहोस्।

- दायाँ माउस बटनमा क्लिक गर्नुहोस्, "डाटा परिवर्तन गर्नुहोस्" मा क्लिक गर्नुहोस् र मान "" "सेट गर्नुहोस्। तपाईंको कम्प्युटर रिबुट गर्नुहोस्।
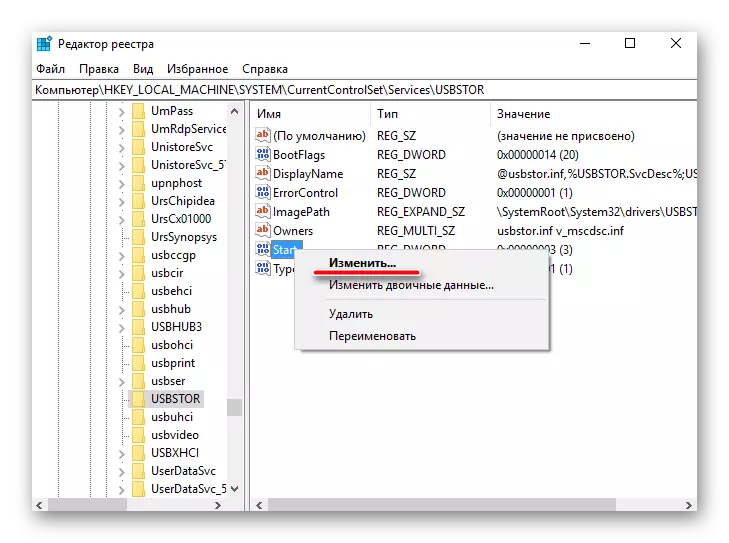
माथि वर्णन गरिएका सबै विधिहरू वास्तवमै काम गरिरहेका छन्। तिनीहरू प्रयोगकर्ताहरूले जाँच गरेका थिए जो एक पटक USB POPS पोर्टहरू कार्य गर्न रोकिए।
