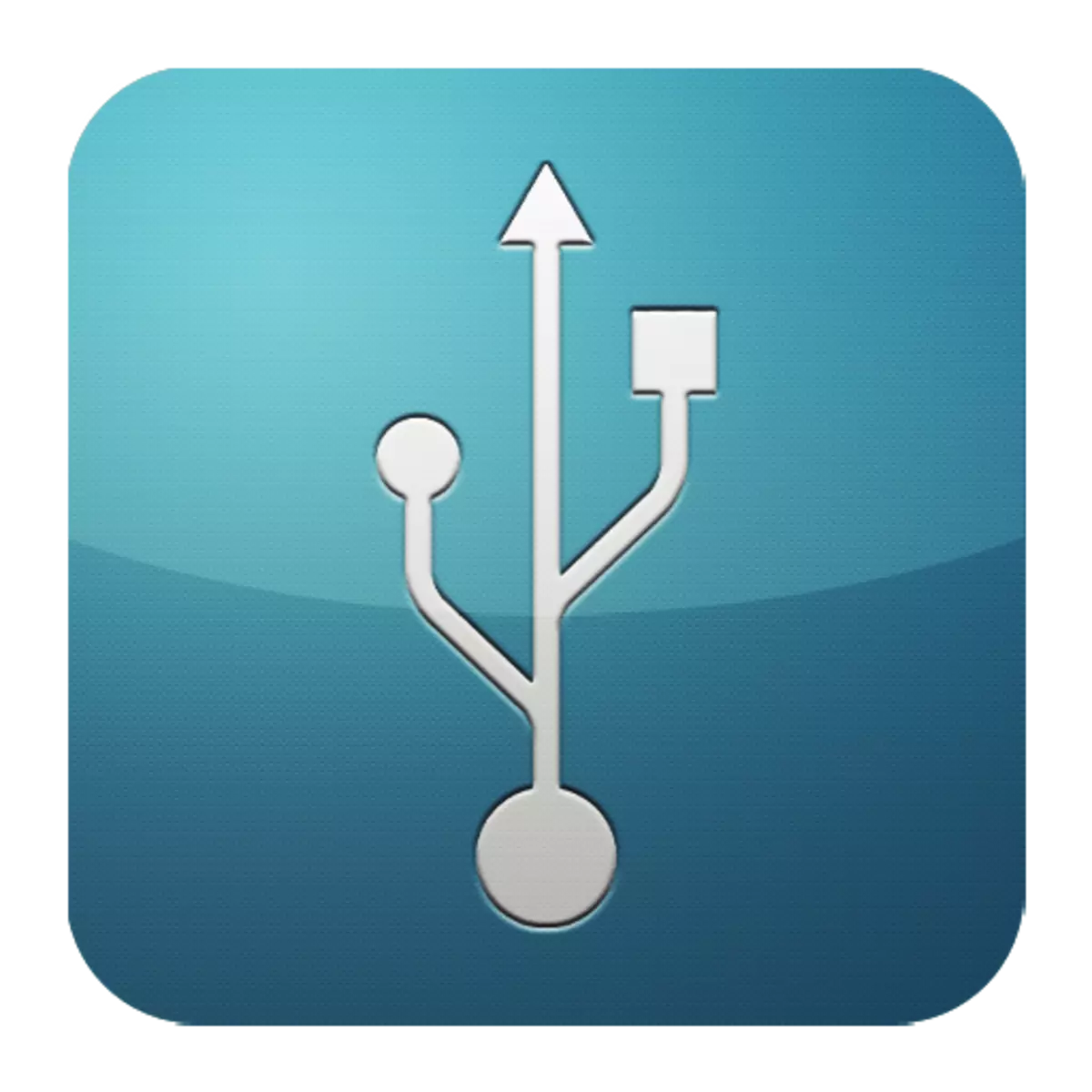
Probabilmente, molti utenti, che collegano un'unità flash o un altro dispositivo periferico, hanno affrontato un problema quando il computer non li vede. Le opinioni in questa occasione possono essere diverse, ma a condizione che i dispositivi siano in condizioni di lavoro, molto probabilmente, il caso è nella porta USB. Naturalmente, sono previsti nidi aggiuntivi per tali casi, ma ciò non significa che il problema non abbia bisogno di essere risolto.
Modi per eliminare il malfunzionamento
Per realizzare le azioni descritte nell'articolo, non è necessario essere un genio del computer. Alcuni di loro saranno completamente banali, altri richiederanno alcuni sforzi. Ma, in generale, tutto sarà semplice e comprensibile.Metodo 1: verifica dello stato della porta
La prima causa del porto dei porti sul computer può servire il loro intasamento. Questo succede abbastanza spesso perché di solito non viene fornito per loro. Pulirli può essere delicato, oggetto lungo, ad esempio, stuzzicadenti in legno.
La maggior parte dei dispositivi periferici è collegata direttamente, ma per cavo. È colui che potrebbe essere un ostacolo per la trasmissione dei dati e l'alimentazione. Per verificare questo, devi usare un altro, ovviamente il cavo di lavoro.
Un'altra opzione è una rottura del porto stesso. Dovrebbe essere escluso anche prima dell'esecuzione delle azioni di seguito. Per fare ciò, inserire un dispositivo in una presa USB e scuoterla leggermente in direzioni diverse. Se si siede liberamente ed è troppo facile, quindi, molto probabilmente, la ragione per l'instabilità della porta è un danno fisico. E solo il suo sostituto aiuterà qui.
Metodo 2: Riavvio del PC
Il più facile, popolare e uno dei metodi più efficaci per eliminare tutti i tipi di problemi nel computer è il riavvio del sistema. Durante questa memoria, il processore, i controller e i dispositivi periferici viene fornito un comando di scarica, dopo il quale vengono restituiti i loro stati iniziali. L'hardware, comprese le porte USB, viene ri-scansionata dal sistema operativo, che può farli lavorare di nuovo.Metodo 3: configurazione del BIOS
A volte la ragione è nelle impostazioni della scheda madre. Il suo sistema di input e output (BIOS) è in grado di accendere e spegnere le porte. In questo caso, è necessario andare al BIOS (Elimina, F2, ESC e altri tasti), selezionare la scheda Avanzate e andare alla voce di configurazione USB. L'iscrizione "abilitata" significa che le porte sono attivate.
Per saperne di più: Configura il BIOS sul tuo computer
Metodo 4: Aggiornamento del controller
Se i metodi precedenti non hanno portato un risultato positivo, la soluzione al problema è aggiornare la configurazione della porta. Per questo è necessario:
- Apri "Gestione periferiche" (premere Win + R e scrivi il team devmgmt.msc).
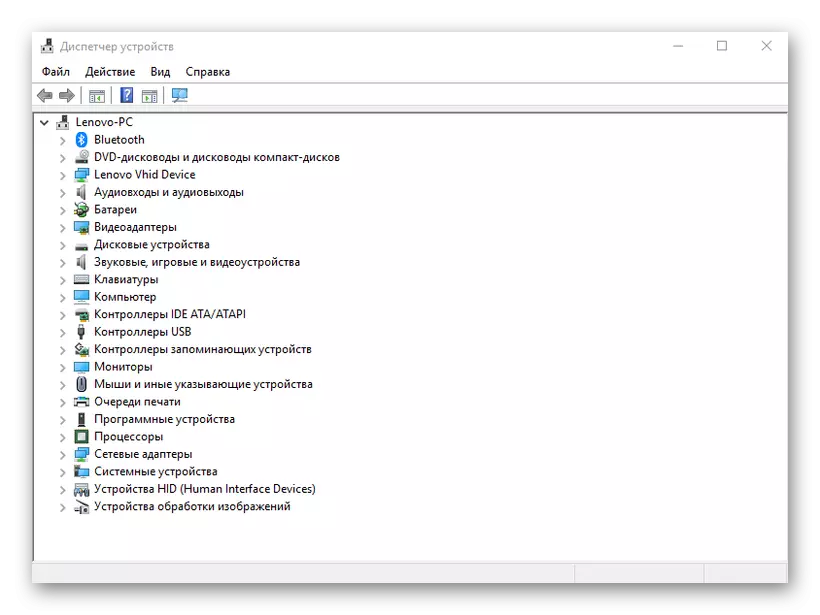
- Vai alla scheda "Controller USB" e trova il dispositivo nel nome del quale sarà la frase "controller host USB" (controller host).
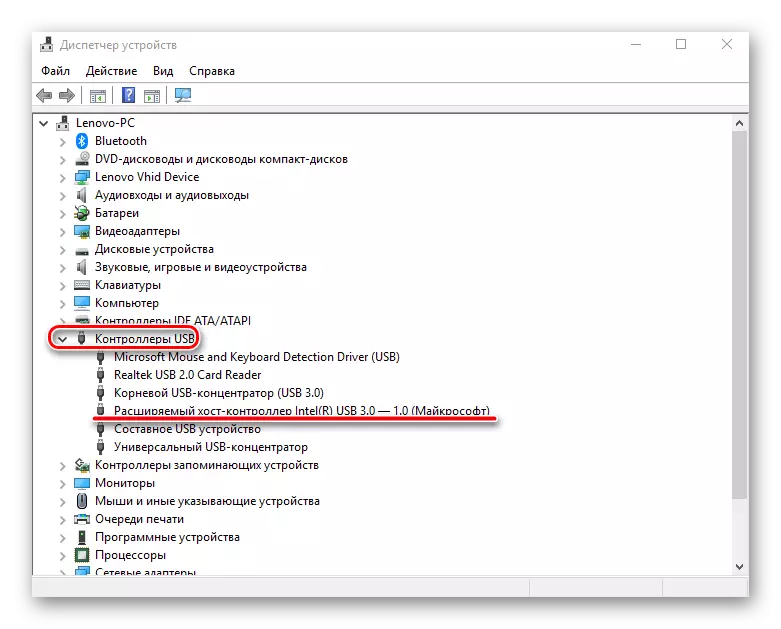
- Premere con il tasto destro del mouse, selezionare la voce "Configurazione di apparecchiature di aggiornamento", quindi controlla le sue prestazioni.
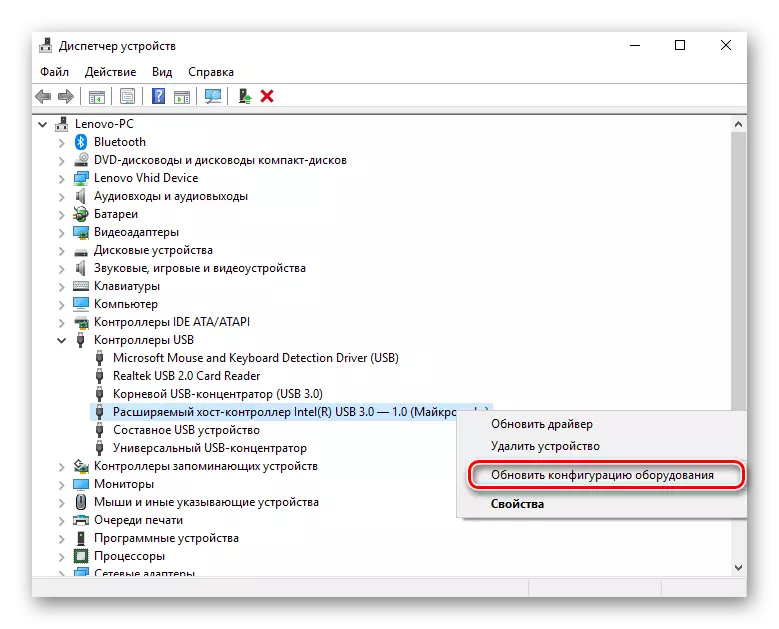
L'assenza di tale dispositivo nella lista potrebbe essere una causa di malfunzionamento. In questo caso, vale la pena aggiornare la configurazione di tutti i "controller USB".
Metodo 5: Rimozione del controller
Un'altra opzione è associata alla rimozione dei "controller host". È solo necessario tenere conto del fatto che i dispositivi (mouse, tastiera, ecc.) Collegati alle porte corrispondenti smetteranno di funzionare. Questo è fatto come segue:
- Aprire nuovamente il "Gestione periferiche" e vai alla scheda "Controller USB".
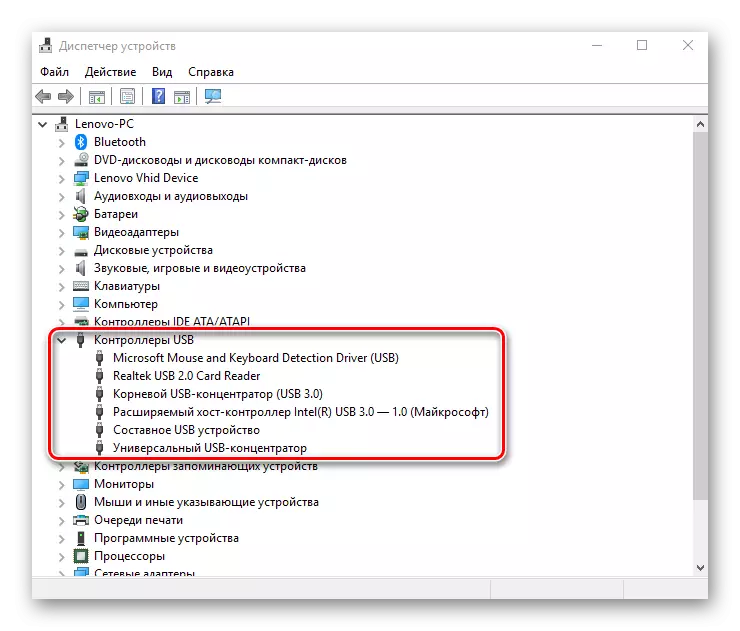
- Fare clic con il pulsante destro del mouse su e fare clic su "Elimina Elimina" (è necessario eseguire per tutte le posizioni chiamate Host Controller).
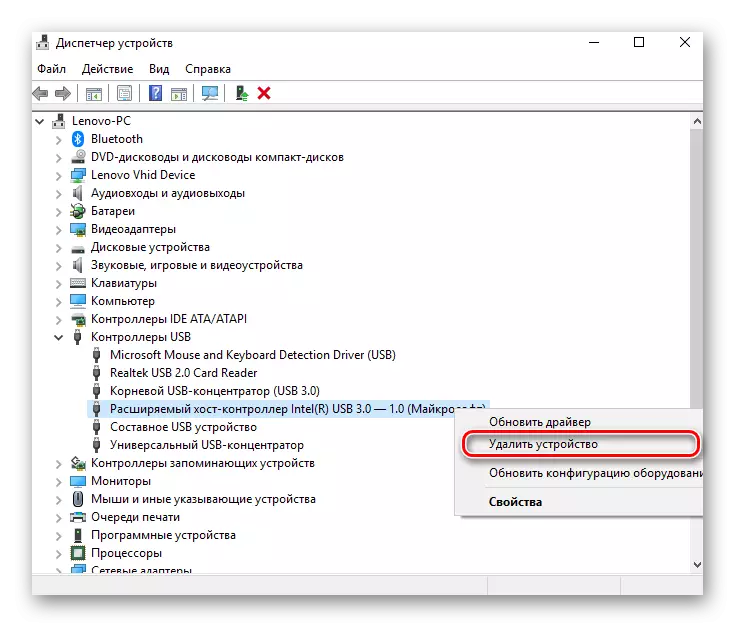
In linea di principio, tutto sarà ripristinato dopo aver aggiornato la configurazione dell'apparecchiatura, che può essere eseguita tramite la scheda "Azione" nel Gestione periferiche. Ma sarà più efficiente riavviare il computer e, possibilmente, dopo la reinstallazione automatica dei driver, il problema risolverà.
Metodo 6: registro di Windows
L'ultima opzione comporta effettuare determinate modifiche al registro del sistema. Eseguire questo compito come segue:
- Apri l'editor del Registro di sistema (Morsetto Win + R e Type Regedit).
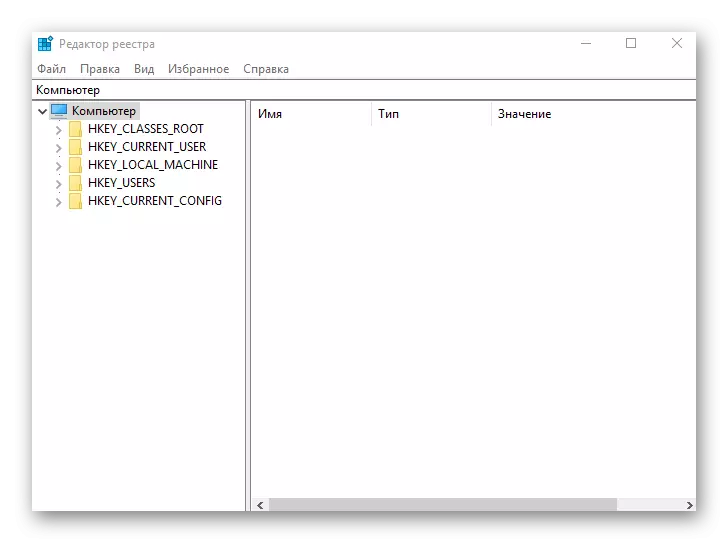
- Passiamo lungo il percorso hkey_local_machine - System - CurrentControlSet - Servizi - USBStor
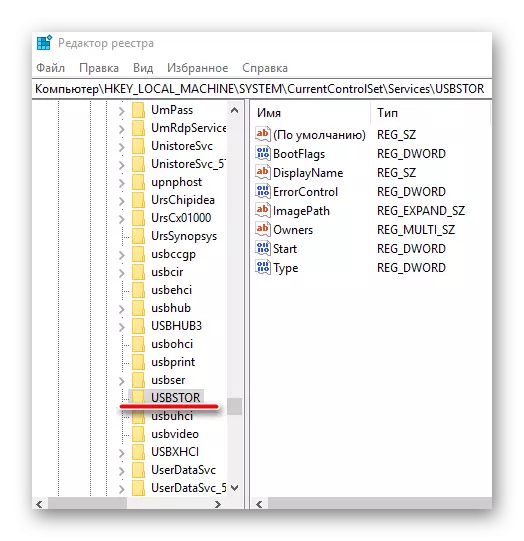
- Troviamo il file "Start", fai clic sul PCM e seleziona "Modifica".

- Se la finestra che si apre vale "4", quindi deve essere sostituita con "3". Dopodiché, riavviare il computer e controlla la porta, ora dovrebbe funzionare.
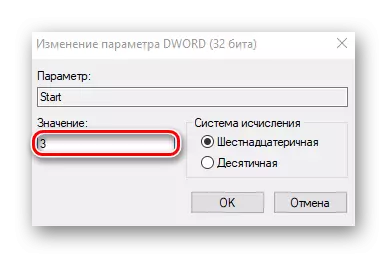
Il file "Start" potrebbe essere assente all'indirizzo specificato, e quindi dovrà crearlo. Per questo è necessario:
- Mentre nella cartella "USBStor" entriamo nella scheda Modifica, fare clic su "Crea", selezionare "Dword Parameter (32 bit)" e chiamarlo "Inizio".

- Fare clic sul pulsante destro del mouse, fare clic su "Cambia dati" e impostare il valore "3". Riavvia il tuo computer.
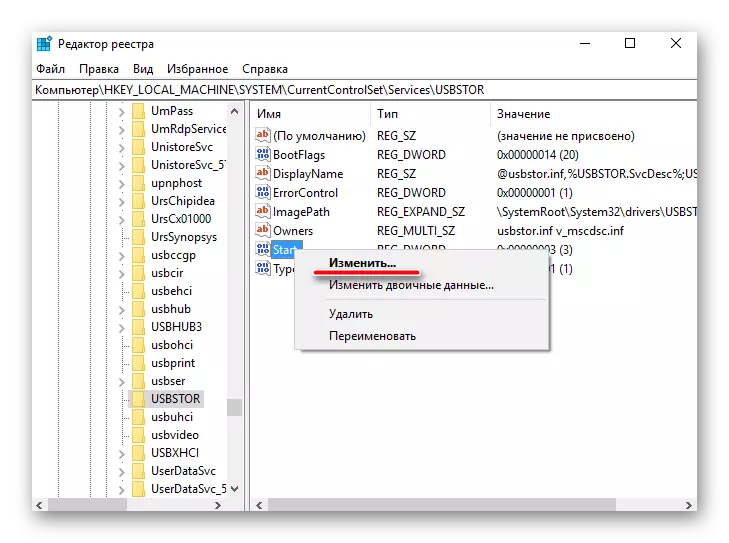
Tutti i metodi sopra descritti sono davvero funzionanti. Sono stati controllati dagli utenti che una volta cessarono di funzionare le porte USB.
