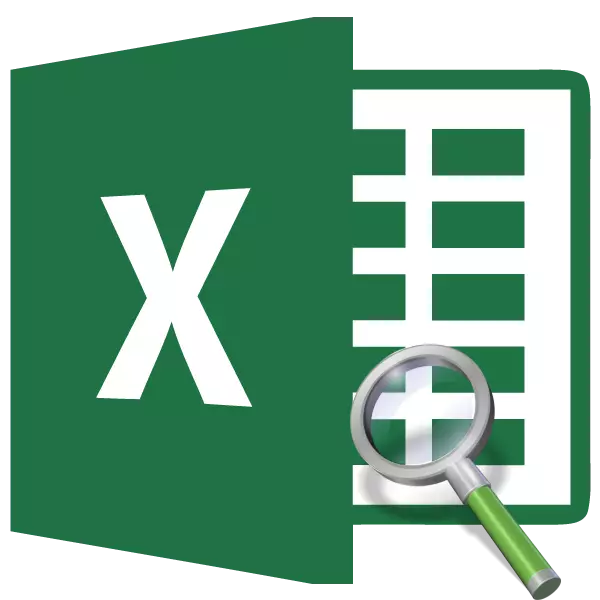
Excel dasturining eng foydali xususiyatlaridan biri bu operator indeksidir. Bu belgilangan qatorlar va ustunning kesishganida, belgilangan qatorlar va ustunning kesishganida ma'lumotlarni qidiradi. Ammo boshqa operatorlar bilan birgalikda murakkab formulalarda ishlatganda, ushbu funktsiya qilish imkoniyati oshkor qilinadi. Keling, uni ishlatish uchun har xil variantlarni ko'rib chiqaylik.
Funktsiya funktsiyasidan foydalanish
Indeks operatori "Havolalar va massivlar" turkumidagi funktsiyalar guruhiga kiradi. Uning ikkita naviga ega: massivlar va ma'lumotnomalar uchun.Massivlar uchun variant quyidagi sintaksisga ega:
= Indeks (massiv; raqam_link; raqam_number)
Shu bilan birga, formuladagi oxirgi ikki dalillar birgalikda ishlatilishi mumkin, ular bir-biri bilan birga, agar massivlar bir o'lchovli bo'lsa. Ko'p o'lchovli diapazon bilan ikkala qiymat ham qo'llanilishi kerak. Bundan tashqari, chiziq sonida va ustunlar varaqning koordinatalari koordinatalaridagi raqamni emas, balki tartibni hisobga olishni hisobga olish kerak.
Malumlanish opsiyasi uchun sintaksis quyidagiga o'xshaydi:
= Indeks (havola; raqam_link; raqam_number; [raqam_name])
Bu erda siz ikkitadan bitta dalildan foydalanishingiz mumkin: "qator raqami" yoki "ustun raqami". "Vazirlik raqami" argumenti odatda ixtiyoriy va u faqat bir nechta diapazonlar operatsiyada ishtirok etganda qo'llaniladi.
Shunday qilib, operator satr yoki ustunni ko'rsatganda, belgilangan oralig'ida ma'lumotlarni qidirmoqda. Ushbu xususiyat uning imkoniyatlariga juda o'xshash. Operator qo'l Ammo ziddiyatdan farqli o'laroq, deyarli hamma joyda, nafaqat stolning chap ustunida qidirishi mumkin.
1-usul: Massivlar uchun Operator indeksidan foydalanish
Keling, avvalambor, biz massivlar uchun operator indeksidan foydalanish uchun algoritmning sodda namunasini tahlil qilamiz.
Ish haqi stolimiz bor. Birinchi ustunida, ishchilarning ismlari ikkinchi - to'lov sanasi - uchinchi - daromad miqdori miqdorida namoyish etiladi. Biz xodimning ismini uchinchi qatorda qaytarib olishimiz kerak.
- Qayta ishlash natijasi ko'rsatiladigan uyani tanlang. "Qo'shish funktsiyasi" belgisini bosing, u darhol formula satrining chap tomonida joylashgan.
- Funktsiyalar sehrgarini faollashtirish tartibi yuzaga keladi. "Indeks" nomini qidirish orqali ushbu vositaning "Alifbolar va" to'liq alifbo ro'yxati "turkumida. Ular ushbu operatorni topgandan so'ng, biz uni ta'kidlaymiz va oynaning pastki qismida joylashgan "OK" tugmachasini bosing.
- Kichik deraza ochilib, siz funktsiyaning turlaridan birini tanlashingiz kerak: "qator" yoki "havola". Bizga "qator" variant kerak. U avval joylashgan va sukut bo'yicha ajratilgan. Shuning uchun biz shunchaki "OK" tugmachasini bosishimiz mumkin.
- Argument oynasi indeks funktsiyasini ochadi. Yuqorida aytib o'tilganidek, uchta dalilga ega va shunga mos ravishda uchta maydonni to'ldiradi.
"Massiv" dalaida siz qayta ishlangan ma'lumotlar oralig'ining manzilini belgilashingiz kerak. Siz uni qo'lda haydashingiz mumkin. Ammo vazifani engillashtirish uchun biz boshqacha qilamiz. Biz kursorni tegishli maydonga qo'ydik va keyin varaqdagi jadval ma'lumotlarining butun doirasini voy. Shundan so'ng, diapazonning manzili darhol maydonda paydo bo'ladi.
"Satr raqami" maydonida biz "3" raqamida biz "3" raqamini o'rnatdik, chunki holatda, biz ro'yxatdagi uchinchi nomni aniqlashimiz kerak. "Ustun raqami" dalasida "1" raqamini o'rnating, chunki ism ustuni firmaning birinchi darajasidagi birinchi hisoblanadi.
Barcha ko'rsatilgan sozlamalar bajarilgandan so'ng, "OK" tugmasini bosing.
- Qayta ishlashning natijasi ushbu qo'llanmaning birinchi xatboshida ko'rsatilgan hujayrada ko'rsatiladi. Bu ro'yxatda ajratilgan ma'lumotlar doirasidagi ro'yxatdagi uchinchi familiya.





Biz indeks funktsiyasining funktsiyasini ko'p qirrali massivda (bir nechta ustun va iplar) qismlarga ajratdik. Agar diapazon bir o'lchovli bo'lsa, unda argument oynasida ma'lumotlar yanada osonroq bo'ladi. Yuqoridagi kabi bir xil usul bilan "qator" da biz uning manzilini ko'rsatamiz. Bunday holda, ma'lumotlar diapazoni bitta "nom" ustunidagi faqat qiymatlardan iborat. "Satr raqami" maydonida, "3" qiymatini aniqlang, chunki siz uchinchi qatordan ma'lumotlarni bilib oling. "Ustun raqami" maydoni bo'sh qoldirilishi mumkin, chunki bizda bitta ustun qo'llaniladigan bir o'lchovli oralig'i mavjud. "OK" tugmasini bosing.
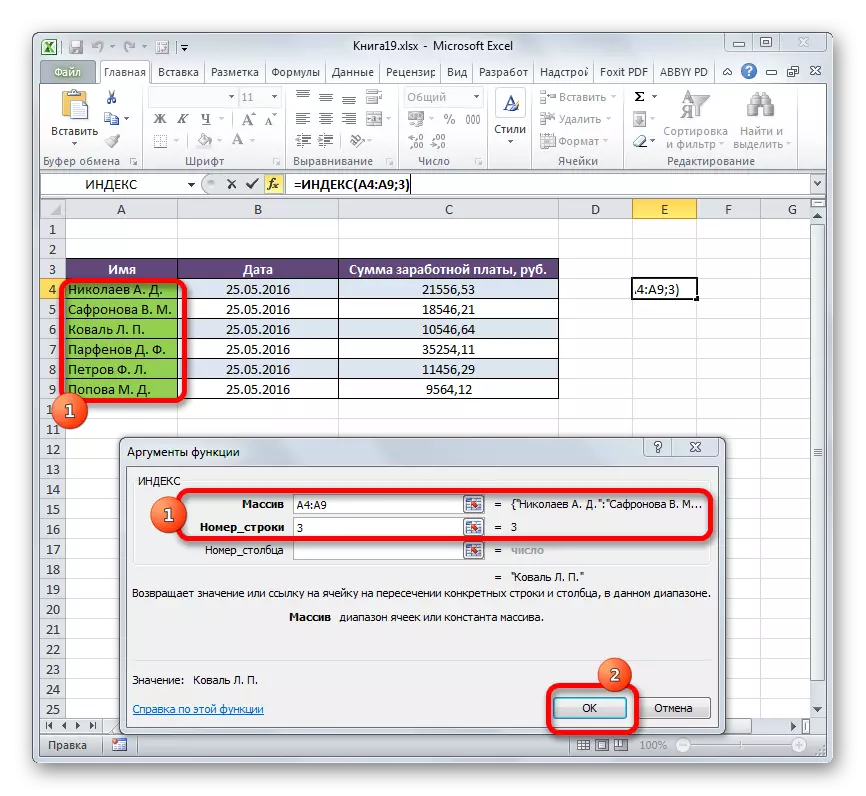
Natijada yuqoridagi kabi bo'ladi.

Bu eng oddiy misol edi, shunda siz ushbu funktsiya qanday ishlaydi, ammo amalda ushbu parametr kamdan-kam qo'llaniladi.
Dars: Excle-da funktsiyalar ustasi
2-usul: Qidiruv operatori bilan kompleksda ilova
Amalda, indeks funktsiyasi ko'pincha qidiruv bahslari bilan birgalikda ishlatiladi. Biror indeks - qidiruv kompaniyasi Excelda ishlashda kuchli vositadir, bu uning eng yaqin analogdan ko'ra ko'proq moslashuvchan - Arp operatori.
Qidiruv funktsiyasining asosiy vazifasi - ushbu qiymatga ajratilgan diapazonda ma'lum qiymatdagi raqamni belgilash.
Sintaksis operatori bundaylarni qidirish:
= Qidiruv kengashi (istalgan_duatsiya, Ko'rilgan_missive, [tye_densatsiya])
- Kerakli qiymat - bu biz izlayotgan oraliqda bo'lgan qiymatdir;
- Ko'rilgan massiv - bu ushbu qiymat joylashgan diapazoni;
- Xarita turi - bu qiymatlarni aniq yoki taxminan izlashni aniqlaydigan ixtiyoriy parametr. Biz aniq qadriyatlarni qidiramiz, shuning uchun bu argument ishlatilmaydi.
Ushbu vositani ishlatish Siz indeks funktsiyasiga "Rubli raqam" va "ustun raqami" dalillarini joriy etishni avtomatlashtirishingiz mumkin.
Keling, qandaydir misolda amalga oshirilishi mumkinligini ko'rib chiqaylik. Biz yuqorida muhokama qilingan jadval bilan ishlaymiz. Bundan tashqari, bizda ikkita qo'shimcha maydon mavjud - "Ism" va "Miq". Xodimning ismi tanishtirganida, ular tomonidan olingan pul miqdori avtomatik ravishda namoyish qilinadi. Keling, funktsiya indeksi va qidiruvni qo'llash orqali buni amalda qanday amalga oshirish mumkinligini ko'rib chiqaylik.
- Birinchidan, Parfenovning ishchilarini qabul qilgan ish haqini olgan ish haqi nimadan iborat bo'lganini bilib olamizki, uning ismini tegishli sohaga kiriting.
- Yakuniy natija ko'rsatiladigan "Miqdor" maydonidagi uyani tanlang. Argument oynasi uchun argument oynasini ishga tushiring.
"Bir qator" da biz ustunning ish haqi miqdorida bo'lgan ustunning koordinatalari bilan tanishamiz.
"Ustun" dalasi bo'sh joy qoldiriladi, chunki biz bir o'lchovli diapazondan foydalanamiz.
Ammo "qator raqami" maydonida biz qidiruv funktsiyasini yozib olishimiz kerak. Uning yozuvi uchun yuqorida muhokama qilingan sintaksisga amal qiling. Darhol maydonda "Qidiruv kompaniyasi" operatorining iqtibosisiz Operator nomini kiriting. Keyin darhol qavsni oching va kerakli qiymatning koordinatalarini ko'rsating. Bular Parfenov xodimi nomini alohida yozib qo'ygan hujayraning koordinatalari. Biz vergul bilan bir fikrni qo'ydik va ko'rib chiqilgan diapazonning koordinatlarini ko'rsatamiz. Bizning holatlarimizda, bu xodimlarning ismlari bilan ustunning manzili. Shundan so'ng, qavsni yoping.
Axir qiymatlar amalga oshirilgandan so'ng, "OK" tugmasini bosing.
- Tafting soni Parfenova D. F. "Miqdor" da ko'rsatilgandan keyin ko'rsatilgan.
- Endi, agar "ism" dagi "Agar" nom "da Parfenovdan tarkibni o'zgartiramiz.
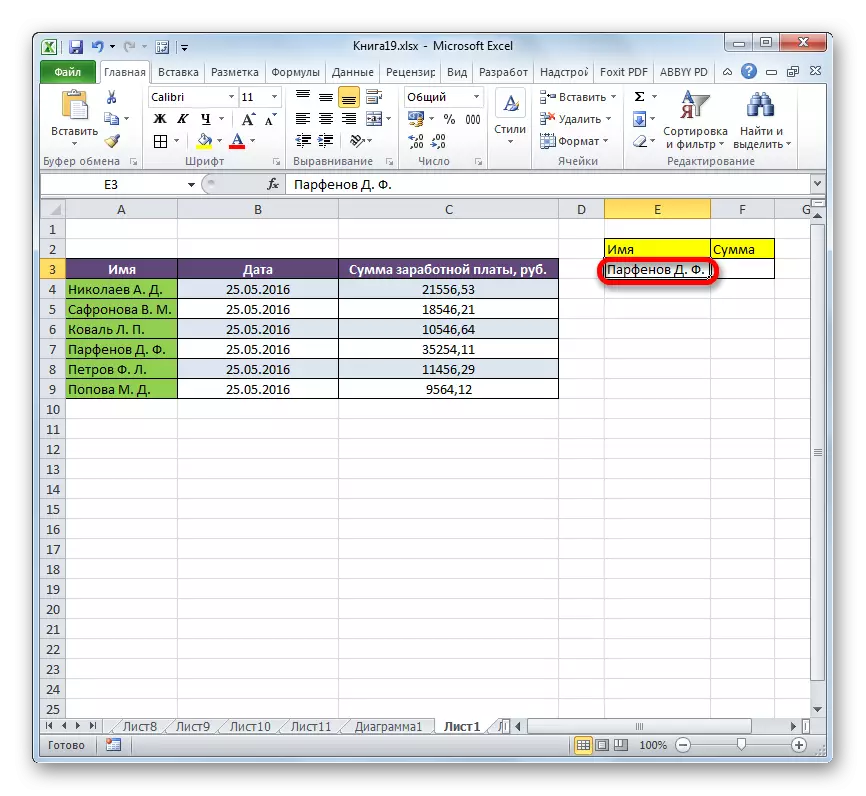


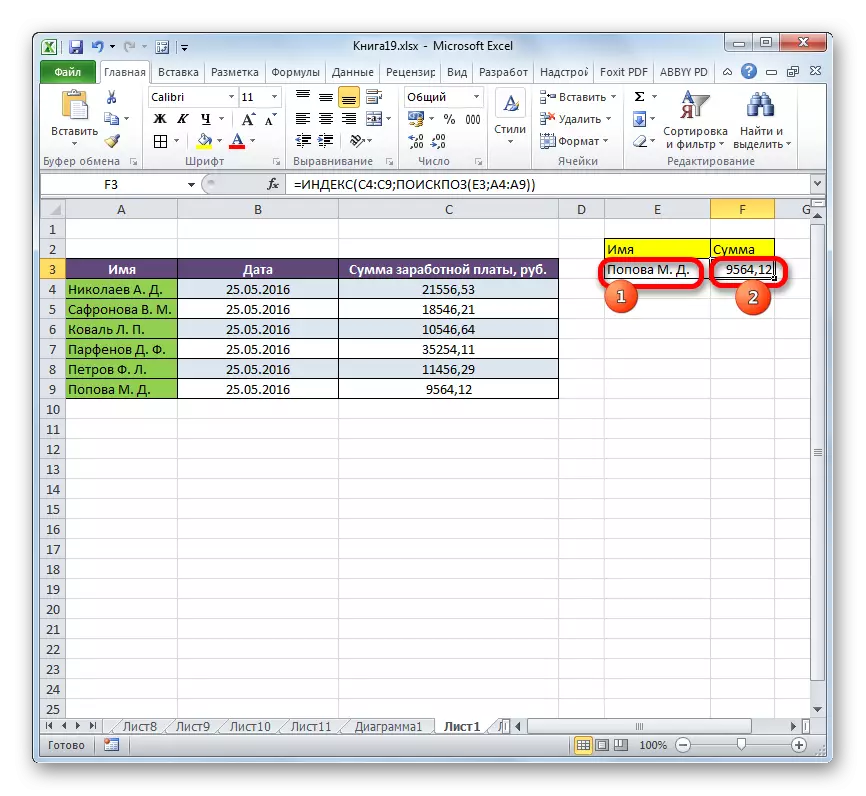
3-usul: Bir nechta jadvallarni qayta ishlash
Endi indeks bir nechta jadvallar bilan qanday ishlashi mumkinligini ko'rib chiqaylik. Ushbu maqsadlar uchun "hudud raqami" qo'shimcha argumenti qo'llaniladi.
Bizda uchta stol bor. Har bir jadvalda alohida oy davomida ishchilarning ish haqi ko'rsatilgan. Bizning vazifamiz - ikkinchi xodimning (ikkinchi darajali) uchinchi oy (uchinchi maydon) uchun ish haqi (uchinchi liniya).
- Biz natija chiqadigan katakchani tanlaymiz va funktsiya turini tanlashda funktsiya turini tanlashda, mos yozuvni tanlang. Bunga biz kerak, chunki bu "hudud raqami" argumenti bilan ishlashni qo'llab-quvvatlaydi.
- Argument oynasi ochildi. Havola maydonida biz uchta diapazonning manzillarini belgilashimiz kerak. Buning uchun kursorni maydonga o'rnating va Sichqoncha tugmasi bilan birinchi diapazonni tanlang. Keyin vergul bilan bir nuqta qo'ying. Bu juda muhim, chunki agar siz keyingi massivning chiqarilishiga borsangiz, unda u erdan avvalgi koordinatalarni almashtiradi. Shunday qilib, vergul bilan bir nuqtaga kirgandan so'ng, biz quyidagi oralig'ini ajratamiz. Keyin yana bir narsani vergul bilan joylashtiring va oxirgi qatorni ajrating. "Link" dagi barcha iborada qavs ichiga kiradi.
"Satr raqami" maydonida ro'yxatdagi ikkinchi familiyani qidirayotganda "2" raqamini ko'rsating.
"Ustun raqami" maydonida "3" raqamida, "3" raqamini ko'rsating, chunki ish haqi ustuni har bir jadvalda hisobda uchinchi o'rinni egallaydi.
"Vervoza raqami" maydonida biz "3" maydonida biz "3" raqamini o'rnatdik, chunki biz uchinchi oy davomida ish haqi haqida ma'lumotni o'z ichiga olgan uchinchi jadvalda ma'lumotlarni topamiz.
Barcha ma'lumotlar kiritilgandan so'ng, "OK" tugmasini bosing.
- Shundan so'ng, hisob-kitob natijalari oldindan tanlangan kamerada ko'rsatiladi. Ikkinchi xodimning maoshi (Safronova V. M.) uchinchi oy davomida namoyish etiladi.
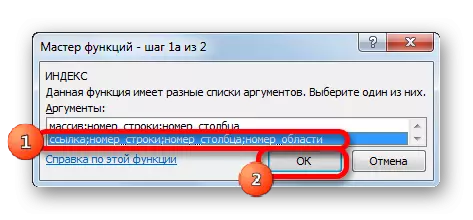
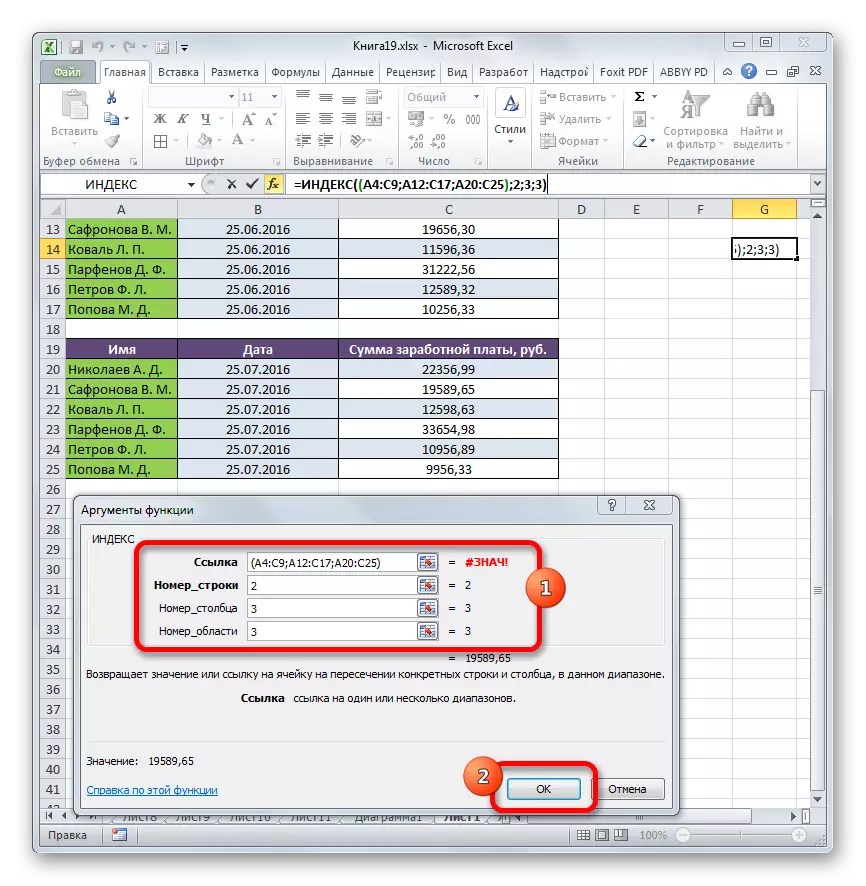

4-usul: miqdorni hisoblash
Ma'lumot shakli qator shaklida qo'llanilmaydi, ammo uni nafaqat bir nechta diapazonlar bilan ishlashda, balki boshqa ehtiyojlar bilan ishlashda ham foydalanish mumkin. Masalan, uni operator summasi bilan birgalikda hisoblash uchun ishlatilishi mumkin.
Miqmalar qo'shganda, quyidagi sintaksis mavjud:
= So'mlar (Manze_Massiva)
Bizning muayyan holatda, har oyda barcha xodimlarning daromadi quyidagi formulasi yordamida hisoblash mumkin:
= Miqdor (C4: C9)
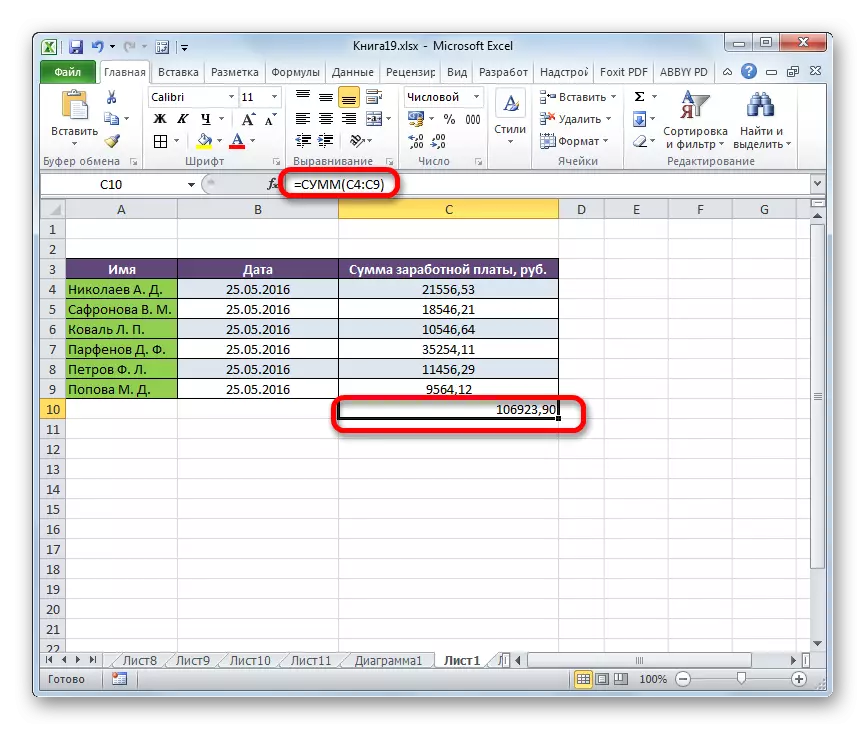
Ammo siz indeks funktsiyasidan foydalangan holda uni ozgina o'zgartirishingiz mumkin. Keyin u quyidagi shaklga ega bo'ladi:
= So'mlar (C4: indeks (C4: C9; 6))
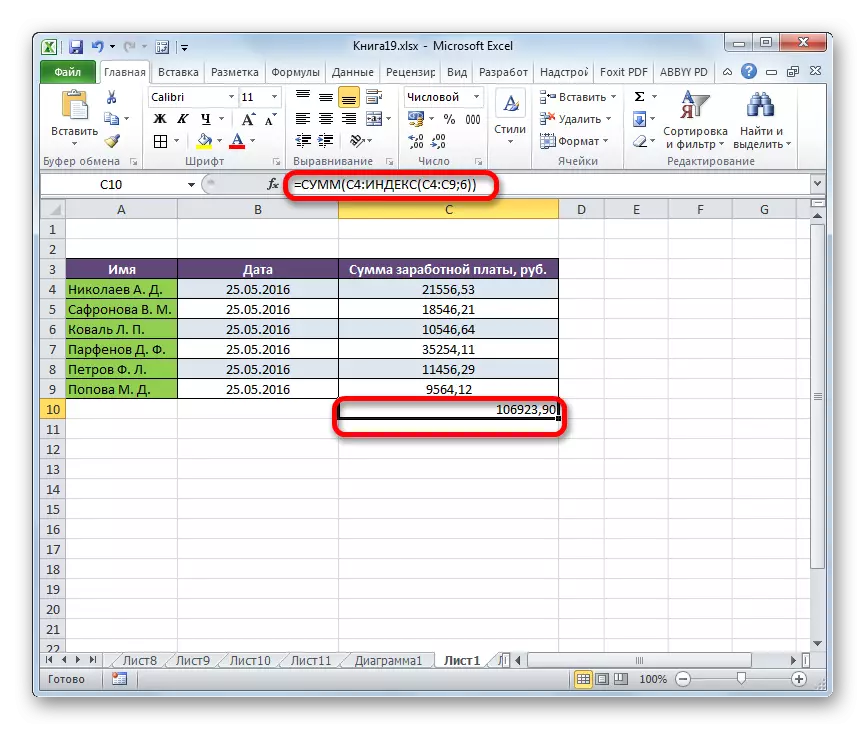
Bunday holda, kamerada u boshlanadigan massivning koordinatalarini ko'rsatadi. Ammo massiv muddati tugashining koordinatalarida operator indeks ishlatiladi. Bunday holda, Operator indeksining birinchi argumenti oralig'ida va ikkinchi darajali - oltinchi qismida.
Dars: Foydali xususiyatlar Excel
Ko'rinib turibdiki, indeksning funktsiyasi turli xil vazifalarni hal qilish uchun quvg'inda ekish mumkin. Garchi biz foydalanish uchun barcha mumkin bo'lgan variantlardan uzoqroq deb hisoblanmasak, faqat eng ko'p qidirilgan. Ushbu xususiyatning ikki turi mavjud: ma'lumotnoma va massivlar uchun. U boshqa operatorlar bilan birgalikda eng samarali qo'llanilishi mumkin. Ushbu formulalar tomonidan yaratilgan eng qiyin vazifalarni hal qila oladi.
